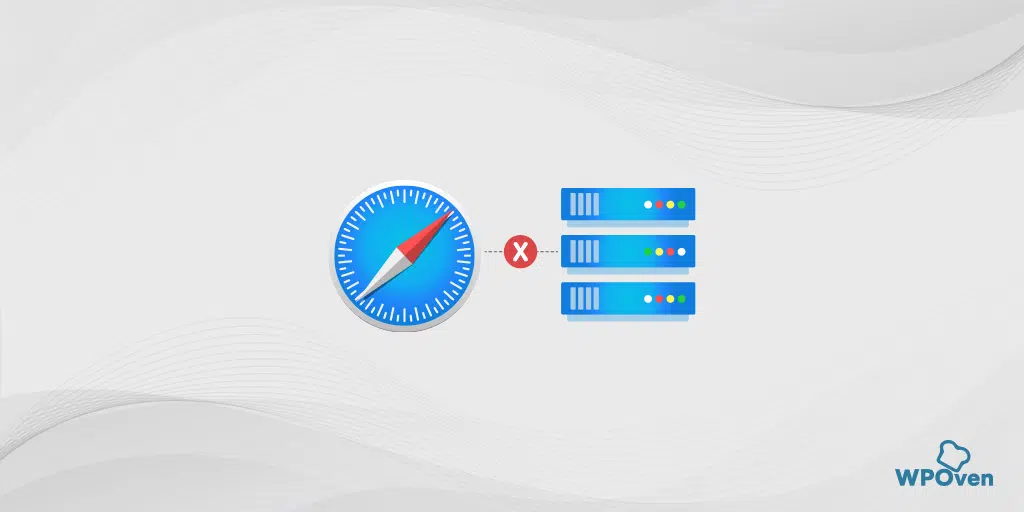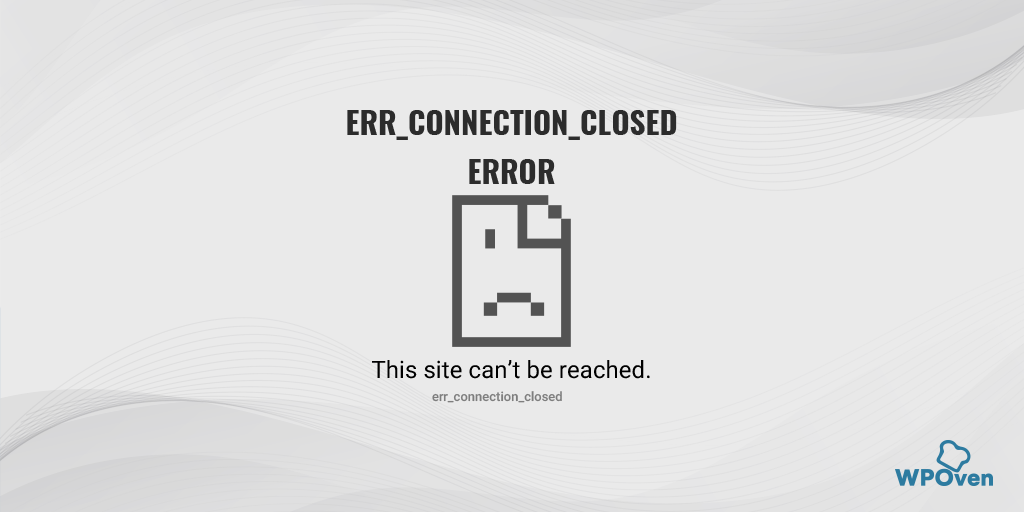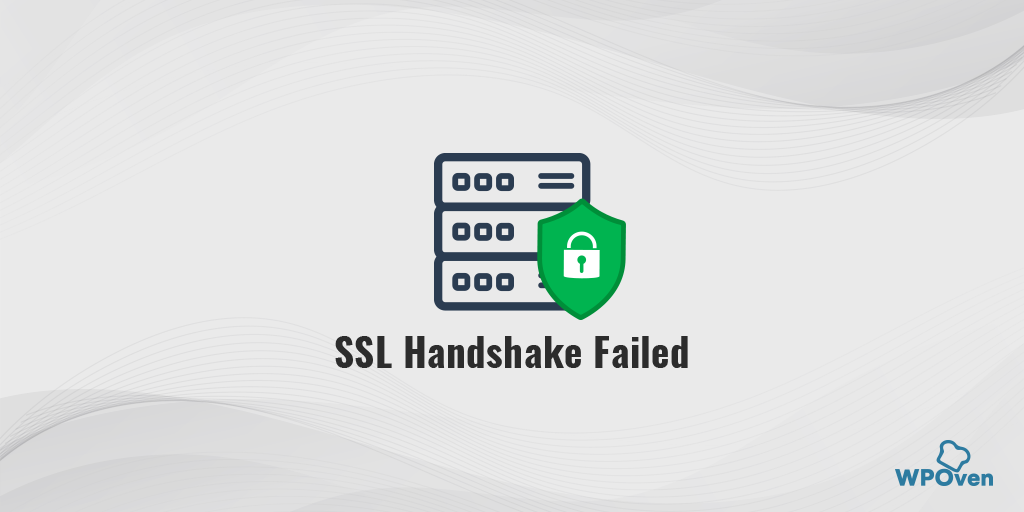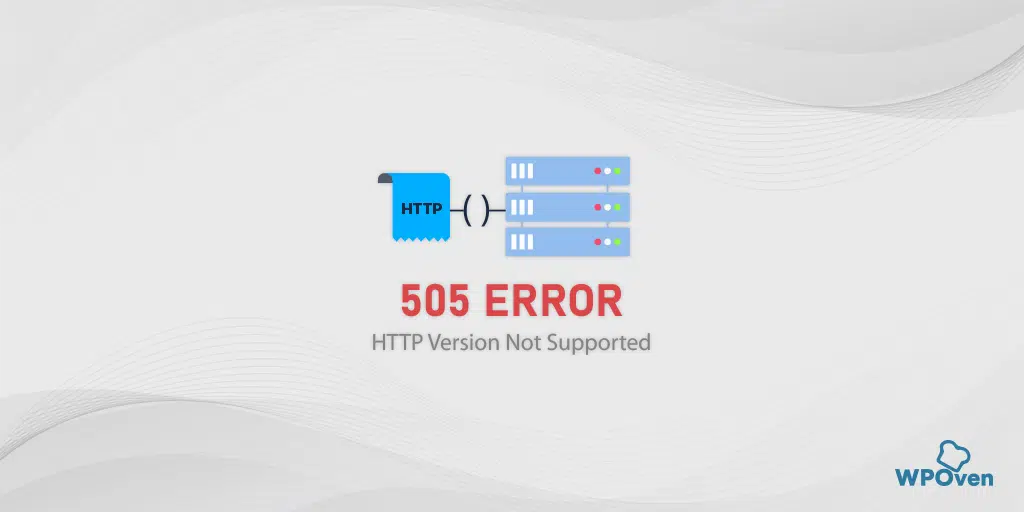如何修復 Chrome 中的 ERR_CONNECTION_RESET 錯誤? (8種方法)
已發表: 2023-10-02您的瀏覽器需要與伺服器建立安全連線才能存取網站的內容或資料。 瀏覽器向網頁伺服器發送請求,如果伺服器及時回應,瀏覽器將開始接收網站數據,然後將網站數據顯示在瀏覽器中。
然而,有時,由於各種原因,如果瀏覽器與網路伺服器之間無法建立連接,則會出現錯誤訊息,指出「Err_connection_reset」。
無論原因是什麼,如果您能夠找出觸發 Err_connection_reset 錯誤的確切原因。 您也可以立即修復它。
因此,首先讓我們知道這個錯誤到底意味著什麼。 是什麼原因導致的,之後,我們將檢查最好的故障排除方法,可以輕鬆解決此問題。
讓我們開始吧。
什麼是 err_connection_reset 錯誤?
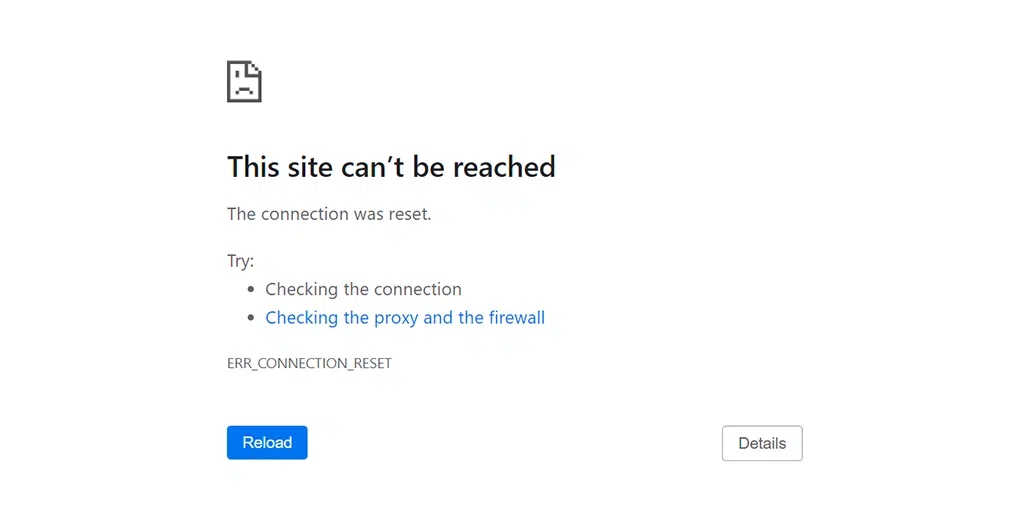
「err_connection_reset」錯誤表示瀏覽器無法正確建立與網站伺服器的連線。 換句話說,該網站無法顯示,因為伺服器拒絕向瀏覽器發送資料。
錯誤「err_connection_reset」通常帶有 HTTP 錯誤代碼 101,您通常會在 Chrome 瀏覽器中找到該錯誤代碼(因為它具有較高的瀏覽器市場份額)。 但是,這並不意味著這是 Chrome 特定的錯誤。
在 Firefox 和 Edge 瀏覽器中也會出現類似的錯誤訊息“連線已重設”,這也意味著建立連線時出現問題。
解決類似錯誤:
- Chrome 中的 Err_Address_Unreachable
- Err_連線關閉錯誤
- Err_Too_Many_redirects 錯誤
- Err_Cache_Miss錯誤
- ERR_CONNECTION_REFUSED
- ERR_CONNECTION_TIMED_OUT 錯誤
是什麼原因導致 Err_connection_reset 錯誤?
由於錯誤「Err_connection_reset」是 Chrome 特有的,因此通常在您造訪網站並且瀏覽器無法建立連線時出現。 在此期間,連線會重置,這表示網站的伺服器不會將資料傳送到瀏覽器。
在大多數情況下,這些類型的錯誤是由於客戶端問題(例如網路故障或其他問題)而不是伺服器端而發生的。
這些是可能觸發“Err_connection_reset”錯誤的客戶端問題。
1. 路由器問題
您的網路路由器或任何網路裝置可能是網路連線速度減慢的罪魁禍首。 長時間保持網路設備開啟可能會導致組件出現發熱問題。 由於缺乏適當的散熱器,組件也會升溫,導致網路連線受到影響。
2.瀏覽器快取損壞
瀏覽器快取透過減少網頁載入時間來增強瀏覽體驗。 但是,隨著時間的推移,瀏覽器快取可能會損壞或過時,這可能會觸發「err_connection_reset」等錯誤訊息。
3.你的VPN有問題
VPN 的唯一目的是為您提供隱私和存取網路的自由。 但是,有時這些 VPN 伺服器可能會遇到可能幹擾您的網路連線的問題。
4. 防毒和防火牆衝突
毫無疑問,防毒程式和防火牆旨在保護您的網站免受惡意攻擊和病毒的侵害。 然而,有時他們會錯誤地將某個網站識別為潛在威脅並直接阻止它。
5. 代理設定不佳
代理就像客戶端和伺服器之間的中間人,透過封鎖使用者的 IP 位址來幫助隱藏使用者的 IP 位址,但這並不意味著它不會造成問題。 代理設定中的輕微錯誤可能會導致網路問題。
6. TCP/IP 設定問題
TCP/IP 可協助您連線至網際網路; 但是,如果設定配置錯誤或損壞,您將開始遇到錯誤。
修復客戶端錯誤並不是一項非常棘手的任務; 這是因為您擁有所有控制權。 您可以透過正確配置系統設定並消除與網路連線衝突的所有障礙來輕鬆修復它。
我們將在接下來的部分中向您展示如何從您這邊修復此 err_connection_reset 錯誤。
如何修復 Err_connection_reset 錯誤?
- 重新啟動您的網路介面卡或路由器
- 刪除瀏覽器快取
- 關閉 VPN 服務
- 禁用防毒程式和防火牆
- 重置 TCP/IP 設定
- 停用代理設定
- 更改 Windows 10 上的 DNS 伺服器
- 聯絡您的 ISP
在直接進行故障排除步驟之前,您需要做的基本的初始操作是確保您的網路連線穩定且正常運作。 您可以嘗試造訪不同的網站,看看它們是否能夠正常載入。
如果網站能夠正常加載,請按照以下步驟操作:
1. 重新啟動網路介面卡或路由器
只需重新啟動網路介面卡或路由器即可輕鬆解決許多用戶端或網路問題。 您所需要做的就是按照以下簡單步驟操作:
- 按電源按鈕關閉調變解調器。 等待 LED 燈停止閃爍。
- 或者,您可以拔掉數據機的電源。 等待約 30 秒。
- 打開調製解調器或將其重新插入電源。
- 等待調製解調器建立連線。
完成這些步驟後,返回網頁瀏覽器並檢查此方法是否修復了「err_connection_reset」錯誤。
2.刪除瀏覽器快取
瀏覽器快取是網頁瀏覽器中的臨時存儲,用於儲存圖像和腳本等網頁元素。 它透過將這些資源儲存在本地來加快瀏覽速度,這樣每當您再次造訪網站時,瀏覽器就可以使用快取的版本,而不是從伺服器載入所有資源,從而節省大量頁面載入時間。
在 Chrome 瀏覽器中,前往「設定」>「隱私和安全性」>「清除瀏覽資料」> 檢查「瀏覽記錄」和 Cookie 等網站資料以及快取影像,>「清除資料」 。
或者,您可以直接在 Chrome 瀏覽器中輸入此網址:chrome://settings/privacy。 它將帶您進入隱私設置,您可以在其中單擊“清除瀏覽數據”。
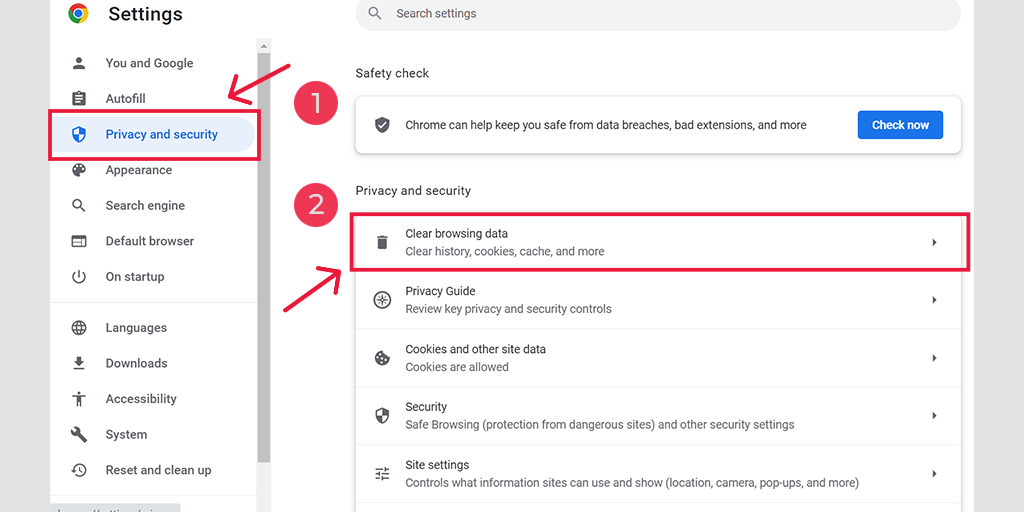
在彈出視窗中,您會看到很多其他選項,但您必須選擇如下:
- 選擇時間範圍為“所有時間”。
- 選擇cookie和其他網站資料以及快取影像(您也可以選擇瀏覽記錄)
- 點選清除資料按鈕。
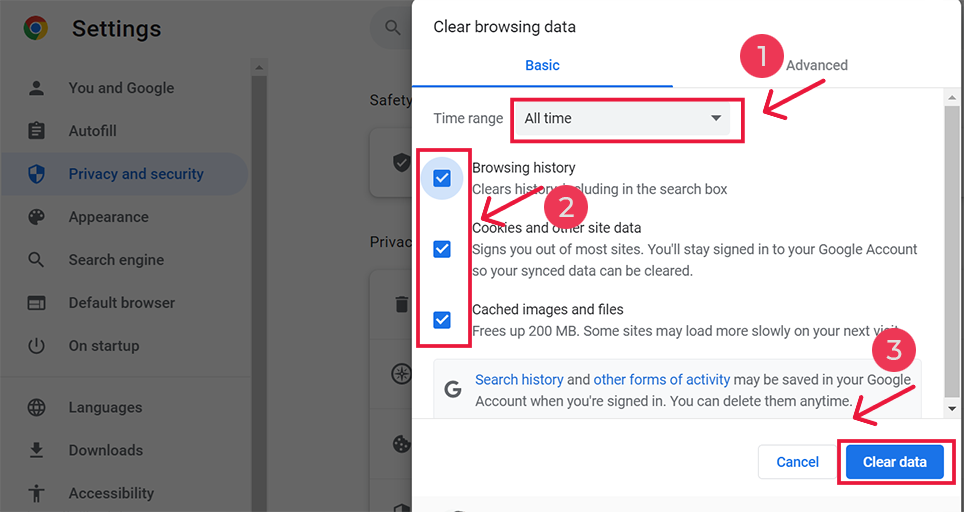
3.關閉VPN服務
毫無疑問,VPN服務可以讓您匿名上網並擁有很大的自由。 您可以輕鬆存取鎖定到特定地理位置的任何網站內容,同時保護您的隱私。
但這些 VPN 服務有時也會造成問題。 如果您使用的是免費 VPN 服務且該服務沒有信譽,它們通常會被各種網站列入黑名單。
因此,如果您正在使用任何VPN服務,只需暫時關閉它們,然後嘗試再次造訪該網站。
4.禁用防毒程式和防火牆
防毒程式和防火牆可以非常有效地保護您免受惡意線上攻擊。 因此,您的防毒程式也可能不允許您下載文件、開啟文件,甚至阻止您訪問該網站。
要確定這是否是導致問題的原因,您可以做的最好的事情是暫時停用任何防毒程式或防火牆,然後嘗試造訪該網站。
若要停用 Windows 裝置中的防毒程序,
步驟1:首先,您需要開啟電腦的控制面板。 為此,請按一下桌面上的「開始」功能表,然後在搜尋欄位中鍵入「control」。
步驟2:接下來,從控制台選項中選擇「系統和安全」。 這將帶您進入一個新頁面。
步驟 3:在新頁面上,您將看到「Windows Defender 防火牆」選項。 按一下「允許應用程式或功能通過 Windows 防火牆」。
![如何修復ERR_SSL_PROTOCOL_ERROR? [10 種方法] 9 Allowing an app through Windows Firewall](/uploads/article/51623/Sj8v6EuFeVFTmTam.png)
步驟 4:在下一個視窗中,您將看到允許透過防火牆進行通訊的應用程式和功能的清單。 若要變更這些設置,請按一下「變更設定」。
![如何修復ERR_SSL_PROTOCOL_ERROR? [10 種方法] 10 List of allowed apps in Windows Defender Firewall](/uploads/article/51623/RaG61Gvi4vzCIKFW.png)
步驟 5:如果您在清單中沒有看到您的 DNS 用戶端,您可以透過點擊加號 (+) 圖示來新增它。
步驟 6:若要暫時停用防火牆,請取消勾選「Windows Defender 防火牆」旁的方塊,然後按一下「確定」儲存變更。
步驟 7:或者,您可以透過尋找 DNS 用戶端或您想要設定的任何其他應用程式並選取或取消選取所需設定旁的方塊來調整防火牆設定。
步驟 8:調整完設定後,按一下「確定」儲存變更。
5. 重設 TCP/IP 設定
如果上述方法都無效,請嘗試重設 TCP/IP 設定。 此方法會將您的網路設定重置為預設設置,並且網路將從全新狀態開始工作。
在 Windows 10 或 7 作業系統中重設 TCP/IP 設定:
步驟 1 :按一下Windows key and R開啟執行命令。 在現代版本中,也可以在開始功能表選項中的搜尋欄中搜尋它們。
步驟2 :輸入cmd並按下回車鍵。
步驟 3:開啟基於管理的命令提示字元頁面後,下一步是在命令頁面上鍵入ipconfig/release 。 此程序會觸發現有 IP 位址的釋放。
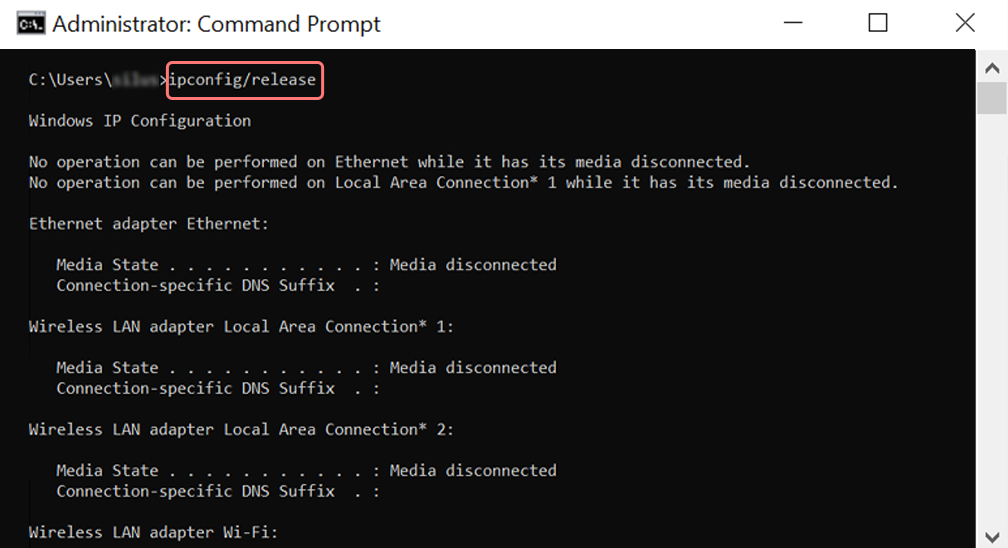
步驟 4 :從系統釋放 IP 位址後,請依照下一步釋放 DNS 快取。 因此,輸入ipconfig/flushdns來釋放 DNS 快取。
步驟 5 :在下一個步驟中,輸入ipconfig /renew ,這將為系統更新新的 IP 位址。
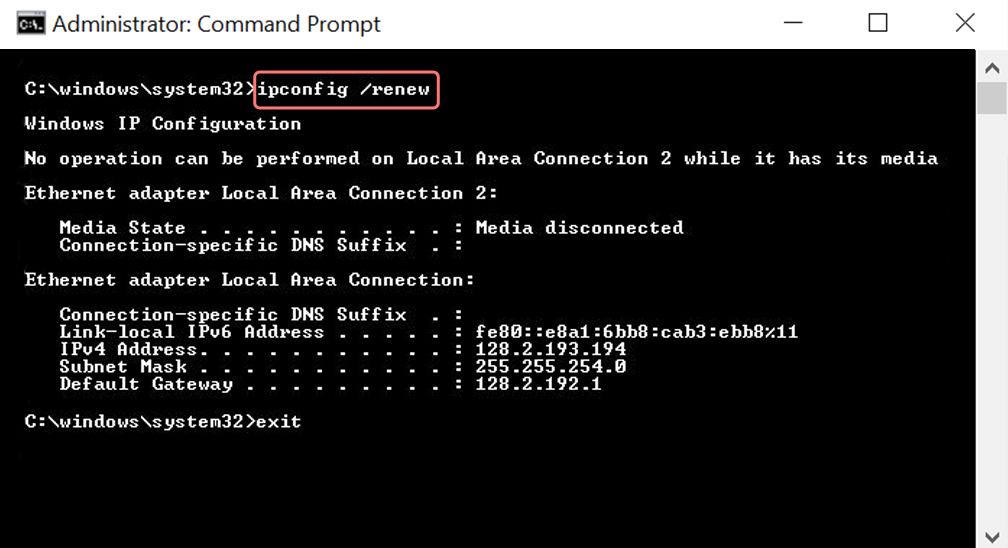
步驟 6 :輸入netsh int ip set dns並點選 Enter。 這將重置先前儲存的 IP 的整個 IP 設定。
步驟 7 :鍵入netsh winsock reset指令。 它將恢復 Winsock 目錄。

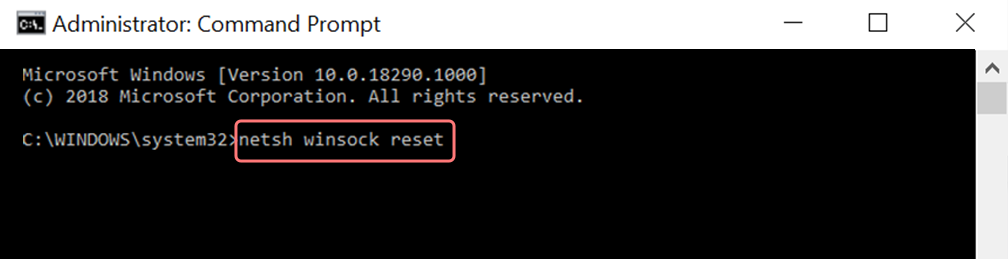
步驟 8 :最後,流程完成後,重新啟動電腦將確保問題已解決。
對於 MAC 使用者:
步驟 1 :如前所述,使用防毒面具是搜尋所有系統相關作品的簡單方法。 對於一般使用者來說,第一步是在主視窗中開啟系統首選項。
步驟 2 :接下來,在乙太網路標籤下,按一下進階選項。
步驟 3 :對於初學者,使用命令時,需要按一下 TCP/IP 選項卡,其中可以選擇釋放 DHCP 選項。 因此,該程序允許 MAC 使用者清除本機 DNS。
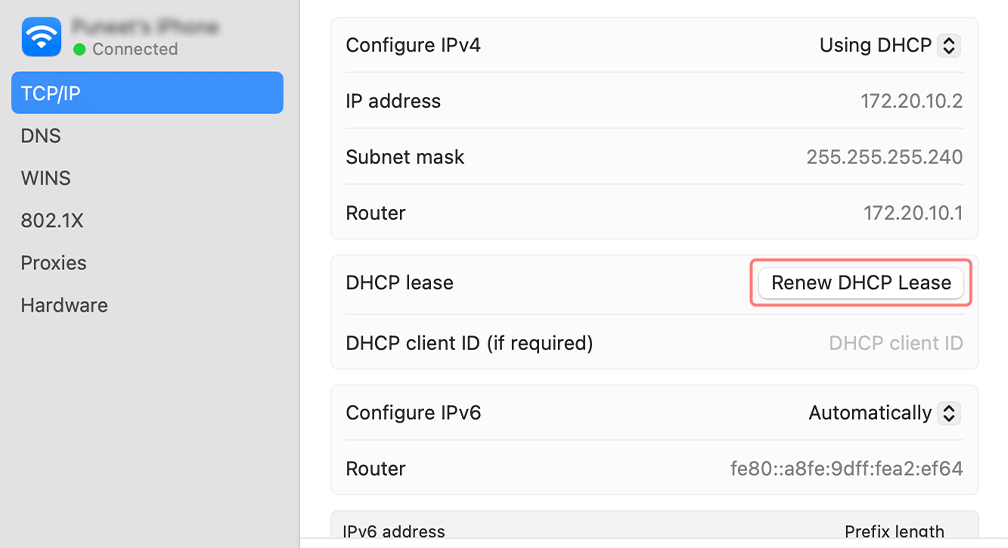
步驟4 :MAC用戶也可以清除本機DNS快取。 這涉及訪問“實用程式”>“終端”頁面,要求他們在其中顯示命令。
步驟 5 :刷新相同的指令是dscacheutil -flushcache
6. 禁用代理設定
代理程式就像客戶端和伺服器之間的中間人一樣工作,並標記使用者的 IP 位址以保護您的網路隱私。 但是,代理伺服器也可能由於任何原因發生故障,並導致 err_connection_reset 錯誤。
因此,如果您使用代理伺服器,請嘗試停用它。 請按照適用於 Windows 7 和 10 用戶以及 macOS 用戶的說明進行操作。
對於 Windows 10 用戶
第 1 步:前往 Chrome 瀏覽器,點擊右上角的選單按鈕“ ⋮ ”,然後選擇“設定”。
步驟 2 :現在向下捲動並選擇“系統”部分,然後選擇“開啟代理設定”。
步驟 3 :如果您是 Windows 10 或更高版本的用戶,這將開啟一個單獨的代理設定視窗。
步驟 4 :在代理設定視窗中,您將找到兩個部分:自動代理設定和手動代理設定。
在「自動代理設定」下,關閉:自動偵測設定(切換按鈕)和使用設定腳本(點擊「設定」>「關閉」>「儲存」)
在「手動代理設定」下,關閉:使用代理伺服器(按一下「設定」按鈕>「關閉」>「儲存」)
在「手動代理設定」下,關閉:使用代理伺服器(按一下「設定」按鈕>「關閉」>「儲存」)
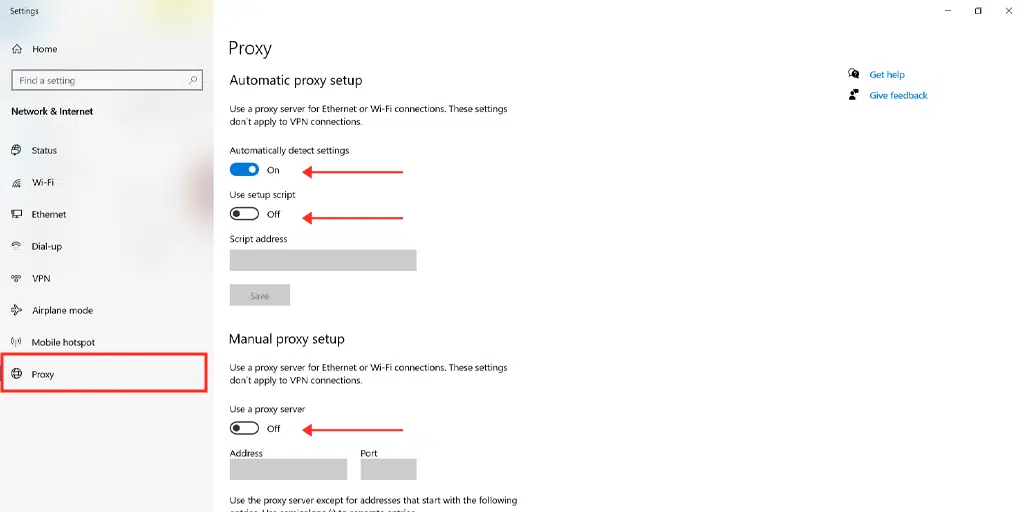
對於 Mac 用戶,他們可以執行以下步驟來停用代理設定:
步驟 1:前往 Apple 選單或點擊 Mac 螢幕左上角的 Apple 圖示。
步驟 2:點選「系統設定」或「系統偏好設定」(以適用者為準)。
步驟3:現在點選側邊欄中的「網路」。
步驟 4:從右側窗格中,選擇網路服務 > 按一下進階按鈕。
步驟 5:按一下「代理」選項卡,取消選取「選擇要設定的協定」下的所有協議,完成後按一下「確定」按鈕。
7. 更改 Windows 10 上的 DNS 伺服器
如果錯誤是由於網路問題觸發的,則值得嘗試更改 Windows 10 裝置上的 DNS 伺服器。 為此,只需按照下面給出的簡單步驟操作即可。
1. 點選螢幕左下角的 Windows 圖示。
2. 在搜尋欄中,鍵入「網路連線」並選擇「檢視網路連線」應用程式。
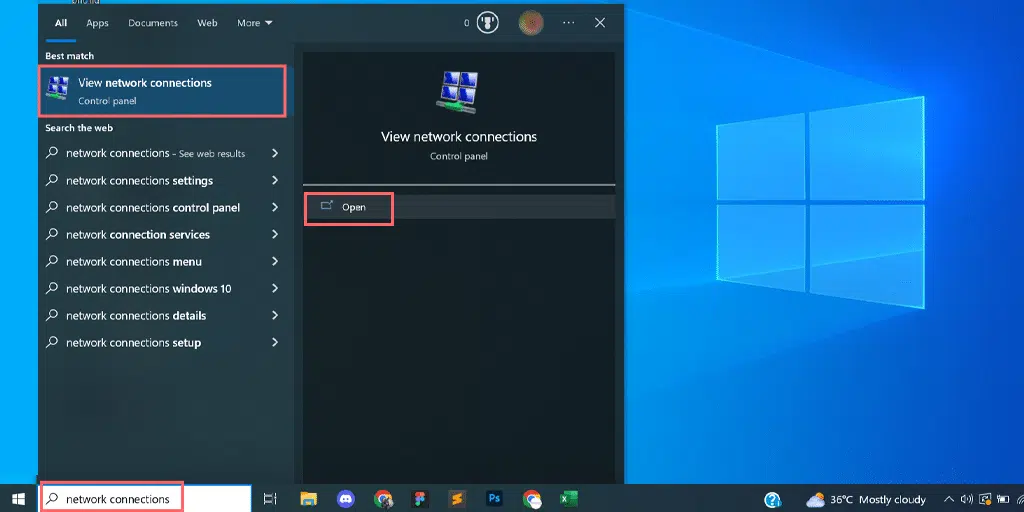
3. 在「網路連線」頁面上,您將看到可用的連線。 活動的將標記為綠色,而未使用的將有紅色叉。
4. 在「檢視網路連線」頁面上,右鍵點選活動連線並選擇「屬性」。
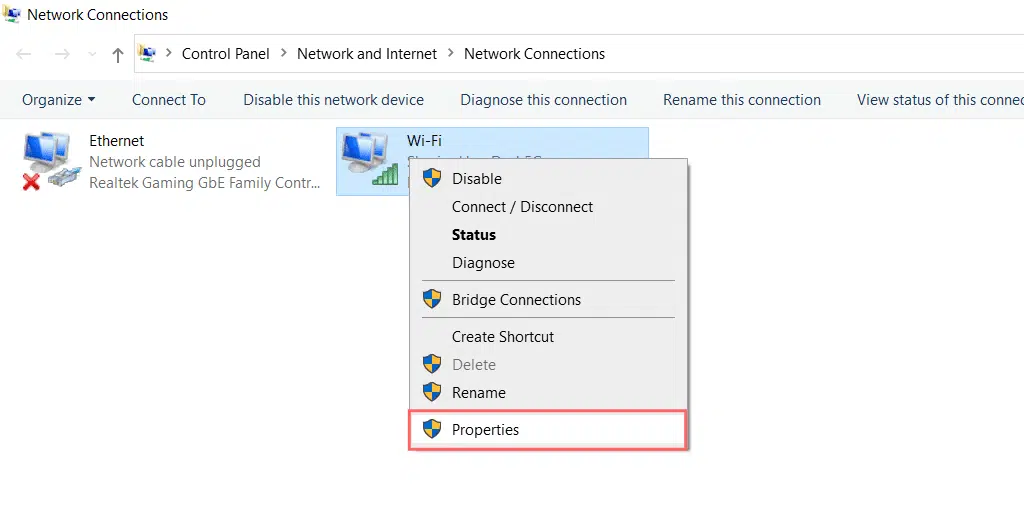
5. 在「屬性」視窗中,選擇「Internet 協定版本 4 (TCP/IPv4)」。
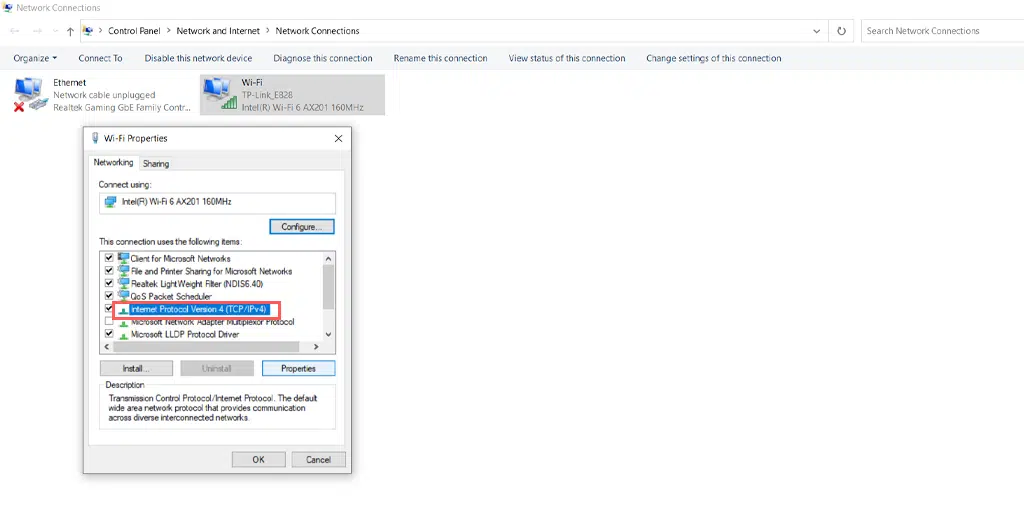
6. 將出現一個新的 Internet 協定版本 4 設定視窗。
7. 選擇「使用下列 DNS 伺服器位址」以手動指派不同的 DNS 位址。
8. 有關 Google 的公共 DNS,請填寫:
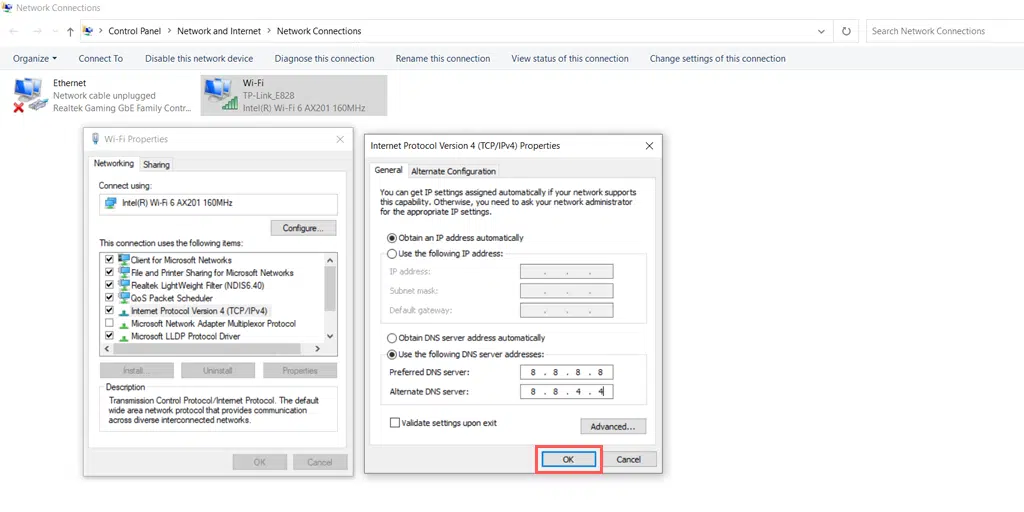
Preferred DNS server: 8.8.8.8
Alternate DNS server: 8.8.4.4
8. 聯絡您的 ISP
不僅您的防火牆可以保護您免受網路上的惡意攻擊,而且您的 ISP 或網路服務供應商也安裝了防火牆系統,可以透過封鎖可疑的 IP 位址來保護您。
因此,如果上述方法均不適合您,請嘗試聯絡您的網路服務供應商,以確定他們是否封鎖了您嘗試造訪的網站。 如果是這樣,請請求他們允許您訪問網站。
概括
簡而言之,err_connection_reset 錯誤是由於瀏覽器和 Web 伺服器之間的連線失敗而導致的。 因此,在這篇文章中,我們提到了修復 err_connection_reset 錯誤的最佳 8 種方法,如下所示。
- 重新啟動您的網路介面卡或路由器
- 刪除瀏覽器快取
- 關閉 VPN 服務
- 禁用防毒程式和防火牆
- 重置 TCP/IP 設定
- 停用代理設定
- 更改 Windows 10 上的 DNS 伺服器
- 聯絡您的 ISP
我希望提到的故障排除方法之一一定對您有用。 如果是這樣,請在下面的評論部分告訴我們哪一個適合您。
經常問的問題
如何修復 Err_connection_reset 錯誤?
您可以按照以下故障排除方法輕鬆修復 Err_connection_reset 錯誤:
1. 重新啟動網路介面卡或路由器
2.刪除瀏覽器快取
3.關閉VPN服務
4.禁用防毒程式和防火牆
5. 重設 TCP/IP 設定
6. 禁用代理設定
7. 更改 Windows 10 上的 DNS 伺服器
8. 聯絡您的 ISP
為什麼 Err_connection_reset 只在 Chrome 上出現?
Err_connection_reset 錯誤是 Chrome 特有的,表示您的網路連線出現問題。 該問題可能是由於您的 VPN 設定、防火牆或防毒程式造成的。
如何防止 ERR_CONNECTION_RESET 錯誤?
Err_connection_reset 錯誤發生的預防措施。
1.檢查網路連線:
2.清除瀏覽器快取
3.更新瀏覽器
4.禁用擴充
5.保持作業系統更新

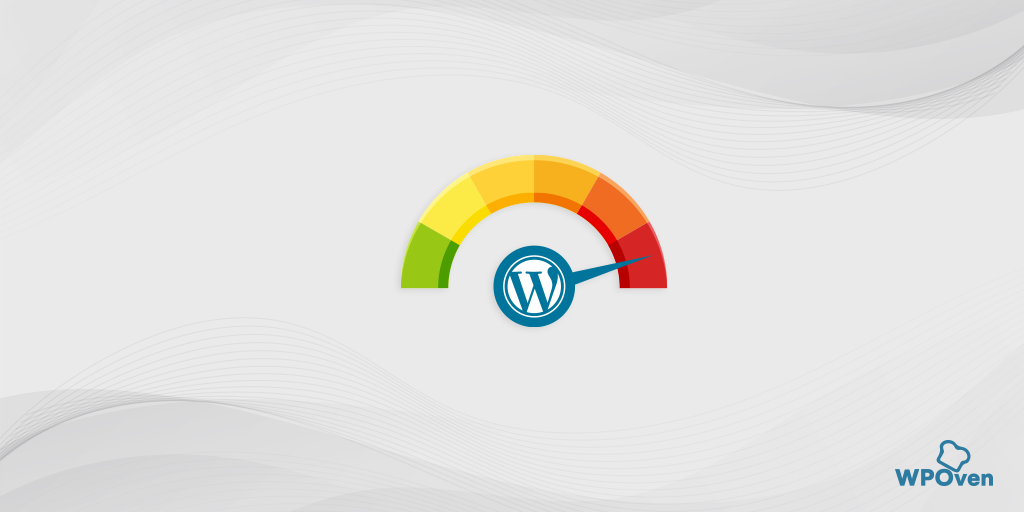
![如何修復 HTTP NGINX 499 錯誤? [6種最佳方法] How to Fix the HTTP NGINX 499 Error? [6 Best Methods]](/uploads/article/51623/NWx7K1r9S6qCsGZf.png)