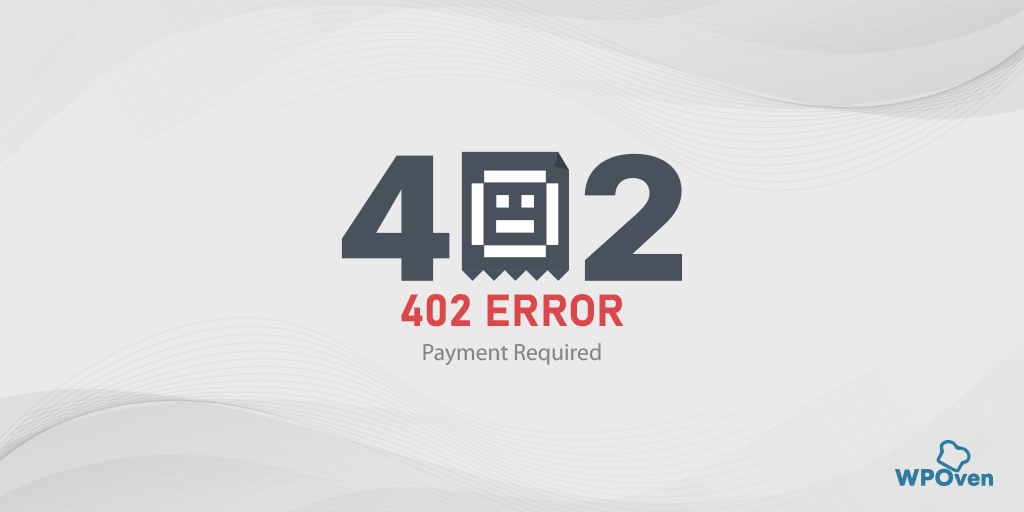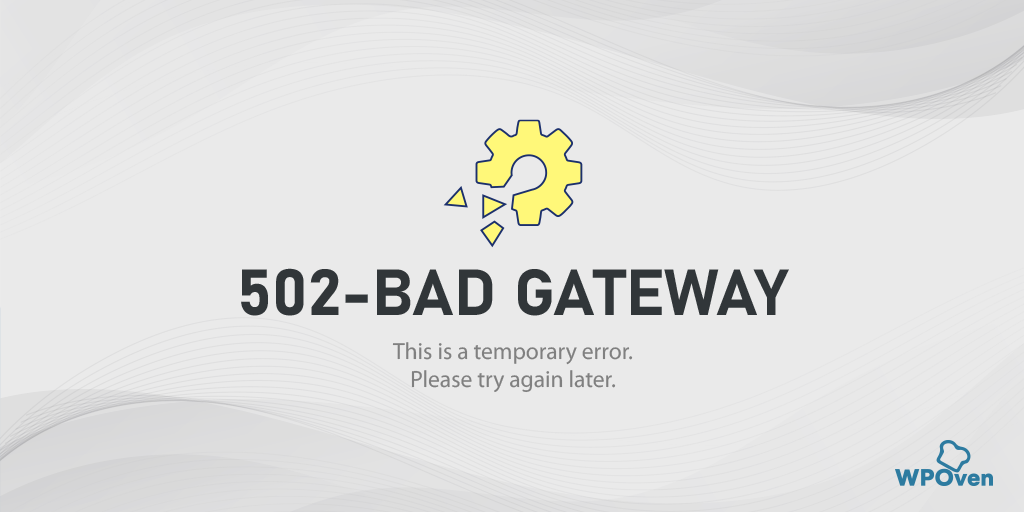如何修復 ERR_CONNECTION_TIMED_OUT 錯誤? [11 種方法]
已發表: 2023-07-05什麼是“ERR_CONNECTION_TIMED_OUT”錯誤?
“ERR_CONNECTION_TIMED_OUT”的含義是您的網絡連接出現問題或瀏覽器無法與所需的網站建立連接。
此錯誤通常表明存在阻止瀏覽器訪問託管網站的服務器的潛在問題。 然而,這並非總是如此。 ERR_CONNECTION_TIMED_OUT 錯誤也可能由各種其他原因觸發,我們將在本博客的後面部分中討論。
根據WordPress的官方文檔,ERR_CONNECTION_TIMED_OUT錯誤可能是由於服務器過載而發生的。 這意味著,如果服務器因過多請求而過載,或者服務器嘗試處理超出其容量的內容,則可能會觸發錯誤。 這在資源有限且在多個用戶之間共享的共享託管環境中尤其常見。
另一種可能發生錯誤的情況是服務器響應時間過長,超過了特定的時間限制(例如,30 秒)。 在這種情況下,瀏覽器會終止連接,從而導致 ERR_CONNECTION_TIMED_OUT 錯誤。
值得一提的是,根據所使用的 Web 瀏覽器、Web 服務器和操作系統,此錯誤可能會以不同的形式出現。 然而,無論變化如何,基本含義都是相同的。 例如,您可能會遇到諸如 Err_connection_close 或Err_connection_refused錯誤之類的變化。 幸運的是,這兩個錯誤都可以使用相同的故障排除方法來解決。
ERR_CONNECTION_TIMED_OUT錯誤如何在不同的瀏覽器上出現?
以下是不同瀏覽器上可能出現的“ERR_CONNECTION_TIMED_OUT”錯誤的一些變體:
Chrome 瀏覽器上出現 ERR_CONNECTION_TIMED_OUT 錯誤
![如何修復 ERR_CONNECTION_TIMED_OUT 錯誤? [11 種方法] 3 RR_CONNECTION_TIMED_OUT error appears on Chrome Browser](/uploads/article/49798/ru5zlcaixXfuTx2i.png)
Safari 上出現 ERR_CONNECTION_TIMED_OUT 錯誤
![如何修復 ERR_CONNECTION_TIMED_OUT 錯誤? [11 種方法] 4 Err_connection_timedout error appears on Safari](/uploads/article/49798/CchC7i3gd7UV29Wj.png)
“err_connection_timed_out”錯誤的原因是什麼?
有多種因素可能會觸發“ERR_CONNECTION_TIMED_OUT”錯誤。 讓我們探討一些常見原因:
- 網絡連接問題:互聯網連接薄弱或不穩定、網絡擁塞或路由器故障都可能導致此錯誤。
- 服務器相關問題:網站的服務器可能遇到停機或配置錯誤,導致瀏覽器無法建立連接。
- 防火牆或防病毒軟件:有時,過於嚴格的防火牆或防病毒設置可能會阻止連接,導致“ERR_CONNECTION_TIMED_OUT”錯誤。
- DNS 設置或緩存問題:不正確的 DNS 設置或損壞的 DNS 緩存可能會阻止瀏覽器解析網站的 IP 地址,從而導致錯誤。
- 與瀏覽器相關的問題:過時的瀏覽器或衝突的瀏覽器擴展可能會干擾連接過程並觸發錯誤。
如何修復 err_connection_timed_out 錯誤?
現在,讓我們探討一些解決“ERR_CONNECTION_TIMED_OUT”錯誤的故障排除方法。 然而,在我們深入研究解決方案之前,重要的是要承認遇到此錯誤時可能會出現的挫敗感和困惑。
通常,這些類型的錯誤源自客戶端,其中可能包括網絡問題、防火牆限製或瀏覽器問題。 但是,還值得考慮的是,該錯誤可能是由於服務器相關問題而觸發的。
讓我們首先檢查從客戶端解決錯誤的故障排除步驟。
- 檢查您的網絡連接
- 暫時禁用您的防火牆和防病毒安裝
- 清除瀏覽器數據
- 更改 DNS 設置
- 刷新並更新 DNS
- 檢查代理設置
- 更改 DNS 服務器
- 檢查主機文件
- 增加內存限制
- 查看最大執行時間
- 暫時禁用您的插件
閱讀:如何修復 HTTP 504 網關超時錯誤?
1. 檢查您的網絡連接
當您在屏幕上遇到“ERR_CONNECTION_TIMED_OUT”錯誤消息時,第一步也是最關鍵的一步是檢查您的互聯網連接是否正常工作。 當互聯網連接突然下降或連接不穩定時,通常會出現此錯誤,從而導致 Chrome 瀏覽器中顯示錯誤。
互聯網連接突然下降可能有多種原因,例如電纜被拔出、連接端口鬆動、路由器故障或信號強度弱。
要解決此問題,請首先嘗試使用智能手機、台式機或筆記本電腦等備用設備訪問互聯網,看看是否可以建立連接。 如果仍然無法訪問互聯網,請檢查路由器是否正常工作並驗證電源和配置設置。 此外,請確保您的互聯網電纜完好無損且連接端口牢固。
2. 暫時禁用防火牆和防病毒安裝
遇到“ERR_CONNECTION_TIMED_OUT”錯誤的另一個常見原因是您的防病毒軟件或防火牆設置過於激進。
為了保護您的系統免受惡意軟件和網絡攻擊,您的防火牆可能會阻止您嘗試訪問的網站,從而導致 Chrome 瀏覽器上出現錯誤消息。
要找出根本原因,您可以暫時禁用防病毒軟件或防火牆一段時間,然後觀察問題是否得到解決。 如果禁用它們可以解決問題,您可能需要重置計算機的防火牆設置或考慮使用替代防病毒程序。
現在,讓我們看看如何在 Windows 和 macOS 操作系統上臨時禁用防火牆,以便您排除故障並可能解決“ERR_CONNECTION_TIMED_OUT”錯誤。
對於 Windows 計算機
轉到 Windows 和屏幕最左下角的開始按鈕,然後輸入“Windows Defender 防火牆”進行搜索。
現在,單擊“Windows Defender 防火牆”,如圖所示,將彈出“Windows Defender 防火牆”窗口,您可以在其中找到不同的選項。
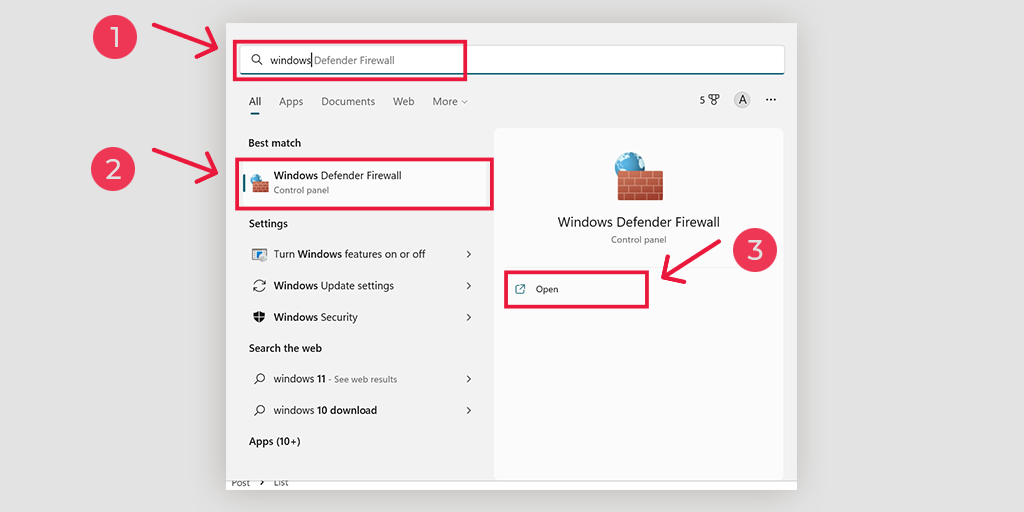
選擇“打開或關閉 Windows Defender 防火牆”。
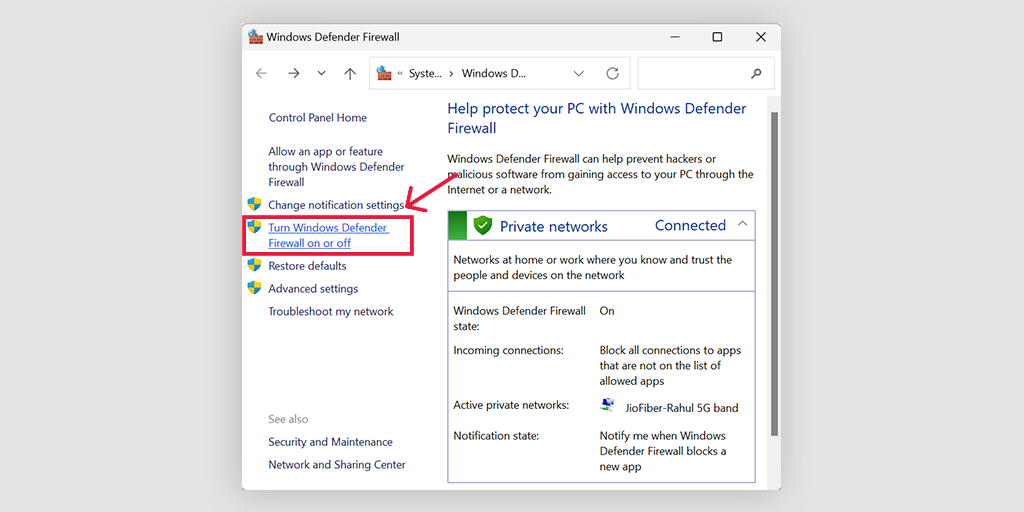
對於 macOS
在 macOS 設備中,您需要打開系統首選項設置中的安全和隱私部分。
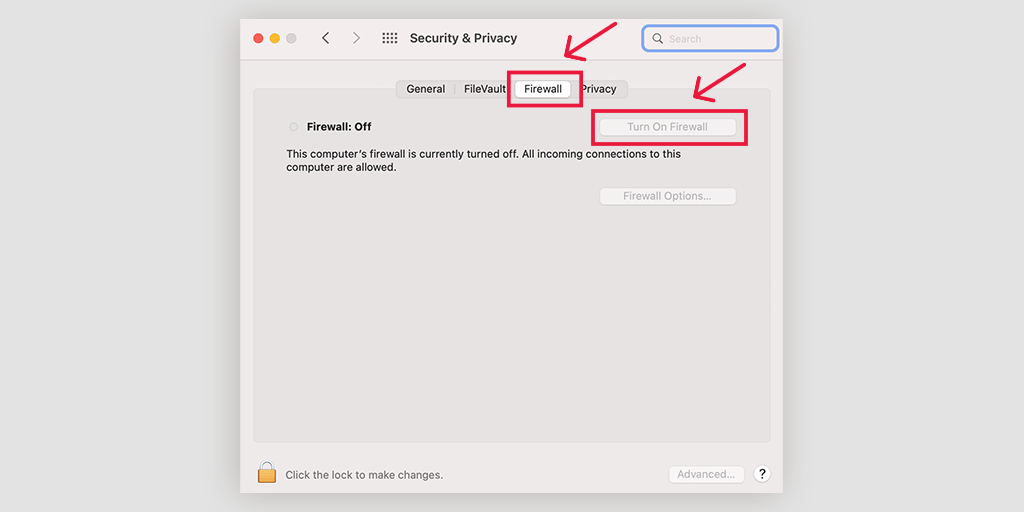
3.清除瀏覽器數據
為了讓您的瀏覽體驗更快、更流暢,您的 Chrome 瀏覽器會將一些網站文件保存為緩存。 但如果出現問題並且緩存損壞,可能會導致 WordPress 中出現“ERR_CONNECTION_TIMED_OUT”等錯誤。
轉到 Chrome瀏覽器 > 設置 > 隱私和安全 > 清除瀏覽數據 > 您可以取消選中瀏覽歷史記錄,並選中 Cookie 和其他網站數據以及緩存圖像 > 清除數據。
或者,您可以直接在 Chrome 瀏覽器中輸入此地址:chrome://settings/privacy。 它將帶您進入隱私設置,您可以在其中單擊“清除瀏覽數據”。
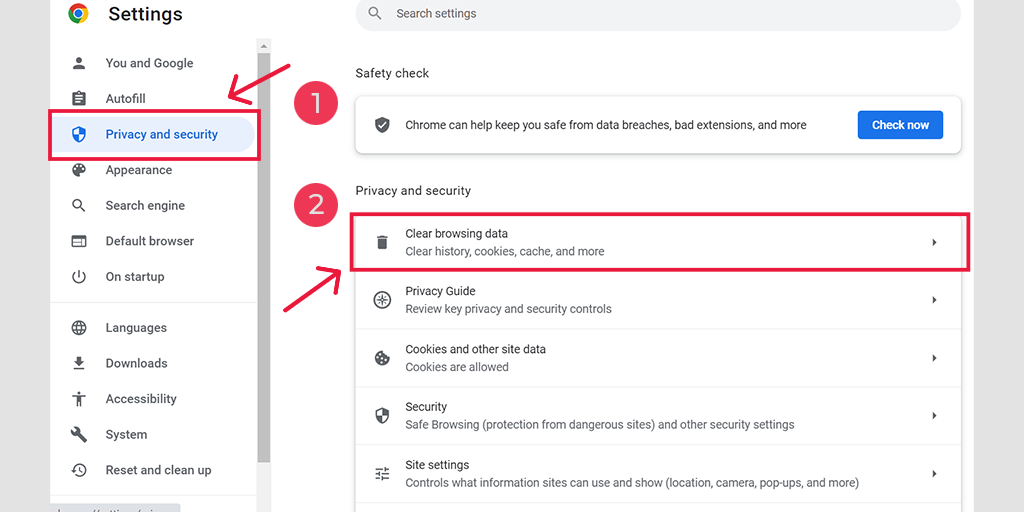
在彈出窗口中,您會看到很多其他選項,但您必須選擇如下:
- 選擇時間範圍為“所有時間”。
- 選擇cookie和其他站點數據以及緩存圖像(您也可以選擇瀏覽歷史記錄)
- 單擊清除數據按鈕。
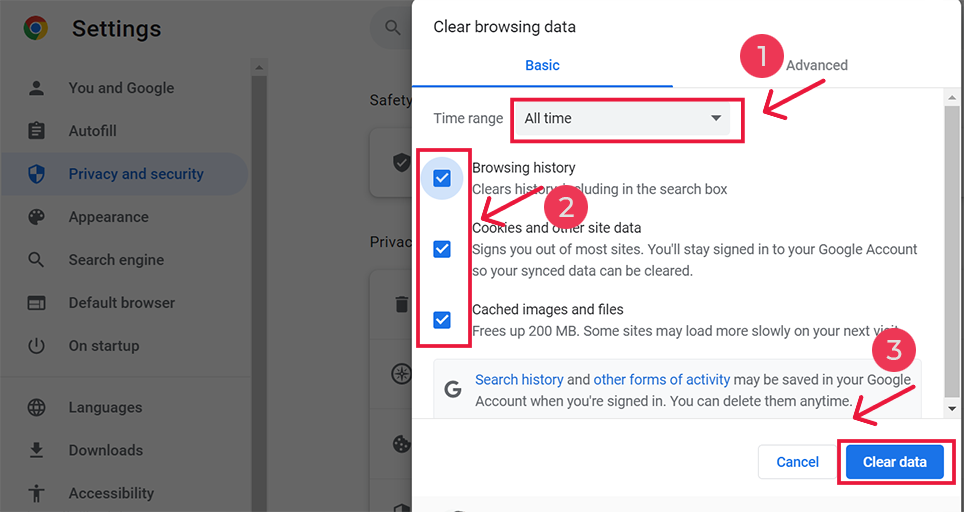
通過執行以下步驟,您可以清除緩存並修復 WordPress 中的“ERR_CONNECTION_CLOSED”等問題。 請記住不時清除您的瀏覽歷史記錄,以保持您的瀏覽體驗流暢。
4.更改DNS 設置
當您遇到“err_connection_close”問題時,可能值得考慮暫時更改您的 DNS(域名系統)服務器。 通常,您的 ISP(互聯網服務提供商)會提供 DNS 服務器地址,但您可以在故障排除期間切換到其他選項。 兩個流行且可靠的公共 DNS 域是 Google 的公共 DNS 和 Cloudflare。
使用這些免費的 DNS 服務器通常可以幫助解決“err_connection_close”問題。 事實證明,切換到 Google 或 Cloudflare 服務器對許多用戶來說是有效的。 要進行此更改,請根據您的操作系統 (O/S) 按照以下步驟操作:
對於 Err_Connection_Timed_out Windows 10 和 11 修復
通過在運行命令框中鍵入相同的內容來打開控制面板
單擊網絡和 Internet 選項將打開許多其他選項。
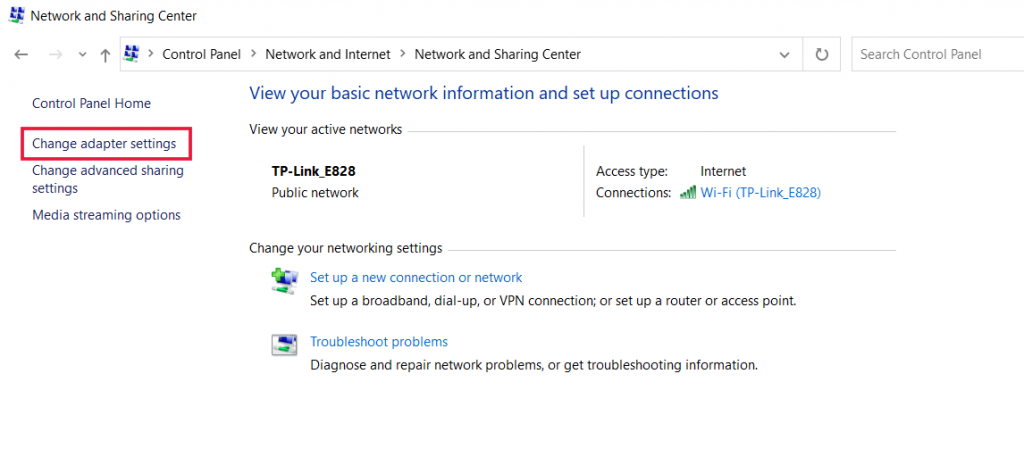
接下來,單擊“更改適配器設置”選項,這將顯示當前的網絡連接。
按照此過程,單擊“本地連接”選項下的“屬性”選項,該選項適用於有線連接。 對於無線連接,請單擊“無線網絡連接”選項。
下一個選項涉及顯示 IP 版本框。 單擊相同按鈕後,將打開一個框以更改首選 DNS 服務器和備用 DNS 服務器。 對於使用IPv4的用戶,Google DNS 分別為8.8.8.8和8.8.4.4 。
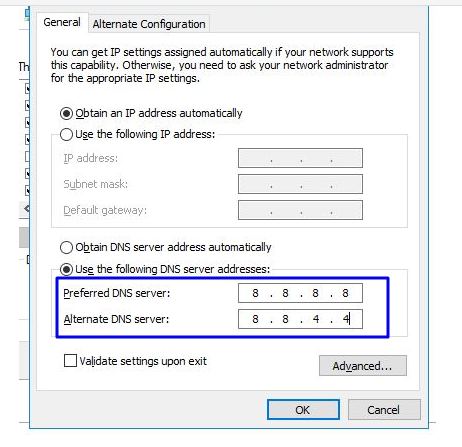
最後,重新啟動瀏覽器即可看到變化。
對於 MAC 用戶
步驟 1 :打開位於屏幕左上角的系統偏好設置欄。
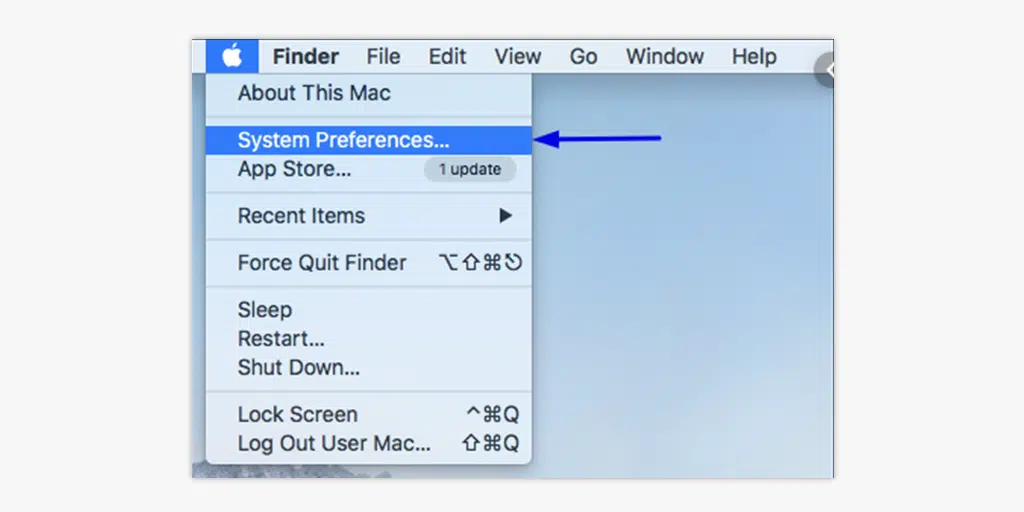
步驟2 :在接下來的步驟中,點擊高級選項,打開包含DNS服務器地址的頁面
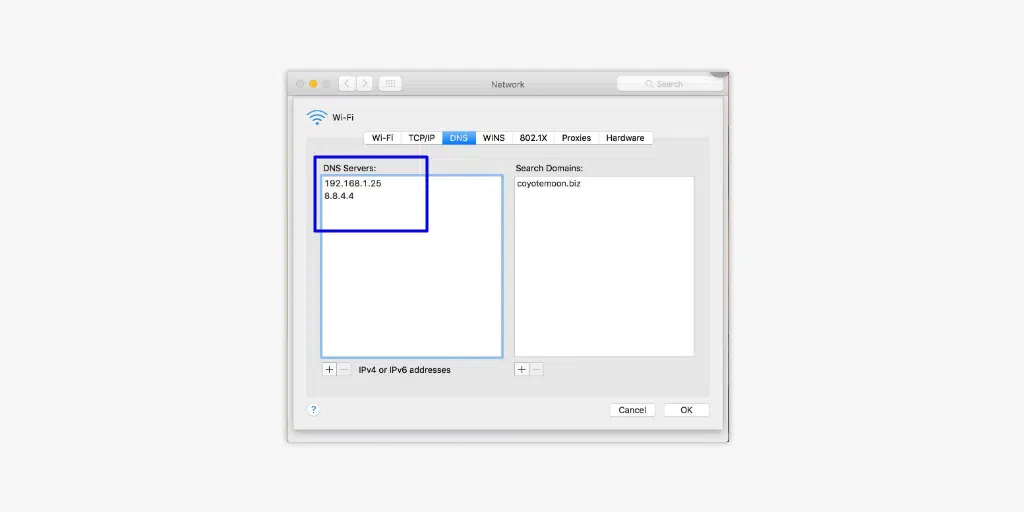
步驟 3 :在最後一步中,添加 Cloudflare 中的 IPv4 DNS 地址、 1.1.1.1和1.0.0.1將完成設置。
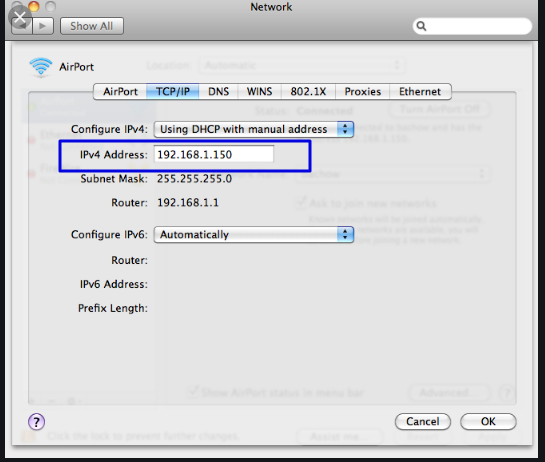
5. 刷新並更新 DNS
過時的 DNS 緩存有時會導致網絡問題,例如“ERR_CONNECTION_TIMED_OUT”錯誤。 要解決此問題,您可以刷新 DNS 以重置它並使一切恢復正常。
對於 Windows 10 和 Windows 11 用戶:
步驟 1:按 Windows 鍵和 R 打開“運行”命令。或者,您可以在“開始”菜單中搜索它。
步驟 2:輸入“ cmd ”並按 Enter 鍵打開命令提示符。
![如何修復 DNS_PROBE_STARTED 錯誤? [8 種方式] 13 Opening Command Prompt in Windows](/uploads/article/49798/eUMtw2pjFOEfWXP6.png)
步驟 3:命令提示符窗口打開後,輸入“ ipconfig/release ”以釋放當前的 IP 地址。
![如何修復 DNS_PROBE_STARTED 錯誤? [8 種方式] 14 Using Ipconfig command on CMD](/uploads/article/49798/5ND1BzSVxJeK1rkA.png)
步驟4:接下來,輸入“ ipconfig/flushdns ”以釋放DNS緩存。
步驟5:輸入“ ipconfig /renew ”獲取新的IP地址。
![如何修復 DNS_PROBE_STARTED 錯誤? [8 種方式] 15 ipconfig renew](/uploads/article/49798/dEi6wzjvdN15hKoL.png)
步驟 6:輸入“ netsh int ip set dns ”並按 Enter 鍵重置您的 IP 設置。
步驟7:最後,輸入“ netsh winsock reset ”來恢復Winsock目錄。
![如何修復 DNS_PROBE_STARTED 錯誤? [8 種方式] 16 netsh winsock reset](/uploads/article/49798/wF7JGka7otfMLxID.png)
步驟 8:完成這些步驟後,重新啟動計算機以確保更改生效。
閱讀:什麼是 DNS? 以及它是如何運作的?
6.檢查代理設置
如果您使用代理服務器或 VPN,請務必了解,如果它們設置不正確,有時會導致“ERR_CONNECTION_TIMED_OUT”錯誤。 代理服務器和 VPN 用於在瀏覽互聯網時保持匿名,但它們也會使事情變得複雜並導致此錯誤。
要進行故障排除,請嘗試暫時禁用代理服務器或 VPN,然後查看 Chrome 瀏覽器中的錯誤是否消失。 如果沒有它們一切正常,那麼您就知道它們是導致問題的原因。
如果您使用 VPN 軟件,可以通過更改其設置來禁用它。 如果您有用於代理服務器的 Chrome 擴展程序,只需轉到Chrome > 設置 > 擴展程序並在那裡禁用它即可。

通過執行以下步驟,您可以查明代理服務器或 VPN 配置錯誤是否是導致“ERR_CONNECTION_TIMED_OUT”錯誤的原因,並採取必要的操作來修復它。
請記住在錯誤解決後正確啟用這些工具以維護隱私和安全。
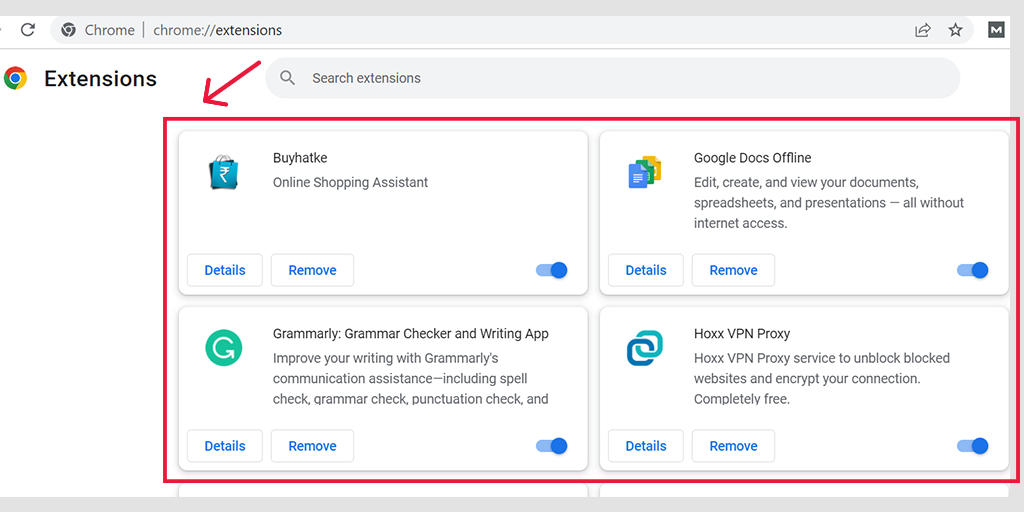
在 Windows 中停用代理服務器
要停用或禁用 Windows 中的任何代理服務器,您必須按照以下步驟操作:
- 轉到 Windows 控制面板並蒐索“ Internet 選項”。
- 單擊“ Internet 選項”,將出現一個彈出窗口,其中包含所有 Internet 屬性。
- 現在單擊連接選項卡 > LAN 設置
- 取消選中“自動檢測設置”並標記“為 LAN 使用代理服務器”框。
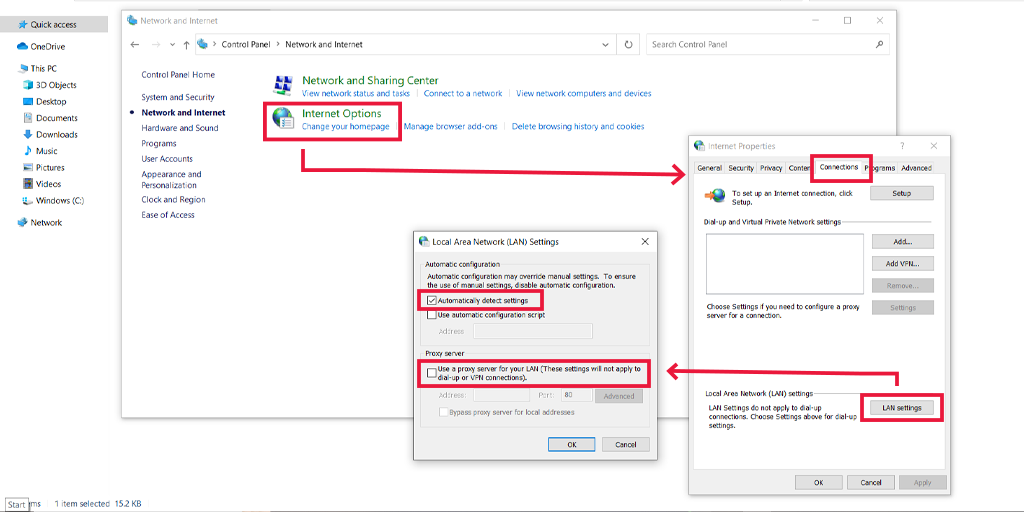
在 macOS 中停用代理服務器
對於 Mac 用戶,Apple 在其支持頁面上提供了完整的文檔,用於更改代理設置。 您可以在此處查看專門的 Apple 支持頁面。
7.更改DNS服務器
對於 Windows 10 和 Windows 11 用戶:
第 1 步:如果您是 Windows 10 或 11 用戶,則只需在搜索欄中輸入“控制面板”即可打開控制面板。
步驟 2:在控制面板中選擇網絡和 Internet > 網絡和共享中心。
步驟 3:從左側菜單中選擇更改適配器設置。
步驟 4:右鍵單擊您的網絡並選擇屬性。
步驟 5:在打開的窗口中,從列表中單擊“Internet 協議版本 4 (TCP/IPv4)”,然後再次選擇“屬性”。
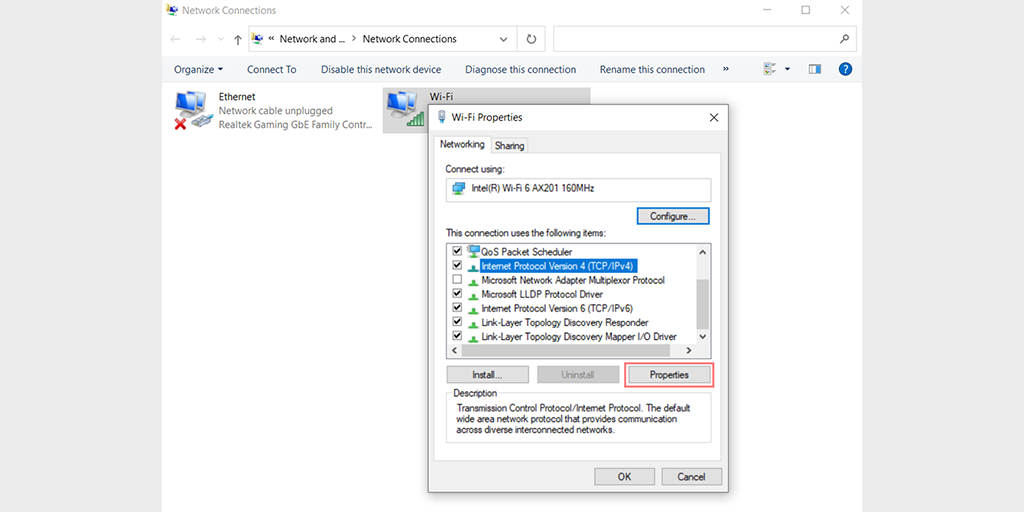
步驟 6:單擊“使用以下 DNS 服務器地址”。
步驟 7:輸入“ 8.8.8.8 ”作為首選 DNS 服務器,“ 8.8.4.4 ”作為備用 DNS 服務器。
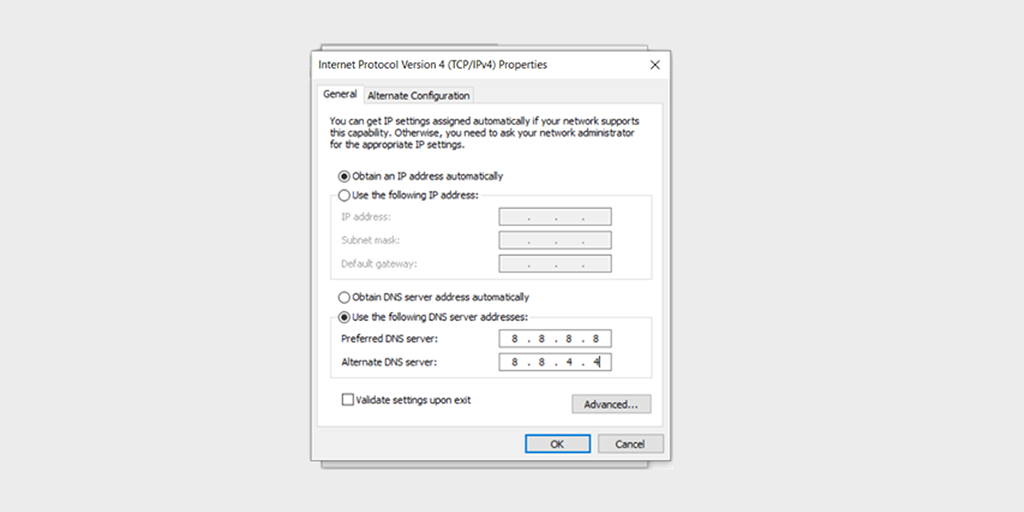
步驟 8:單擊“確定”按鈕保存更改。
步驟 9:關閉所有窗口並嘗試重新訪問該網站以查看錯誤是否仍然存在。
如果問題仍然存在,您可能需要嘗試其他解決方案。 但是,更改 DNS 地址通常可以解決互聯網連接問題。
對於 macOS 用戶:
第 1 步:首先,導航至 Mac 上的“系統偏好設置”。 您可以通過單擊屏幕左上角的 Apple 圖標找到它,然後選擇“系統偏好設置”。
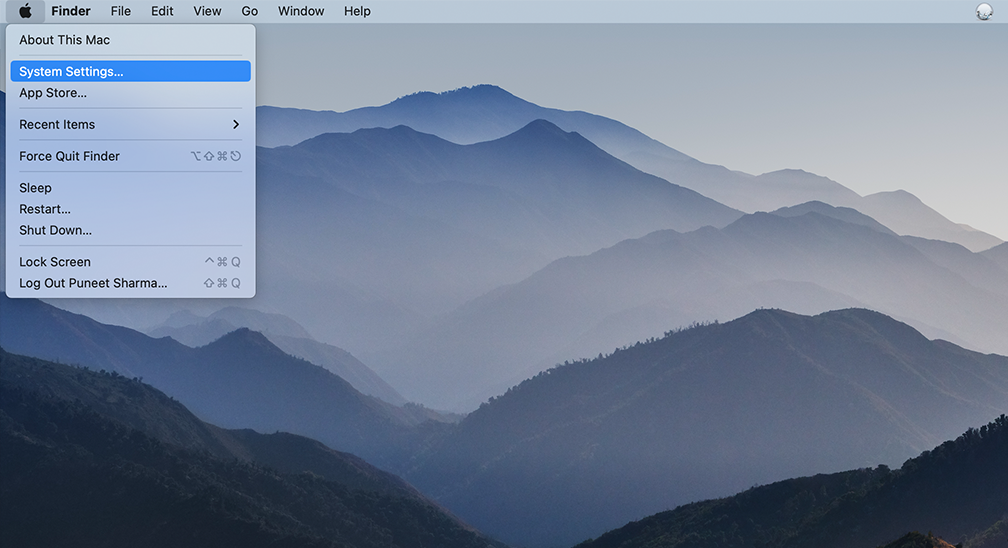
步驟 2:進入系統偏好設置後,找到“網絡”圖標並單擊它。 從那裡,選擇您要修改的網絡連接(例如,Wi-Fi 或以太網)。
步驟 3:在網絡設置中,您應該看到一個標有“高級”的按鈕。 單擊它,然後導航到“ DNS ”選項卡。
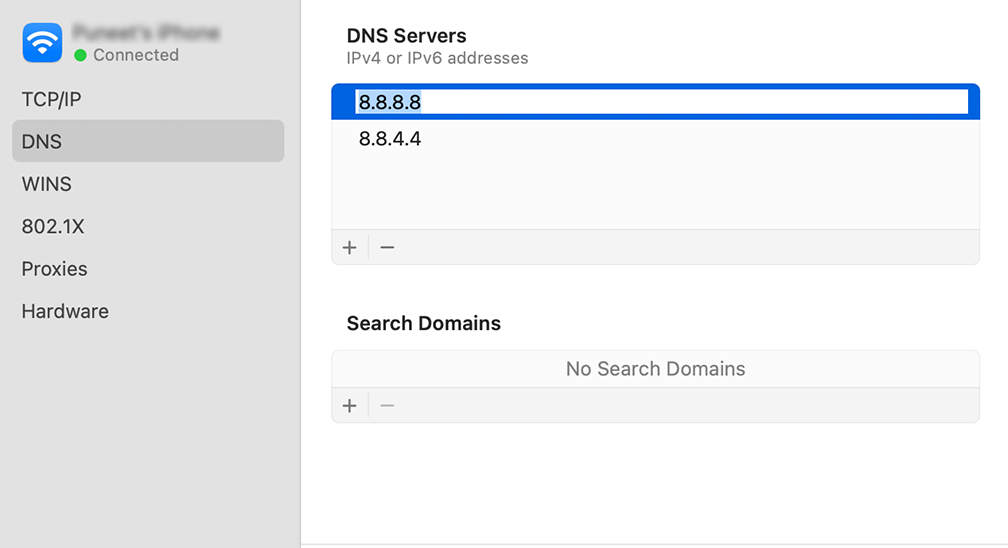
第 4 步:您將在此處添加 DNS 服務器地址。 單擊 DNS 設置窗口左下角的“ + ”按鈕,然後輸入 Cloudflare DNS 服務器的 IPv4 地址: 1.1.1.1 。 按 Enter 鍵,然後重複此過程以添加另一個地址: 1.0.0.1 。
步驟5:最後,單擊“確定”保存所做的更改。 您現在應該已完成新的 DNS 設置!
8.檢查主機文件
Windows PC 上的主機文件負責映射 IP 地址及其各自的域名之間的連接。 它的工作原理如下:當您嘗試在瀏覽器中訪問網站時,計算機會檢查主機文件以確定哪個 IP 地址對應於正確的域名。
但是,在某些情況下,主機文件可能會錯誤地阻止 IP 地址或域名,從而導致“Err_connection_timed_out”錯誤。 因此,檢查主機文件並驗證它是否無意中將您嘗試訪問的 URL 列入黑名單非常重要。
對於 Windows 用戶
主機文件通常需要管理訪問權限,因此您需要以管理員身份運行文本編輯器或記事本。 為此,只需在搜索欄中搜索“記事本”,右鍵單擊它,然後選擇“以管理員身份運行”。
但是,您可以在任何文本編輯器中打開主機文件。 在本例中,我們將使用 Windows 記事本。
現在,在記事本中,導航至左上角菜單中的“文件”>“打開”。 插入路徑
![如何修復 ERR_CONNECTION_TIMED_OUT 錯誤? [11 種方法] 5 Opening Notepad on Windows](/uploads/article/49798/RZ1lhSDxe61i0stW.png)
在文件名欄中輸入“C:\Windows\System32\drivers\etc”並選擇主機文件。
![如何修復 ERR_CONNECTION_TIMED_OUT 錯誤? [11 種方法] 6 Accessing hosts file in Windows](/uploads/article/49798/rDNsg2t96vmLs6Q2.png)
主機文件將在以“ # ”符號開頭的最後一行下方顯示所有被阻止網站的列表。
![如何修復 ERR_CONNECTION_TIMED_OUT 錯誤? [11 種方法] 7 Windows hosts file](/uploads/article/49798/fK5OcmuhEEYex7Yk.png)
刪除被阻止的條目並保存文件以應用更改。
對於 macOS 用戶
如果您是 macOS 用戶,請打開終端並輸入以下命令並按 Enter 鍵。
須藤納米/私人/等/主機
![如何修復 ERR_CONNECTION_TIMED_OUT 錯誤? [11 種方法] 8 Accessing hosts file in macOS](/uploads/article/49798/KmOb6QFhn6PAf5jD.png)
現在,刪除以“ ::1 ”符號開頭的最後一行下方顯示的網站。
9.增加內存限制
有時,PHP 腳本可能需要比分配的內存更多的內存,從而導致站點需要比平時更長的時間來響應服務器。
要增加 PHP 內存限制,您可以將以下代碼行添加到 wp-config.php 文件中,位於 wp-settings.php 的上方。 但是,重要的是要確保指定的數量保持在網絡託管提供商提供的最大內存限制之內。
define( 'WP_MEMORY_LIMIT', '256M' );
如果您不知道網絡託管的最大內存分配,您可以直接聯繫他們的支持人員或查閱他們的文檔。
對於使用 Apache Web 服務器的用戶,您可以將以下代碼行添加到 .htaccess 文件中,並將其放在底部:
php_value memory_limit 256M"
10.查看最大執行時間
最大執行時間是指 PHP 腳本在被服務器終止之前允許在網站上運行的最長時間。
但是,如果腳本運行時間超過允許的時間,服務器和瀏覽器之間的通信將終止並觸發 Err_connection_timed_out 錯誤。
但最好的部分是,您可以增加最大執行時間
- 通過 FileZilla 等 FTP 客戶端或通過 cPanel 訪問您網站的文件。
- 在文件管理器中,找到並單擊“public_html”目錄。 在此目錄中查找 .htaccess 文件。
- 雙擊 .htaccess 文件以在內置文本編輯器中將其打開。 如果出現提示,您可能需要確認或選擇文本編輯器。
- 將以下代碼片段放在 .htaccess 文件中的“END WORDPRESS”行之前:
php_value max_execution_time 120
![如何修復 ERR_CONNECTION_TIMED_OUT 錯誤? [11 種方法] 9 Increasing maximum execution time in .htaccess file](/uploads/article/49798/yyImYE7ERdDrBcQK.png)
- 保存更改:插入代碼後,單擊“保存並關閉”按鈕保存對 .htaccess 文件所做的修改。
- 檢查錯誤是否已解決:在網絡瀏覽器中打開您的網站,觀察與執行時間限制相關的錯誤是否已解決。 修改後的超時值應該會生效,從而允許腳本運行更長的持續時間。
閱讀: WordPress .htaccess 文件:如何創建和編輯它?
11.暫時禁用你的插件
如果您懷疑 WordPress 插件由於來源不可靠或超出網站的容量而導致問題,那麼對其進行故障排除非常重要。 禁用 WordPress 網站上的所有插件。
要禁用這些插件,您需要使用 FileZilla 等 FTP 客戶端訪問網站的文件,特別是當您遇到 ERR_CONNECTION_TIMED_OUT 錯誤並且無法訪問 WordPress 管理面板時。
1. 使用 FileZilla 或類似的 FTP 客戶端連接到您的網站。
2. 連接後,導航至遠程站點部分中的 wp-content 目錄。
3. 在 wp-content 目錄中,找到插件文件夾。
![如何修復 ERR_CONNECTION_TIMED_OUT 錯誤? [11 種方法] 10 Locating the Plugin folder in Wp-content directory](/uploads/article/49798/l6KhB90lDBSjcf0X.png)
4. 右鍵單擊插件文件夾並選擇重命名選項。 將名稱更改為“plugins_dead-deactivated”之類的名稱。 此步驟可防止 WordPress 識別插件文件夾並加載任何插件。
![如何修復 ERR_CONNECTION_TIMED_OUT 錯誤? [11 種方法] 11 Disabling WordPress plugins via the WP-content directory](/uploads/article/49798/HJeabZW6grwD7M8r.png)
5. 現在嘗試訪問 WordPress 管理面板。 如果您可以成功訪問它,則表明是某個插件導致了問題。
6. 要識別有問題的插件,請返回 FTP 客戶端並將插件的文件夾重命名回其原始名稱。
7. 打開插件目錄並重命名其中的插件文件夾之一,例如“plugin_dead”。 此步驟會停用該特定插件。
8. 嘗試再次訪問 WordPress 管理面板。 如果打開時沒有任何錯誤,則您已確定導致問題的插件。
9. 如果錯誤消息仍然存在,請恢復文件夾的原始名稱,並對另一個插件文件夾重複重命名過程。
10. 繼續重命名和測試各個插件文件夾,直到找到導致問題的文件夾。
第 3 部分:故障排除步驟:要解決“ERR_CONNECTION_TIMED_OUT”錯誤,請按照以下故障排除步驟操作:
結論
“ERR_CONNECTION_TIMED_OUT”錯誤可能會令人沮喪,但通過了解其原因並遵循上述故障排除步驟,您可以解決問題並重新訪問所需的網站。
請記住,“ERR_CONNECTION_TIMED_OUT”錯誤可能由於不同的原因而發生。 這可能是您自己的網絡連接或託管您的 WordPress 網站的服務器的問題。 如果您有任何其他提示或建議來修復此錯誤,請在下面的評論中分享。
經常問的問題
如何逐步修復 Err_connection_timed_out 錯誤?
您可以按照以下步驟修復 Err_connection_timed_out 錯誤:
1. 檢查您的網絡連接
2. 暫時禁用防火牆和防病毒安裝。
3.清除瀏覽器數據
4. 更改 DNS 設置
5. 刷新並更新 DNS
6.檢查代理設置
7.更改DNS服務器
8.檢查主機文件
9.增加內存限制
10.查看最大執行時間
11.暫時禁用你的插件
Chrome 中的 Err_connection_timed_out 錯誤是什麼?
“ERR_CONNECTION_TIMED_OUT”的含義是您的網絡連接出現問題或瀏覽器無法與所需的網站建立連接。
此錯誤通常表明存在阻止瀏覽器訪問託管網站的服務器的潛在問題。 然而,這並非總是如此。 ERR_CONNECTION_TIMED_OUT 錯誤也可能由各種其他原因觸發,我們將在本博客的後面部分中討論。
什麼原因導致超時錯誤?
造成超時錯誤的原因有:
1.網絡連接問題
2. 服務器相關問題
3. 防火牆或防病毒軟件
4. DNS設置或緩存問題
5. 瀏覽器相關問題

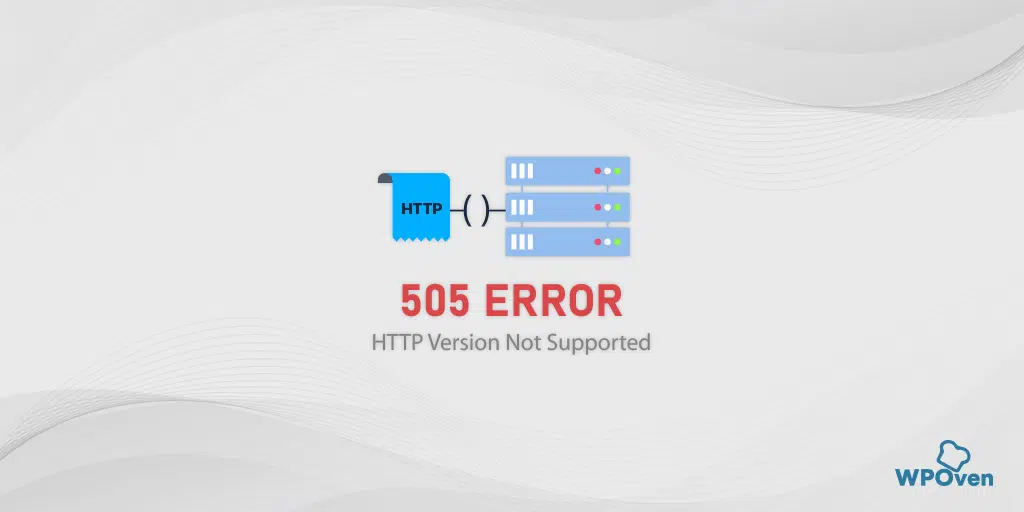
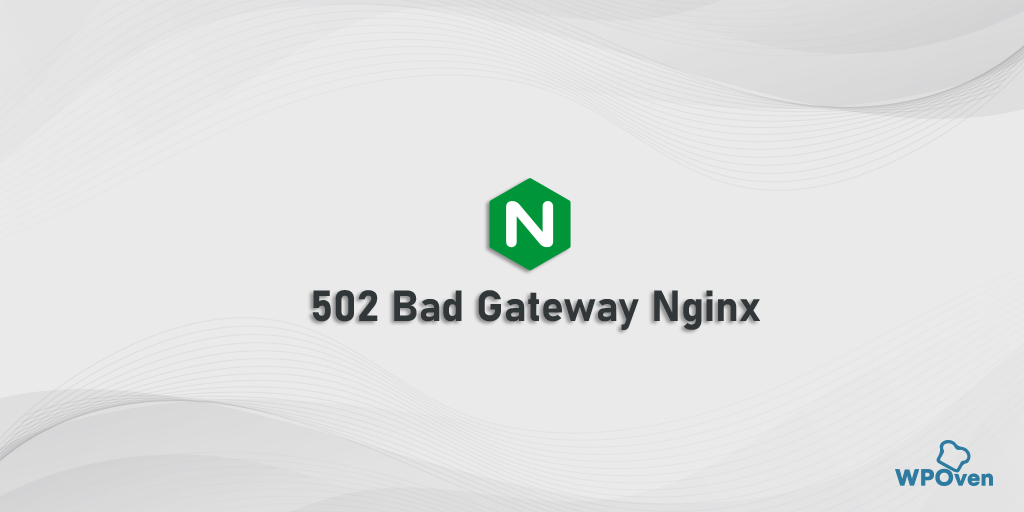
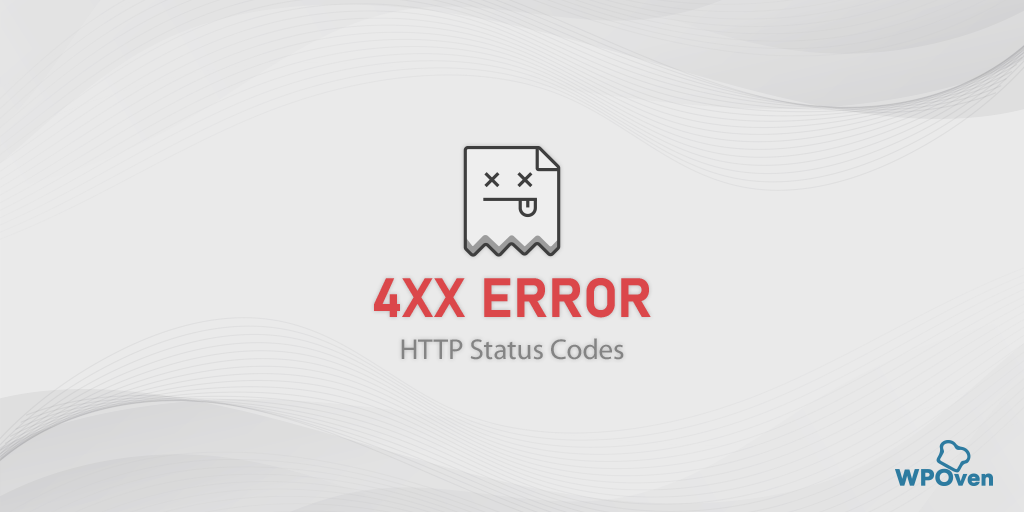
![如何修復 HTTP NGINX 499 錯誤? [6種最佳方法] How to Fix the HTTP NGINX 499 Error? [6 Best Methods]](/uploads/article/49798/mtszzwKjOfYbZdGo.png)