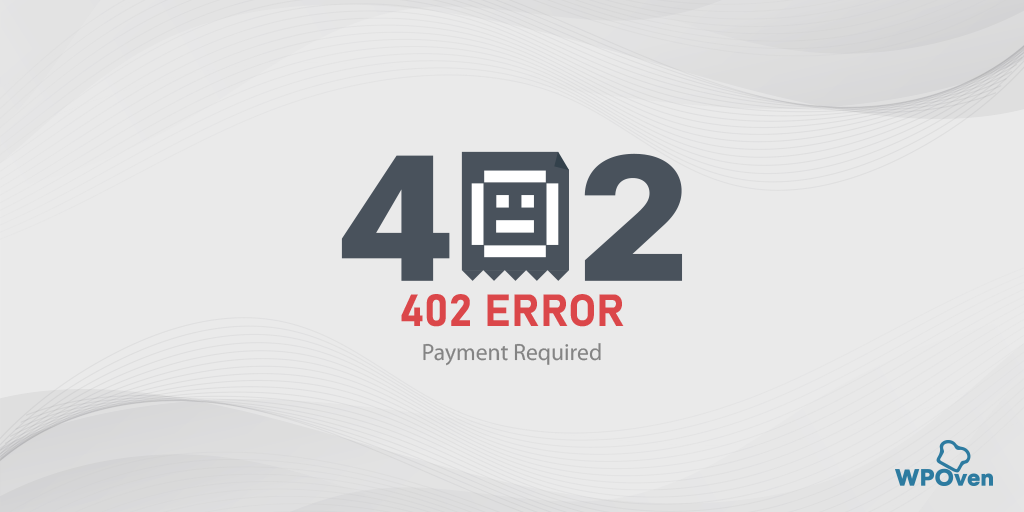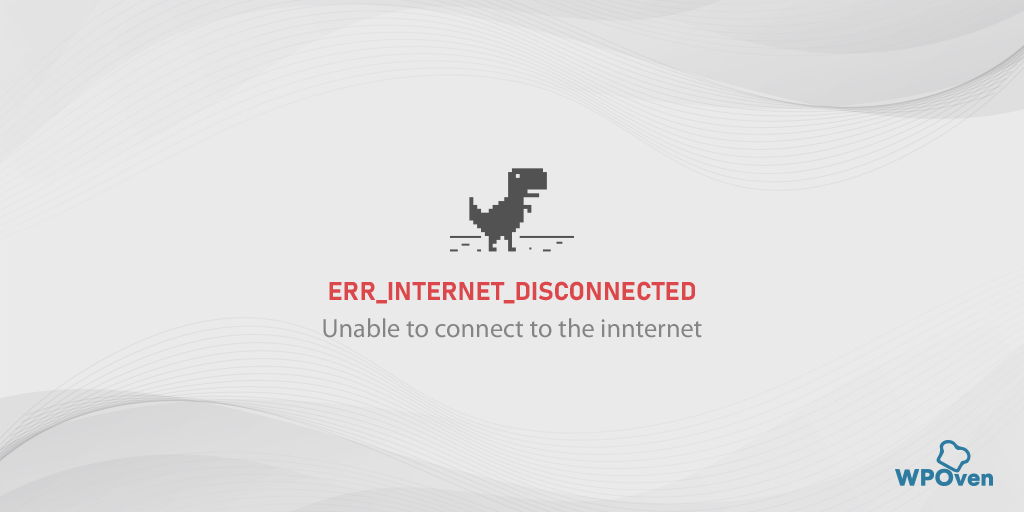如何修復 ERR_EMPTY_RESPONSE 錯誤? (7種方法)
已發表: 2023-10-01瀏覽器錯誤是任何人在瀏覽網路時可能發生的最令人惱火的事情之一。 如果您不知道如何解決它們,情況會變得更糟。 同樣,您可能遇到的一個非常常見的錯誤是 err_empty_response。
最好的部分是,這個特定的錯誤有簡單的故障排除方法,並且任何人都可以輕鬆實施。 除此之外,您還將了解 err_empty_response 的含義、原因以及如何防止將來發生這種情況。
話不多說,讓我們開始吧!
錯誤代碼 Err_empty_response 是什麼意思?
錯誤代碼 Err_empty_response 是什麼意思? err_empty_response 表示由於某些網路連線問題,伺服器沒有回應瀏覽器的請求。
這是一個與瀏覽器相關的問題,在 Chrome 瀏覽器中經常遇到,但您也可能在其他瀏覽器中遇到它。 通常伴隨其他錯誤訊息,例如「未收到資料」或「此頁面無法正常運作」。
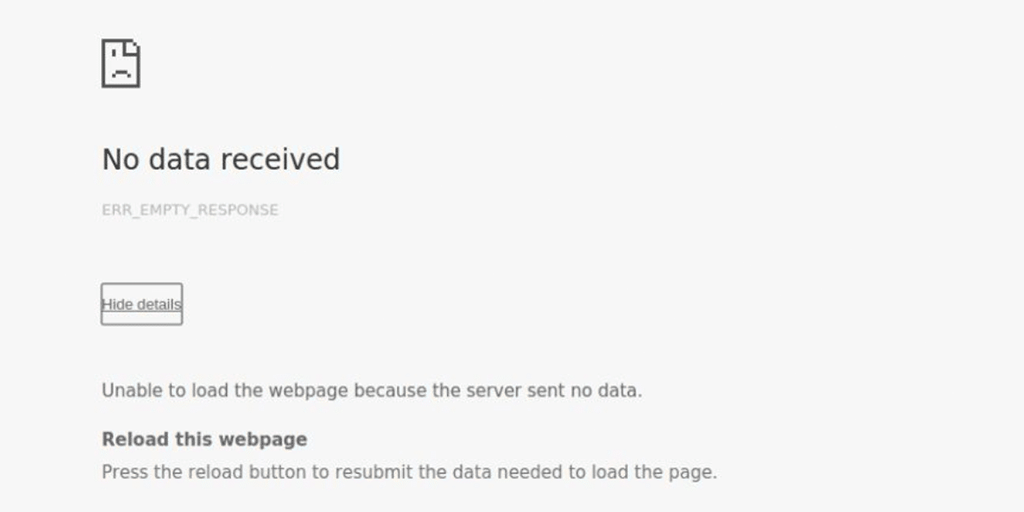
是什麼原因導致 err_empty_response 錯誤?
任何人都會想到的一個常見問題是「為什麼我會收到 err_empty_response 錯誤?」。
答案是:
- 網路連線問題:您的網路連線可能有問題,導致網頁無法正確載入。
- 伺服器問題:託管網頁的伺服器可能遇到問題,例如過載、設定錯誤或停機。
- 瀏覽器擴充功能:有缺陷的瀏覽器擴充功能可能會與您的網路連線發生衝突或乾擾,並導致瀏覽器錯誤。
- ISP 的問題:有時,ISP 或網路服務供應商會錯誤地封鎖您的網站。
- 防火牆或防毒封鎖:您的防火牆或防毒軟體可能會封鎖網頁,導致空響應。
- DNS 問題:DNS(網域名稱系統)設定或設定問題可能會阻止瀏覽器解析網站的 IP 位址。
- 過時的瀏覽器快取或 Cookie :瀏覽器中的快取資料或損壞的 Cookie 可能會導致衝突並導致空響應。
對於任何人來說,確定任何錯誤的確切原因都是一項非常艱鉅的任務。 但是,這些是導致“ERR_EMPTY_RESPONSE”錯誤的可能原因,您可以從中開始排除故障。
如何修復 err_empty_response?
“ERR_EMPTY_RESPONSE”錯誤代碼並不像看起來那麼麻煩; 只需執行幾個故障排除步驟即可解決。 讓我們看看它們是什麼!
- 檢查您的網路連接
- 刪除 Chrome 瀏覽器的快取
- 停用您的 Chrome 瀏覽器擴充功能
- 暫時停用任何防毒或防火牆程序
- 清除您的 DNS 快取
- 更新您的網路設定
- 聯絡您的 ISP
1. 檢查您的網路連接
因此,err_empty_response 錯誤主要是由於連線問題而發生的,您的主要目標是檢查您的網路連線是否正常。
為此,您必須在 Windows PC 上開啟命令提示字元並輸入「ping google.com」。
如果輸出顯示為“請求逾時”,則表示您的網路連線有問題。 但是,如果 ping 成功,則表示錯誤是由網路連線以外的原因觸發的。
2.刪除Chrome瀏覽器的快取
在繼續刪除 Chrome 瀏覽器的快取之前,您需要做的第一件事是確定瀏覽器的快取是否是罪魁禍首。
為此,請嘗試以隱身模式造訪網站。 在這種特定模式下,瀏覽器不會以快取的形式儲存任何網站資訊或資料。
若要以隱身模式開啟 Chrome 瀏覽器,請使用快速鍵Ctrl + Shift + n (適用於 Windows 10 或更高版本)。
對於 Mac 用戶,請使用Command + Shift + n。
現在嘗試再次造訪網站,檢查錯誤是否仍然存在,如果不起作用,則必須繼續刪除 Chrome 瀏覽器的快取。
在 Chrome 瀏覽器中,前往「設定」>「隱私和安全性」>「清除瀏覽資料」> 檢查「瀏覽記錄」和 Cookie 等網站資料以及快取影像,>「清除資料」 。
或者,您可以直接在 Chrome 瀏覽器中輸入此網址:chrome://settings/privacy。 它將帶您進入隱私設置,您可以在其中單擊“清除瀏覽數據”。
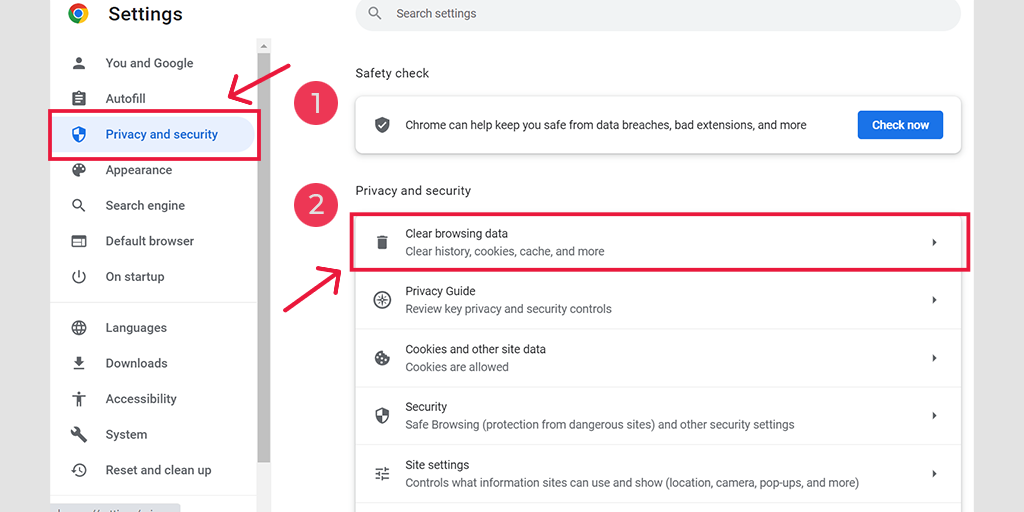
在彈出視窗中,您會看到很多其他選項,但您必須選擇如下:
- 選擇時間範圍為“所有時間”。
- 選擇cookie和其他網站資料以及快取影像(您也可以選擇瀏覽記錄)
- 點選清除資料按鈕。
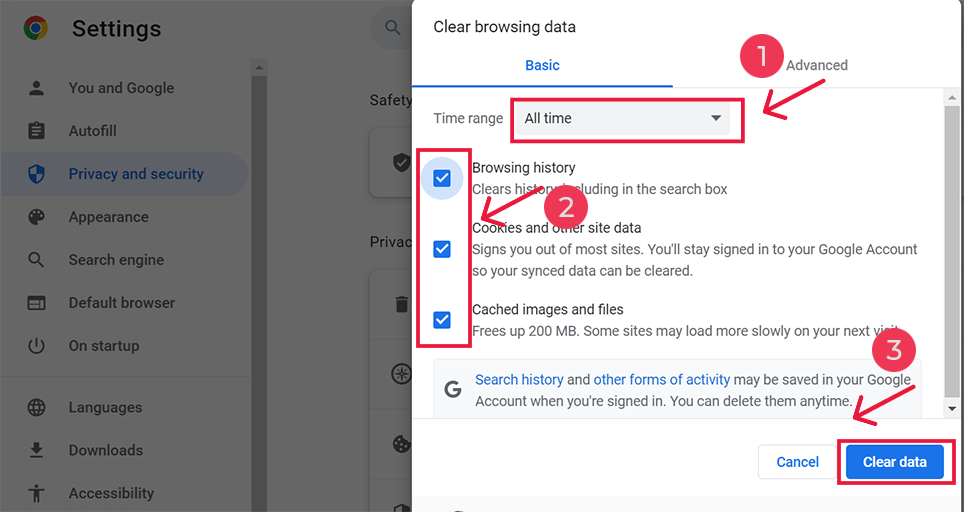
3.禁用Chrome瀏覽器擴充
擴充功能對於增強瀏覽器的功能非常有用。 然而,儘管有這些好處,但如果這些外掛程式或擴充功能包含錯誤,它們可能會與您的網路連線發生衝突,從而觸發諸如「err_empty_response」之類的錯誤。
要確定是否是這個原因,您需要一一禁用 Chrome 擴充程序,然後嘗試造訪該網站。 如果您發現停用特定擴充功能可以消除錯誤,請卸載該擴充功能。
為此,您可以透過此位址「 chrome://extensions 」直接造訪 Chrome 擴充功能頁面。
並切換擴展以暫時禁用它,如圖所示。
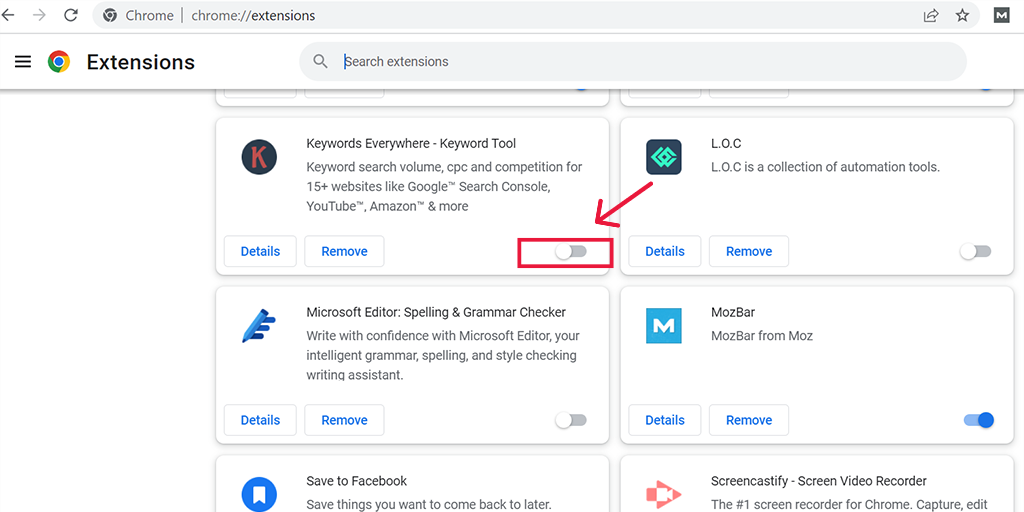
但是,如果它沒有幫助,請繼續我們的下一個故障排除方法。
4. 暫時停用任何防毒或防火牆程序
防毒軟體和防火牆無疑為您的網路瀏覽提供了額外的安全層。 它們可以幫助您防範任何類型的惡意軟體攻擊和駭客威脅。
但有時,這些防毒程式的配置過於激進,可能會阻止您嘗試造訪的網站。
因此,您可以嘗試暫時停用它們並檢查是否修復了 err_empty_response 錯誤。
對於 Windows 使用者:
步驟1:首先,您需要開啟電腦的控制面板。 為此,請按一下桌面上的「開始」功能表,然後在搜尋欄位中輸入「control」。
步驟2:接下來,從控制台選項中選擇「系統和安全」。 這將帶您進入一個新頁面。
步驟 3:在新頁面上,您將看到「Windows Defender 防火牆」選項。 按一下「允許應用程式或功能通過 Windows 防火牆」。
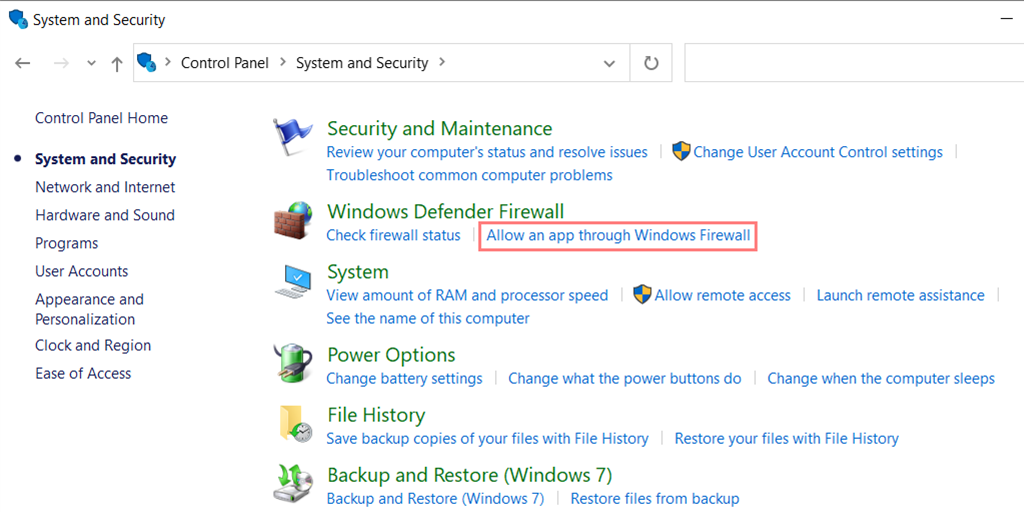
步驟 4:在下一個視窗中,您將看到允許透過防火牆進行通訊的應用程式和功能的清單。 若要變更這些設置,請按一下「變更設定」。
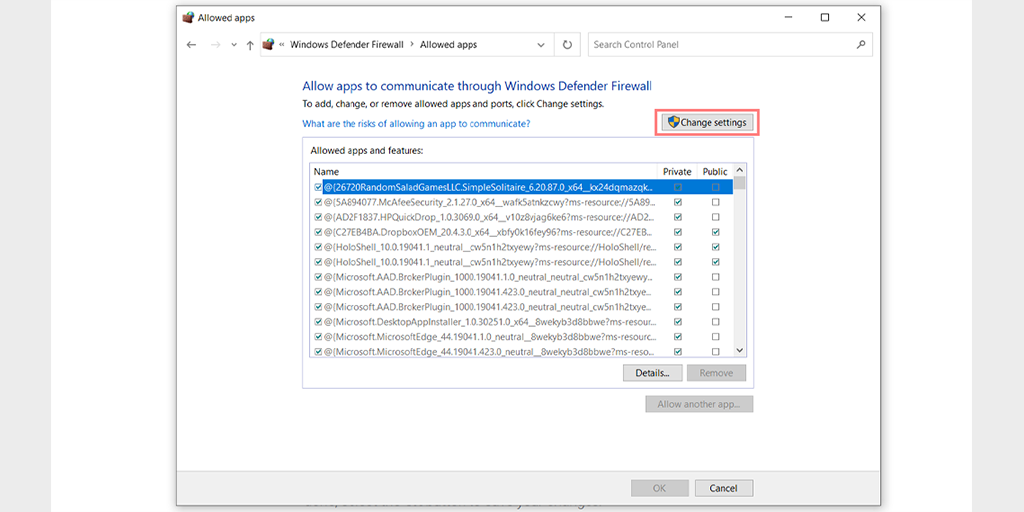
步驟 5:如果您在清單中沒有看到您的 DNS 用戶端,您可以透過點擊加號 (+) 圖示來新增它。
步驟 6:若要暫時停用防火牆,請取消勾選「Windows Defender 防火牆」旁的方塊,然後按一下「確定」儲存變更。
步驟 7:或者,您可以透過尋找 DNS 用戶端或您想要設定的任何其他應用程式並選取或取消選取所需設定旁的方塊來調整防火牆設定。
步驟 8:調整完設定後,按一下「確定」儲存變更。
注意:如果您需要解決連線問題,請務必暫時停用防火牆。 如果您的電腦沒有防火牆,可能會使其面臨潛在的安全威脅。

對於 macOS
- 點擊 Apple 搜尋欄並輸入“防火牆”。
- 將開啟防火牆介面,您必須在其中選擇“防火牆”標籤。
- 如果防火牆已打開,您將看到一條訊息「防火牆已開啟」。 切換以將其關閉。
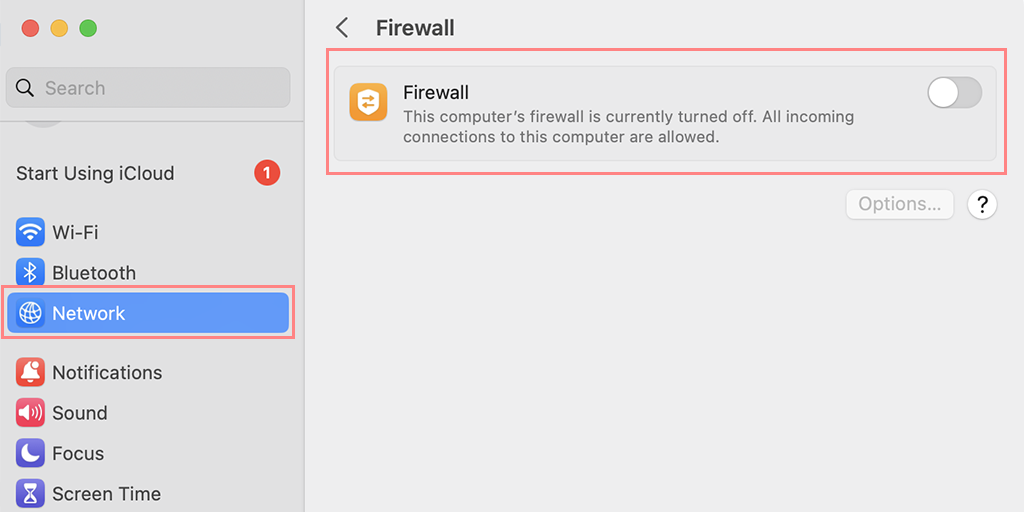
5. 清除 DNS 快取
就像瀏覽器快取一樣,DNS 快取也可能會隨著時間的推移而過時和損壞,從而導致此類錯誤訊息「err_empty_response」。 因此,您需要清除或重置DNS快取。
您可以查看我們關於「如何輕鬆刷新 DNS 命令快取(Windows、Mac、Linux)」的專門貼文。
6. 更新您的網路設置
正如我們之前多次提到的,err_empty_response 錯誤是由於網路問題而觸發的,如果清除 DNS 快取沒有幫助,請嘗試更新網路設定。
去做這個,
適用於 Windows 10 和 Windows 11 使用者:
步驟 1:按 Windows 鍵和 R 開啟「執行」命令。或者,您可以在「開始」功能表中搜尋它。
步驟 2:輸入「 cmd 」並按 Enter 鍵開啟命令提示字元。
![如何修復 DNS_PROBE_STARTED 錯誤? [8 種方式] 13 Opening Command Prompt in Windows](/uploads/article/51609/wNYuBbO1p7VlVRz0.png)
步驟 3:命令提示字元視窗開啟後,輸入「 ipconfig/release 」以釋放目前的 IP 位址。
![如何修復 DNS_PROBE_STARTED 錯誤? [8 種方式] 14 Using Ipconfig command on CMD](/uploads/article/51609/Z9KovLIheJnoSCeQ.png)
步驟4:接下來,輸入「 ipconfig /flushdns 」以釋放DNS快取。
步驟5:輸入「 ipconfig /renew 」以取得新的IP位址。
![如何修復 DNS_PROBE_STARTED 錯誤? [8 種方式] 15 ipconfig renew](/uploads/article/51609/aurso20zxCsICqSl.png)
步驟 6:輸入「 netsh int ip set dns 」並按 Enter 鍵重設您的 IP 設定。
步驟7:最後,輸入「 netshwinsockreset 」來恢復Winsock目錄。
![如何修復 DNS_PROBE_STARTED 錯誤? [8 種方式] 16 netsh winsock reset](/uploads/article/51609/KbHN5yp1AjZHaVIL.png)
步驟 8:完成這些步驟後,重新啟動電腦以確保變更生效。
對於 MacOS 用戶:
步驟1:首先,開啟Mac上的系統偏好設定選項。 如果您安裝了防毒面具,它可以使搜尋系統相關任務變得更加容易。
步驟 2:接下來,導覽至乙太網路標籤並點選進階選項。
步驟 3:在 TCP/IP 標籤下,您將找到釋放 DHCP 租約的選項。 按一下此選項將允許您清除 Mac 上的本機 DNS。
![如何修復 DNS_PROBE_STARTED 錯誤? [8 種方式] 17 Renew DHCP in MacOS](/uploads/article/51609/HQK32QxMSDB6Sza2.png)
步驟 4:若要清除本機 DNS 快取,請前往公用程式 > 終端機並輸入指令。
步驟5:刷新本地DNS快取的命令是「 dscacheutil -flushcach e」。
步驟 6:輸入指令後,將不會彈出單獨的成功或失敗訊息。 但是,在大多數情況下,快取將被清除而不會出現任何重大問題。
7. 聯絡您的 ISP
有時,ISP 或網路服務供應商可能會錯誤地將他們認為可疑的網站列入黑名單。 因此,如果是這種情況,你所能做的就是要求他們將網站列入白名單。
至此,您可能已經使用提到的故障排除方法之一解決了 err_empty_response 錯誤。
概括
確實,如果無法訪問特定網站並遇到錯誤訊息“Err_empty_response”,任何人都會感到非常不知所措和沮喪。 幸運的是,您可以按照一些簡單的步驟在幾分鐘內解決此問題。
1. 檢查您的網路連接
2.刪除Chrome瀏覽器的快取
3.禁用Chrome瀏覽器擴充
4. 暫時停用任何防毒或防火牆程序
5. 清除 DNS 快取
6. 更新您的網路設置
7. 聯絡您的 ISP
但是,如果您的網站出現與伺服器相關的錯誤或您的伺服器速度緩慢,請毫不猶豫地考慮遷移到更可靠、更強大的託管專用 VPS 託管。 消除所有伺服器端問題,為訪客提供無縫、流暢的體驗。
經常問的問題
錯誤代碼 Err_empty_response 是什麼意思?
err_empty_response 表示由於某些網路連線問題,伺服器沒有回應瀏覽器的請求。
如何修復此頁面未發送任何資料?
如果頁面沒有發送任何數據,則表示您可能面臨 err_empty_response 錯誤。 要解決此問題,您需要遵循以下故障排除方法:
1. 檢查您的網路連接
2.刪除Chrome瀏覽器的快取
3.禁用Chrome瀏覽器擴充
4. 暫時停用任何防毒或防火牆程序
5. 清除 DNS 快取
6. 更新您的網路設置
7. 聯絡您的 ISP
Chrome 中的 Err_empty_response 是什麼意思?
Err_empty_response Chrome 表示您的 Chrome 瀏覽器無法取得伺服器傳輸的資料。 出現此類問題的主要原因是網路連線問題。


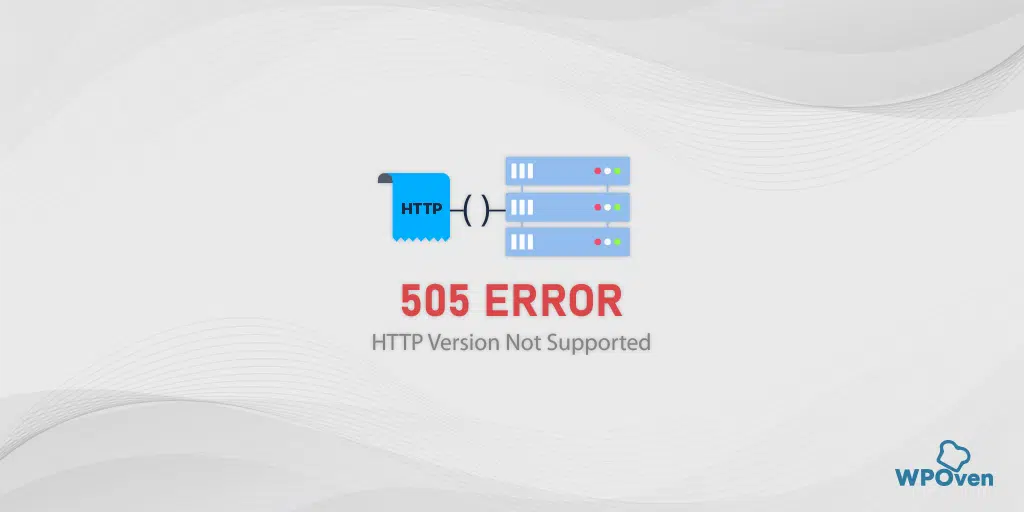
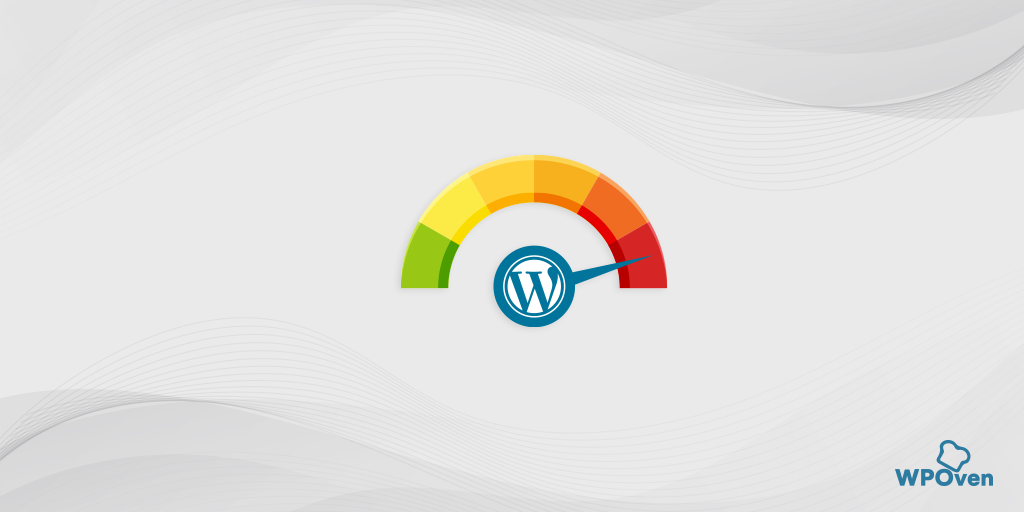
![如何修復 HTTP NGINX 499 錯誤? [6種最佳方法] How to Fix the HTTP NGINX 499 Error? [6 Best Methods]](/uploads/article/51609/9tadxf8DLsScIveI.png)