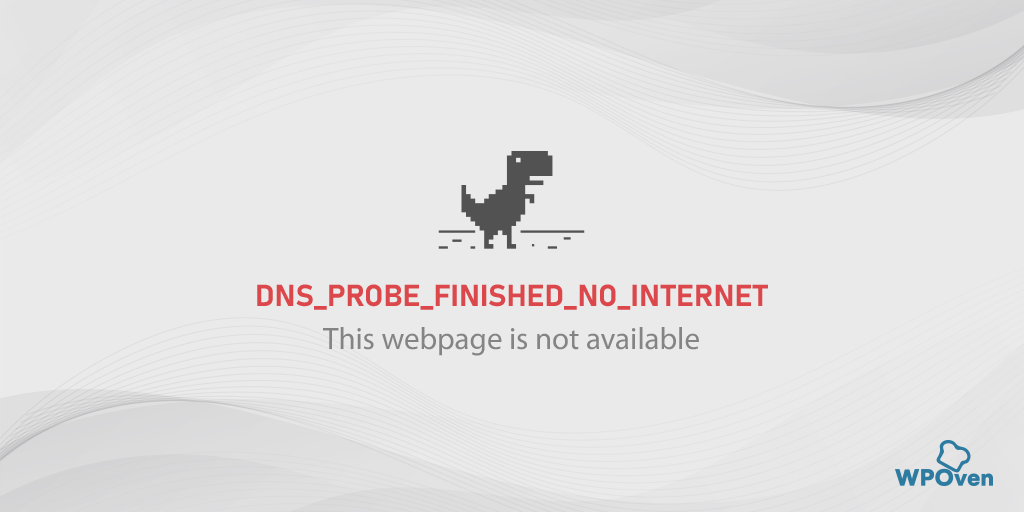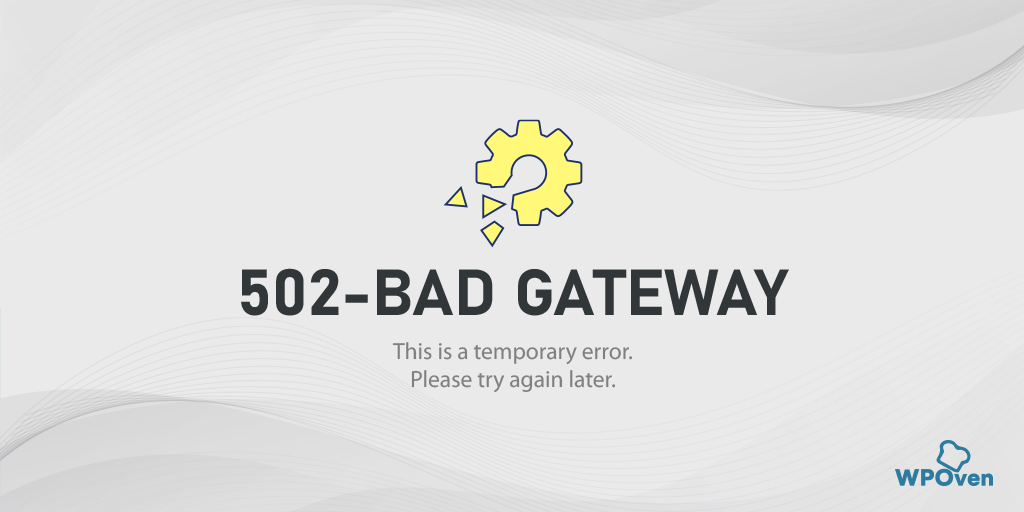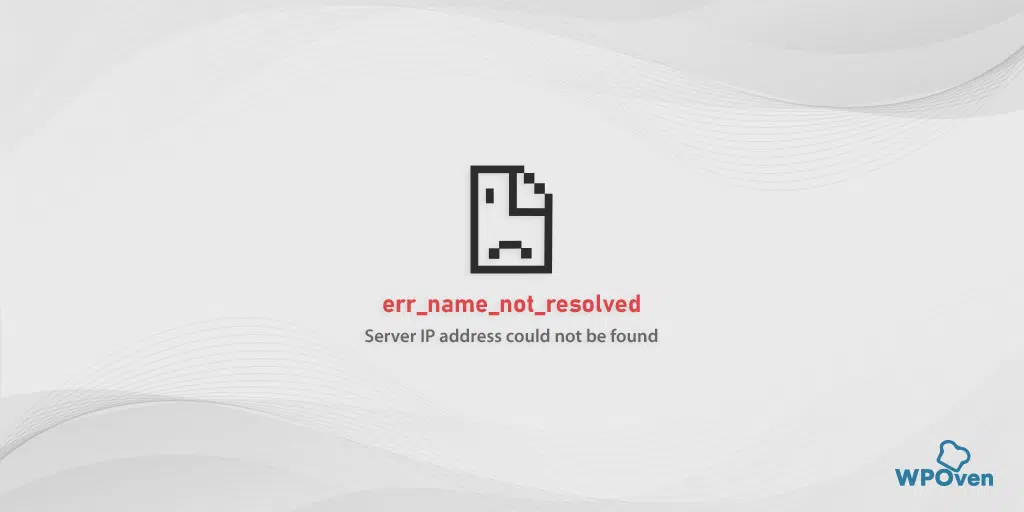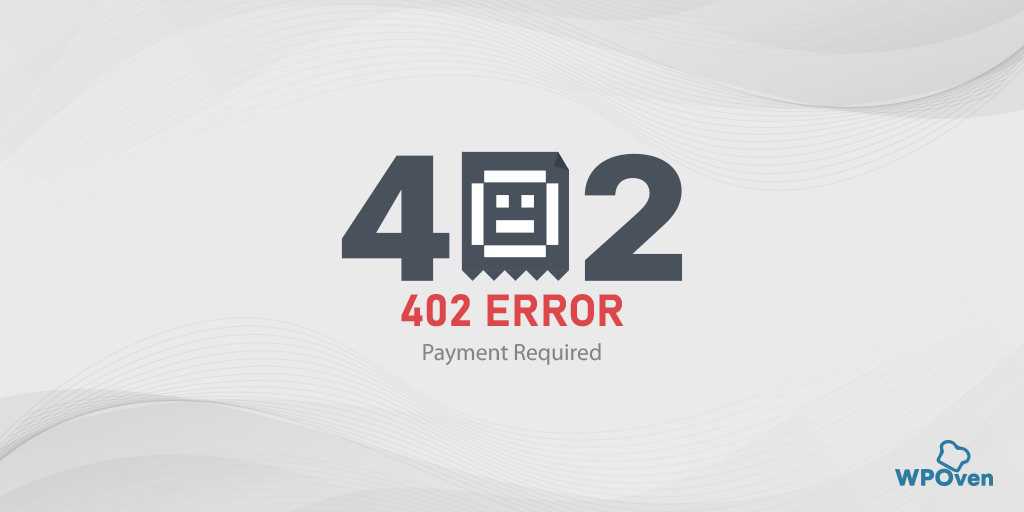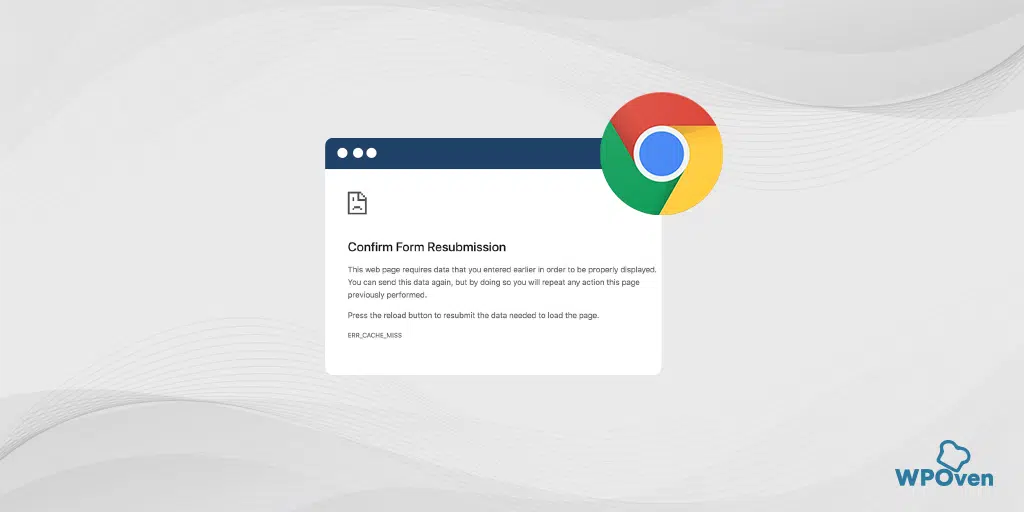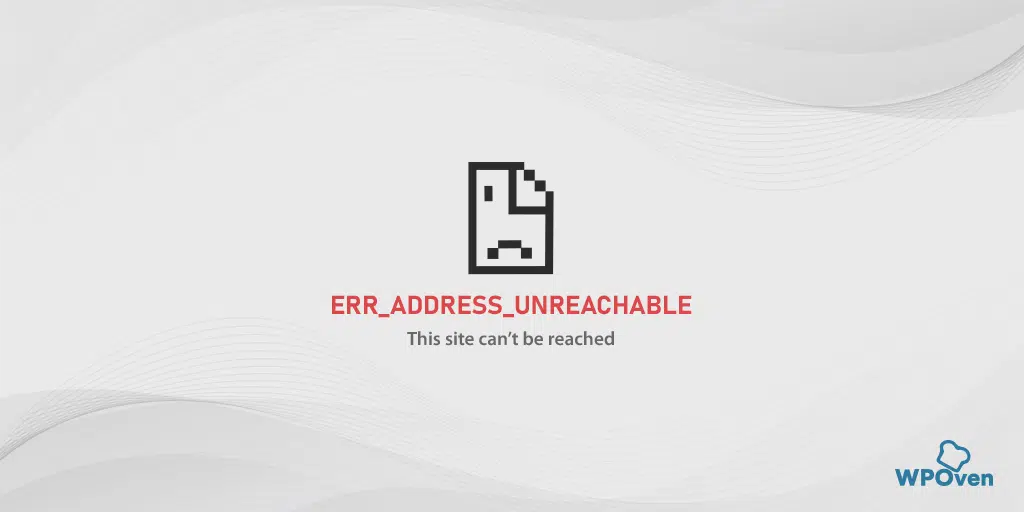如何修復 ERR_INTERNET_DISCONNECTED 錯誤? (9種方法)
已發表: 2023-10-01err_internet_disconnected 錯誤是大多數人遇到的最常見問題之一。 我們知道這對任何人來說都是多麼令人惱火,尤其是對於那些沒有任何技術知識來解決此問題的人。
但最好的部分是,您可以輕鬆修復 err_internet_disconnected 錯誤,而無需太多的技術專業知識。 您可能只需要重置網路連線或檢查網路數據機。 除此之外,解決此錯誤的方法非常簡單,您只需檢查您的網路連線狀態即可。
在這篇文章中,我們將討論 err_internet_disconnected 錯誤的含義、發生這種情況的原因以及如何解決此問題。 事不宜遲,讓我們開始吧!
err_internet_disconnected 是什麼意思?
err_internet_disconnected 是什麼意思? err_internet_disconnected 錯誤表示由於系統上的網路連線問題,您的網路瀏覽器無法連線到您嘗試造訪的網站。
從錯誤名稱本身,任何人都可以了解可能出了什麼問題。
在您的 Windows PC 上,此錯誤通常如下所示
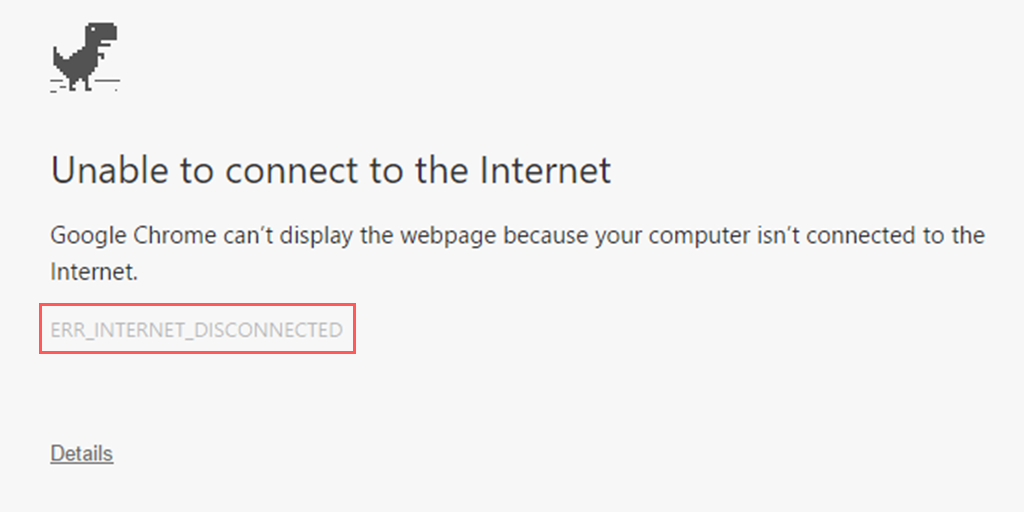
在您的 Mac 上,此錯誤看起來像這樣,
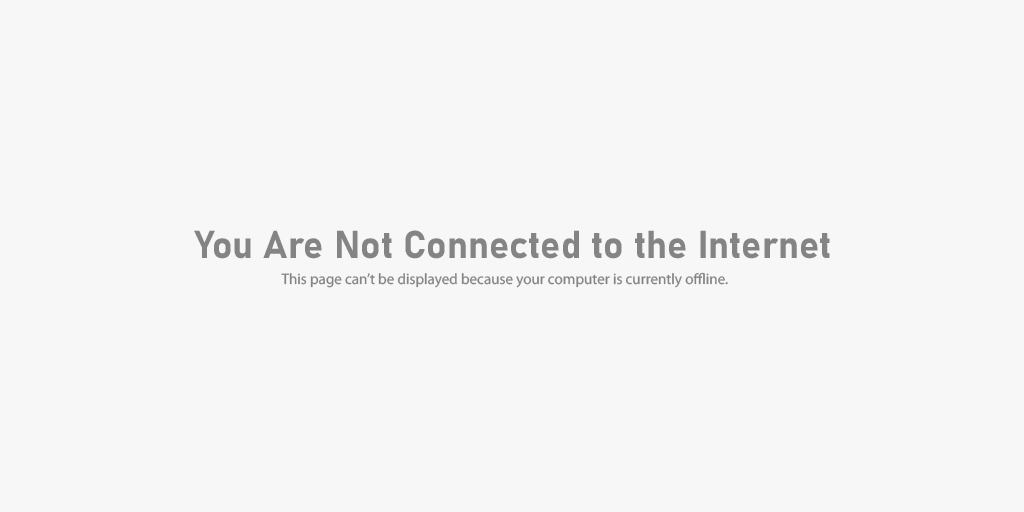
由於Chrome瀏覽器擁有很大的市場份額,因此此錯誤在Google Chrome中很常見。 不過,這並不代表其他瀏覽器(例如 Firefox、Edge 和 Opera)的使用者不會受到影響。
此錯誤通常是由於網路連線不良或系統問題而發生。 我們將在下一節中更詳細地討論這一點。
是什麼原因導致 err_internet_dicsonnected 錯誤?
當您的網頁瀏覽器無法建立與網際網路的連線時,通常會顯示「err_internet_disconnected」錯誤。
以下是觸發此錯誤的一些潛在原因:
- 網路連線問題:
- 觸發 err_internet_disconnected 錯誤的最常見原因之一是網路連線不穩定,它可能會很慢或完全斷開連線。
- 網路設定問題:
- 網路設定、路由器或數據機設定問題可能會阻止瀏覽器連接到網際網路。
- DNS 問題:
- 網域名稱系統 (DNS) 設定問題可能會妨礙瀏覽器解析網址的能力。
- 防火牆或安全軟體:
- 激進的防火牆設定或安全軟體可能會阻止瀏覽器存取網路。
- 瀏覽器快取或 Cookie:
- 瀏覽器中累積的快取或損壞的 cookie 可能會幹擾網路連線。
- 瀏覽器擴充功能衝突:
- 瀏覽器擴充功能或插件的衝突或問題可能會破壞瀏覽器連接到網路的能力。
- 惡意軟體或病毒:
- 您系統上的惡意軟體可能會幹擾網路連線並導致此錯誤。
- ISP(網際網路服務供應商)問題:
- 您的網路服務供應商可能會在您所在的地區遇到問題或中斷。
- 硬體問題:
- 路由器、數據機或其他網路硬體的問題可能會導致連線問題。
現在,讓我們看看如何解決這些問題。
如何修復 err_internet_disconnected?
您可以按照這些簡單易行的方法輕鬆修復 err_internet_disconnected 錯誤。
- 檢查您的網路連接
- 使用互聯網故障排除應用程式
- 關閉代理伺服器或 VPN(如果有)
- 重置系統上的 WLAN 設定檔
- 清除 Chrome 瀏覽器資料(err_internet_disconnected chrome 修復)
- 重置 TCP/IP 設定
- 暫時停用防火牆
- 重新安裝防毒軟體
- 更新您的 Windows 網路驅動程式
1. 檢查您的網路連接
當遇到「err_internet_disconnected」錯誤時,您需要執行的第一個也是最重要的步驟是檢查您的網路連線。 如果網路連線關閉或處於非活動狀態,它將阻止您的瀏覽器載入網站,並因此顯示上述錯誤。
檢查您的 Wi-Fi 數據機是否已接通電源並已開啟。 查看各項指標是否正常。 如果發生網路問題,Wi-Fi 數據機通常具有 LED 或 LCD 來指示網路連線狀態。
您也可以嘗試在不同的瀏覽器或不同的裝置但連接到同一網路上造訪網站,看看網站是否已載入。
如果您發現網路數據機有問題,您可以簡單地重新啟動它或進行軟重置(通常在 Wi-Fi 路由器手冊中提供的步驟)以查看是否可以解決問題。
如果您使用 VPN 或代理設定設定了路由器,請確保您連接到正確的網際網路連接埠。
2. 使用互聯網故障排除應用程式
Windows 提供了一個內建的 Internet 診斷工具,通常稱為 Internet 連線故障排除程式。 這些工具非常有用,可以幫助識別問題的可能原因並修復它們。
因此,如果您在 Chrome 瀏覽器上遇到 err_internet_disconnected 錯誤,請按照以下簡單步驟操作。
err_internet_disconnected Windows 10 修復:
步驟 1:只需同時按Windows + I 鍵即可開啟「設定」選單。
步驟 2:在同一頁上,選擇「更新和安全性」。
步驟 3:向下捲動到左側選單並選擇「故障排除」。
步驟 4:在「啟動並執行」部分下,按一下「其他疑難排解」。
![如何修復 DNS_PROBE_STARTED 錯誤? [8 種方式] 4 Windows Internet Connection Troubleshooter](/uploads/article/51608/41cPC2eZAt2yydkp.png)
步驟 5:從出現的疑難排解清單中,選擇「 Internet 連線」。
步驟6:點選「運行疑難排解」按鈕。
![如何修復 DNS_PROBE_STARTED 錯誤? [8 種方式] 5 Running the Internet Connection troubleshooter in Windows 10](/uploads/article/51608/SI3eC3ntu5PlOlbe.png)
第 7 步:然後故障排除工具將開始尋找您的網路連線問題。
步驟 8:完成掃描後,將列出發現的所有問題以及修復這些問題的步驟。
err_internet_disconnected Windows 11 修復(某些步驟與 Windows 10 不同)
開啟 Windows 裝置上的「開始」功能表,然後在搜尋列中鍵入「疑難排解設定」。
從顯示的結果清單中,按一下「其他疑難排解」。
在 Internet 連線選項上按一下「執行」按鈕。
![如何修復 DNS_PROBE_STARTED 錯誤? [8 種方式] 6 Windows 11 Internet Connection Troubleshooter](/uploads/article/51608/17QvSd5vhsQ1X1Od.png)
將出現一條提示,自動開始偵測問題。
3. 關閉代理伺服器或VPN(如果有)
如果您使用代理伺服器或 VPN 應用程序,有時設定會自動更改,從而觸發 err_internet_disconnected 錯誤。 解決此問題的最佳方法是停用代理伺服器。 您可以按以下步驟繼續操作。
- 按 Windows 鍵 + I 開啟“設定”視窗或在搜尋列中輸入“設定”,如下所示:
![如何修復錯誤 1005“訪問被拒絕”? [9個快速方法] 3 Windows Settings](/uploads/article/51608/UlNCXhHXhRKbYmzr.webp)
從主視窗中,選擇網路和 Internet。
![如何修復錯誤 1005“訪問被拒絕”? [9個快速方法] 4 Windows Network and Internet Settings](/uploads/article/51608/rSXfbrVFLw10o7oR.webp)
選擇左側的“代理”選項。
![如何修復錯誤 1005“訪問被拒絕”? [9個快速方法] 5 Turning off Proxy Server](/uploads/article/51608/uWbQAA6nJd6FUaJ3.webp)
檢查「自動代理設定」下的「自動偵測設定」選項是否已關閉。
停用“手動代理設定”部分中的“使用代理伺服器”選項。
對於 err_interenet_disconnected Mac 修復,您可以執行下列步驟來停用代理設定:
步驟 1:前往 Apple 選單或點擊 Mac 螢幕左上角的 Apple 圖示。
步驟 2:點選「系統設定」或「系統偏好設定」(以適用者為準)。
步驟3:現在點選側邊欄中的「網路」。
步驟 4:從右側窗格中,選擇網路服務 > 按一下進階按鈕。
步驟 5:按一下「代理」選項卡,取消選取「選擇要設定的協定」下的所有協議,完成後按一下「確定」按鈕。
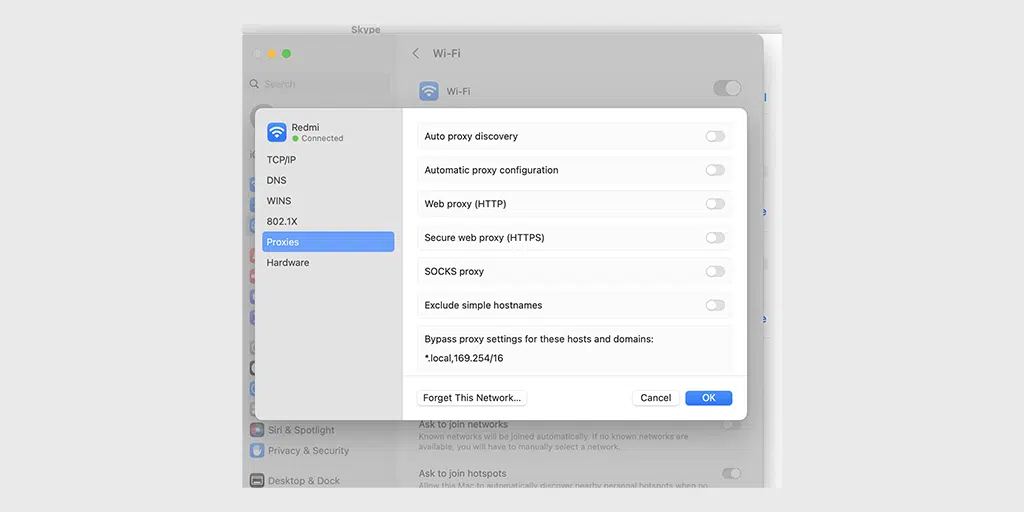
4. 重置系統上的 WLAN 設定檔
每當您連接到新的無線網路時,都會自動建立 WLAN 設定檔或無線區域網路設定檔。 這些設定檔主要由密碼和設定組成,以便當您的裝置嘗試重新發現網路時,它可以自動連線。
但有時,如果這些 WLAN 設定檔過時或設定已更改,可能會觸發網路錯誤,例如 err_internet_disconnected。
解決此問題的最佳方法是刪除 WLAN 設定檔並使用新設定連接到相同網路。
若要在 Windows 10 或更高版本中刪除 WLAN 設定文件,請前往開始 > 設定 > 網路和 Internet > Wifi > 管理已知網路。
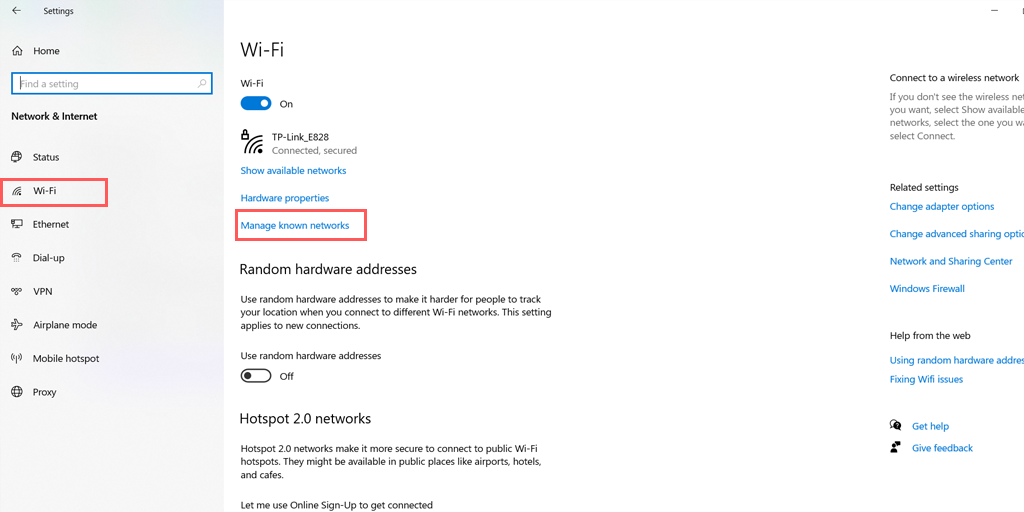
在該特定視窗中,您將找到列出的所有無線網絡,選擇要刪除的網路並選擇「忘記」選項。 刪除 WLAN 設定檔後,重新啟動系統。
如果您是 Mac 用戶,請前往 Mac 左上角的 Apple 圖示 > 系統設定 > 網絡,
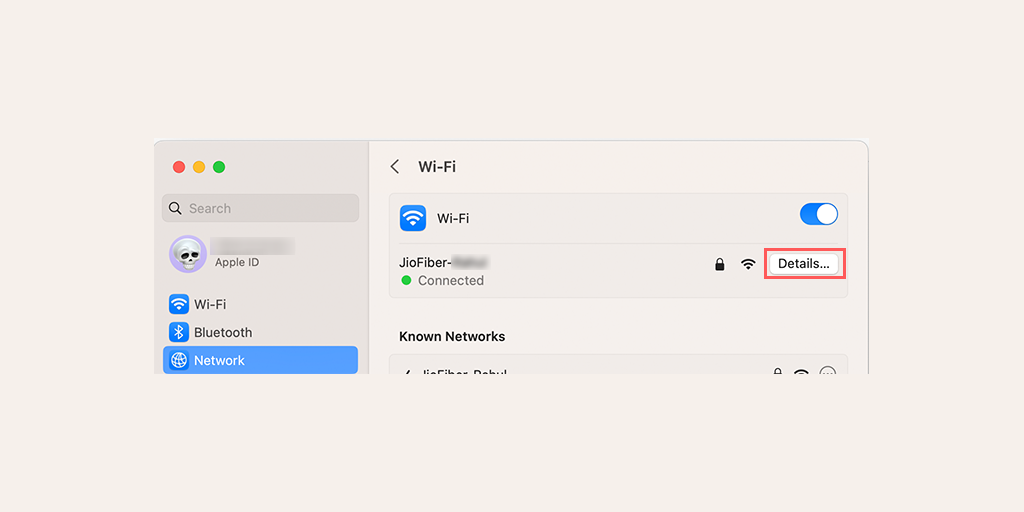
選擇 WLAN 網路 > 按一下“詳細資料”>“忘記此網路”,然後重新啟動 Mac PC 。
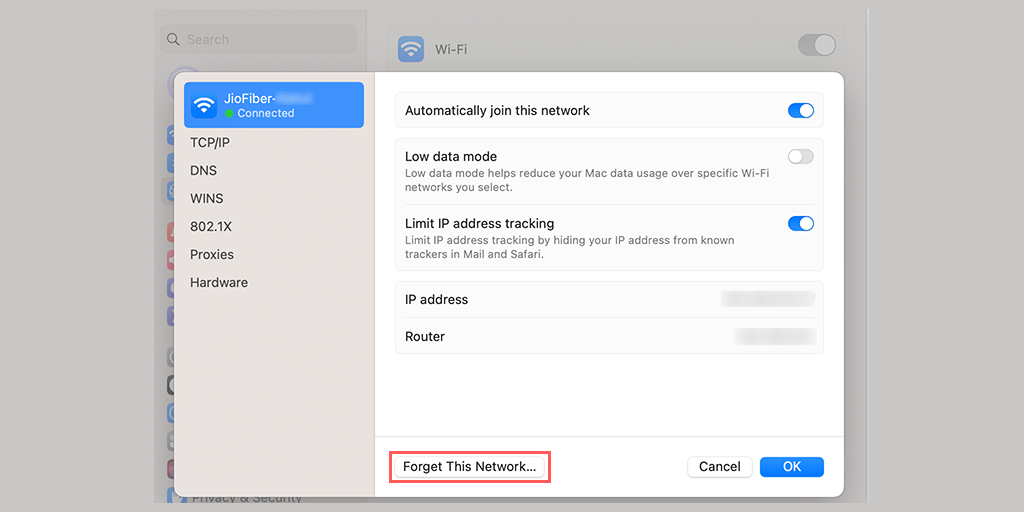
5. 清除 Chrome 瀏覽器資料(err_internet_disconnected chrome 修復)
在 Chrome 瀏覽器中,前往「設定」>「隱私和安全性」>「清除瀏覽資料」> 檢查「瀏覽記錄」和 Cookie 等網站資料以及快取影像,>「清除資料」 。

或者,您可以直接在 Chrome 瀏覽器中輸入此網址:chrome://settings/privacy。 它將帶您進入隱私設置,您可以在其中單擊“清除瀏覽數據”。
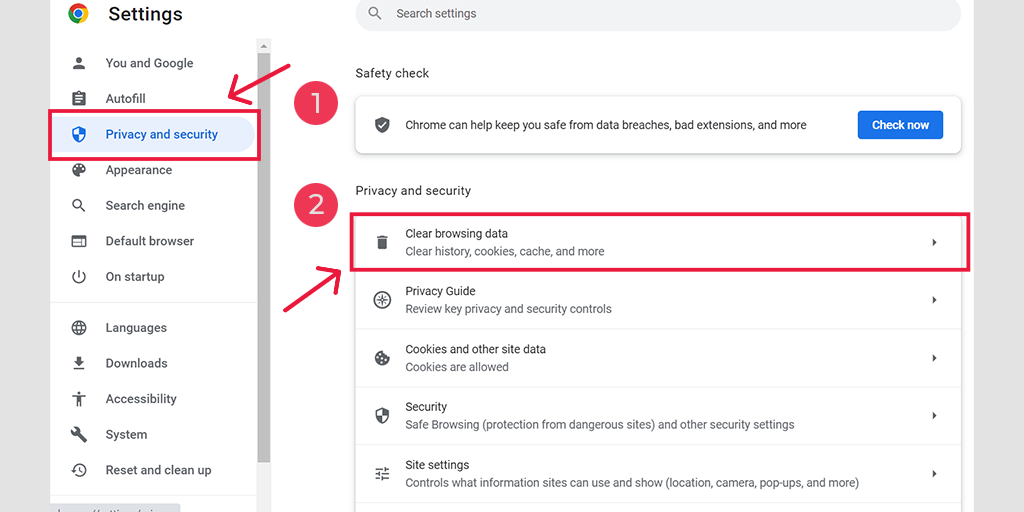
在彈出視窗中,您會看到很多其他選項,但您必須選擇如下:
- 選擇時間範圍為“所有時間”。
- 選擇cookie和其他網站資料以及快取影像(您也可以選擇瀏覽記錄)
- 點選清除資料按鈕。
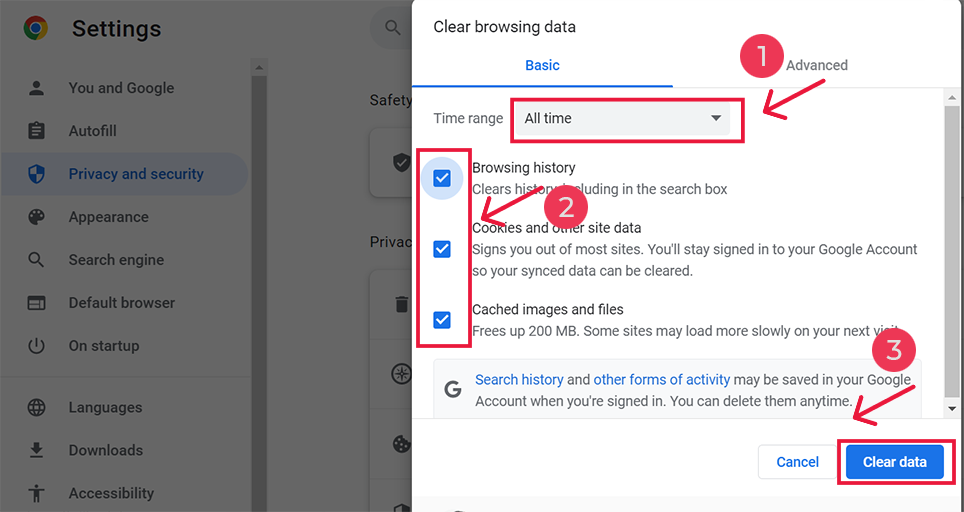
6. 重設 TCP/IP 設定
您也可以透過重設 TCP/IP 設定來修復 err_internet_disconnected 錯誤。 此方法會將您的網際網路設定重設為預設值,例如 DNS、您的 IP 位址、TCP 等,網路將從全新狀態開始運作。
在 Windows 10 或 7 作業系統中重設 TCP/IP 設定:
步驟 1 :按一下Windows key and R開啟執行命令。 在現代版本中,也可以在開始功能表選項中的搜尋欄中搜尋它們。
步驟2 :輸入cmd並按下回車鍵。
步驟 3:開啟基於管理的命令提示字元頁面後,下一步是在命令頁面上鍵入ipconfig/release 。 此程序會觸發現有 IP 位址的釋放。
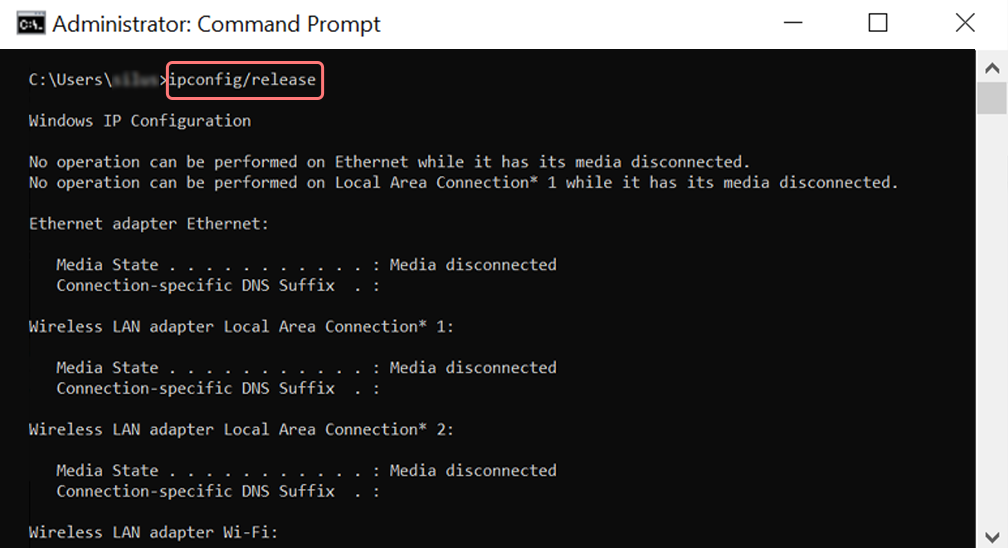
步驟 4 :從系統釋放 IP 位址後,請依照下一步釋放 DNS 快取。 因此,輸入ipconfig/flushdns來釋放 DNS 快取。
步驟 5 :在下一個步驟中,輸入ipconfig /renew ,這將為系統更新新的 IP 位址。
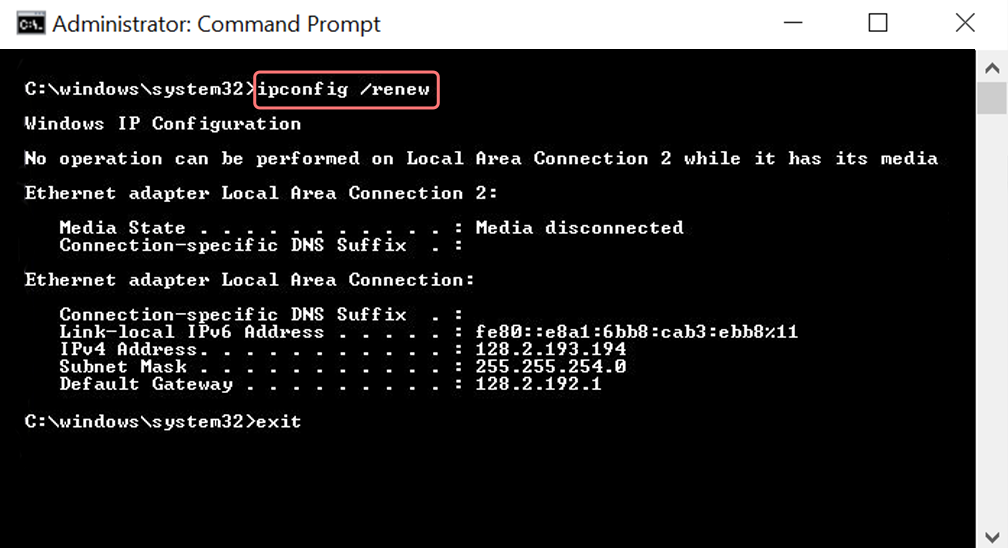
步驟 6 :輸入netsh int ip set dns並點選 Enter。 這將重置先前儲存的 IP 的整個 IP 設定。
步驟 7 :鍵入netsh winsock reset指令。 它將恢復 Winsock 目錄。
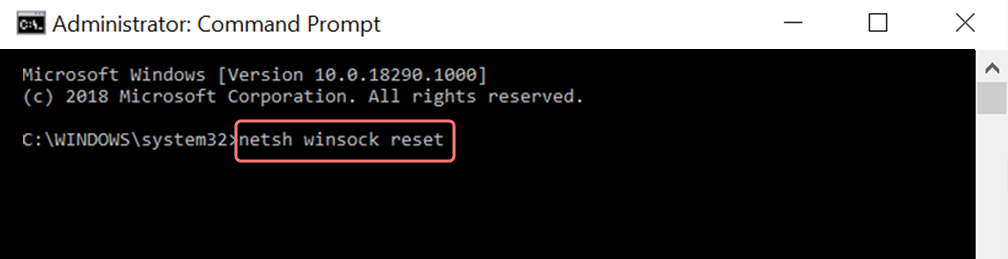
步驟 8 :最後,流程完成後,重新啟動電腦將確保問題已解決。
對於 MAC 使用者:
步驟 1 :如前所述,使用防毒面具是搜尋所有系統相關作品的簡單方法。 對於一般使用者來說,第一步是在主視窗中開啟系統首選項。
步驟 2 :接下來,在乙太網路標籤下,按一下進階選項。
步驟 3 :對於初學者,使用命令時,需要按一下 TCP/IP 選項卡,其中可以選擇釋放 DHCP 選項。 因此,該程序允許 MAC 使用者清除本機 DNS。
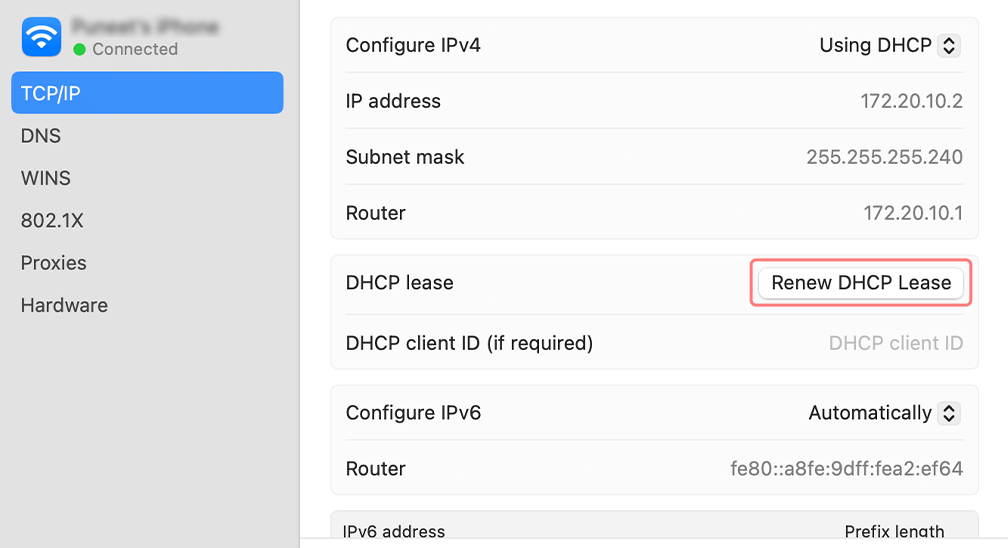
步驟4 :MAC用戶也可以清除本機DNS快取。 這涉及訪問“實用程式”>“終端”頁面,要求他們在其中顯示命令。
步驟 5 :刷新相同的指令是dscacheutil -flushc
7. 暫時停用防火牆
防火牆是位於您的專用網路和公共網路連線之間的額外安全層。 它們的主要目的是保護用戶免受各種類型的惡意攻擊或網路攻擊。
但是,有時這些防火牆可能會與網路產生衝突並觸發「err_internet_disconnected」錯誤訊息。 要檢查這是否是問題所在,請嘗試暫時停用防火牆並查看這是否是罪魁禍首。
對於 Windows 使用者來說,
前往控制台 > 系統與安全性 > Windows Defender 防火牆。
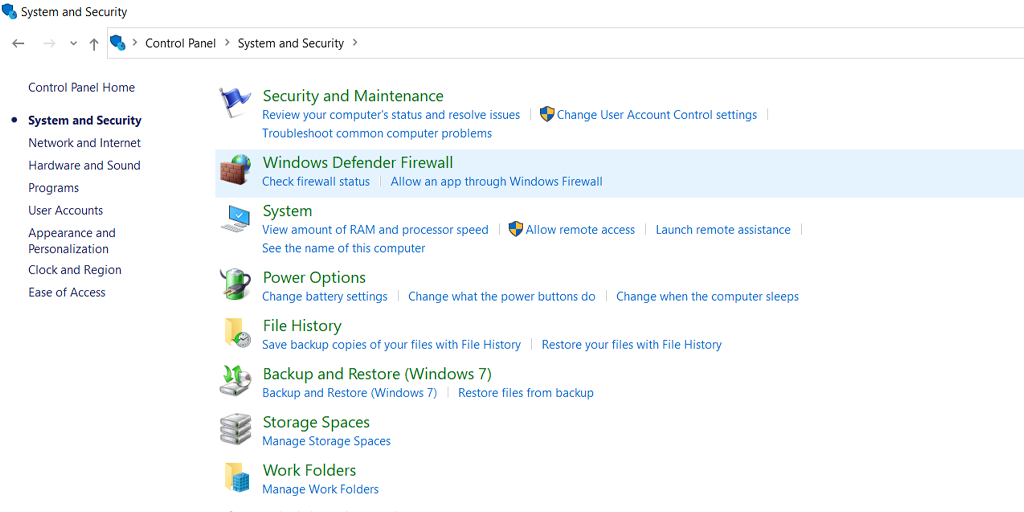
現在,從左側提供的選單中,按一下「開啟或關閉 Windows Defender 防火牆」> 選取「關閉 Windows Defender 防火牆」框,如下圖所示:
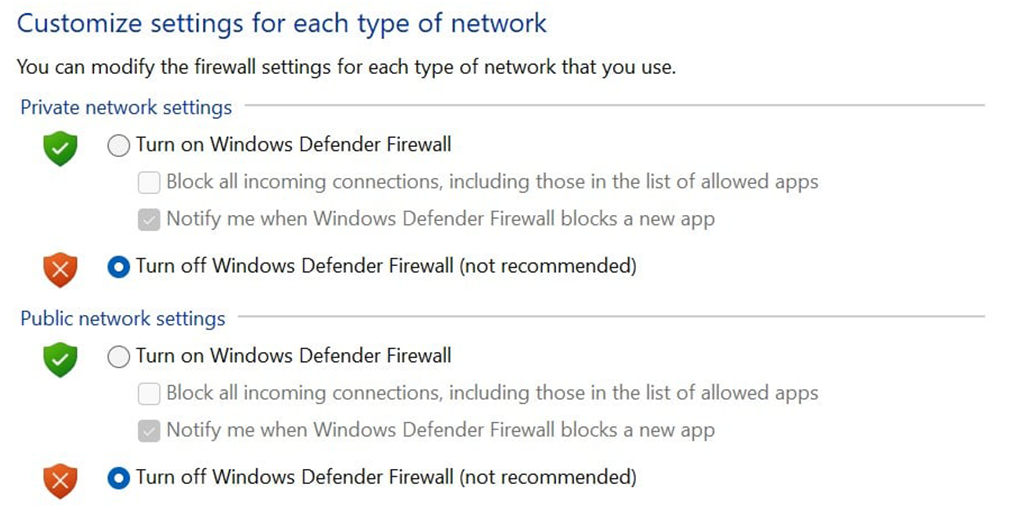
之後重新啟動您的電腦並查看問題是否仍然存在。
對於 macOS 用戶,
前往位於左上角的 Apple 圖示 > 點選系統設定 > 網路 > 防火牆 > 並將其切換為關閉。
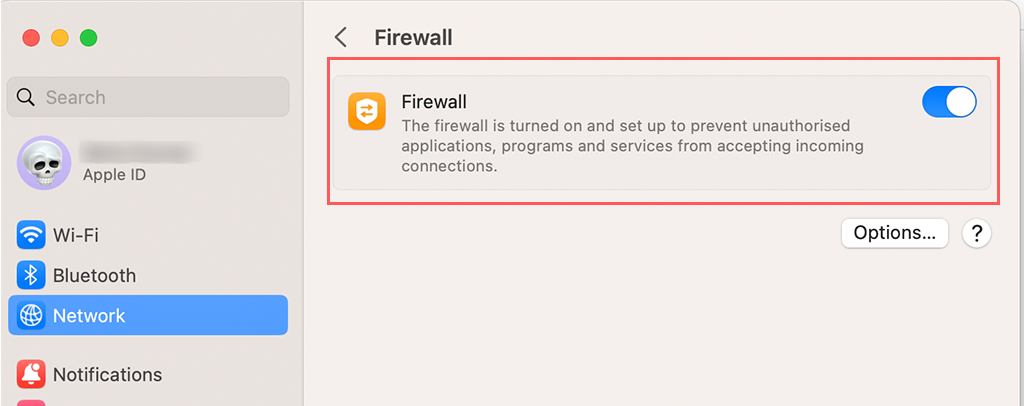
8.重新安裝防毒軟體
就像防火牆一樣,防毒程式也可能與網路連線發生衝突或乾擾。 特別是在防毒軟體配置過於激進的情況下。
第一步是刪除或卸載您擁有的任何防毒程序,為此,請在 Windows PC 上按照以下步驟操作,
前往 Windows 鍵 > 控制台 > 程式和功能 > 解除安裝程式或刪除程式。
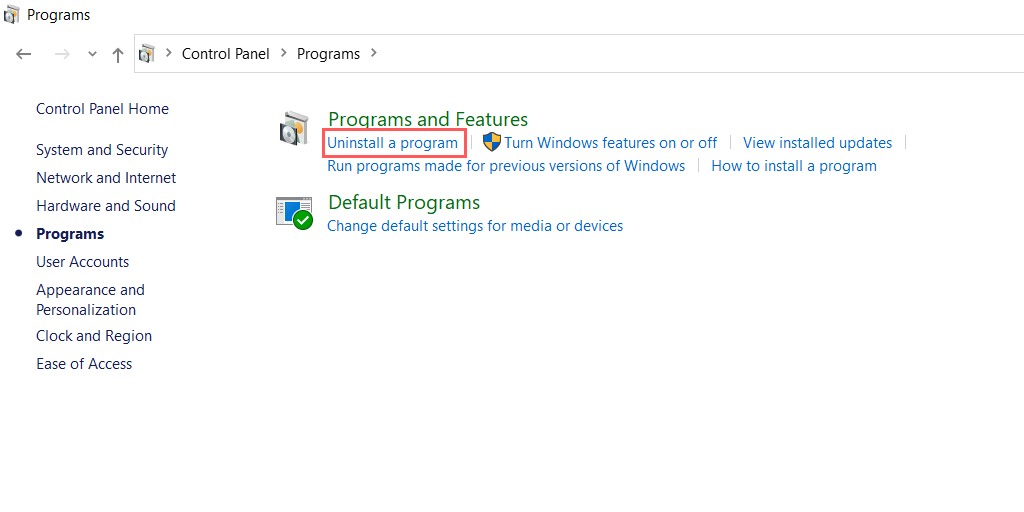
成功刪除或卸載防毒軟體後,請嘗試檢查錯誤是否仍然存在。 如果是,那麼您的防毒程式就是罪魁禍首。 您可以透過修改配置來重新安裝相同的防毒軟體,也可以選擇不同的防毒軟體。
9. 更新您的 Windows 網路驅動程式
Windows 驅動程式負責運行系統上的任何類型的硬件,無論是顯示器、滑鼠,甚至是內建網路適配器。
即使是輕微的配置錯誤或過時的網路驅動程式也可能引發與網路相關的問題,例如「err_internet_disconnected」錯誤。
若要解決此問題,請前往 Windows PC 上的搜尋欄,鍵入“裝置管理員”,右鍵點選裝置管理員,然後選擇要更新的裝置。
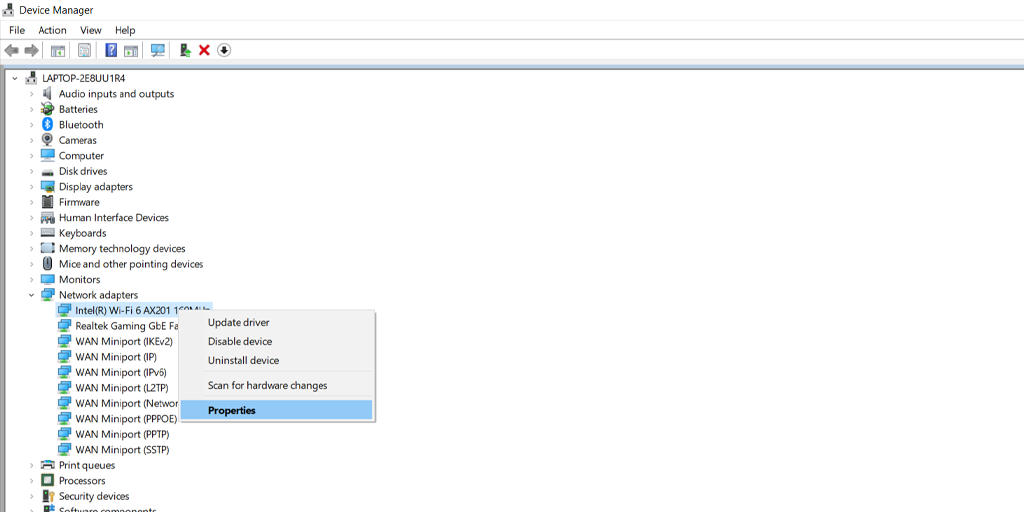
選擇“更新驅動程式”選項,將出現一個彈出窗口,詢問您要從哪裡搜尋更新 - 在電腦上還是線上。
注意:強烈建議您將電腦更新為最新版本,這不僅可以提高效能和修復錯誤,還可以防止驅動程式出現任何問題。
概括
錯誤「err_internet_disconnect」不僅會讓遇到該錯誤的任何人感到沮喪,而且還會影響您的工作效率。 儘管這個錯誤可能看起來非常令人惱火,但 Chrome 構建了一個簡短的霸王龍遊戲,使其變得有趣一些。
除此之外,無需任何技術專業知識即可輕鬆修復此錯誤。 您所需要做的就是遵循上述簡單方法,就可以開始了。
但是,如果您注意到您的 WordPress 網站經常發生類似類型的錯誤。 是時候考慮遷移到更可靠的網站主機,即 WordPress vps 託管。
經常問的問題
Err_internet_disconnected 是什麼意思?
err_internet_disconnected 錯誤表示由於系統上的網路連線問題,您的網路瀏覽器無法連線到您嘗試造訪的網站。
如何修復網路已斷開的錯誤?
您只需遵循以下簡單方法即可:
1. 檢查您的網路連接
2. 使用互聯網故障排除應用程式
3. 關閉代理伺服器或VPN(如果有)
4. 重置系統上的 WLAN 設定檔
5.清除您的Chrome瀏覽器數據
7. 暫時停用防火牆
8.重新安裝防毒軟體
9. 更新你的Windows
Err_internet_disconnected 對 Mac 意味著什麼?
err_internet_disconnected 問題對於所有類型的作業系統都很常見,而不僅僅是 Mac。 這僅僅意味著您的網路瀏覽器由於沒有網路連線而無法連接到您嘗試造訪的網站。