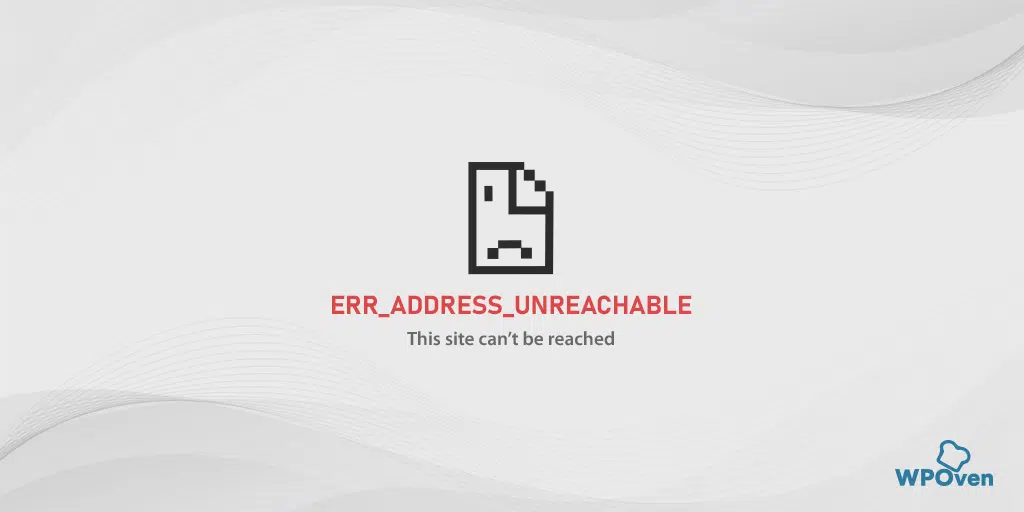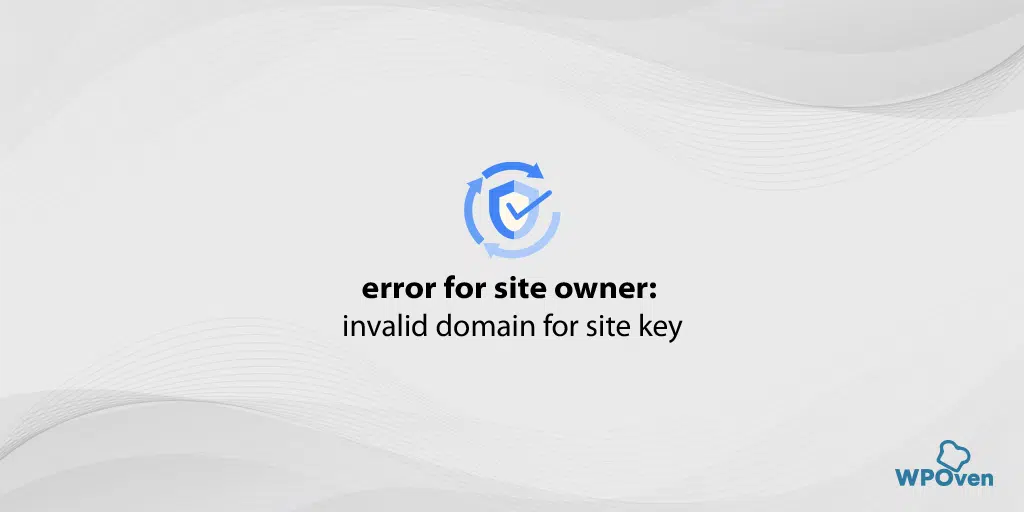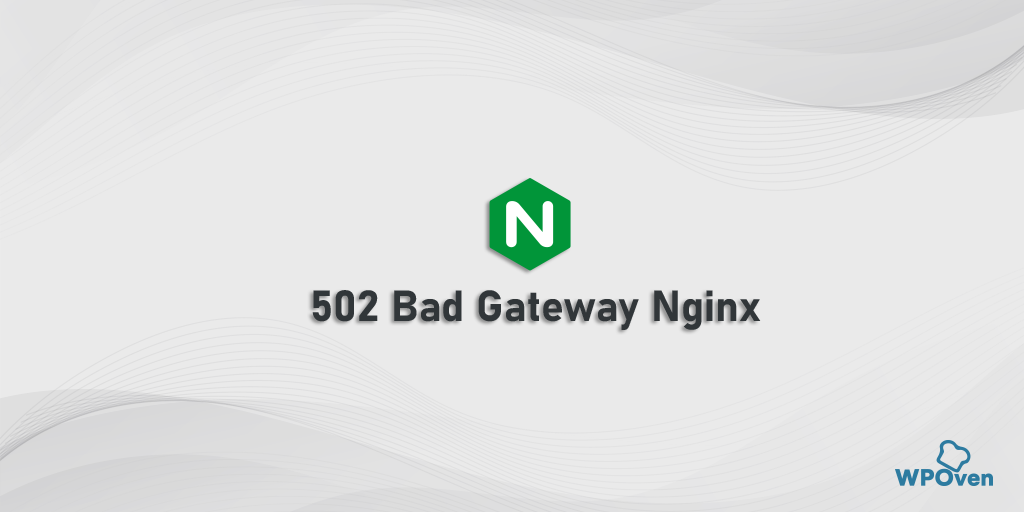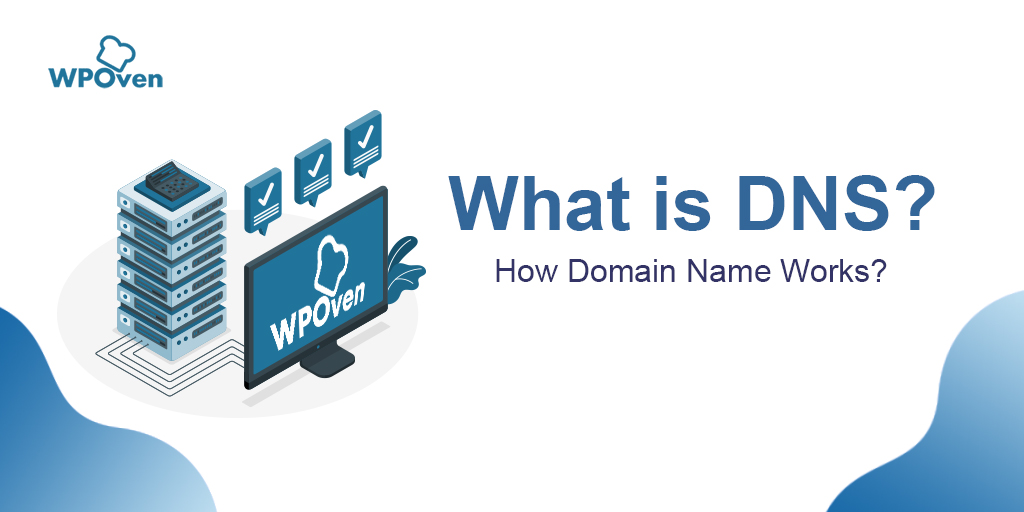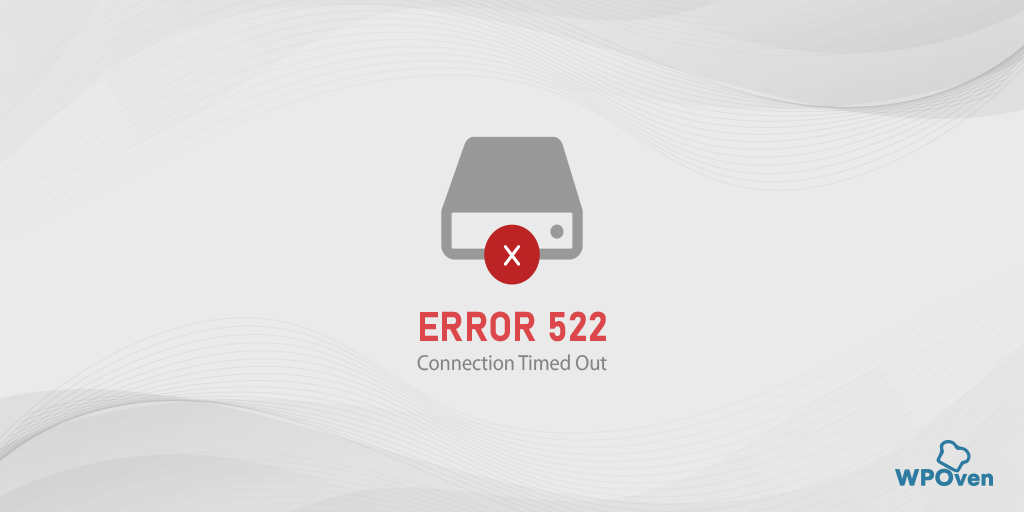如何修復 err_name_not_resolved 錯誤? (10種方法)
已發表: 2023-10-01DNS 的主要用途是識別您嘗試造訪的網站網域的 IP 位址。 正因為如此,任何人都可以輕鬆地在互聯網上數百萬個網站的海洋中訪問他們想要的網站。
但是,有時,由於任何原因,DNS 或網域名稱伺服器無法正常運作並識別網站的 IP 位址,從而導致 err_name_not_resolved 錯誤。
在這篇文章中,我們將探討與 err_name_not_resolved 錯誤相關的各個方面,例如它的含義、為什麼會發生以及如何以非常全面的方式修復它。
因此,請繼續關注並繼續閱讀這篇文章直到底部找出您的答案。 讓我們開始吧!
err_name_not_resolved 錯誤是什麼?
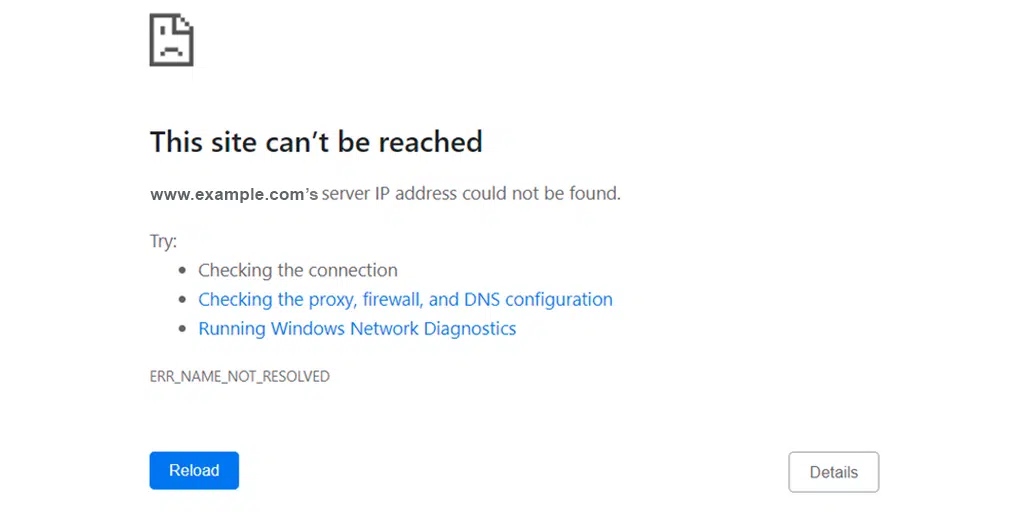
在理解「err_name_not_resolved」錯誤的意思之前,您需要了解我們已詳細介紹的 DNS。 請參閱下面給出的文章連結:
閱讀:什麼是 DNS? 域名如何運作?
err_name_not_resolved 錯誤表示您的網頁瀏覽器無法解析或識別與您嘗試造訪的網站相關的 IP 位址。 如果發生這種情況,您將無法存取網站內容,因為網路伺服器需要 IP 位址來建立安全的通訊連線。
此錯誤訊息可能會顯示在任何作業系統(MacOS、Windows 或 Android)上,或任何裝置上,例如桌上型電腦或智慧型手機。 即使此錯誤並非特定於任何特定的 Web 瀏覽器(即 Chrome),您也可能在 Mozilla 或 Edge 等其他瀏覽器上遇到相同的錯誤,但錯誤訊息略有不同。
無論是什麼,您都可以透過我們在接下來的部分中提供的簡單故障排除步驟輕鬆解決此問題。
了解更多與 DNS 相關的錯誤:如何修復 DNS_PROBE_FINISHED_NXDOMAIN 錯誤?
是什麼原因導致 err_name_not_resolved 錯誤發生?
「ERR_NAME_NOT_RESOLVED」錯誤是當您的瀏覽器或電腦無法辨識您嘗試造訪的網站的 IP 位址時可能會遇到的常見錯誤訊息。 簡而言之,您的瀏覽器不知道在哪裡可以找到您正在尋找的網站。
以下是此錯誤的一些常見原因:
- DNS(網域名稱系統)問題:此錯誤最常見的原因是 DNS 配置問題。 DNS 負責將人類可讀的網域名稱(例如,www.WPOven.com)轉換為電腦可以理解的IP 位址(例如,192.168.1.1)。 如果您的 DNS 伺服器或設定有問題,您的瀏覽器將無法將網域名稱解析為 IP 位址。
- 網路連線問題:如果您的網路連線不穩定或關閉,您可能會遇到此錯誤。 確保您的網路連線正常。
- 防火牆或安全軟體:有時,防火牆或安全軟體可能會阻止 Chrome 存取網路或連接到某些網站。 檢查您的防火牆設定和安全軟體,確保它們不會導致問題。
- Hosts 檔案:如果網站的網域列在電腦的主機檔案中,則可以阻止 Chrome 解析網域名稱。
- 路由器或 ISP 問題:在某些情況下,問題可能出在您的路由器或 Internet 服務提供者 (ISP) 上。 重新啟動路由器或聯絡 ISP 尋求協助可能有助於解決問題。
- 瀏覽器快取或 Cookie:清除瀏覽器的快取和 Cookie 有時可以解決與 DNS 相關的問題。 嘗試清除這些內容,然後嘗試再次造訪該網站。
- URL 不正確:確保您在瀏覽器網址列中輸入了正確的網站位址。 URL 中的拼字或錯誤也可能導致此錯誤。
- 伺服器暫時中斷:您嘗試造訪的網站也可能暫時關閉或遇到伺服器問題。 在這種情況下,您只能等待網站再次可以訪問。
如何修復 err_name_not_resolved?
現在您已經了解到,可能有多種不同的原因導致 err_name_not_resolved 錯誤,但沒有一個可靠的方法可以修復它。 但是,如果您想自行修復它,請嘗試以下簡單的故障排除方法:
- 嘗試不同的網路連接
- 重新啟動您的網際網路數據機或路由器
- 刷新瀏覽器歷史記錄
- 刷新系統的 DNS 快取
- 重置 Winsock 目錄
- 清除 Chrome 上的主機快取
- 更改您的 DNS 伺服器
- 重置防火牆設置
- 為您的網域停用 DNSSEC
- 掃描您的電腦是否有惡意軟體
1. 嘗試不同的網路連接
如果您嘗試重新啟動路由器但無法修復錯誤,請嘗試使用不同且穩定的網路連線造訪網站。 例如,如果在使用 Wi-Fi 連線時發生錯誤,請嘗試使用行動數據造訪網站。
如果錯誤沒有出現,則表示先前的網路連線(即您的 Wifi)存在一些問題。 如果是這樣,請嘗試下面給出的下一步。
2. 重新啟動網際網路數據機或路由器
即使您認為自己的網路連線正常且可以正常運作,數據機的 DNS 設定也可能已損壞,這可能會觸發「ERR_NAME_NOT_RESOLVED」錯誤。
若要清除這些損壞的設置,建議重新啟動或重新啟動網路設備,以便快速簡單地解決此錯誤。 您需要做的就是,
- 按電源按鈕關閉調變解調器。 等待 LED 燈停止閃爍。
- 或者,您可以拔掉數據機的電源。 等待約 30 秒。
- 打開調製解調器或將其重新插入電源。
- 等待調製解調器建立連線。
完成這些步驟後,返回網頁瀏覽器並檢查此方法是否修復了「err_name_not_resolved」錯誤。
3.刷新瀏覽器歷史記錄
對於任何類型的網路問題,最常見和最簡單的故障排除步驟之一就是清除完整的瀏覽記錄。 這是因為瀏覽器旨在儲存網站的臨時檔案(稱為快取檔案),以提供更好的使用者體驗。 但是,隨著時間的推移,這些快取檔案可能會損壞,從而觸發「ERR_NAME_NOT_RESOLVED」錯誤。
因此,始終建議您不時清除或刪除您的瀏覽記錄。
如果您在 Windows 裝置或 Mac 上使用 Chrome 瀏覽器,請依照下列說明操作:
前往“設定”>“隱私和安全性”>“清除瀏覽資料”> 您可以取消選取“瀏覽記錄記錄”,並選取 Cookie 和其他網站資料以及快取影像>“清除資料”。
或者,您可以直接在 Chrome 瀏覽器中輸入此網址:chrome://settings/privacy。 它將帶您進入隱私設置,您可以在其中單擊“清除瀏覽數據”。
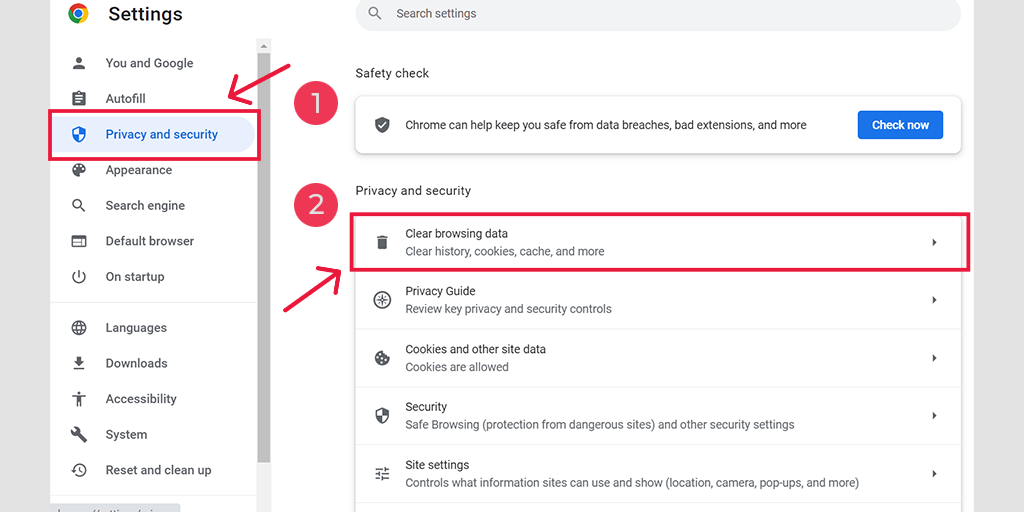
在彈出視窗中,您會看到很多其他選項,但您必須選擇如下:
- 選擇時間範圍為“所有時間”。
- 選擇cookie和其他網站資料以及快取影像(您也可以選擇瀏覽記錄)
- 點選清除資料按鈕。
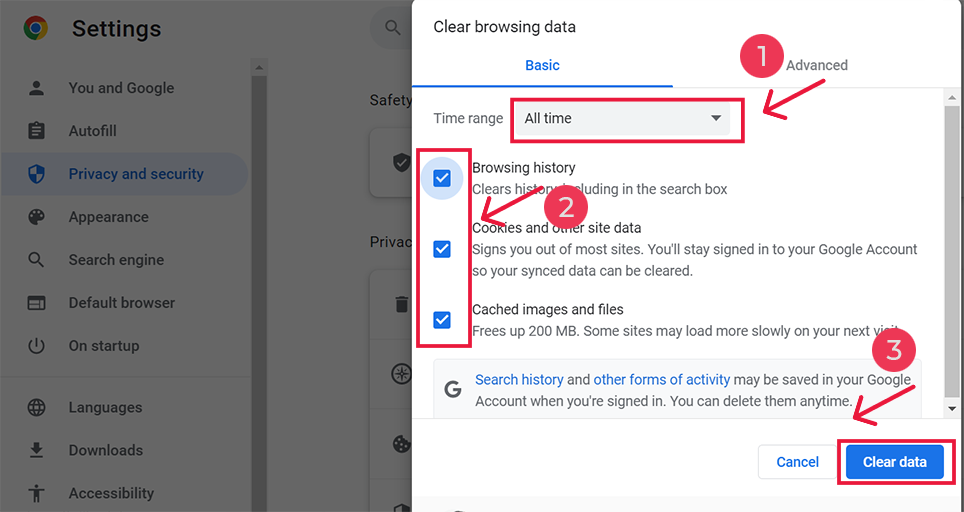
如何修復 err_name_not_resolved Android?
但是,如果您在 Android 應用程式的 Chrome 瀏覽器中看到 err_address_unreachable 錯誤,則上述方法略有不同。 在這種特殊方法中,您需要在 Android 手機上啟動 Chrome 應用程序,然後要修復此錯誤,請按一下「更多」>「設定」。
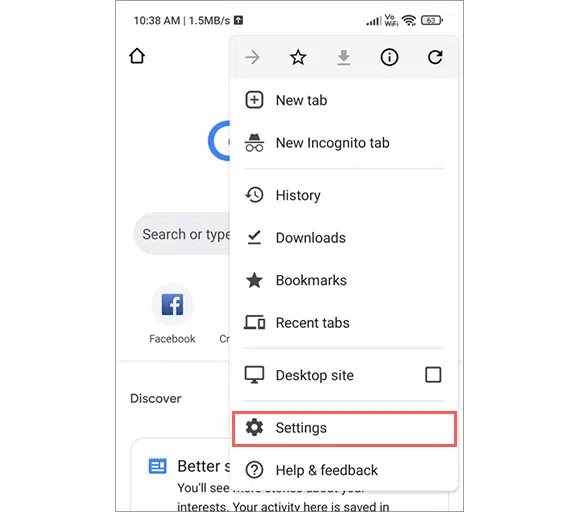
之後點選隱私權和安全性>清除瀏覽資料。
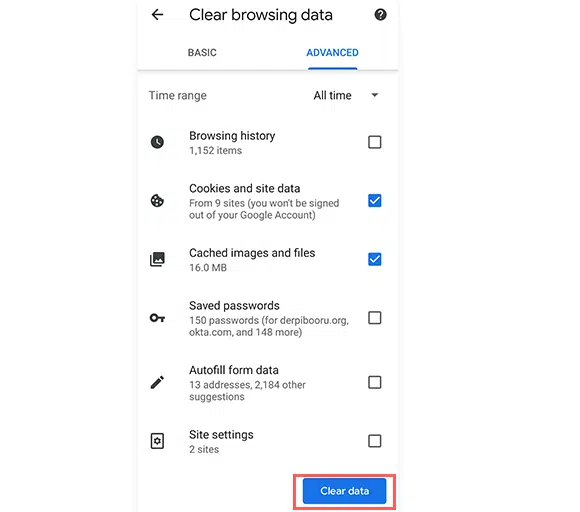
最後,選擇快取的圖像和檔案>清除資料。 但是,如果您仍然看到此錯誤,則需要嘗試我們的下一個故障排除方法。
4. 刷新系統的 DNS 快取
觸發「ERR_NAME_NOT_RESOLVED」錯誤的最常見原因之一是作業系統上的 DNS 快取損壞。 要解決此問題,您需要刪除或清除裝置上的 DNS 快取。
刷新 DNS 快取的過程可能會有所不同,具體取決於您使用的作業系統。 因此,您可以參閱我們關於此主題的詳細文章以獲取更多資訊。
閱讀:如何刷新 DNS 快取? (Windows、Mac 和 Linux)?
5.重置Winsock目錄
如果清除 DNS 和瀏覽器快取無法協助修復 err_name_not_resolved 錯誤,您可以嘗試重設 Windows 裝置上的 Winsock 目錄。
Windows Sockets 是一個程式設計介面和支援庫,用於在 Microsoft Windows 作業系統上開發網路應用程式。 它為軟體應用程式提供了一種標準化方式,可以使用 TCP/IP(傳輸控制協定/網際網路協定)等各種網路協定透過網路(包括網際網路)進行通訊。
若要重設 Winsock 目錄,請依照下列步驟操作:
步驟 1:使用管理員權限開啟Cmd提示字元所需的一切
步驟 2:輸入netsh Winsock Reset Catalog並按 Enter 鍵。
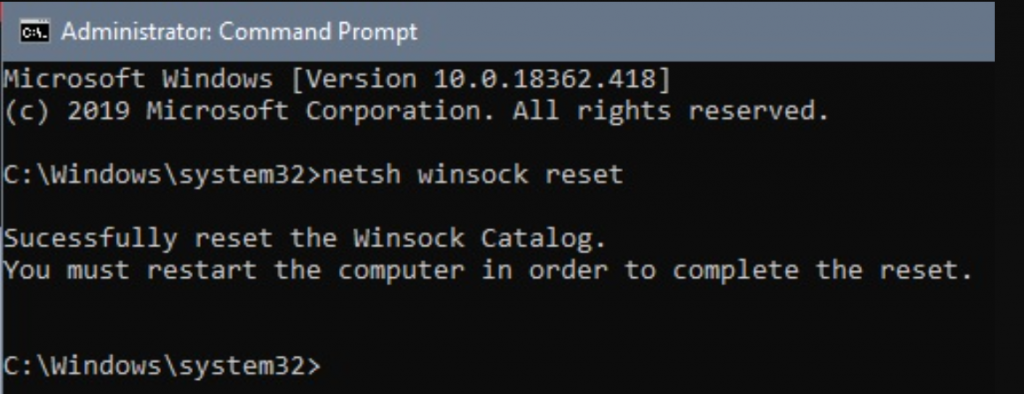
第三步:重新啟動電腦即可完成。
6. 清除 Chrome 上的主機快取
如果您無法在 Chrome 上造訪您的網站,則可能是您的 Chrome 瀏覽器本身有問題。 如果發生這種情況,您可以嘗試清除Chrome瀏覽器自帶的DNS快取。 為此,請按照以下步驟操作。
第 1 步:開啟 Chrome 瀏覽器
步驟2:在chrome網址列輸入chrome://net-internals/#dns ,然後按下「Enter」按鈕開啟介面。
步驟 3:現在點擊 Cler Host 快取按鈕,如圖所示。
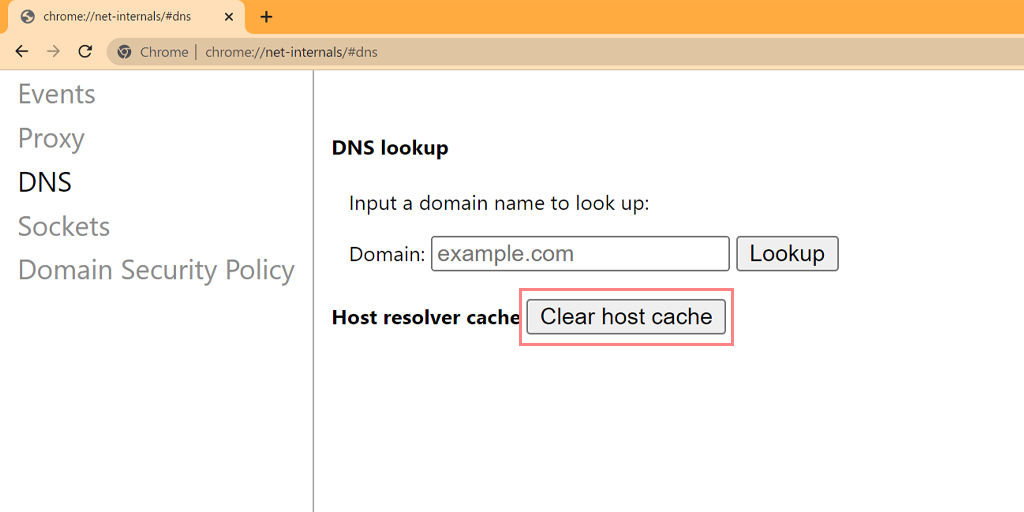
步驟 4:之後重新啟動 Chrome 並前往連結chrome://net-internals/#sockets以刷新套接字池。
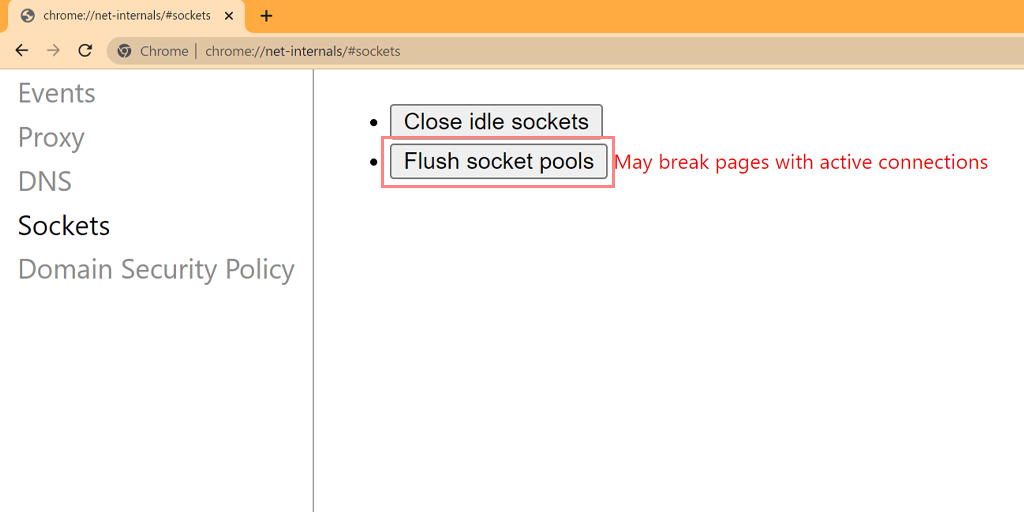
您已成功刷新 Chrome 中的 DNS 快取。 上述方法也適用於各種平台和設備,例如 Windows、Linux、macOS、Android、iPhone 或 iPad。
7. 更改您的 DNS 伺服器
您的 DNS 伺服器可能無法正常運作,因此會觸發 err_name_not_resolved 錯誤。 若要解決此問題,請嘗試變更裝置上的 DNS 伺服器。
為此,請按照以下步驟操作:
適用於 Windows 10 和 11 用戶。
1. 點選螢幕左下角的 Windows 圖示。
2. 在搜尋欄中,鍵入「網路連線」並選擇「檢視網路連線」應用程式。
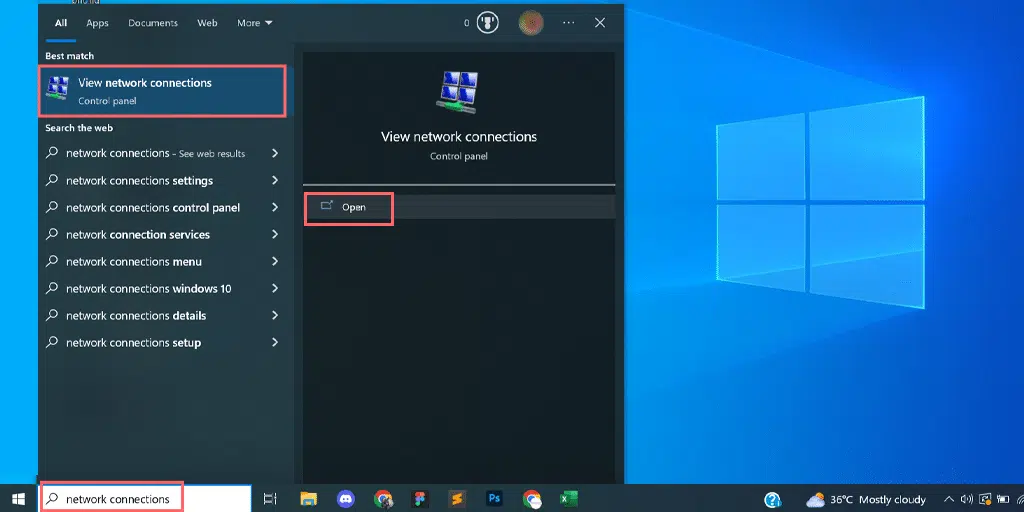
3. 在「網路連線」頁面上,您將看到可用的連線。 活動的將標記為綠色,而未使用的將有紅色叉。

4. 在「檢視網路連線」頁面上,右鍵點選活動連線並選擇「屬性」。
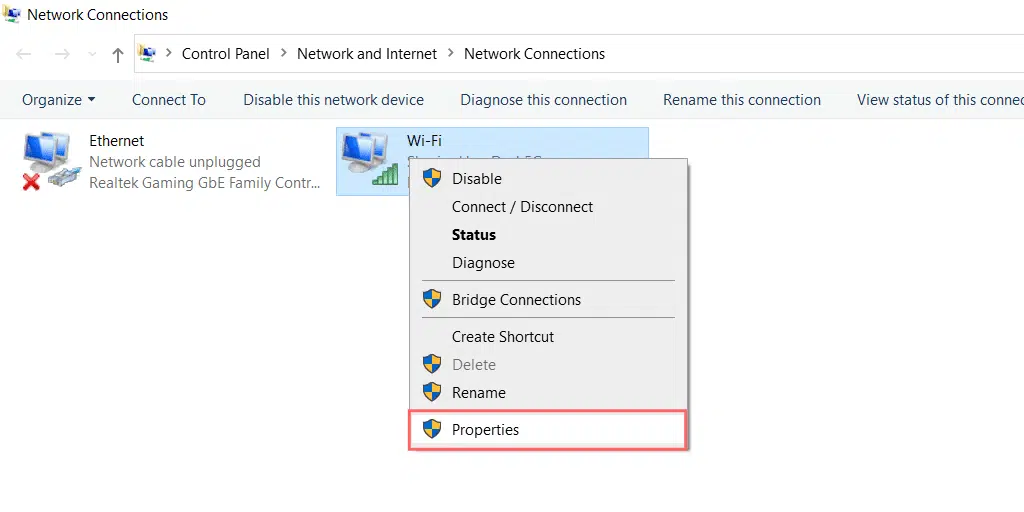
5. 在「屬性」視窗中,選擇「Internet 協定版本 4 (TCP/IPv4)」。
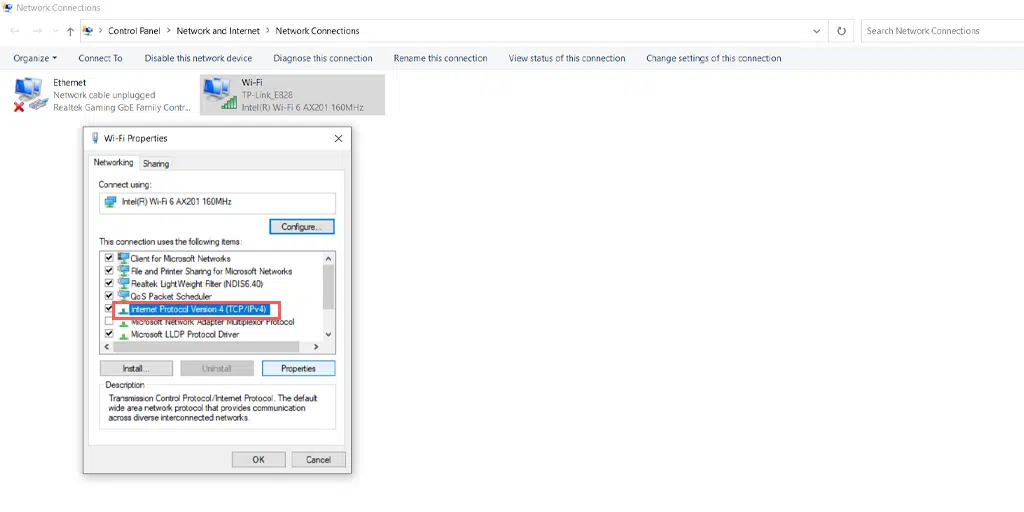
6. 將出現一個新的 Internet 協定版本 4 設定視窗。
7. 選擇「使用下列 DNS 伺服器位址」以手動指派不同的 DNS 位址。
8. 有關 Google 的公共 DNS,請填寫:
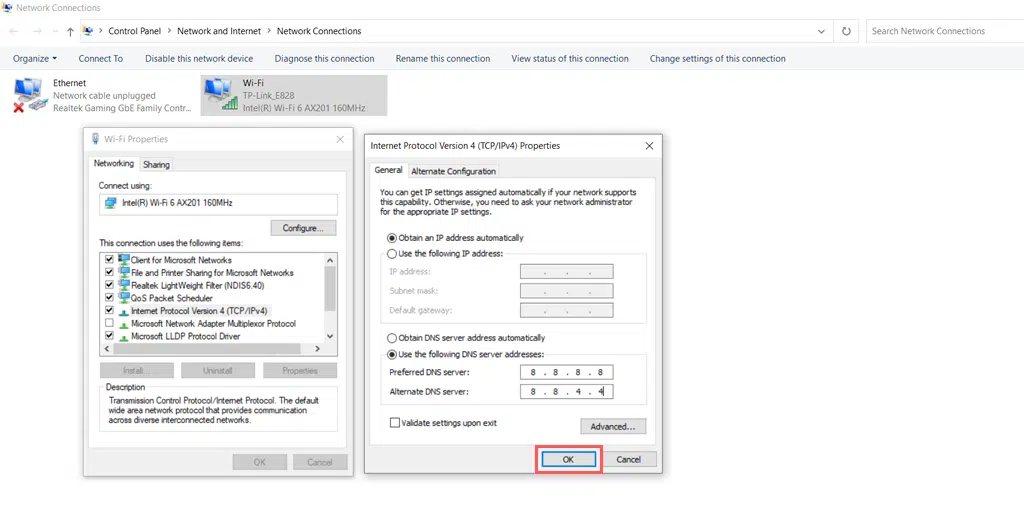
Preferred DNS server: 8.8.8.8
Alternate DNS server: 8.8.4.4
對於 MacOS 用戶:
第 1 步:首先,導覽至 Mac 上的「系統偏好設定」。 您可以透過點擊螢幕左上角的 Apple 圖標,然後選擇「系統偏好設定」來找到它。
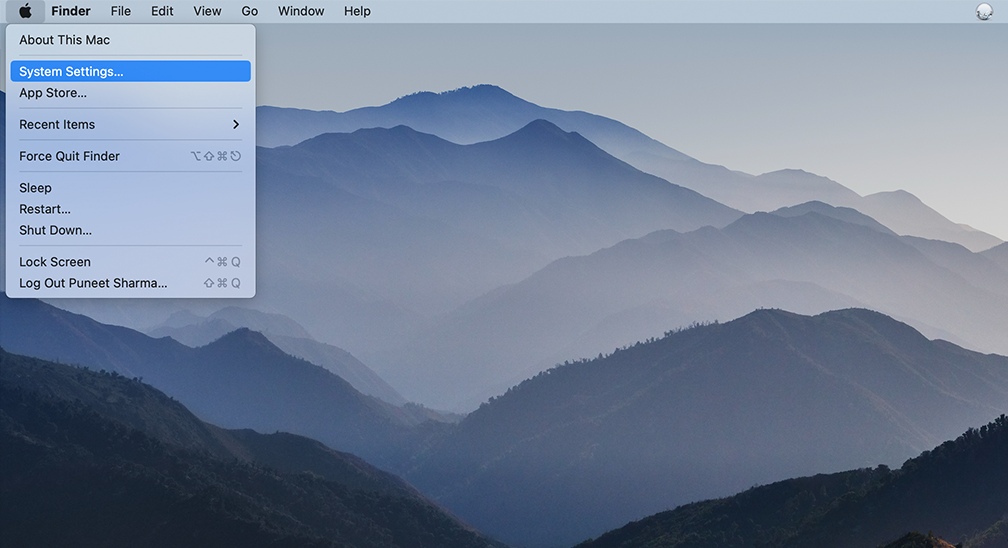
步驟 2:進入系統偏好設定後,找到「網路」圖示並點選它。 從那裡,選擇您要修改的網路連線(例如,Wi-Fi 或乙太網路)。
步驟 3:在網路設定中,您應該會看到一個標示為「進階」的按鈕。 按一下它,然後導航到“ DNS ”標籤。
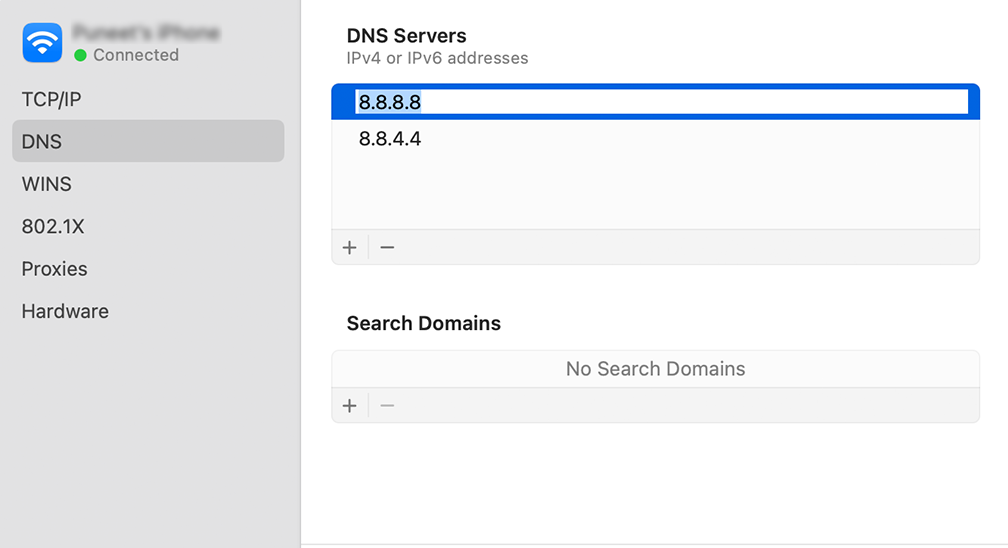
步驟 4:您將在此處新增 DNS 伺服器位址。 按一下 DNS 設定視窗左下角的「 + 」按鈕,然後輸入 Cloudflare DNS 伺服器的 IPv4 位址:1.1.1.1。 按 Enter 鍵,然後重複此程序以新增另一個位址:1.0.0.1。
步驟5:最後,按一下「確定」儲存所做的變更。 您現在應該已完成新的 DNS 設定!
閱讀:如何修復“DNS 伺服器未回應”錯誤? (12種方法)
8.重置防火牆設置
如果上述方法無法協助您修復「ERR_NAME_NOT_RESOLVED」錯誤,您可以嘗試重設防火牆設定。
有時,系統上的防火牆或防毒程式可能會錯誤地將您的網站偵測為威脅並封鎖它。
若要重設防火牆設置,請依照下列步驟操作:
步驟1:開啟您的Windows PC,進入設定應用程式>隱私和安全,然後點擊Windows安全選項,如下圖所示:
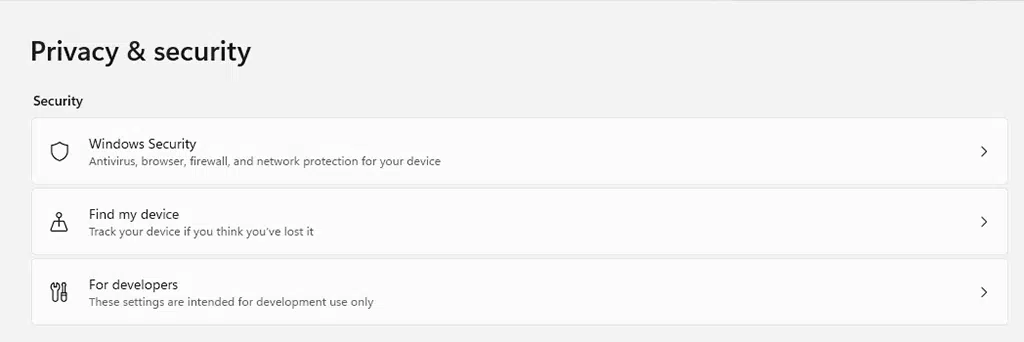
第 2 步:現在選擇防火牆和網路保護
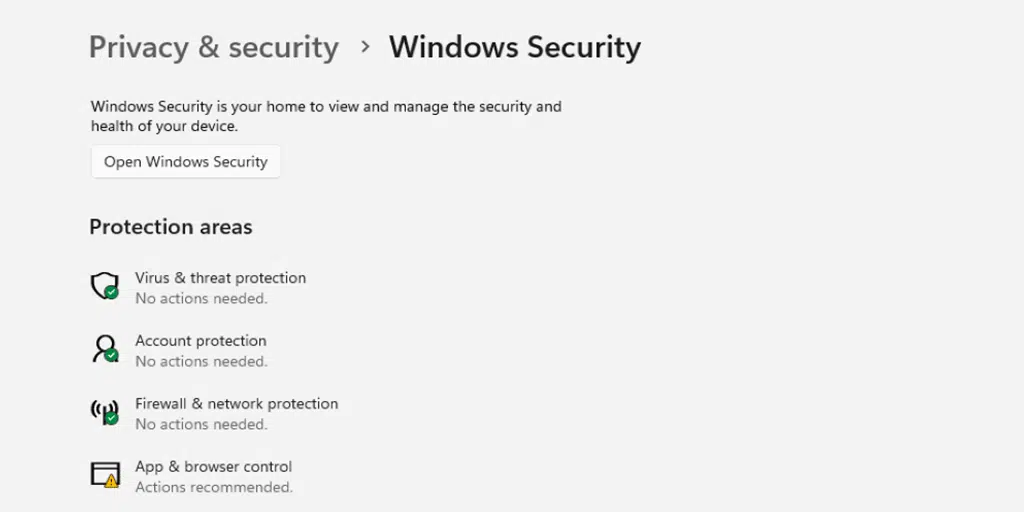
步驟3:點擊“將防火牆恢復為預設”鏈接,如下圖所示:
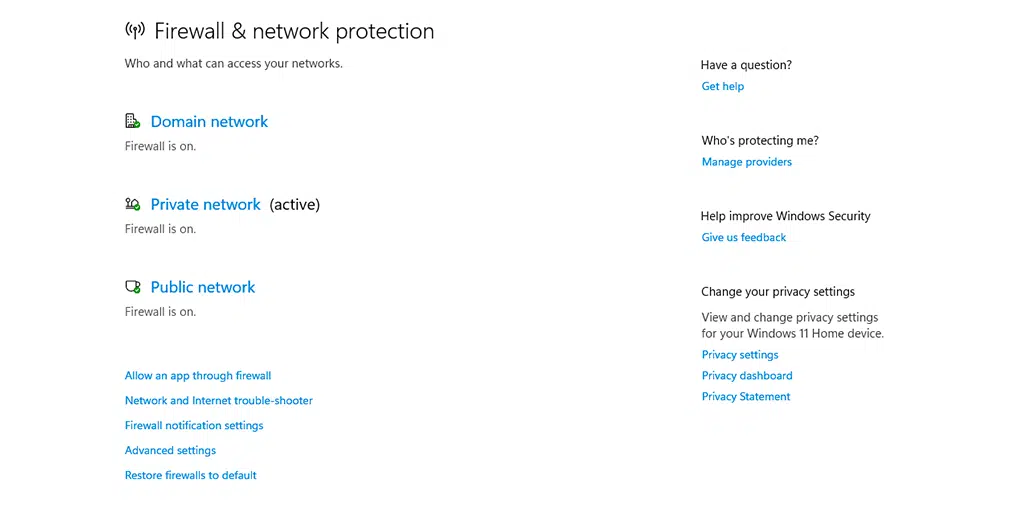
第四步:最後,點選「恢復預設值」按鈕。
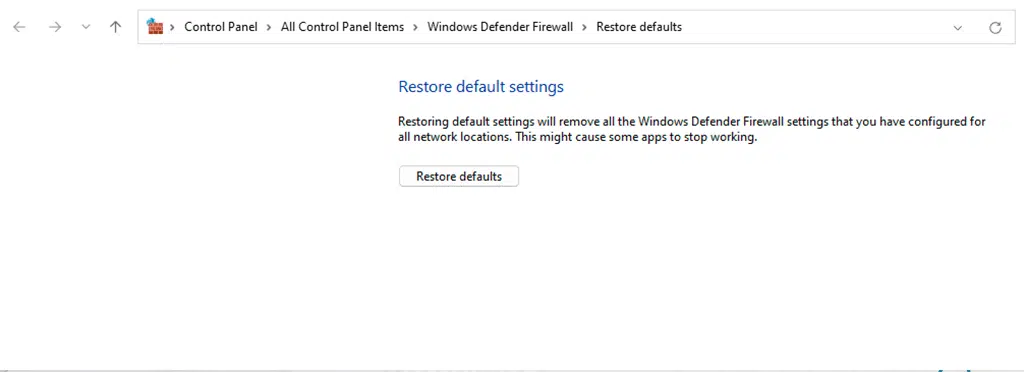
9. 為您的網域停用 DNSSEC
有時,網站 DNS 記錄中的問題也可能觸發 err_name_not_resolved 錯誤。 如果您嘗試造訪的網站不是您的,則您無能為力。
但如果您是網站的管理員,請嘗試停用您的網域的 DNSSEC。 這是一個額外的安全層,可保護您的 DNS 記錄免於未經授權的使用者存取。 由於這個額外的安全層,有時它也不允許網域正確傳播,導致觸發 err_name_not_resolved 錯誤。
要檢查您的網站是否啟用了 DNSSEC,您可以執行線上「WHOIS」搜尋工具。
您只需輸入您的網域並點擊搜尋按鈕即可。
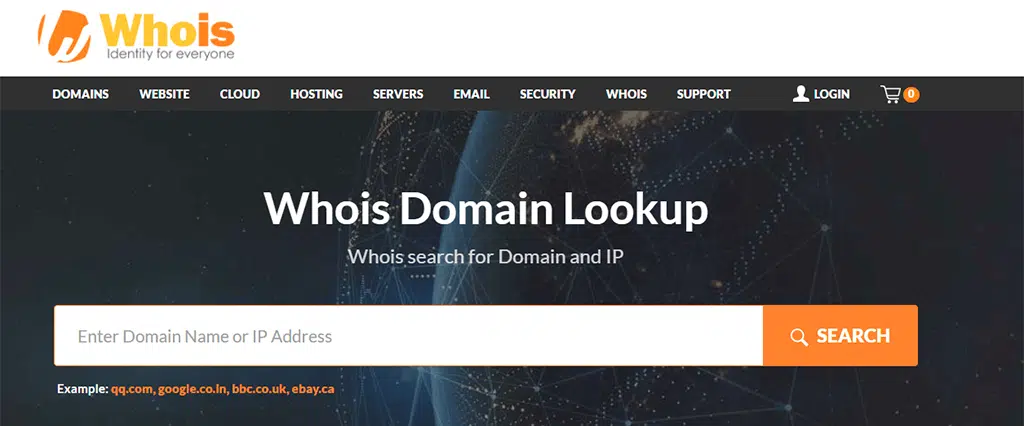
如果 DNSSEC 狀態顯示為已簽名,則您需要停用它。 您可以透過登入網域名稱註冊商帳戶或透過託管儀表板(如果他們提供網域和網站寄存)來完成此操作。
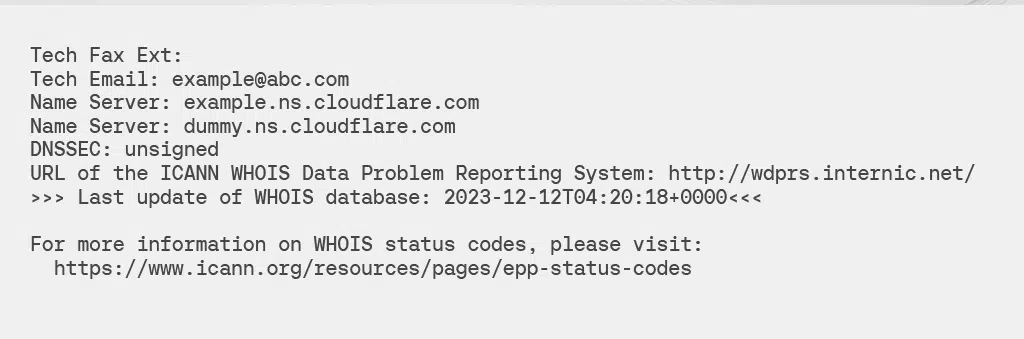
10. 掃描您的電腦是否有惡意軟體
據觀察,由於惡意軟體攻擊,許多裝置中都發現了這個特殊的「ERR_NAME_NOT_RESOLVED」錯誤。 這是因為,如果您的系統上存在惡意軟體,它更有可能改變您裝置的 DNS 配置,從而阻止您的瀏覽器解析 IP 位址。
因此,強烈建議您執行反惡意軟體掃描,例如 Windows Defender 或 Microsoft 的惡意軟體移除工具。
概括
從上面的貼文可以清楚看出,當您的瀏覽器無法辨識網站的IP位址時,就會發生err_name_not_resolved錯誤。 發生這種情況的原因可能是您的瀏覽器快取過時或損壞,或者防火牆過於激進。
但是您可以透過簡單地遵循以下方法輕鬆修復此 err_name_not_resolved 錯誤:
- 嘗試不同的網路連接
- 重新啟動您的網際網路數據機或路由器
- 刷新瀏覽器歷史記錄
- 刷新系統的 DNS 快取
- 重置 Winsock 目錄
- 清除 Chrome 上的主機快取
- 更改您的 DNS 伺服器
- 重置防火牆設置
- 為您的網域停用 DNSSEC
- 掃描您的電腦是否有惡意軟體
但是,如果上述故障排除方法都無法修復 err_name_not_resolved 錯誤,您可以聯絡您的網站寄存支援團隊以獲得進一步協助。
經常問的問題
什麼是 Err_name_not_resolved?
err_name_not_resolved 錯誤表示您的網頁瀏覽器無法解析或識別與您嘗試造訪的網站相關的 IP 位址。 如果發生這種情況,您將無法存取網站內容,因為網路伺服器需要 IP 位址來建立安全的通訊連線。
如何修復 err_name_not_resolved?
您只需按照以下方法即可輕鬆修復此 err_name_not_resolved 錯誤:
1. 嘗試不同的網路連接
2. 重新啟動網際網路數據機或路由器
3. 刷新瀏覽器歷史記錄
4. 刷新系統的 DNS 快取
5.重置Winsock目錄
6. 清除 Chrome 上的主機快取
7. 更改您的 DNS 伺服器
8.重置防火牆設置
9. 為您的網域停用 DNSSEC
10. 掃描您的電腦是否有惡意軟體
有沒有辦法防止 ERR_NAME_NOT_RESOLVED 錯誤?
是的,您可以透過簡單地執行以下措施來防止 Err_name_not_resolved 錯誤。
1.使用可靠的 DNS 伺服器:
2.定期清除瀏覽器快取
3.保持軟體更新
4.定期重啟路由器