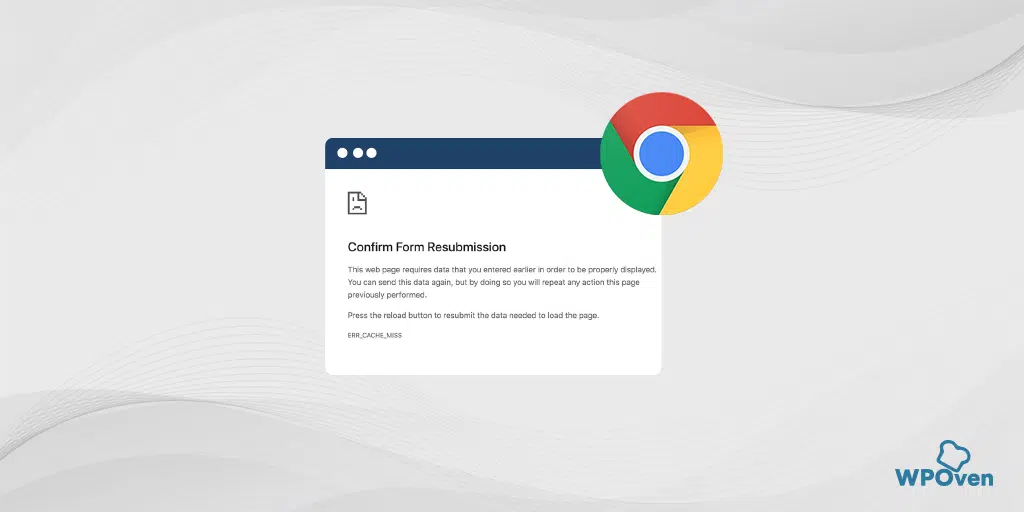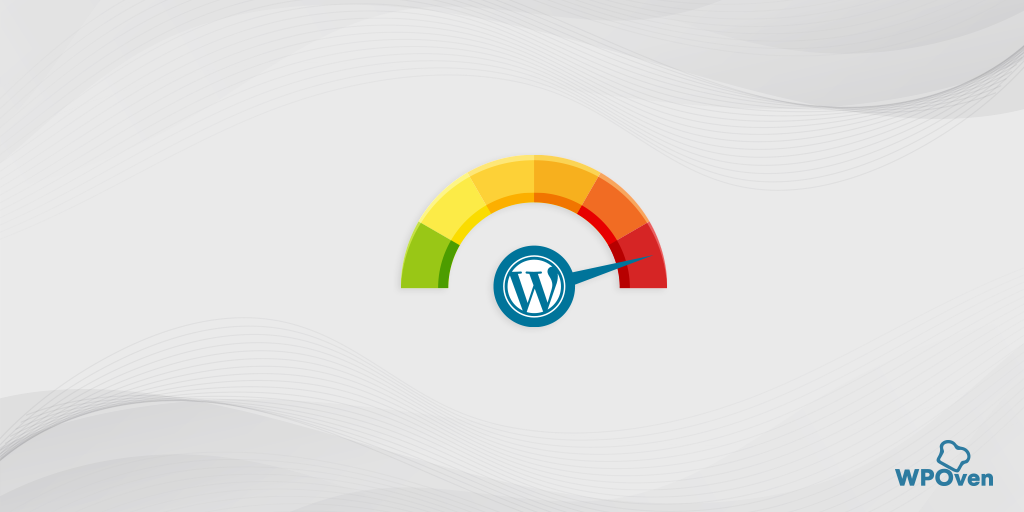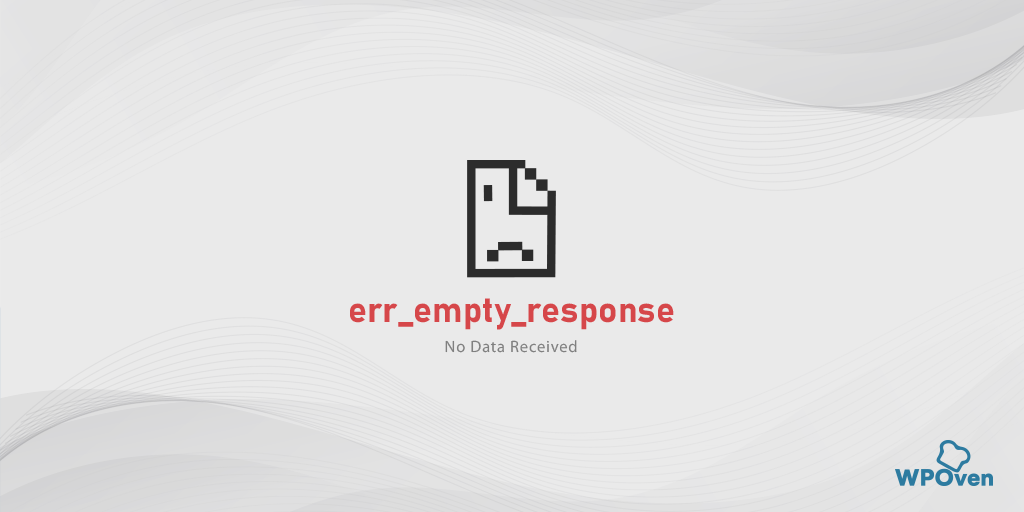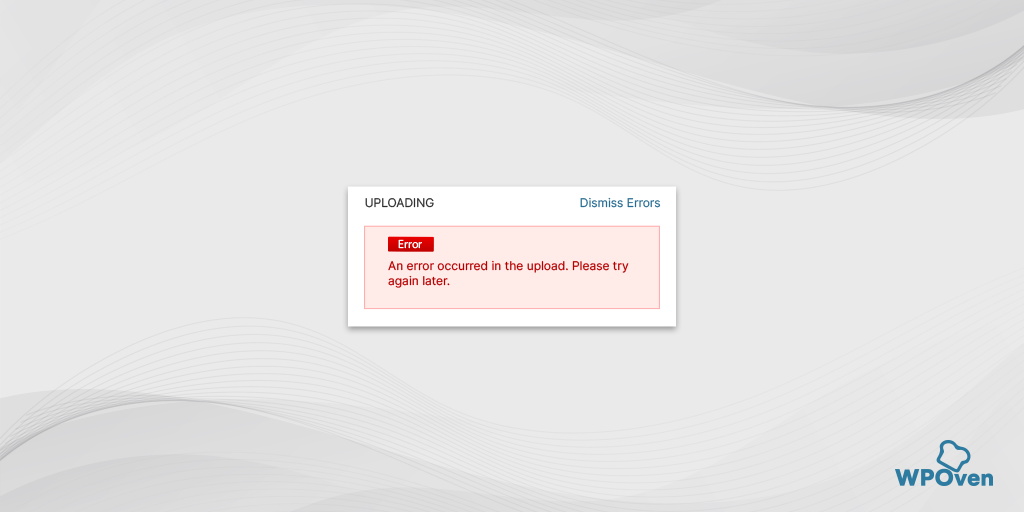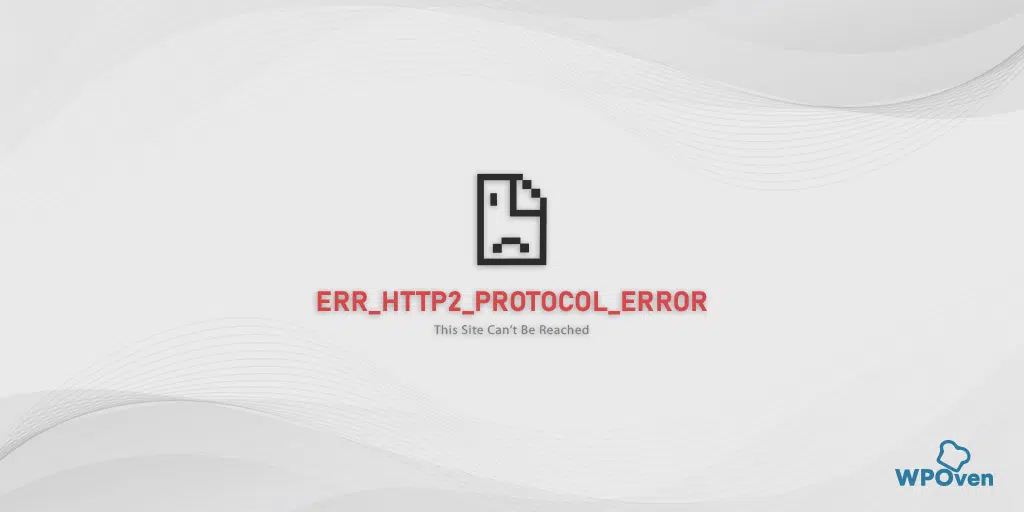如何修復 Chrome 上的 ERR_TIMED_OUT? (8個快速策略)
已發表: 2023-11-29似乎您遇到了 Chrome 瀏覽器上常見的錯誤之一,即err_timed_out ,並正在尋找解決方案來修復它。
好吧,那你就找對地方了。 我們知道,對於任何人來說,遇到此類錯誤都是多麼令人沮喪和惱怒,尤其是當您嘗試訪問您喜愛的網站時。
如果您不知道錯誤的含義以及如何進一步修復它,事情會變得更糟。
但您不必擔心,在這篇文章中,我們將嘗試涵蓋「 err_timed_out 」錯誤的所有方面,並透過逐步方法幫助您解決此錯誤。
因此,請立即查看下面給出的修復 Chrome 上 err_timed_out 的最佳故障排除方法。
如何修復 err_timed_out 錯誤?
現在您已經了解了 err_timed_out 錯誤的含義以及導致該錯誤的可能原因。 是時候學習修復 Windows 11 和 Mac 上的 err_timed_out 錯誤的簡單方法了。
- 檢查您的網路連接
- 嘗試隱身模式並停用擴充
- 修復所有瀏覽器的 err_timed_ out(清除瀏覽器快取和 Cookie)
- 更新您的 Chrome 版本
- 刷新 DNS 快取
- 關閉防火牆或防毒程式
- 檢查主機文件
- 更新您的網路驅動程式
1. 檢查您的網路連接
您可能會驚訝地發現,大多數網路錯誤都是由於網路連線不良或緩慢而發生的。 如果您的網路連線速度較慢或您的網路路由器裝置不穩定,您嘗試載入的網站可能無法正確載入。 這可能會導致 err_timed_out 錯誤。
因此,您需要確保您的網路連線穩定且快速,如果可能,請選擇更可靠且穩定的網路連線。
2.嘗試隱身模式並停用擴充
您可以做的另一件事是嘗試以隱身模式訪問網站。 每個網頁瀏覽器都為您提供隱身或私密的功能,其中不使用任何插件或擴展,也不會保存任何瀏覽歷史記錄。
在 Google Chrome 中,按一下 Ctrl +Shift + N,或選擇瀏覽器選單中的項目。 如果您可以在隱身模式下毫無問題地訪問該網站,則表示可能存在錯誤的擴充功能或插件 導致了這個問題。
要找出有問題的插件,請停用所有擴充功能。 在 Chrome 功能表中,按一下進階工具 - 擴充功能。 要停用它們,只需取消選取每個選項上的切換即可。 確保禁用所有擴展,找出原因非常重要。
然後,再次開啟頁面。 如果錯誤不再出現,您所要做的就是找到導致錯誤的副檔名。 逐一開啟已安裝的擴展,並在每個擴展後檢查問題網站的可用性。
3. 修復所有瀏覽器的 err_timed_ out(清除瀏覽器快取和 Cookie)
瀏覽器傾向於將圖像和腳本等網站元素儲存在臨時儲存中作為緩存,以增強用戶體驗。 但儘管有這一優勢,隨著時間的推移,該快取記憶體會損壞或過時,從而導致觸發錯誤。
解決此問題的最佳方法是不時清除瀏覽快取和 cookie。
例如,我們正在考慮使用Chrome瀏覽器,進入“設定”>“隱私和安全性”>“清除瀏覽資料”>您可以取消選取“瀏覽記錄”,並讓cookie和其他網站資料以及快取影像被選中> 「清除資料」。
或者,您可以直接在 Chrome 瀏覽器中輸入此網址:chrome://settings/privacy。 它將帶您進入隱私設置,您可以在其中單擊“清除瀏覽數據”。
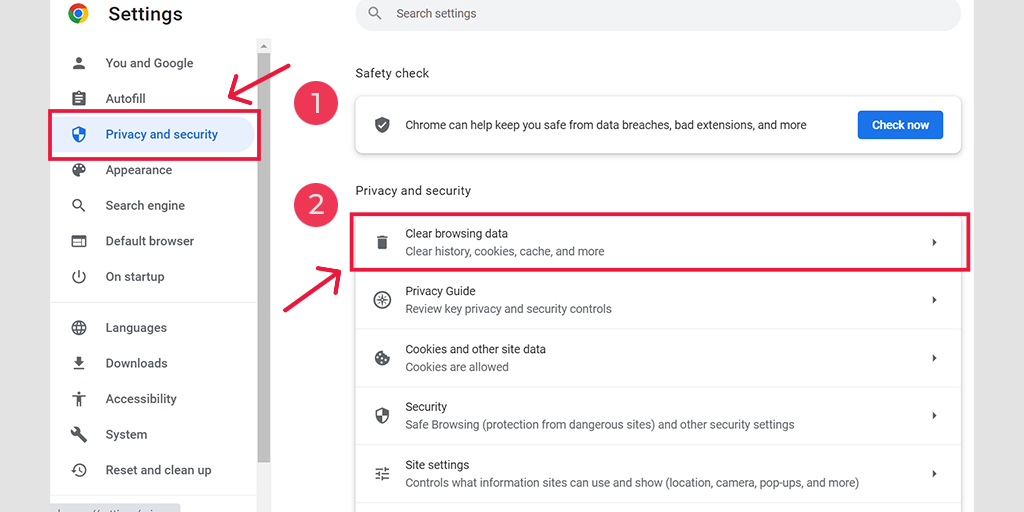
在彈出視窗中,您會看到很多其他選項,但您必須選擇如下:
- 選擇時間範圍為“所有時間”。
- 選擇cookie和其他網站資料以及快取影像(您也可以選擇瀏覽記錄)
- 點選清除資料按鈕。
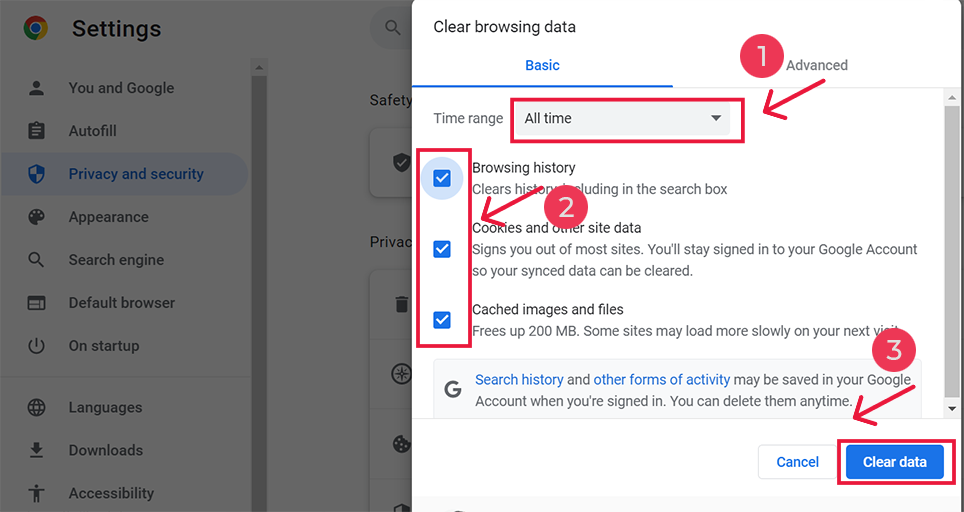
修復 err_timed_out android
如果您在 Android 裝置上看到此 err_timed_out 錯誤,您可以按照下面給出的步驟來解決此問題。
步驟 1:前往您的 Android 設備,長按瀏覽器以查看選項。
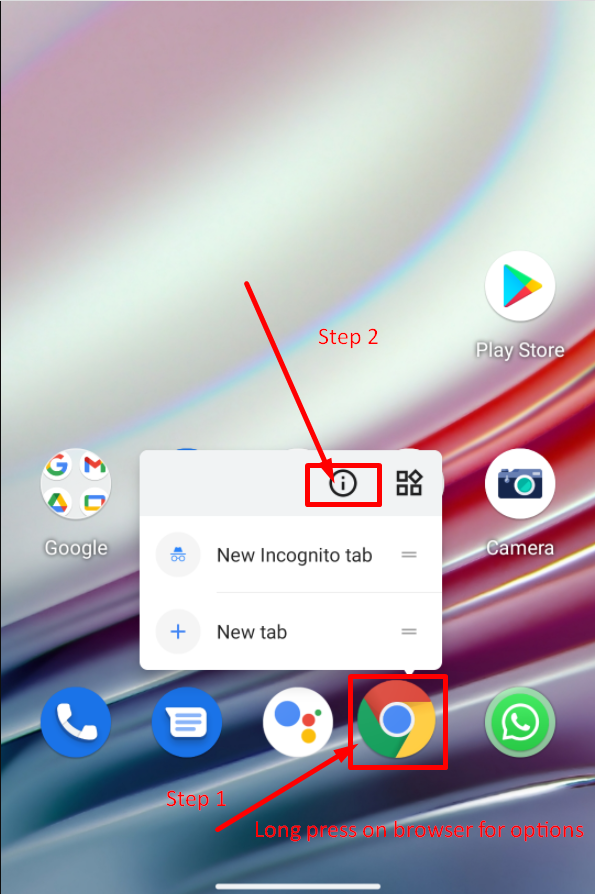
步驟2:選擇並點選應用程式資訊選項,如上圖所示。
步驟3:之後,您可以在手機螢幕上看到完整的應用程式訊息,其中您需要選擇儲存和快取選項,如下圖所示:
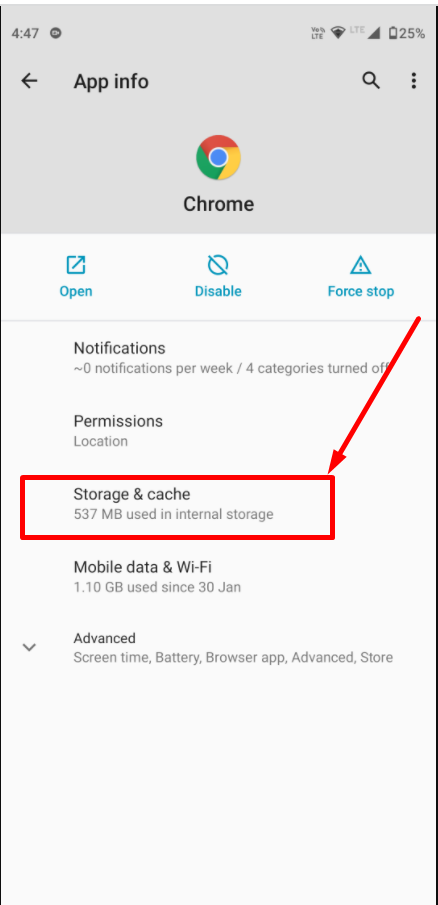
步驟 4:現在點選「清除快取」按鈕,如圖所示,即可完成。
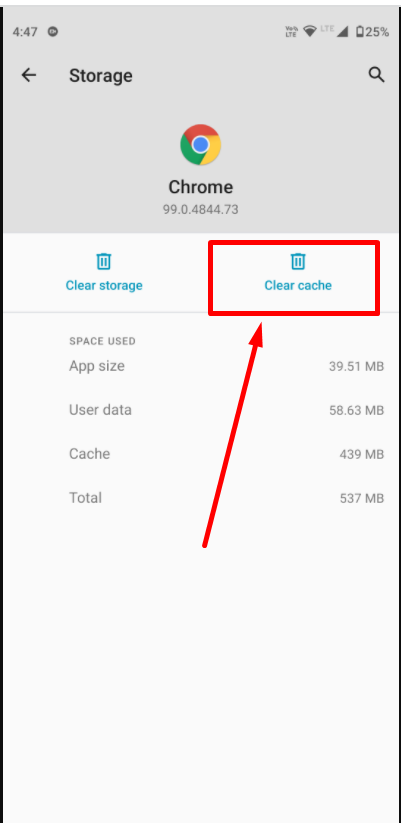
4. 更新您的 Chrome 版本
過時的 Chrome 瀏覽器也可能存在一些錯誤,這些錯誤可能導致此 err_timed_out 錯誤。 您能做的最好的事情就是將 Chrome 瀏覽器更新到可用的最新版本。
若要更新 Chrome,請依照以下簡單步驟操作:
- 在電腦上開啟 Google Chrome。
- 點選位於瀏覽器視窗右上角的三點選單圖示。
- 從下拉式選單中,將滑鼠懸停在「幫助」選項上。
- 在「說明」子選單中,按一下「關於 Google Chrome」。 這將開啟一個新選項卡,其中包含有關您當前 Chrome 版本的資訊。
- Chrome會自動檢查更新並顯示更新狀態。 如果有可用更新,它將開始自動下載和安裝。
- 更新過程完成後,按一下「重新啟動」按鈕重新啟動 Chrome 並套用更新。
- Chrome重新啟動後,應該會更新到最新版本。
注意:根據 Chrome 版本或您使用的作業系統的不同,步驟可能會略有不同。
5.刷新DNS快取
DNS 或網域名稱伺服器的主要目的是將網域名稱轉換為IP 位址。 為了使這個過程更快並增強用戶體驗,您的機器往往會將其保存為緩存,稱為 DNS 緩存,這樣,如果您再次訪問該網站,則不需要執行整個過程,並且可以連接到該網站立即伺服器.
但隨著時間的推移,該快取記憶體會損壞或過時,導致螢幕上顯示 err_timed_out 錯誤。
要修復此錯誤,您需要重設或刷新裝置或電腦上的 DNS 快取。
修復 err_timed_out Windows 11,
您需要透過在 Windows 搜尋欄中鍵入“ cmd ”並選擇命令提示字元應用程式來開啟命令提示符,如下所示:
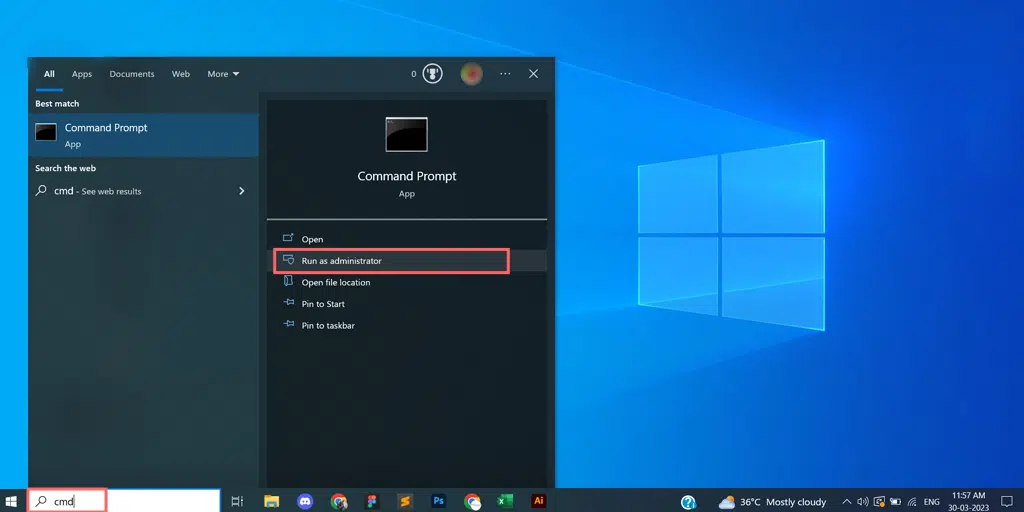
開啟命令提示字元應用程式並輸入ipconfig/flushdns ,然後按 Enter:
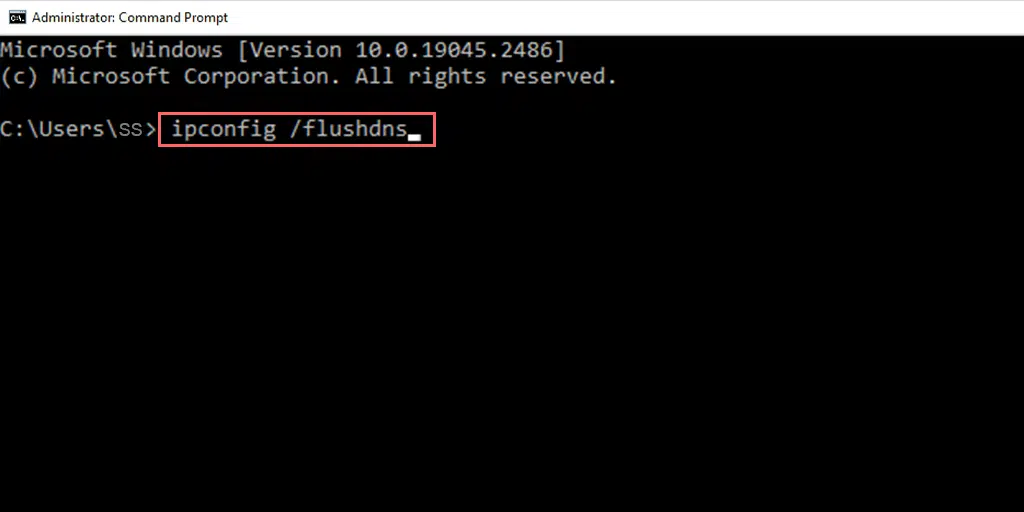
當按下 Enter 按鈕時,命令提示字元將立即刷新您的 DNS,並顯示一條訊息,指出“已成功刷新 DNS 解析器快取”,如下圖所示:
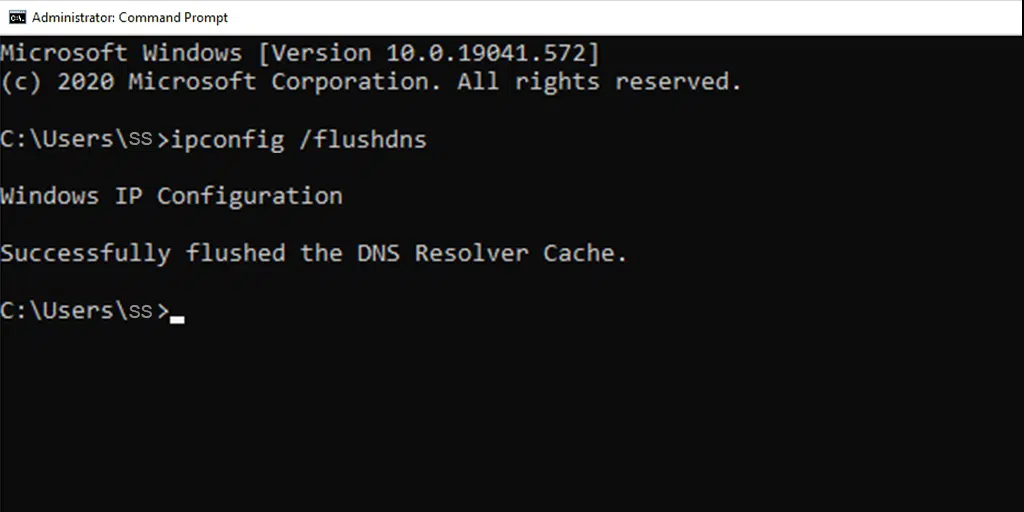
同樣,透過鍵入以下命令來重複相同的過程,如下所示:
ipconfig /registerdns
ipconfig /release
ipconfig /renew
修復 err_timed_out Mac 用戶
對於 macOS 用戶,要清除或刷新 DNS 緩存,您需要同時按 Command 和 Space 鍵進入終端應用程序,然後在 Spotlight 中輸入“terminal”關鍵字。 開啟終端應用程序,輸入以下命令並按 Enter 鍵:
dscacheutil -flushcache
現在您已經完成了,這個簡單的命令將立即刷新 DNS 快取。
6. 關閉防火牆或防毒程序
防火牆和防毒程式是一些最重要和基本的安全措施,有助於保護您的系統免受惡意攻擊和入侵。 但有時,這些安全程序的配置過於激進並會產生問題。
因此,要檢查防火牆或防毒程式是否是罪魁禍首,您需要暫時停用它們並檢查問題是否仍然存在。
Windows 使用者
如果您是 Windows 用戶,要停用 Windows 防毒應用程式“Windows Defender”,您需要前往控制台 > 更新和安全性 > Windows 安全性 > 病毒和威脅防護 > 管理設定。
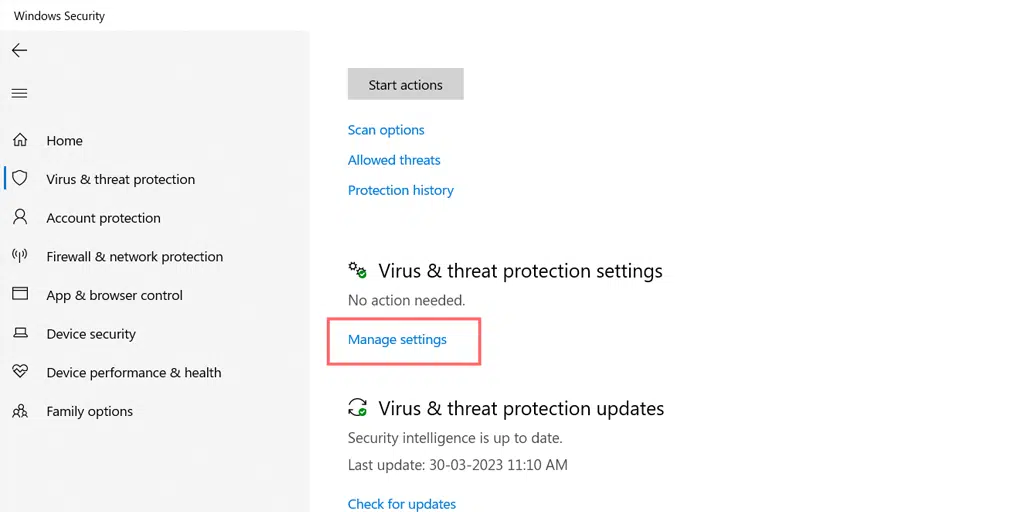
並暫時關閉即時保護,如下圖所示:

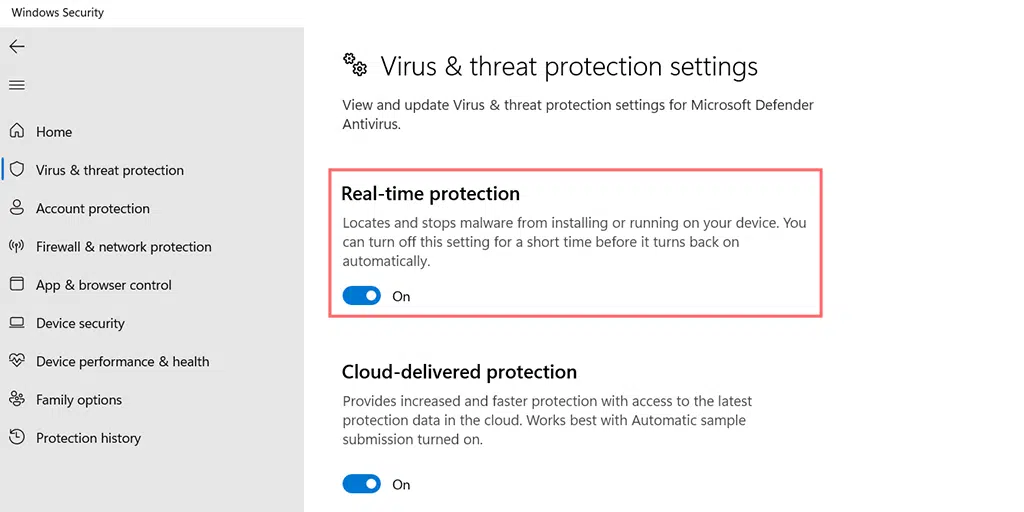
macOS 用戶
對於 Macintosh 使用者要暫時停用防火牆,您需要前往系統偏好設定 > 安全性和隱私權 > 防火牆。
成功關閉防毒軟體或防火牆後,您可以從該網站造訪網站並檢查問題是否仍然存在。 如果問題已解決,您可以檢查防毒程式的設定並啟用它。
7.檢查主機文件
如果您遇到特定網站的 err_timed_out 錯誤,您可以檢查主機文件,看看該特定網站是否已封鎖。 請依照以下步驟操作:
Windows 10 以及 11 使用者可以在C:\Windows\System32\Drivers\etc 中找到其主機檔案的位置。 之後在記事本中開啟主機檔案。
預設情況下,主機檔案中提到的每個註解都應以井號(#)開頭,除非您對其進行了某些變更。
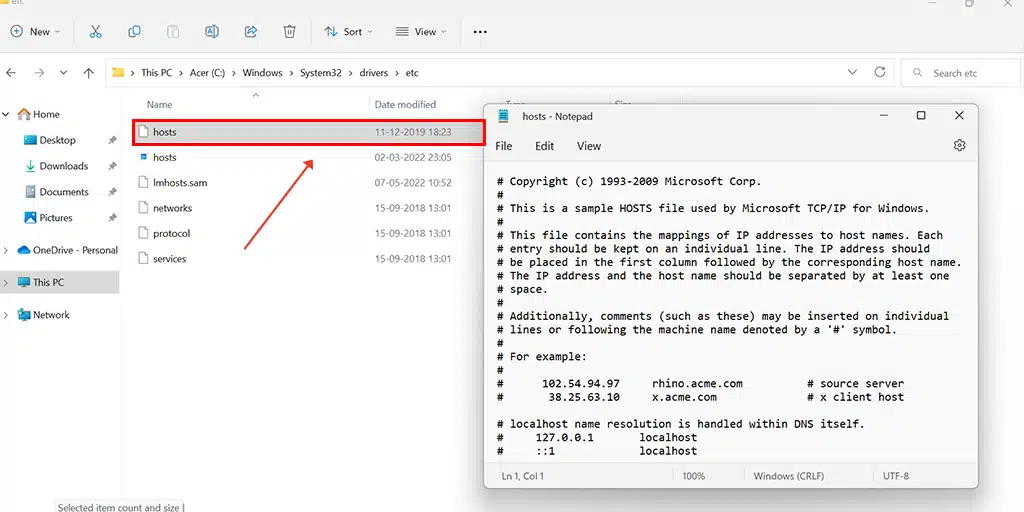
如果您看到您嘗試訪問的網站列在那裡,請從主機檔案中刪除整行並儲存。
現在檢查您是否可以存取該特定文件。
8. 更新您的網路驅動程式
有時,損壞或過時的網路驅動程式也會觸發一些錯誤和問題,例如 err_timed_out 錯誤。 您可以按照以下步驟輕鬆修復它們:
步驟 1 :同時按 Windows 鍵 + R,然後在「執行」對話方塊中鍵入「devmgmt.msc」並按 Enter。
步驟 2 :找到導致問題的損壞驅動程式的類別。 您會注意到它旁邊有一個黃色警告三角形。 例如,如果您的藍牙裝置驅動程式出現問題,請展開網路介面卡類別,找到您的英特爾千兆位元(如圖所示),然後右鍵單擊它。 然後,選擇“更新驅動程式”。
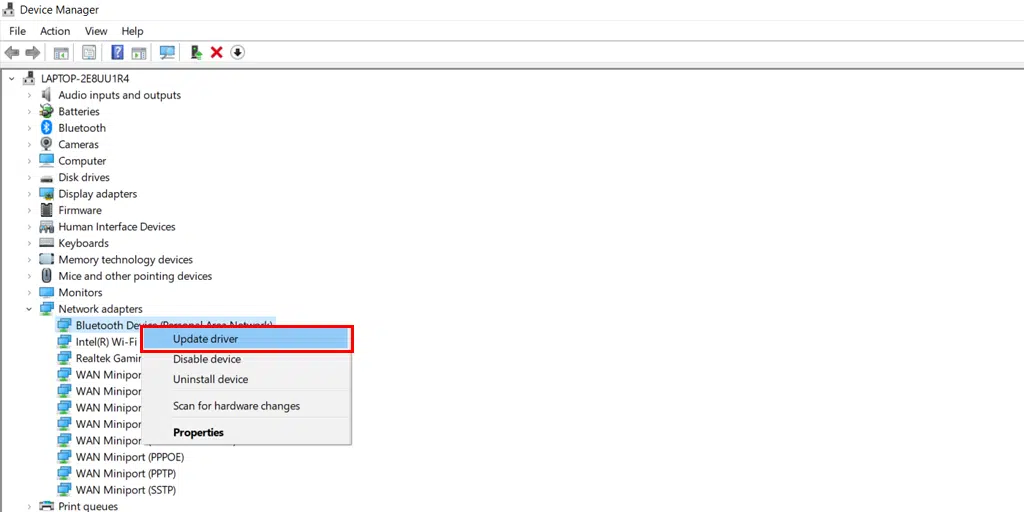
步驟 3:選擇「自動搜尋驅動程式」選項,Windows 將搜尋並安裝驅動程式的任何可用更新。
之後重新啟動您的裝置並檢查錯誤是否仍然顯示。
err_timed_out 是什麼意思?
錯誤 err_timed_out 表示您的 Chrome 瀏覽器無法連線到您嘗試造訪的網站。 網站回應時間過長,導致連線逾時。
這就是當您嘗試造訪網站時所發生的情況,您的瀏覽器會向託管該網站的伺服器發送請求。 但由於某種原因,如果伺服器無法在指定的時間範圍內回應,則會傳回錯誤訊息「 err_timed_out 」。
閱讀:如何修復 504 網關逾時錯誤?
導致 err_timed_out 錯誤的原因是什麼?
如上所述,如果瀏覽器在指定的時間範圍內沒有收到伺服器的任何回應。 螢幕上將顯示錯誤訊息「err_timed_out」。 此錯誤可能由於多種原因而觸發,例如:
- 網路連線速度慢:如果您的網路連線速度慢或品質差,載入網站可能需要比平常更長的時間,從而觸發 err_timed_out 錯誤。
- 伺服器過載或伺服器反應緩慢:如果您的伺服器暫時關閉、過載或出現一些技術故障,也有可能觸發此錯誤。
- 網站效能問題:如果您嘗試造訪的網站存在一些效能問題,例如編碼不良、檔案過大或其他延遲伺服器回應時間的問題,也可能會觸發此錯誤。
- 防火牆或安全軟體:您的防火牆或防毒程式也可能阻止客戶端和伺服器之間的通信,從而導致逾時錯誤。
- DNS 問題:如果您的 DNS 設定配置不當或伺服器延遲將網站網域名稱解析為對應的 IP 位址,則會導致 err_timed_out 錯誤。
- 瀏覽器快取和 Cookie:過時或損壞 瀏覽器快取和 Cookie 因導致大量不同類型的錯誤而臭名昭著。 err_timed_out 也可以是其中之一。
- 網路設定:不正確的網路設定、設定錯誤的代理設定或路由器問題也可能導致「err_timed_out」錯誤。
概括
修復 err_timed_out 錯誤很容易,您不需要為此尋求任何技術專家。 如果您徹底遵循本文中提到的方法,您將可以輕鬆地自行修復 err_timed_out 錯誤。
只需一一測試下面給出的每種方法,直到錯誤消失,
- 檢查您的網路連接
- 嘗試隱身模式並停用擴充
- 清除瀏覽器快取和 Cookie
- 更新您的 Chrome 版本
- 刷新 DNS 快取
- 關閉防火牆或防毒程式
- 檢查主機文件
- 更新您的網路驅動程式
如果這些方法都不適合您,您最後能做的就是聯絡您的 ISP 或網路服務供應商以獲得進一步的協助。
如果您想讓您的網站體驗無錯誤、無壓力且更面向業務。 在 WPOven 更可靠、更實惠、更安全的託管 WordPress 託管服務上託管您的網站,以幫助您促進業務發展。
憑藉全球資料中心和企業級功能,WPOven 可能正是您所尋找的。 點這裡了解更多。
經常問的問題
Err_timed_out是什麼意思?
錯誤 err_timed_out 表示您的 Chrome 瀏覽器無法連線到您嘗試造訪的網站。 網站回應時間過長,導致連線逾時。
如何修復超時錯誤?
您可以按照這些簡單的方法輕鬆修復錯誤逾時錯誤。
1. 檢查您的網路連接
2.嘗試隱身模式並停用擴充
3. 清除瀏覽器快取和 Cookie
4. 更新您的 Chrome 版本
5.刷新DNS快取
6. 關閉防火牆或防毒程序
7.檢查Hosts文件
8. 更新您的網路驅動程式
超時錯誤的原因是什麼?
超時錯誤的原因有:
1. 網路連線速度慢:
2. 伺服器過載或伺服器回應緩慢
3. 網站效能問題
4. 防火牆或安全軟體
5.DNS問題
6. 瀏覽器快取和 Cookie
7. 網路配置

Rahul Kumar 是一位網路愛好者和內容策略師,專門從事 WordPress 和網站託管。 憑藉多年的經驗和對了解最新行業趨勢的承諾,他制定了有效的線上策略來增加流量、提高參與度並提高轉換率。 拉胡爾對細節的關注以及製作引人入勝的內容的能力使他成為任何希望提高其線上形象的品牌的寶貴資產。