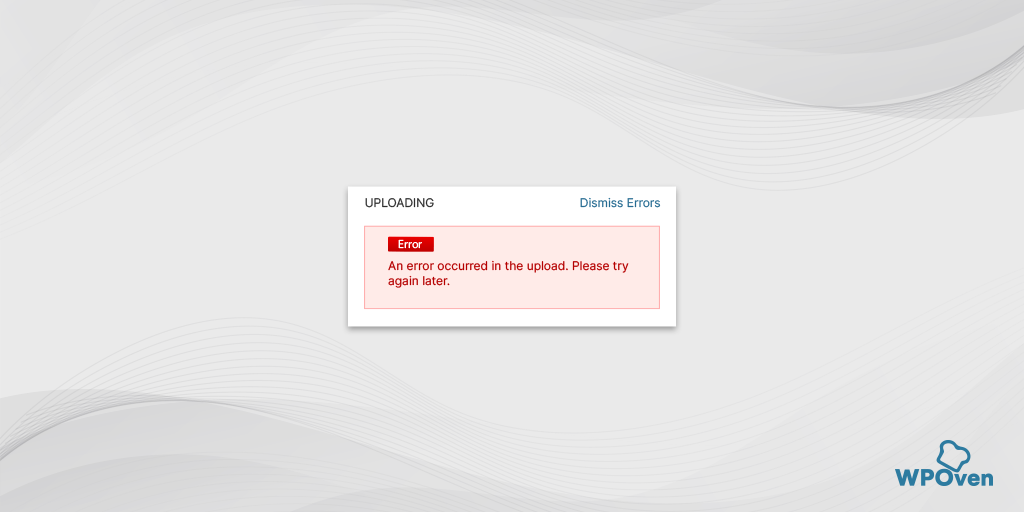如何快速修復ERR_TUNNEL_CONNECTION_FAILED?
已發表: 2024-06-20ERR_TUNNEL_CONNECTION_FAILED 是一個獨特的錯誤,只能在 Google Chrome 上看到,而且它不是您通常會遇到的常見錯誤。 但這並不意味著它很難修復。
只需深入研究您的系統設定來排除故障即可完成這項工作,還可以讓您解決其他與網路相關的問題。
在本文中,我們將告訴您 ERR_TUNNEL_CONNECTION_FAILED 的含義、發生的原因以及如何透過各種方式修復它。
那麼,事不宜遲,讓我們開始吧。
什麼是 err_tunnel_connection_failed?
ERR_TUNNEL_CONNECTION_FAILED 訊息中的術語「隧道」是指一種有助於透過網路安全、私密地傳送或存取資料的連線類型。
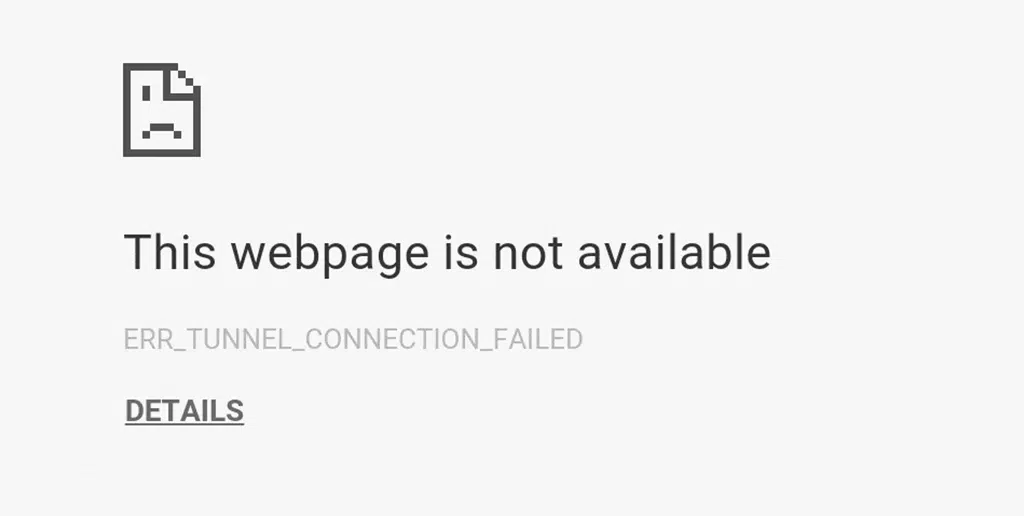
ERR_TUNNEL_CONNECTION_FAILED 錯誤通常表示您的代理或網域名稱系統 (DNS) 出現問題。 當瀏覽器因通訊通道(即隧道)發生故障而無法連接到伺服器時,就會出現此錯誤訊息。
但是,您不應將其視為網路連線問題; 事實上,這與此無關。 相反,它表明 DNS 或代理無法確定您嘗試訪問的網站。
另外,請記住,此特定錯誤是 Google Chrome 所獨有的。 其他瀏覽器可能會遇到相同的問題,但會顯示不同的錯誤訊息。
簡而言之,該錯誤並沒有揭示實際問題。 Chrome 使用此錯誤訊息來指示各種問題,例如網站關閉或 URL 已變更。 然而,真正的問題在於 DNS 和代理設定。
您可能會看到 err_tunnel_connection_failed 錯誤的一些變體:
- Google Chrome 中的代理伺服器連線失敗
- ERR_TUNNEL_CONNECTION_FAILED
- 透過代理伺服器進行安全連接,不可用的 VPN 隧道無法建立
- 瀏覽器無法透過代理程式連接到互聯網

err_tunnel_connection_failed是如何發生的?
每當您嘗試造訪或造訪新網站時,您的瀏覽器都會向多個伺服器發送請求以取得網站內容。 但是,由於網路通訊路徑的一些問題,請求無法到達中間的伺服器,這將導致 Err_tunnel_connection_failed 錯誤。
通常導致 Err_tunnel_connection_failed 錯誤的一些常見原因
ERR_TUNNEL_CONNECTION_FAILED 錯誤是由多個問題引起的,包括:
- 代理設定不正確:如果您配置的代理設定不正確或它們已過時,Chrome 可能無法正確路由您的流量。
- DNS 問題:如果網域名稱系統 (DNS) 有任何問題,它可能會阻止您的瀏覽器找到網站的伺服器。
- 網路設定問題:如果您的網路設定配置錯誤或設定了嚴格的防火牆限制,則可能會阻止連線。
- 代理伺服器問題:如果代理伺服器關閉、負載過重或遇到問題,可能會導致此錯誤。
- 瀏覽器擴展:某些擴展,尤其是與網路或安全相關的擴展,可能會幹擾 Chrome 透過代理建立連線的能力。
- VPN 問題:如果您使用任何 VPN 連接,也可能導致此錯誤,特別是當 VPN 伺服器出現問題時。
- 網路設定設定錯誤:不正確的代理設定或 VPN 設定可能會中斷連線。
- 防火牆或防毒幹擾:有時,安全軟體會錯誤地阻止建立網路連線的合法嘗試。
- 網路本身的問題:您的 ISP 或本地網路設備(如路由器)的問題可能會中斷網路存取。
- 瀏覽器特定問題:瀏覽器中損壞的檔案或設定也可能是罪魁禍首。
- 軟體衝突:有時,電腦上的其他軟體(如防火牆或防毒程式)可能會幹擾您的網路連線。
- 瀏覽器資料損壞:隨著時間的推移,快取、cookie 或其他瀏覽器資料可能會損壞或過時,從而導致包括此錯誤在內的各種問題。
了解所有這些可能的原因可以讓您準確地解決問題並幫助您避免任何試誤方法。
如何修復 err_tunnel_connection_failed 錯誤?
現在您已經了解了 ERR_TUNNEL_CONNECTION_FAILED 錯誤是什麼以及導致該錯誤的原因,讓我們看看您可以嘗試修復該錯誤的方法。
- 檢查 VPN 和代理設定(如果需要,將其停用)
- 重置/更新您的互聯網設置
- 暫時停用所有防火牆或防毒軟體
- 嘗試清除瀏覽器歷史記錄和數據
- 嘗試更換DNS伺服器
- 將 Chrome 設定更新或重設為預設值
1. 檢查 VPN 和代理設定(如果需要,請將其停用)
由於代理伺服器問題通常是錯誤的主要原因,因此只需調整作業系統的設定以自動查找代理設定或將其設定為使用特定伺服器即可解決問題。
這些代理程式和 VPN 充當您的電腦和互聯網之間的中介,提供隱私並繞過地理限制。
如果您的代理設定配置錯誤,它可能會阻止 Chrome 建立安全連接,從而導致此問題。 此外,無回應的代理伺服器也可能導致同樣的情況。
當談到 VPN 時,它通常會更改您的 IP 位址並透過不同的伺服器路由您的流量。 如果 VPN 伺服器未針對您的位置或您造訪的網站進行最佳化,這可能會引發問題。
要解決此問題,您所能做的就是確保設定正確配置,或者可以直接停用它們。 您可以這樣做:
在 Windows 10 中停用代理
第 1 步:開啟 Chrome 瀏覽器。 點擊右上角的選單按鈕“⋮”,然後選擇“設定”。
步驟 2:向下捲動並點擊“系統”,然後選擇“開啟代理設定”。
步驟 3:這將開啟一個用於代理設定的新視窗。
步驟 4:在代理設定視窗中,您將看到兩個部分:自動代理設定和手動代理設定。
在自動代理設定部分:
- 關閉“自動偵測設定”(使用切換按鈕)。
- 關閉“使用安裝腳本”(點擊“設定”,然後關閉並儲存)。
在手動代理設定部分:
- 關閉“使用代理伺服器”(按一下“設定”,然後關閉並儲存)。
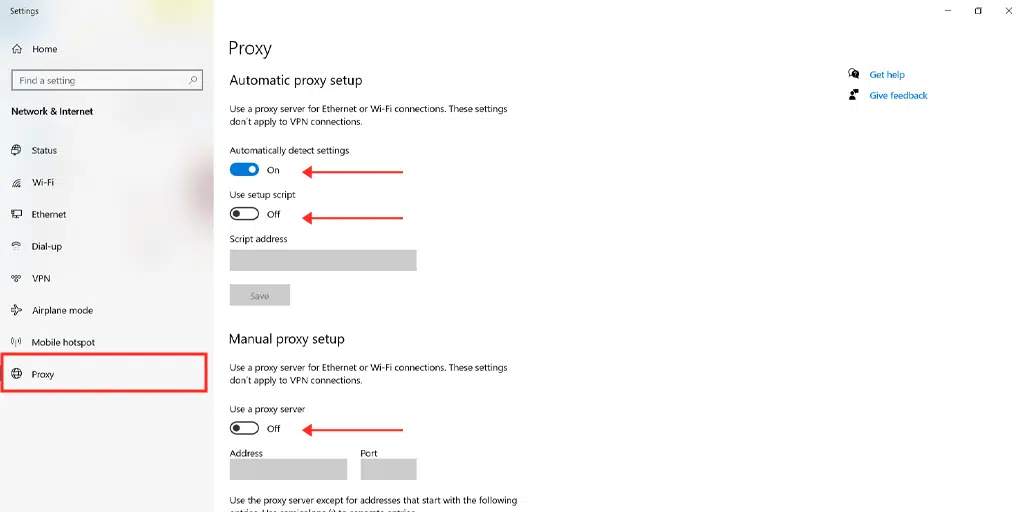
在 MacOS 中停用代理
步驟 1: 前往 Apple 選單或點擊 Mac 螢幕左上角的 Apple 圖示。
步驟2:選擇“系統設定”或“系統偏好設定”。
第三步:點選側邊欄中的「網路」。
步驟4:在右側窗格中,選擇網路服務並按一下「進階」按鈕。
步驟5:前往「代理」選項卡,取消選取「選擇要設定的協議」所列出的所有協議,然後按一下「確定」。
如果您使用 VPN,您可以在設定中停用它或查看應用程式的文件。 但是,如果您使用 VPN 或 Chrome 擴充程序,請從Chrome > 設定 > 擴充功能中停用它。
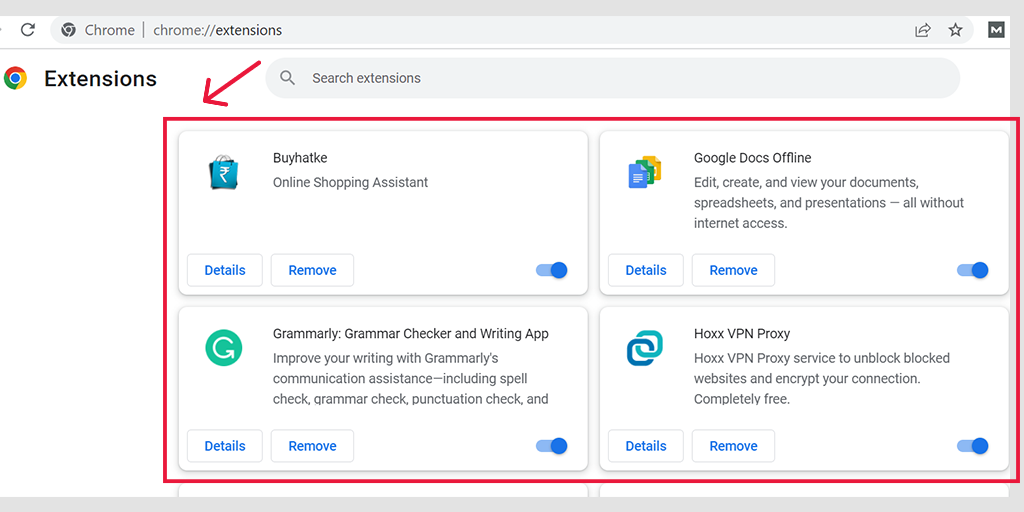
2. 重置/更新您的網路設置
如果您的電腦中的網路設定配置不正確,可能會導致一系列連線問題,例如 ERR_TUNNEL_CONNECTION_FAILED 錯誤。 您只需按照以下方法重設或更新您的網路設定即可輕鬆解決此問題:
適用於 Windows 7 或 10 用戶
步驟1 :按Windows鍵+R開啟「執行」指令。
步驟 2 :輸入「cmd」並按 Enter 鍵。
步驟 3 :在開啟的命令提示字元視窗中,輸入「ipconfig/release」並按 Enter。 這將釋放您目前的 IP 位址。
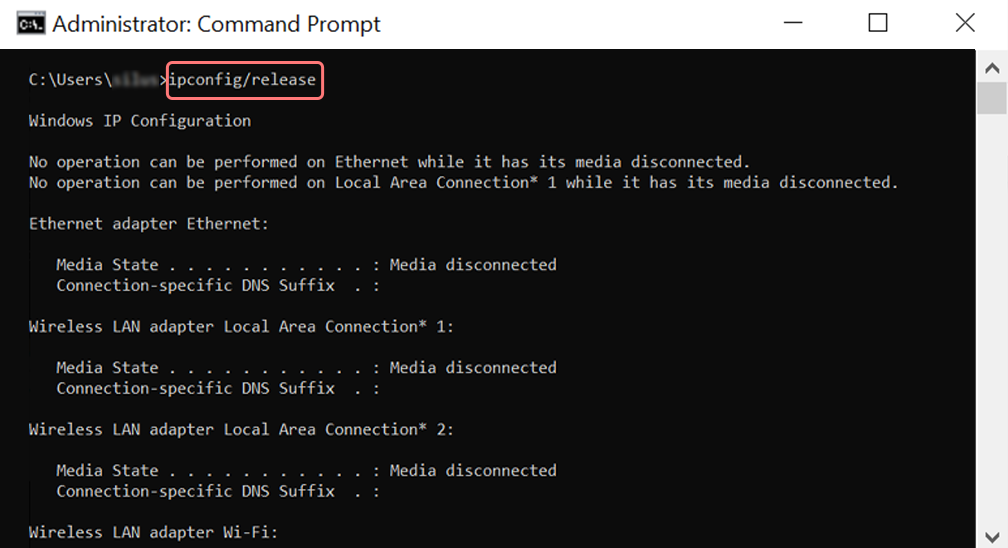
步驟 4 :接下來,輸入「ipconfig/flushdns」並按 Enter 鍵以清除 DNS 快取。
步驟5 :然後,輸入「ipconfig/renew」並按Enter鍵以取得新的IP位址。
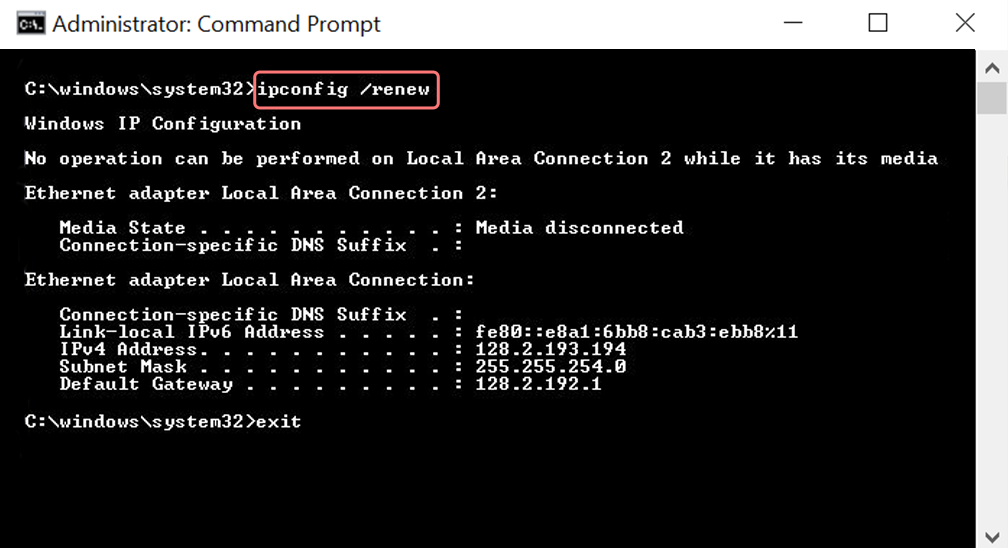
步驟 6 :輸入「netsh int ip set dns」並按 Enter 鍵重設您的 IP 設定。
步驟7 :最後,輸入「netsh Winsock Reset」並按下Enter鍵重設Winsock目錄。
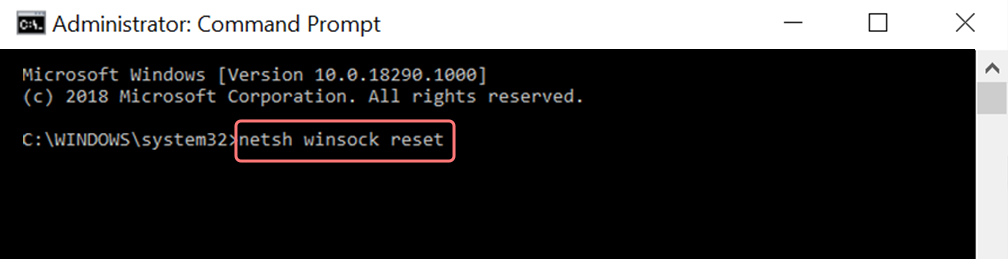
步驟 8 :重新啟動電腦以完成流程。
對於 Mac 用戶
步驟 1:首先,從主選單開啟系統首選項。
步驟 2:轉到乙太網路標籤並點擊“進階”。

步驟 3 :在進階設定中,按一下 TCP/IP 標籤並選擇「釋放 DHCP 租用」選項。 這將清除本地 DNS。
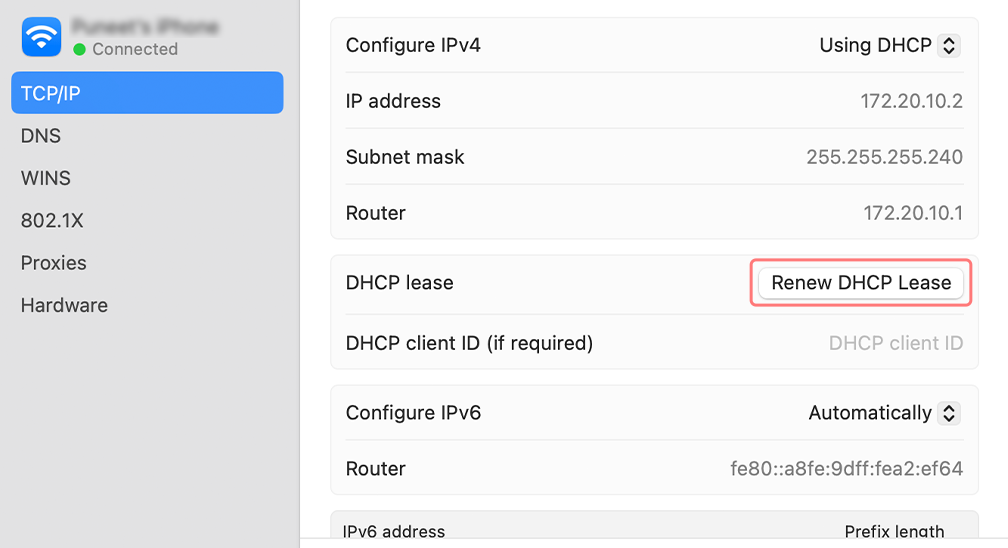
步驟 4 :若要清除本機 DNS 緩存,請前往公用程式 > 終端機。
步驟 5 :在終端機中,輸入指令「dscacheutil -flushcache」並按 Enter。
3. 暫時停用所有防火牆或防毒軟體
無可否認,防火牆和防毒軟體旨在保護您免受惡意攻擊或駭客的攻擊。 然而,有時這些程式的行為非常激進,以至於它們可能會開始阻止 Chrome 建立隧道連線的合法請求。
發生這種情況的原因可能是防毒程式或防火牆配置得太強,或者它們的安全定義已過時。
更新安全程式可確保您的軟體是最新的,具有最新的變更日誌、定義和安全性規則,這些規則可能會識別並允許這些合法的網路連線。
如果不起作用,暫時停用它們可以幫助解決問題。
閱讀:如何暫時停用防毒和防火牆?
4.嘗試清除瀏覽器歷史記錄和數據
嘗試使用相同的網路連線在備用瀏覽器(Chrome 除外)上造訪網站。 如果您沒有遇到任何隧道問題,則問題出在 Chrome 上。
Chrome 的資料可能已過時或已損壞,這是大多數連線錯誤的主要原因。
要解決此問題,完全清除 Chrome 瀏覽器資料是最佳選擇,具體方法如下:
- 開啟谷歌瀏覽器。
- 點選右上角的三個垂直點。
- 選擇“更多工具”,然後按一下“清除瀏覽資料”。
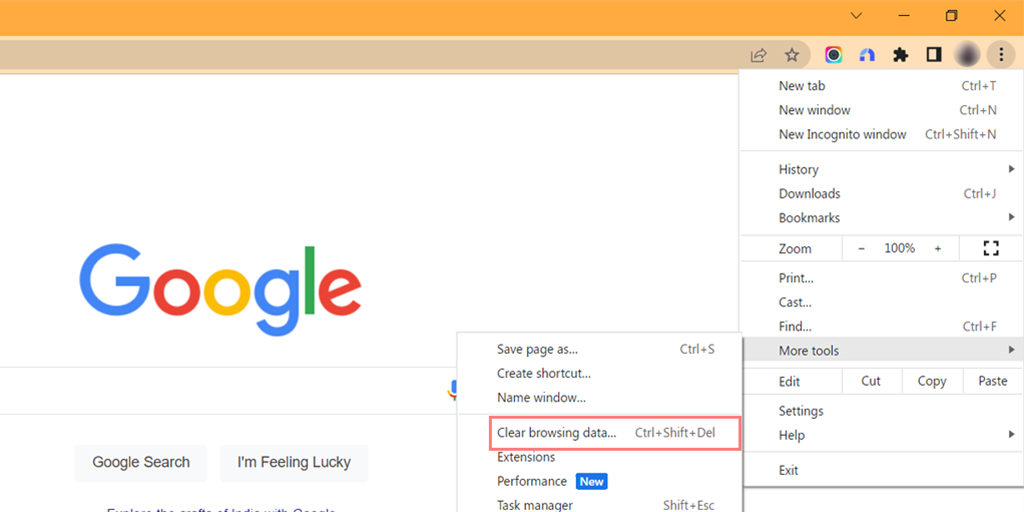
- 在彈出視窗中,選擇「基本」部分下的「瀏覽記錄」、「Cookie 和其他網站資料」以及「快取影像和檔案」。
- 點擊“清除資料”開始該過程。
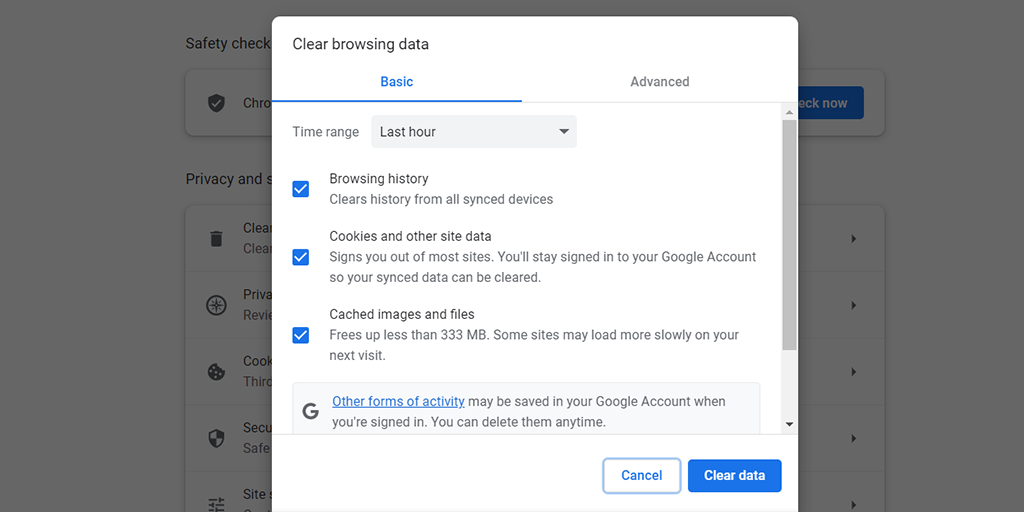
5.嘗試更改DNS伺服器
預設情況下,您的作業系統將使用 ISP(網際網路服務供應商)提供的 DNS 伺服器,該伺服器將網域名稱轉換為各自的 IP 位址,以便伺服器進行通訊。
但是,預設 DNS 伺服器有時可能會遇到中斷或速度減慢等問題,從而導致 ERR_TUNNEL_CONNECTION_FAILED 錯誤。
因此,您可以嘗試切換到備用公用 DNS 伺服器,例如 Google 或 Cloudflare,這可能會解決此問題。
閱讀:如何更改 DNS 伺服器?
6. 將 Chrome 設定更新或重設為預設值
由於這是 Chrome 特有的錯誤,因此您應該確保 Google Chrome 已更新為可用的最新版本,否則請按照以下步驟立即更新。
更新Google瀏覽器
- 在電腦上開啟 Google Chrome。
- 點擊右上角的三點選單圖示。
- 將滑鼠懸停在選單中的「幫助」上。
- 點擊子選單中的「關於 Google Chrome」。
- Chrome 將開啟一個新分頁並自動檢查更新。
- 如果有可用更新,Chrome 將下載並安裝它。
- 更新完成後,按一下「重新啟動」以使用最新版本重新啟動 Chrome。
即使更新 Chrome 無法修復 err_tunnel_connection_failed 錯誤,也請嘗試將 Chrome 重設為其預設值。
將 Chrome 重置為其預設設定
- 開啟 Chrome 瀏覽器。
- 點擊右上角的三點選單圖示。
- 從選單中選擇“設定”。
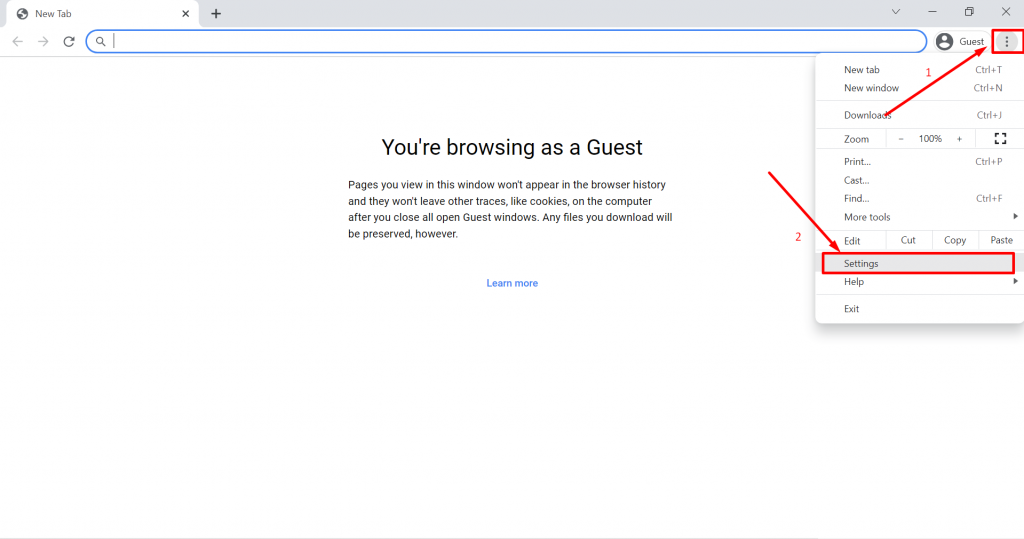
- 向下捲動並點擊“進階”選項卡,然後按一下“重置和清理”,如圖所示。
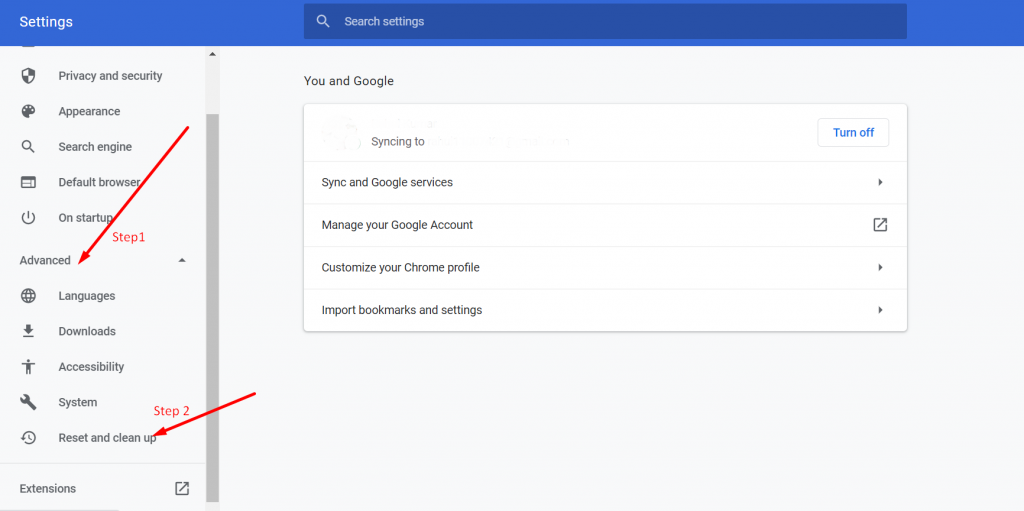
- 選擇“將設定恢復為原始預設值”。
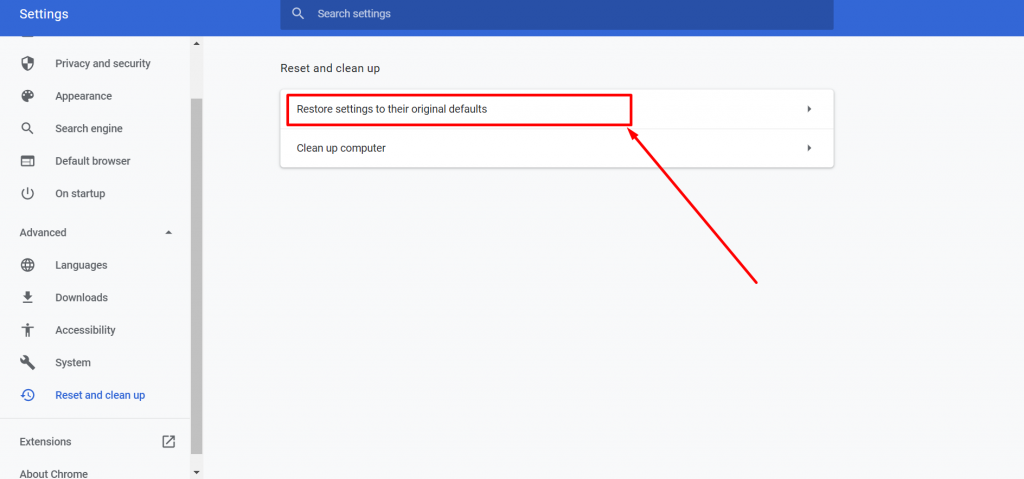
- 將出現一個新視窗。 點選“重置設定”按鈕。
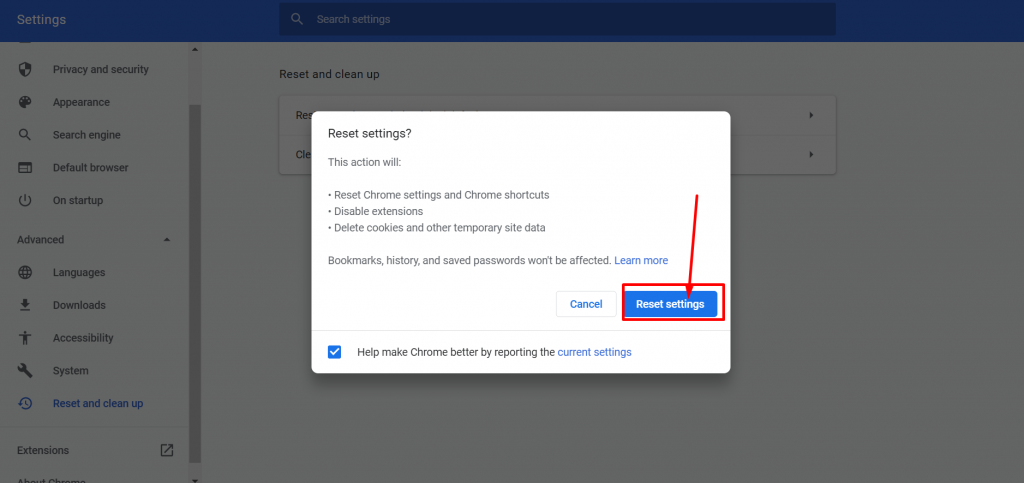
- 重新啟動Chrome,然後造訪任意網站檢查是否仍出現該錯誤。
注意:根據 Chrome 版本或您使用的作業系統的不同,步驟可能會略有不同。
結論
ERR_TUNNEL_CONNECTION_FAILED錯誤主要發生在Google Chrome中。 如果您遇到此錯誤,則表示 Chrome 本身存在問題,或者可能是由於代理或 DNS 伺服器問題。
無論是什麼原因,我們已經介紹了解決此問題的綜合方法。 不過,建議您嘗試在其他瀏覽器上造訪網站,以檢查是否僅在 Chrome 中發生這種情況。

Rahul Kumar 是一位網路愛好者和內容策略師,專門從事 WordPress 和網站託管。 憑藉多年的經驗和對了解最新行業趨勢的承諾,他制定了有效的線上策略來增加流量、提高參與度並提高轉換率。 拉胡爾對細節的關注以及製作引人入勝的內容的能力使他成為任何希望提高其線上形象的品牌的寶貴資產。

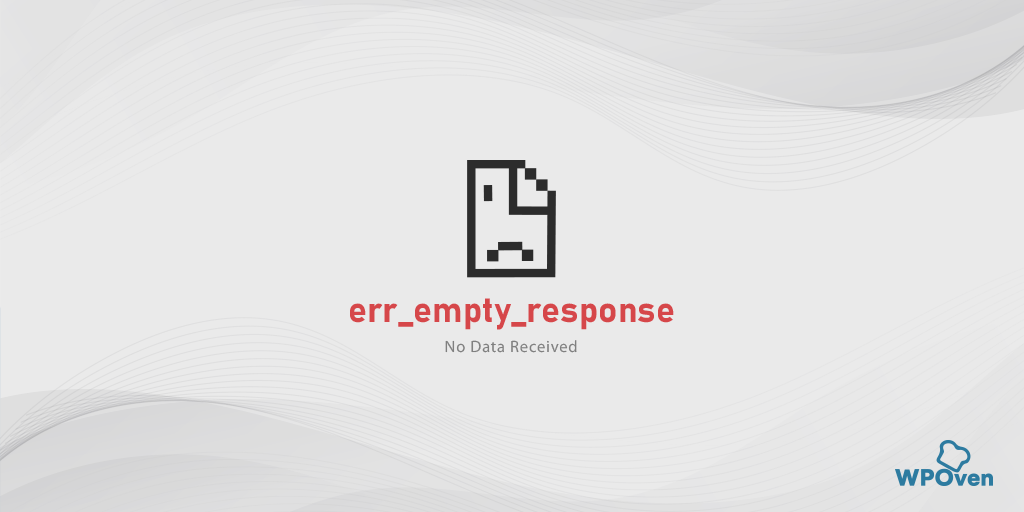
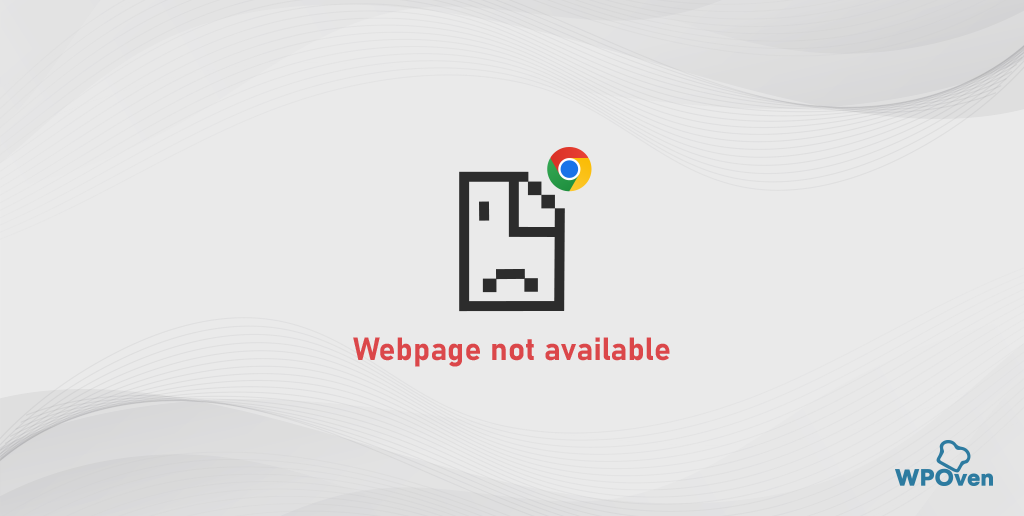
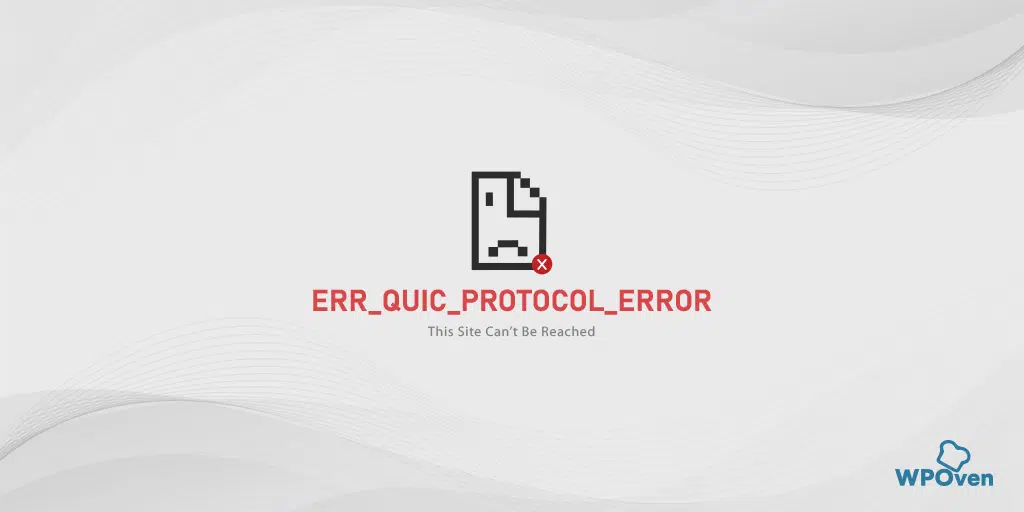
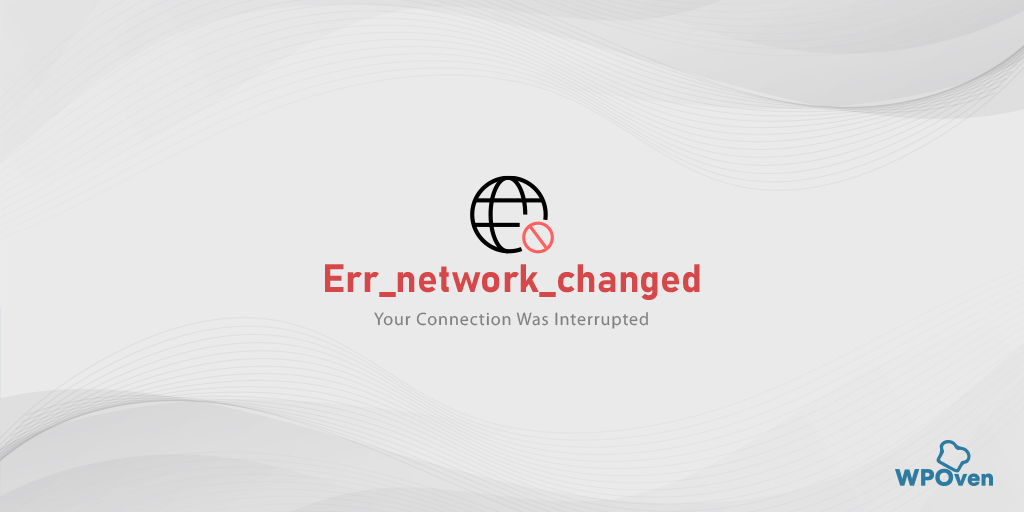
![如何修復 DNS_PROBE_STARTED 錯誤? [8 種方式] DNS_PROBE_STARTED erorr](/uploads/article/54290/uUEsTQWAvTiMltMF.png)