修復在 WordPress 中建立資料庫連線時出錯的 7 個步驟
已發表: 2024-04-08您是否在 WordPress 中遇到「建立資料庫連線錯誤」的問題? 我將向您展示如何快速解決此問題並使您的網站重新啟動並運行。
有幾個故障排除步驟可以有效診斷和解決此錯誤。 透過執行這些步驟,您的網站可以恢復正常運行,而不會遺失任何內容或資料。
首先,我將解釋您可能在 WordPress 中看到「建立資料庫連線時出錯」的一些常見原因。 接下來,我將指導您完成解決這些潛在原因的每個步驟,幫助您恢復網站的功能。
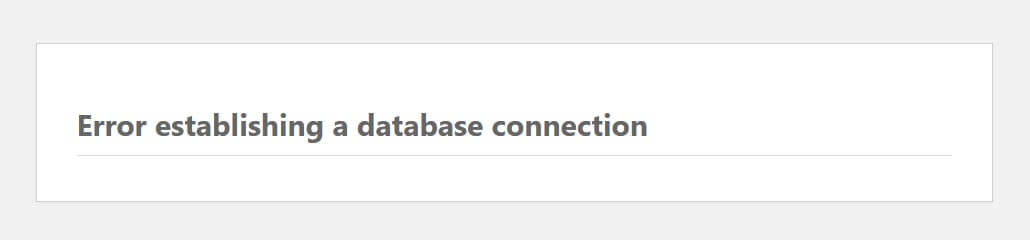
WordPress 建立資料庫連線時出錯是什麼原因?
WordPress 需要網頁伺服器和資料庫才能運作。 Web 伺服器託管 PHP 檔案和 WordPress 網站運行所需的其他文件,例如媒體檔案。 該資料庫保存您的所有帖子和頁面信息,以及站點配置詳細信息。 當使用者查看頁面時,PHP 會從資料庫中提取該頁面的資料。 如果此連線因任何原因中斷,您會收到資料庫連線錯誤。
以下是在 WordPress 中建立資料庫連線時出錯的一些常見原因:
- 不正確的登入憑證– 不正確的資料庫登入憑證是導致資料庫連線錯誤的最常見原因。 如果您在將 WordPress 網站移至新主機後立即看到該訊息,通常是因為這個原因。
- 使用者權限不足– 您可能擁有正確的使用者名稱/密碼,但使用者可能沒有適當的權限。 同樣,如果您在遷移網站後遇到錯誤,這種情況更為常見。
- 資料庫損壞– 這可能是由於直接操作 MySQL 資料庫造成的,但也可能意外發生,例如安裝或刪除插件。
- 檔案損壞– 與資料庫本身一樣,損壞的檔案也可能導致在 WordPress 中建立資料庫連線時發生錯誤。
- 資料庫伺服器問題– 如果您的網站主機使用單獨的資料庫伺服器,即使託管您網站檔案的伺服器運作正常,該伺服器的問題也可能會觸發 WordPress 中建立資料庫連線時出錯的訊息。
- 流量突然增加– 當您的網站難以應對並發資料庫連線的增加時,流量突然激增可能會導致此資料庫錯誤發生。 如果您的網站使用共用託管,則更有可能發生這種情況。
同樣,如果您在將網站遷移到新主機後遇到錯誤,則前兩個問題是最常見的。 其他問題可能發生在任何站點。
如何修復 WordPress 中建立資料庫連線的錯誤
現在我們知道了潛在的原因是什麼,是時候解決問題了。 請按照此逐步指南解決資料庫連線問題並使您的網站重新上線。
一個好的起點是備份您的網站。 在解決問題時,您不想冒進一步損害您的網站的風險。 擁有備份是防止這種情況發生的明智保障。 確保備份檔案和資料庫。
檢查 wp-config.php 中的資料庫登入憑證
您的第一個呼叫連接埠應該是您的wp-config.php文件,您可以在網站的名為public_html 、 htdocs或www 的目錄中找到該文件。 使用 FTP 客戶端下載它。
或者,如果您的主機提供 cPanel,請在儀表板中找到檔案總管圖示並導航到相應的資料夾。
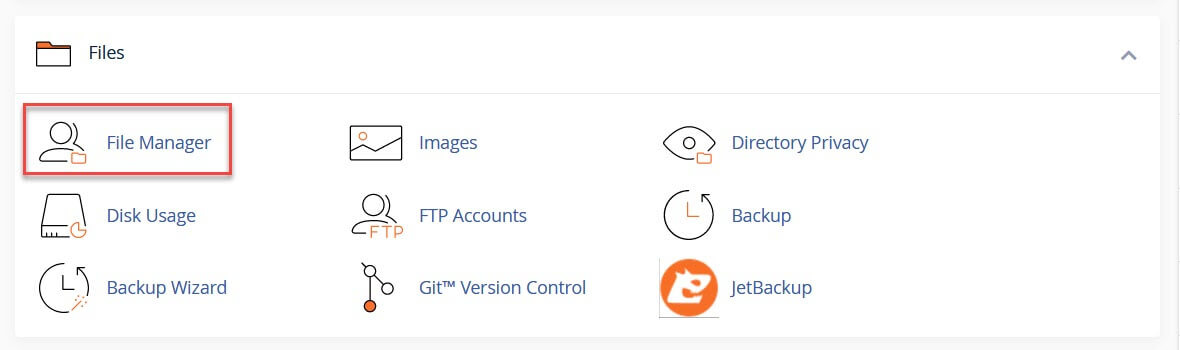
下載wp-config.php檔案並妥善保管。 您需要將此版本作為備份副本。
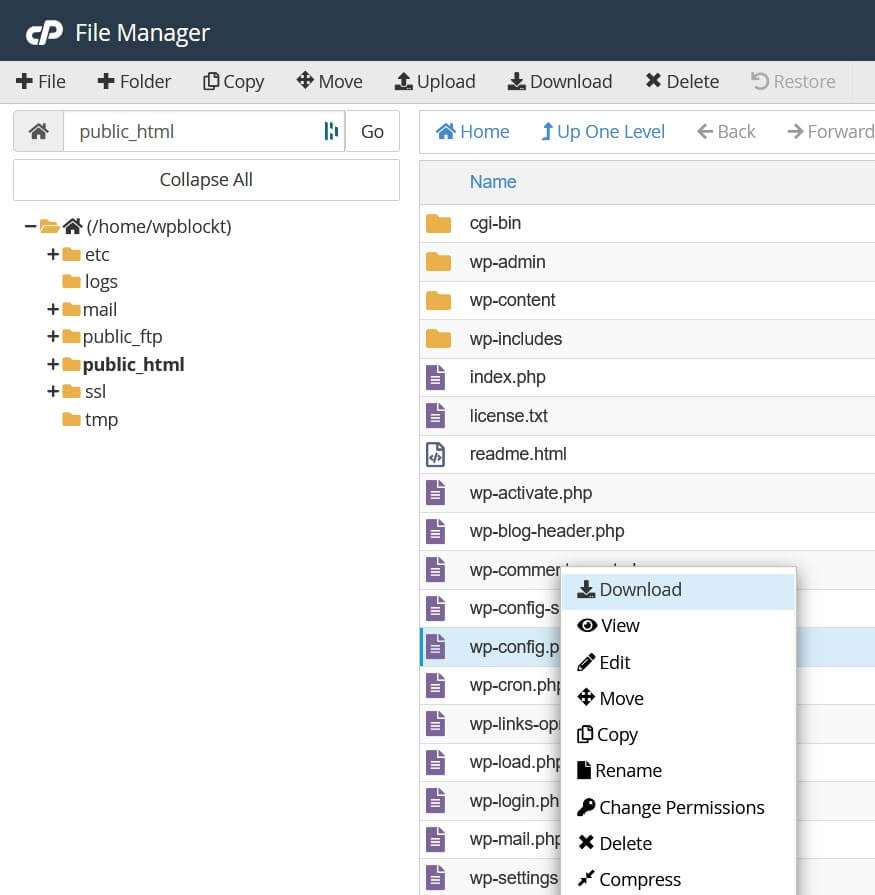
接下來,在wp-config.php中尋找以下程式碼行:
// ** Database settings - You can get this info from your web host ** // /** The name of the database for WordPress */ define( 'DB_NAME', 'database_name_here' ); /** Database username */ define( 'DB_USER', 'username_here' ); /** Database password */ define( 'DB_PASSWORD', 'password_here' ); /** Database hostname */ define( 'DB_HOST', 'localhost' ); /** Database charset to use in creating database tables. */ define( 'DB_CHARSET', 'utf8' ); /** The database collate type. Don't change this if in doubt. */ define( 'DB_COLLATE', '' );上面的範例顯示了範例資料。 對於列出的前四個設定(資料庫名稱、資料庫使用者名稱、資料庫密碼和資料庫主機名稱),您應該擁有主機提供的資訊。 如果您手動安裝 WordPress,您可能已經自己定義了前三個憑證。
您可以透過驗證資料庫名稱、資料庫使用者名稱、資料庫密碼和資料庫主機名稱來檢查您擁有的資訊是否正確。 如果您是 cPanel 用戶,您可以在 cPanel 的資料庫部分找到相關資訊。
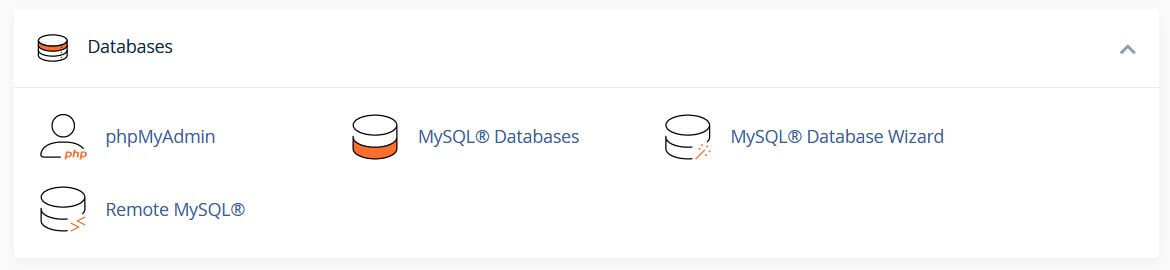
檢查資料庫名稱
要檢查資料庫名稱,請前往phpMyAdmin並在螢幕左側找到它。 它應該與wp-config.php中的資料庫名稱匹配。
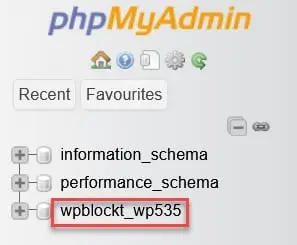

點擊資料庫名稱,然後點擊wp_options表(您的可能有不同的前綴),仔細檢查它是否是正確的網站。 尋找網站 URL 和主頁。 這些應該會顯示您網站的 URL。

檢查使用者名稱和密碼
如果資料庫名稱檢查無誤,您可以透過在伺服器上執行簡單的 PHP 腳本來測試wp-config.php中的使用者名稱和密碼是否正確。
在文字編輯器(例如記事本)中輸入以下程式碼並將其另存為testconnect.php :
<?php $link = mysql_connect('localhost', 'username', 'password'); if (!$link) { die('Could not connect: ' . mysql_error()); } echo 'Connected to database'; mysql_close($link); ?> 在腳本顯示使用者名稱和密碼的地方,將其替換為wp-config.php中資料庫使用者名稱和密碼的值。
將此腳本上傳到您的虛擬主機的public_html 、 htdocs或www目錄中(確切的目錄取決於您的主機)。
前往yourdomainname.com/testconnect.php運行腳本。 如果您收到成功訊息,表示使用者名稱和密碼是正確的。
如果發生錯誤,您將需要重設資料庫使用者的密碼或建立新的資料庫使用者和密碼。
在 cPanel 中,您可以在MySQL Databases下找到資料庫使用者。
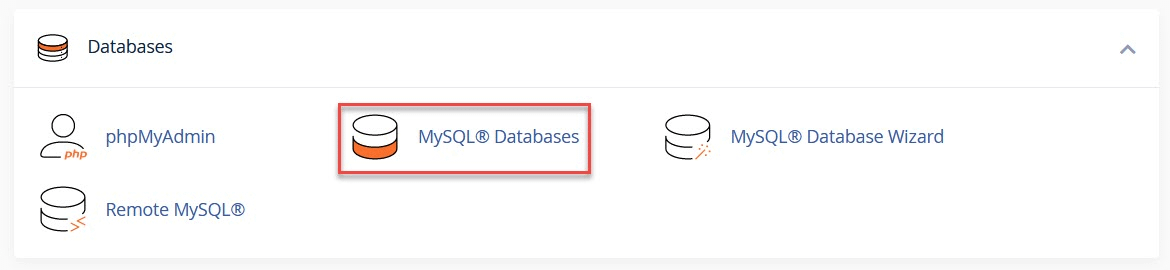
若要變更資料庫使用者的密碼,請尋找「目前使用者」並為要更新的使用者選擇「變更密碼」選項。 完成後使用“更改密碼”按鈕。

或者,您可以透過填寫「新增使用者」表單來新增使用者。
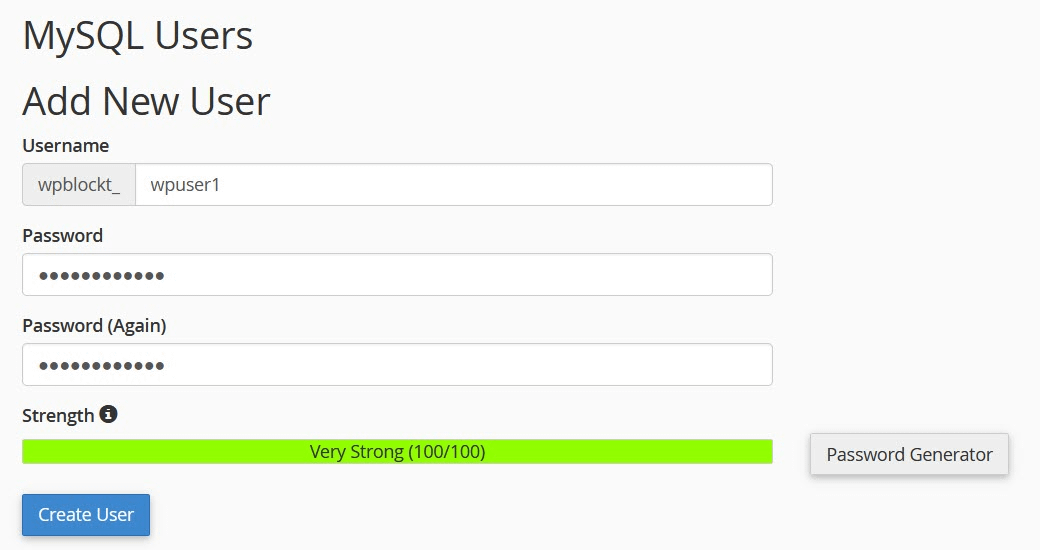
建立使用者後,透過從下拉控制項中進行選擇並使用Add將該使用者新增至資料庫。
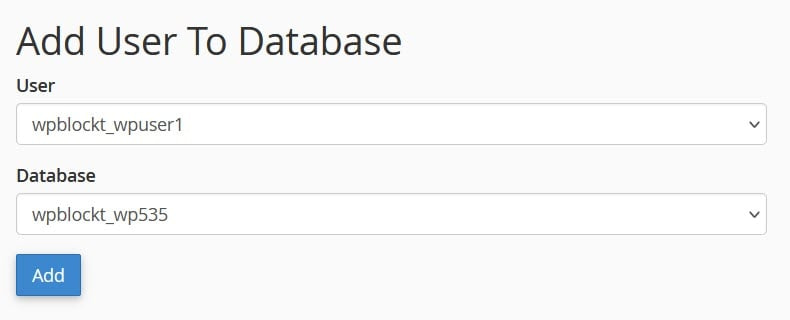
然後您將看到管理使用者權限的畫面。 檢查所有權限,然後進行變更。
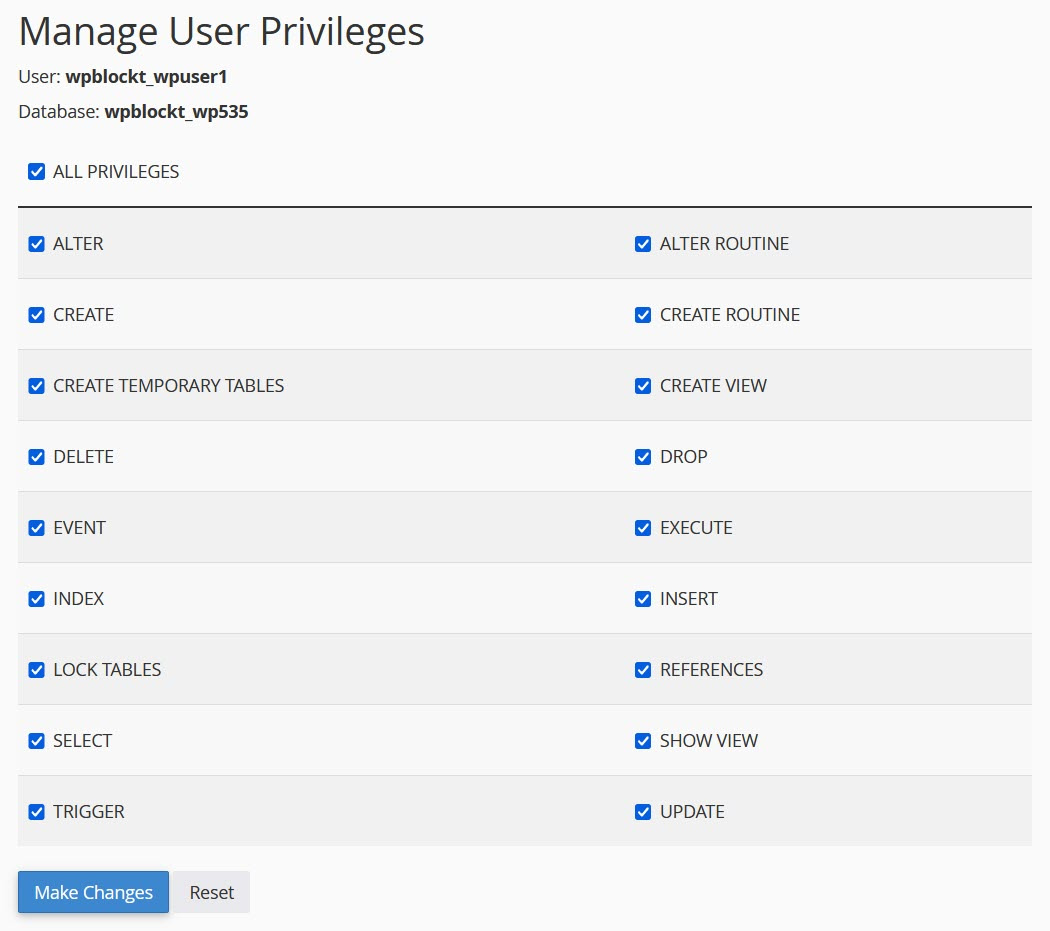
請記住更新wp-config.php並使用密碼和/或使用者保存它。 您也可以從伺服器中刪除testconnect.php 。
檢查您的資料庫主機名
如果驗證資料庫、使用者和密碼後仍出現連線錯誤,請檢查資料庫主機名稱。 資料庫主機名稱通常是localhost ,儘管某些主機可能使用127.0.0.1 。 如果這些都不適合您,請諮詢您的主機以找出正確的值。
檢查資料庫使用者權限
如果驗證您的憑證後仍然收到錯誤訊息,您可以檢查您的資料庫使用者是否具有正確的權限。 如果您自己創建了資料庫用戶,您可能無意中授予了他們足夠的權限。
在 cPanel 中,前往MySQL 資料庫,然後前往目前資料庫。 尋找特權使用者並點擊您要檢查的使用者。
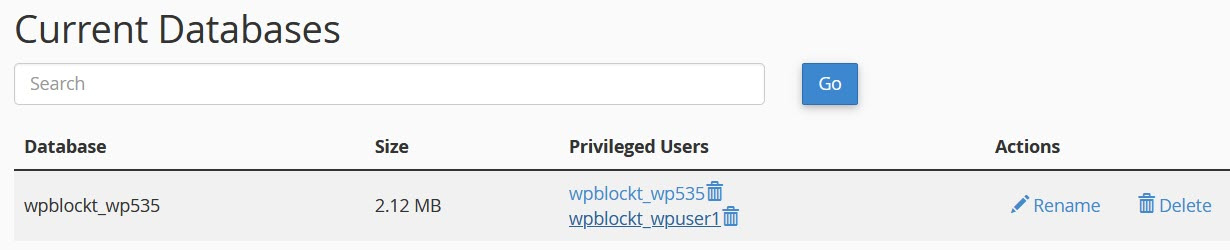
查看檢查了哪些權限並確保啟用了所有權限。 使用“進行更改”儲存所有權限。 接下來,嘗試再次造訪您的網站。

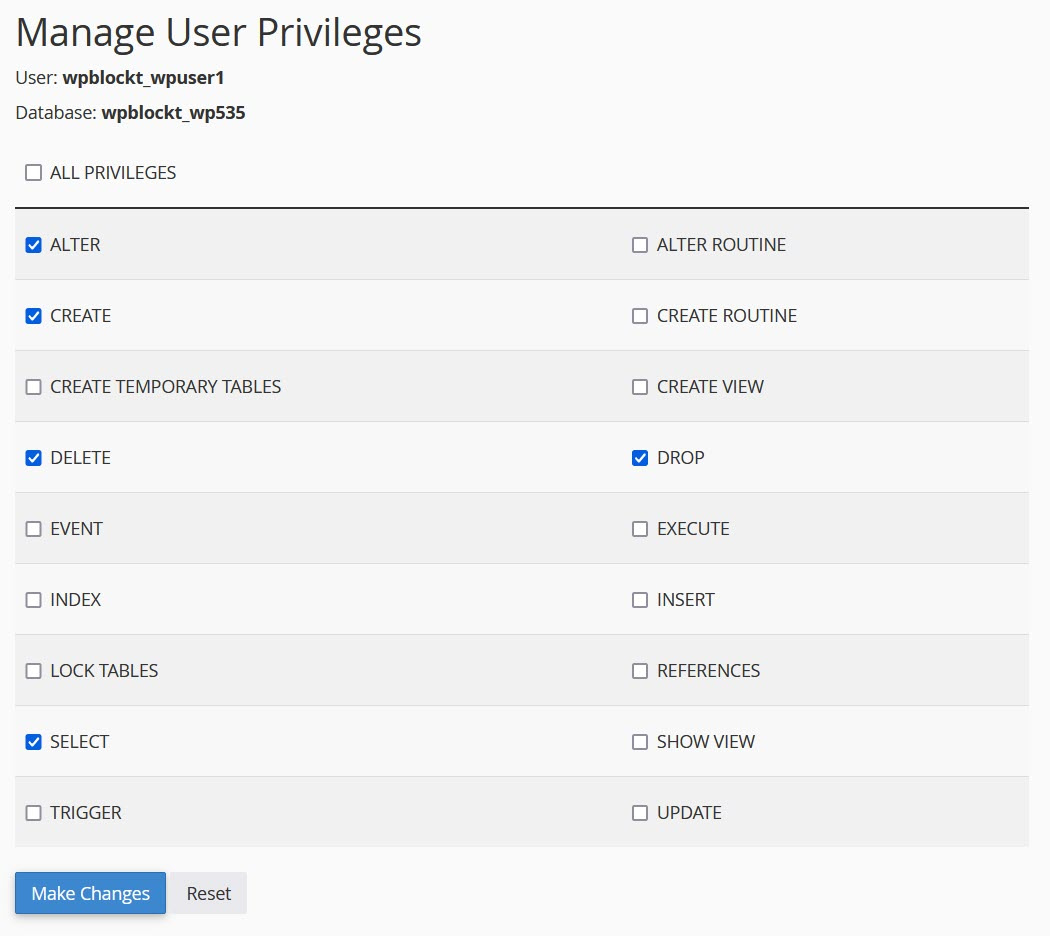
修復資料庫
如果您已檢查資料庫登入憑證和資料庫使用者權限,下一步就是嘗試修復資料庫。 如果出現「一個或多個資料庫表不可用」訊息,您可能需要執行此操作。 資料庫可能需要修復。 在wp-admin中。
您可以透過將以下行新增至wp-config.php的末尾來存取修復模式:
define('WP_ALLOW_REPAIR', true); 編輯您的wp-config.php並儲存,或將更新的wp-config.php檔案上傳到您的網路空間。
然後,請造訪yourdomainname.com/wp-admin/maint/repair.php 。
您將獲得兩種選擇:一種是修復資料庫,另一種是修復和優化資料庫。 第二個需要更多時間。
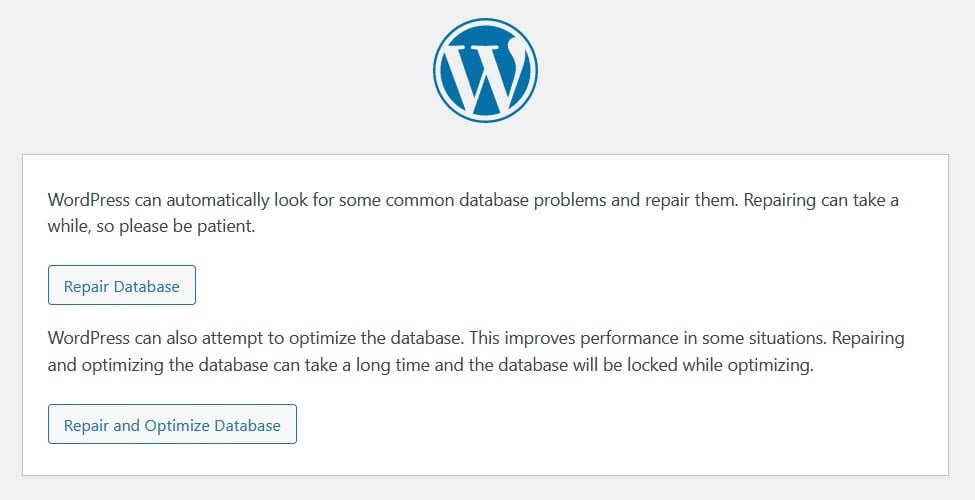
選擇您要使用的一個,完成後,再次檢查網站是否已解決連線錯誤。
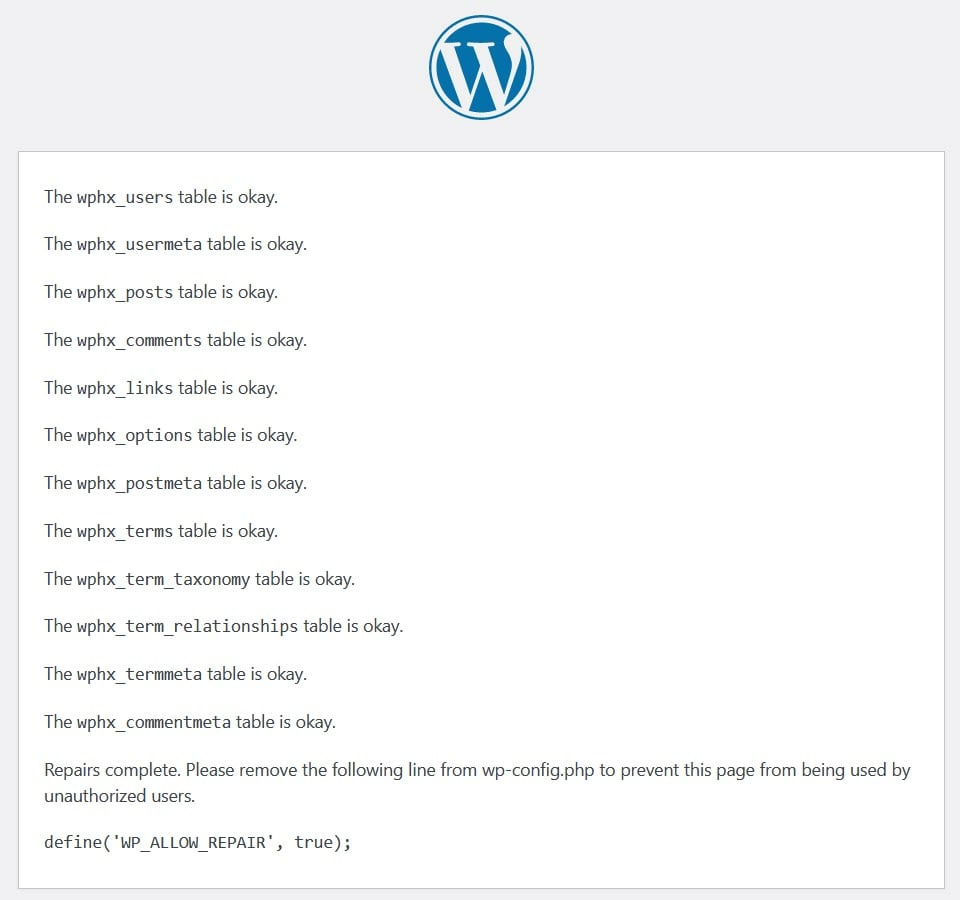
請記住從wp-config.php,否則任何人都可以在您的伺服器上執行修復腳本。
您也可以在 phpMyAdmin 中執行修復命令。 登入並選擇您的資料庫; 檢查所有表; 並執行“選定”下拉式選單中的“修復表”命令。
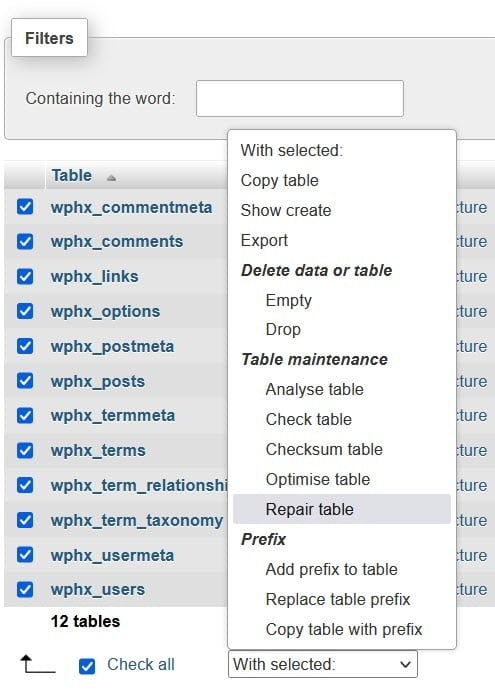
最後,您可以使用修復資料庫功能。 它可以透過 cPanel 中 MySQL 資料庫中的「修改資料庫」選項來取得。
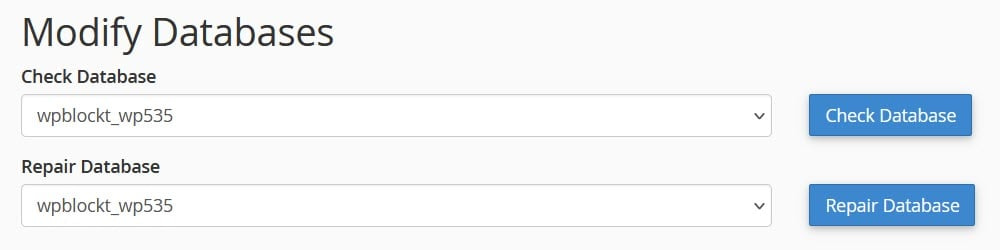
檢查是否有損壞的主題或插件
如果您的主題或外掛程式檔案已損壞,這可能是導致資料庫連線錯誤的另一個原因。
如果您無法存取wp-admin ,您可以在 phpMyAdmin 中變更主題。
如果這解決了您的問題,那麼您就知道您的主題有問題。 檢查是否有更新版本可以解決該錯誤,或使用其他主題。
要測試有問題的插件,您可以在wp-admin中停用所有插件。 如果您無法存取wp-admin ,您可以透過 FTP 或檔案管理器將wp-content中的plugins資料夾重新命名為plugins_old來停用插件。
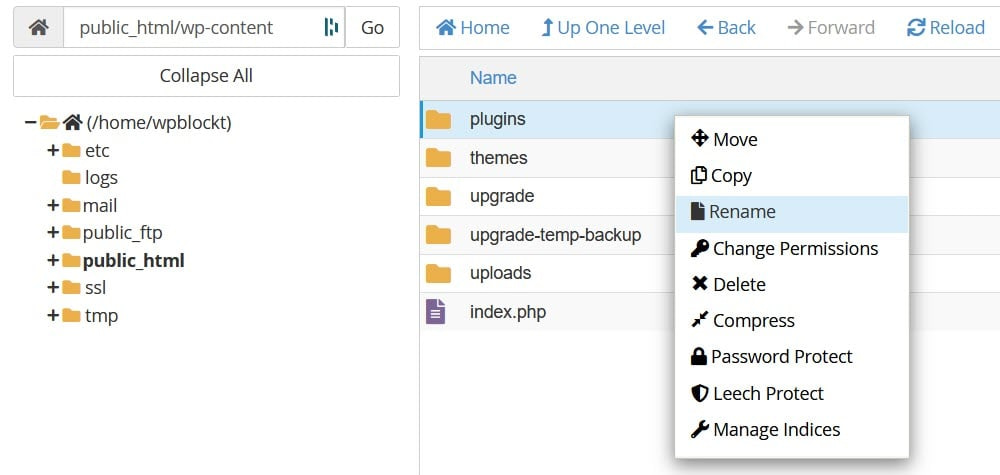
現在,檢查連線錯誤是否已修復以及您是否有權存取wp-admin 。 如果是這樣,您就知道您的某個插件有問題。 將plugins_old資料夾重新命名回plugins 。 然後在wp-admin中一一啟動插件,檢查是否有錯誤,找出是哪個插件有問題。
如果您檢查了主題和插件,但仍然遇到在 WordPress 中建立資料庫連接時出錯的情況,請繼續閱讀。
恢復 WordPress 核心文件
無法連接到資料庫的另一個可能原因是核心檔案損壞。 解決此問題的方法是將 WordPress 核心檔案的新副本上傳到您的網路空間。
在繼續之前最好先進行備份。 如果您對檔案(例如.htaccess,進行了任何更改,您將需要保留副本並在上傳其他核心檔案後使用它。
從 https://wordpress.org/download/ 下載最新版本的 WordPress。
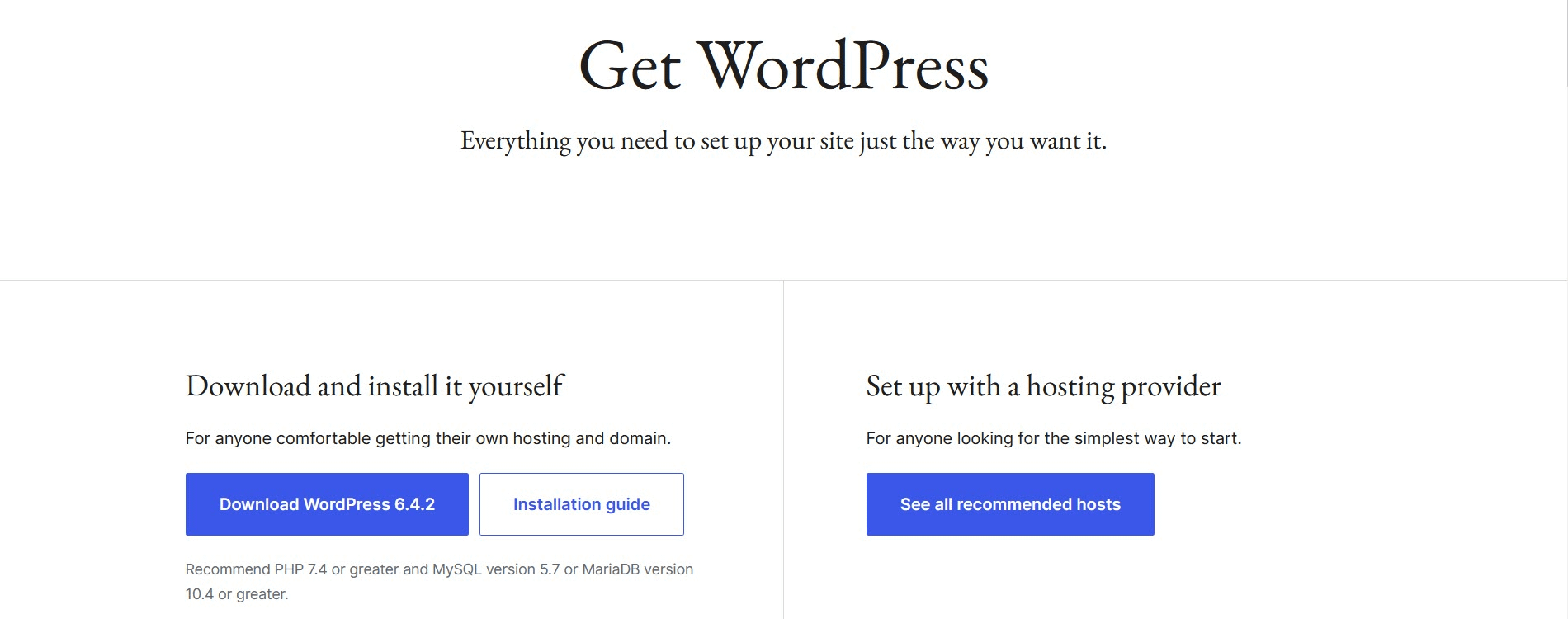
解壓縮檔。 然後,刪除wp-content資料夾和wp-config-sample.php檔案。 這樣您就不會覆蓋現有內容或建立新的wp-config.php檔案。
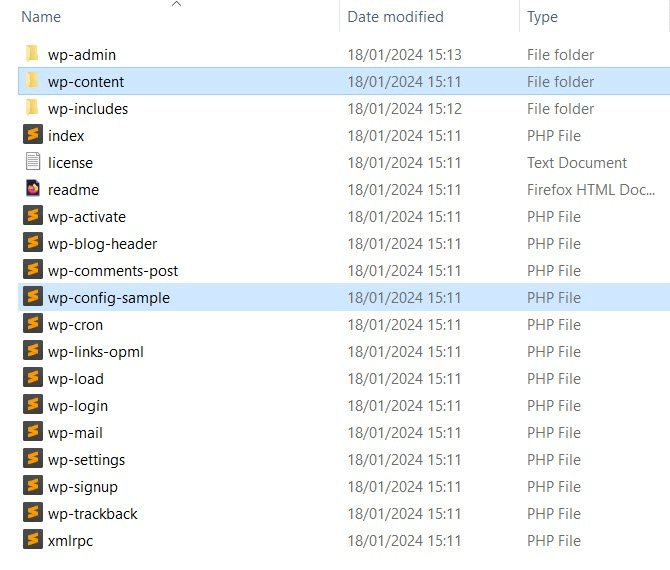
使用 FTP,將所有其他檔案上傳到您的網站主機,覆蓋現有檔案。
完成後,檢查資料庫連線問題是否已消失。 如果沒有,請繼續下一步。
檢查您的資料庫伺服器是否已關閉
在 WordPress 中建立資料庫連線時出錯的另一個原因是您的資料庫伺服器可能無法正常運作。 如果您使用共享主機,這種情況更有可能發生,因為共享主機為每個網站分配的資源有限。 如果您的網站的受歡迎程度大幅上升,則資料庫伺服器可能無法處理所需數量增加的資料庫連線。
減輕資料庫伺服器負載的一種方法是使用快取插件來提供網頁的靜態版本。 這樣,網頁伺服器就不必頻繁地查詢資料庫來存取您的內容。
如果您在主機上執行多個 WordPress 站點,請檢查它們是否正在運行。 如果其他伺服器都發生故障,則可能表示資料庫伺服器出現問題。
您還應該諮詢您的託管供應商,看看資料庫伺服器是否有問題,如果有,他們希望何時修復。
聯絡您的房東
如果其他方法都失敗,請聯絡您的房東並請他們協助解決問題。 讓他們知道您已經嘗試過什麼 - 他們也許能夠發現您錯過的東西。
修復在 WordPress 中建立資料庫連線時出現的錯誤
WordPress 中建立資料庫連線錯誤訊息是您需要快速解決的問題,因為它會破壞您的網站。 幸運的是,有多種方法可以解決這個問題。
到目前為止,最可能的原因是資料庫憑證不正確 - 您應該先檢查這些憑證。 如果情況並非如此,您可以檢查資料庫使用者權限、修復資料庫、檢查檔案是否損壞、查看資料庫伺服器是否正常運作,或從主機取得協助。
解決問題後,您的網站應該可以再次正常運行,不會出現任何資料遺失或持續出現的問題。
有關修復 WordPress 中的問題的一些更一般的提示,您可能還需要閱讀我們有關一般 WordPress 故障排除和常見錯誤的指南。
您對修復 WordPress 網站上的建立資料庫連線錯誤訊息仍有疑問嗎? 請在下面的評論中告訴我們!
