如何從 WooCommerce 導出訂單
已發表: 2022-02-03WooCommerce 是 WordPress CMS 最好和最著名的附加組件之一。 全球近 30% 的在線商店都在使用它,這一事實充分說明了它的受歡迎程度。
為了改進 WooCommerce 插件的功能,許多擴展提供了新功能和選項。 在今天的文章中,我們將提到用於導出 WooCommerce 數據的擴展。
如何導出 WooCommerce 數據
您可以使用許多插件來導出 WooCommerce 數據。 目前可用的最佳工具之一是 JEM Plugins 的 WooCommerce 訂單導出。
WooCommerce 訂單導出是一個很棒的插件,可以快速以 CSV 或 Excel 格式導出 WooCommerce 數據。 使用此插件,您只需單擊幾下即可導出所需的所有數據。 非常清晰,易於使用,可以在Windows和MAC平台上使用。
WooCommerce 訂單導出最顯著的好處是易於安裝和設置。 您可以在幾秒鐘內安裝插件。 簡單的用戶界面讓初學者和老用戶都可以輕鬆上手。 在插件中,許多過濾器將幫助您準確確定要導出的訂單。 然後,您可以一鍵導出 WooCommerce 數據。
重要的是要強調 WooCommerce 訂單導出插件有免費版和專業版。 PRO版本帶有高級功能,您可以選擇額外的選項,例如訂單的附加字段,導出客戶數據的能力,導出運輸數據的能力,如果您的在線商店中有優惠券,那麼您可以導出優惠券數據,如果您有許多類別,那麼您可以導出類別數據、導出標籤、安排導出並將預定的導出直接發送到電子郵件或 FTP 帳戶。
雖然 WooCommerce 訂單導出插件有很多選項可以讓業務更輕鬆,但您肯定會最常使用其中一些選項。
特徵
 日期範圍
日期範圍
您可以選擇導出僅綁定到特定日期範圍的數據。 您將通過單擊“選擇範圍”選項中的“開始日期”字段並選擇開始日期來執行此操作。 有一個集成日曆可幫助您選擇日期。 然後單擊“TO DATE”字段以選擇結束日期。 設置開始和結束日期後,只需單擊導出。
您的數據將在幾秒鐘內準備好並導出。 如果您不想手動選擇日期,可以選擇預定義的日期範圍。 在同一屏幕中,單擊“預定義範圍”。 您將能夠選擇已經預定義的值,例如“今天的訂單”、“昨天的訂單”、“本週的訂單”、“上週的訂單”、“本月至今的訂單”、“上個月的訂單”和“年初至今的訂單。” 選擇所需的選項後,單擊“導出”,工作就完成了。
僅導出新訂單
出於某種原因,您可能只想導出新訂單。 有了這個插件,也是可以的。 有一個選項“僅在主導出屏幕上導出新訂單”。 此選項旁邊是加號。 單擊加號以查看其他選項。 沒有很多額外的選擇; 只有兩個。

第一個選項是一個複選框,上面寫著“僅導出新訂單”。 此選項用於打開或關閉此功能。 另一個選項是“在訂單 # 之後開始”。 此選項確定數據導出的開始位置。 輸入您想要的值,這將是初始值。 在該值之後發生的所有訂單都將被導出。
過濾器
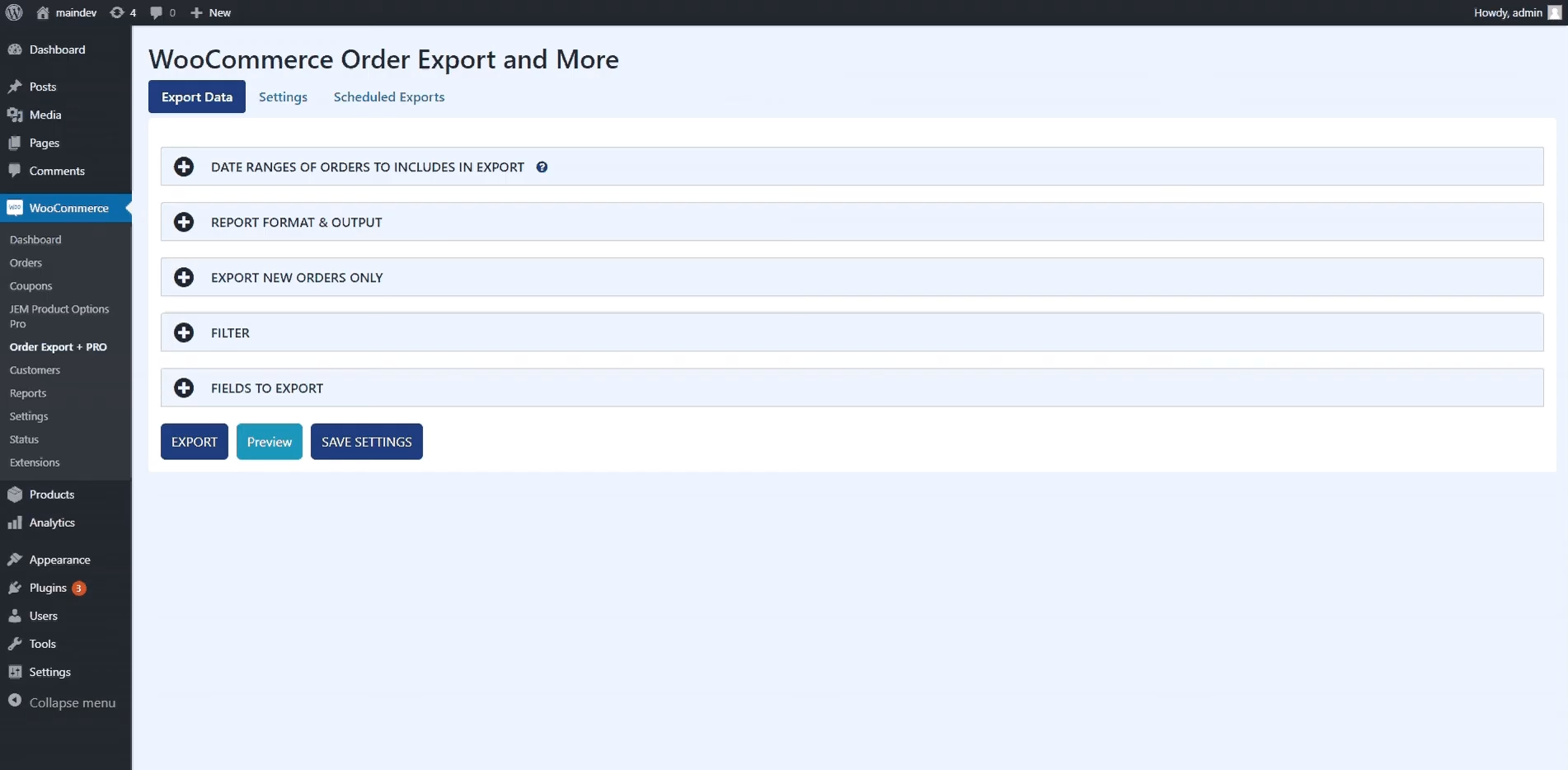 共有三種類型的過濾器,您可以根據它們過濾要從 WooCommerce 商店導出的數據。 這些過濾器是“訂單過濾器”、“產品過濾器”和“優惠券過濾器”。
共有三種類型的過濾器,您可以根據它們過濾要從 WooCommerce 商店導出的數據。 這些過濾器是“訂單過濾器”、“產品過濾器”和“優惠券過濾器”。
訂單過濾器是您用於導出數據的默認過濾器。 在裡面,你有“訂單狀態”,它提供了幾個選項,即“待付款”、“失敗”、“處理”、“完成”、“暫停”、“取消”和“退款”。 如果要導出所有數據,請不要選中這些選項。
在“訂單字段”中,選擇所需的過濾器,輸入所需的值並單擊添加。 你的工作完成了。 Product fitter 提供基於兩個選項的過濾,即“過濾副產品”和“按產品類別過濾”。 在“按產品過濾”選項中,輸入您要導出的產品。
輸入產品名稱後,該產品將出現在屏幕上。 在“按產品類別篩選”選項中,您可以選擇整個產品類別。 輸入類別的名稱,它會出現在屏幕上,然後您將導出該類別中存儲的所有產品。
優惠券過濾器允許您僅將數據導出到優惠券使用的那些訂單。 此過濾器提供兩個選項,即“任何優惠券”——包括導出使用優惠券的所有訂單,“特定優惠券”——包括僅使用特定優惠券的數據的導出。
要導出的字段
這是一個非常好的選項,您可以只選擇要導出的特定字段。 當您在屏幕右側打開此選項時,字段將被分組到特定組中。 選擇所需的字段並將該字段拖放到要導出的字段所在的屏幕左側。
屏幕左側的所有字段都將被導出。 需要強調的是,可以通過向上或向下拖動來更新和重新安排準備導出的字段。 如果您改變主意並且不想導出某個字段,請單擊刪除按鈕,該字段將從導出中排除。
導出預覽
WooCommerce 訂單導出有一個很好的選擇,可以為您節省大量時間,那就是“導出預覽”。 在導出的底部,屏幕是“預覽”選項,您可以在其中預覽導出。
將出現先前為導出預定義的前 25 個字段。 這樣,您可以檢查您是否正確選擇了要導出的數據。
儀表板
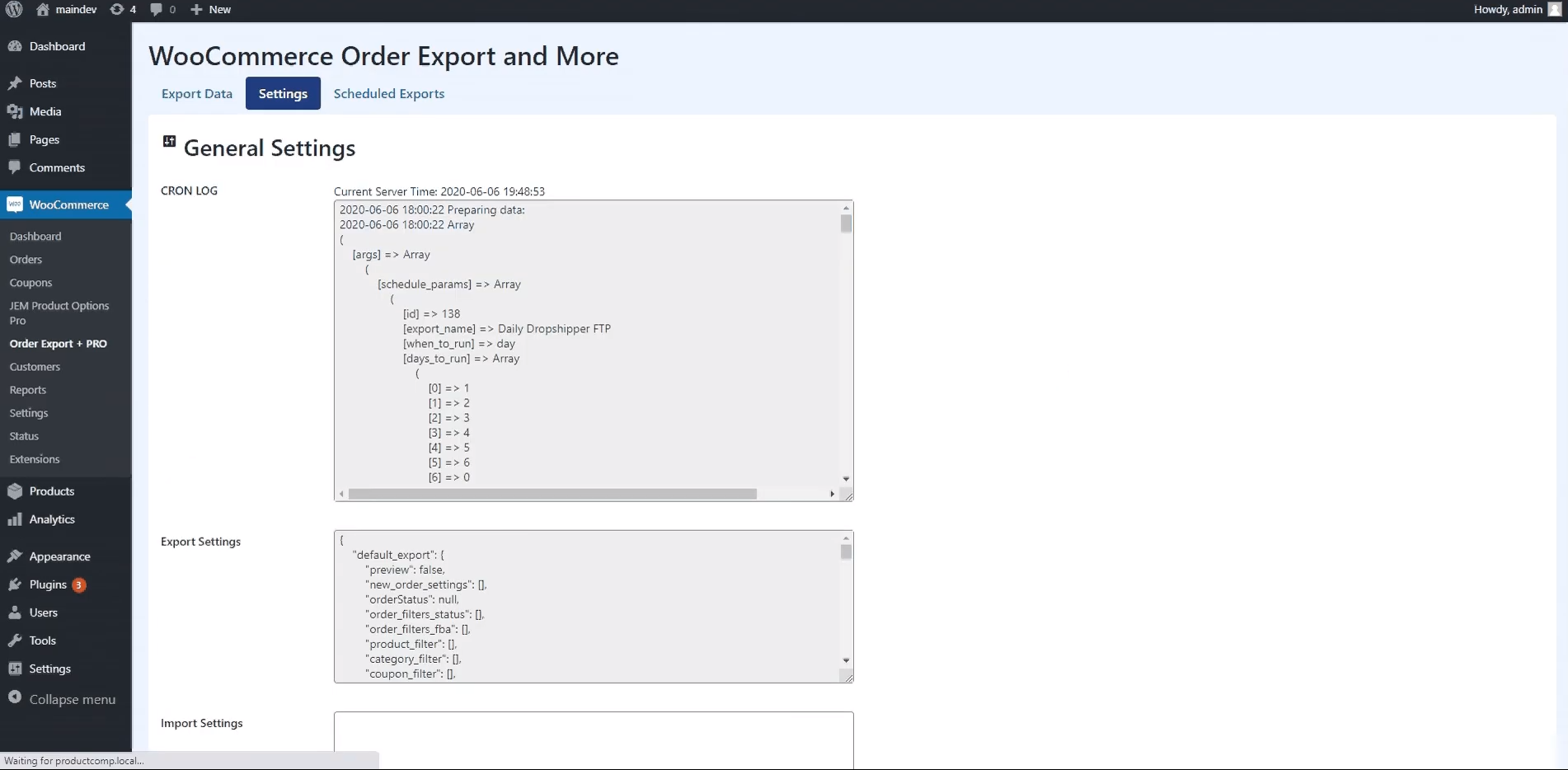 像任何其他插件一樣,您可以通過幾種不同的方式配置 WooCommerce 訂單導出。 基本設置位於“設置”選項卡上。 在“常規設置”選項卡中,您可以查看所有計劃的導出並調整數據從一個站點導入到另一個站點的方式。
像任何其他插件一樣,您可以通過幾種不同的方式配置 WooCommerce 訂單導出。 基本設置位於“設置”選項卡上。 在“常規設置”選項卡中,您可以查看所有計劃的導出並調整數據從一個站點導入到另一個站點的方式。
該選項分為三個部分,分別是“cron log”、“export settings”和“import settings”。 “Cron 日誌”顯示服務器上的日期和時間,並記錄導出日誌,以便您稍後進行額外分析。
“導出設置”包含您所有訂單導出的所有設置。 通過將此部分的內容複製到“導入設置”部分並單擊“導入”按鈕,您可以非常輕鬆地將這些設置插入另一個站點。
預定出口
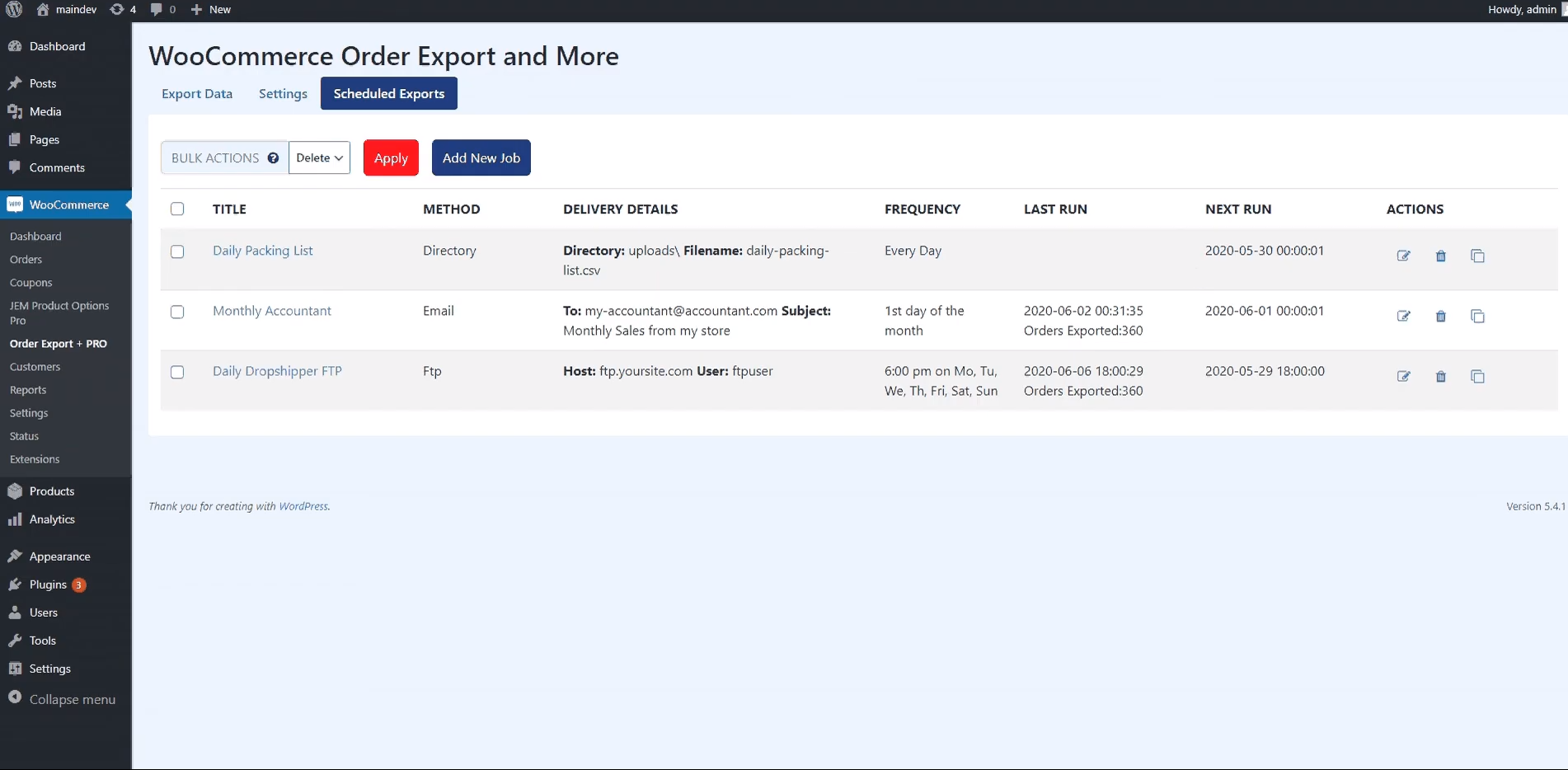 您可以安排與數據導出相關的所有任務。 在“計劃導出”選項中選擇日期和時間,導出作業將自行執行。 您可以將所有導出詳細信息設置為發送到電子郵件或某個 FTP 帳戶,這樣您就可以深入了解所有已完成的工作。
您可以安排與數據導出相關的所有任務。 在“計劃導出”選項中選擇日期和時間,導出作業將自行執行。 您可以將所有導出詳細信息設置為發送到電子郵件或某個 FTP 帳戶,這樣您就可以深入了解所有已完成的工作。
通過單擊“Scheduled Exports”選項卡上的“Add New Job”來安排導出。 之後,將出現一個屏幕,您需要在其中選擇幾個選項。 第一個選項是輸入新導出的導出名稱。 然後您需要定義何時運行導出。
有三個選項可供選擇:“特定日期”——選擇開始導出的日期和時間,“預定義時間表”——選擇一個已經預定義的值。 可以選擇“每天”、“每月的第一天”、“每月的最後一天”和“每小時”。
在“交付詳細信息”選項中,選擇您希望如何保存數據或導出。 您可以通過電子郵件將它們提交到您的 FTP 帳戶和目錄。 然後單擊“保存導出”,您的工作就完成了。
結論
雖然有許多工具可以從 WooCommerce 商店導出數據,但我們最喜歡的是 WooCommerce 訂單導出。 簡單的界面、任務的執行速度、可靠性和價格是每個認真的 WordPress 管理員都應該在他們的收藏中包含這個插件的原因。
