如何修復 WordPress 上的“413 請求實體太大”錯誤
已發表: 2022-08-04正在尋找修復 WordPress 網站上“ 413 請求實體太大”錯誤的方法?
或者,在某些情況下,您可能會將此錯誤視為“ 413 payload too large ”。
無論哪種方式,當您嘗試上傳超出服務器上傳限制的文件時,都會出現“413 請求實體太大”HTTP 錯誤。
因為它是服務器級別的 HTTP 錯誤,所以它並不特定於 WordPress。 但是,許多 WordPress 站點由於其服務器的配置而可能會遇到此錯誤。
此問題的解決方案是上傳較小的文件或盡可能增加 Web 服務器的上傳限制。 或者,在緊急情況下,您可以通過 FTP 上傳文件來繞過錯誤。
在本文中,我們將向您展示如何通過減小文件大小和/或增加 WordPress 網站的上傳限制來修復“413 請求實體太大”錯誤。
讓我們開始吧。
目錄:
- 上傳較小的文件
- 改為通過 FTP 上傳文件
- 修改 PHP.ini
- 修改functions.php文件
- 修改 .htaccess 文件
- 修改 nginx.conf 文件
什麼導致“413請求實體太大”錯誤?
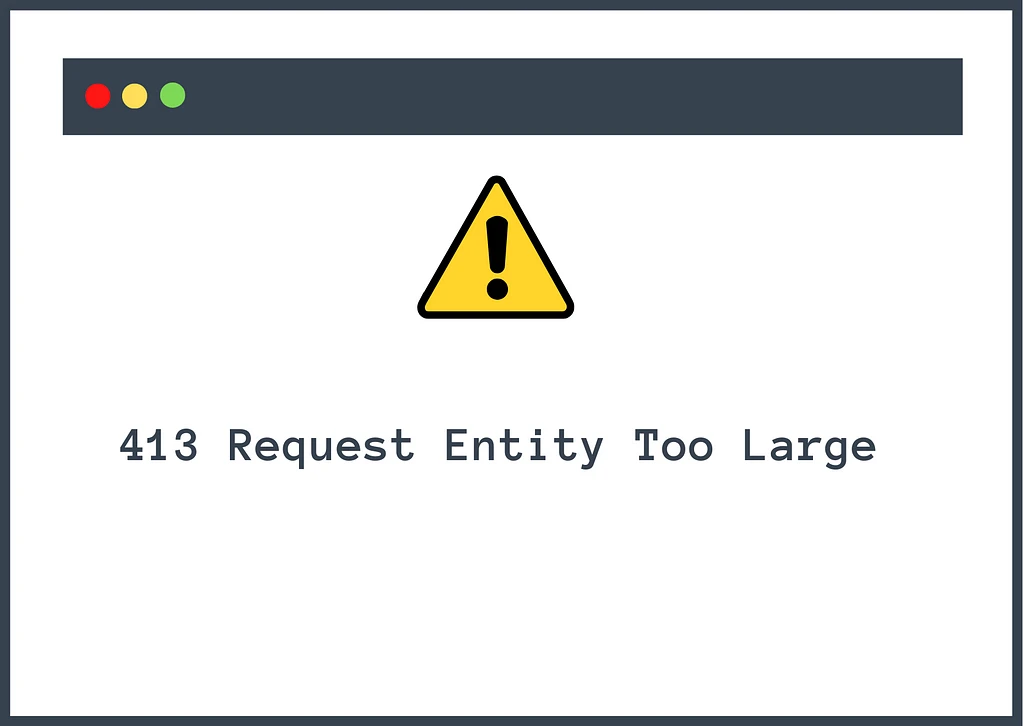
每個託管服務器都會設置一個上傳限制,這通常足以將文件上傳到 WordPress 網站。
有些文件,無論是圖像、插件還是主題,都比典型文件大,需要更多存儲空間。
當您嘗試將此類文件上傳到您的 WordPress 站點時,它們會超出上傳限制並導致服務器不堪重負。
那是服務器向您顯示“413 請求實體太大”錯誤的時候。
當錯誤被分解為以下部分時,錯誤本身提供了對問題的進一步洞察:“413”、“請求實體”和“太大”。
- “413”是指 4xx HTTP 錯誤,通常與託管服務器和瀏覽器之間的問題有關。
- “請求實體”是指向服務器發出的請求。
- 而“太大”是指請求比服務器所能提供的要大得多。
幸運的是,可以通過減小文件大小或增加上傳限制輕鬆克服該錯誤。
在下一節中,我們將向您展示如何修復錯誤並將大文件上傳到您的 WordPress 網站。
如何修復“413 請求實體太大”錯誤
下面,我們將分享六種不同的解決方案來解決這個問題。 前兩個解決方案專注於繞過問題,而後四個解決方案涉及調整服務器設置以永久解決問題。
在繼續之前,請備份整個網站以防萬一。
在以下教程中,您將需要轉到您網站的後端並修改重要的 WordPress 文件。 這是有風險的生意。 一個失誤,您最終可能會導致網站損壞。
如果出現問題,您可以使用備份立即啟動並運行您的站點。 因此,在深入研究解決方案之前進行備份。
1.上傳較小的文件
最簡單的解決方案是將一個小文件上傳到您的 WordPress 網站。
如果您要上傳圖片,請務必使用 TinyPNG 和 IMG2Go 等工具減小大小。
另一方面,使用像 Optimole 這樣的圖像優化解決方案也可能會有所幫助。
如果您要上傳插件或主題,請嘗試尋找尺寸較小的替代插件或主題。
對於你們中的許多人來說,上傳較小的文件可能是不可能的。 在這種情況下,請嘗試下一個解決方案。
2.改為通過FTP上傳文件
繞過此問題的另一種方法是嘗試通過 FTP 上傳文件,而不是從 WordPress 儀表板內部進行。
根據您的服務器的配置,這可能會或可能不會起作用。 但是,最好檢查一下,原因有兩個:
- 如果它有效,您將能夠將文件上傳到您的服務器。
- 如果它不起作用,您可以確信這是服務器級別的問題,而不是 WordPress 本身的任何問題。
對於插件和主題,您可以將它們直接上傳到相關文件夾。
對於媒體文件,您可以將它們直接上傳到相關的上傳文件夾。 但是,如果您想訪問媒體庫中的這些文件,則需要使用 Add From Server 之類的插件將它們註冊到 WordPress 媒體庫。
當前版本: 3.4.5
最後更新時間: 2020 年 12 月 11 日
add-from-server.3.4.5.zip
有關更多信息,請查看我們完整的 WordPress FTP 指南。
3.修改PHP.ini
PHP.ini 文件控製文件上傳大小、文件超時和資源限制。 您可以使用此文件來增加 WordPress 網站的上傳限制。
以下是如何在 cPanel 中執行此操作 - 如果您的主機不提供 cPanel,您主機上的步驟可能會略有不同。
第 1 步:打開您的主機帳戶並轉到cPanel並查找PHP.ini文件。
一些託管服務提供商的文件位於文件管理器中。 因此,如果您在 cPanel 中找不到 PHP.ini 文件,請在 cPanel 中打開文件管理器。
第 2 步:在文件管理器中,您將在public_html文件夾或以您的網站命名的文件夾中找到 PHP.ini 文件。
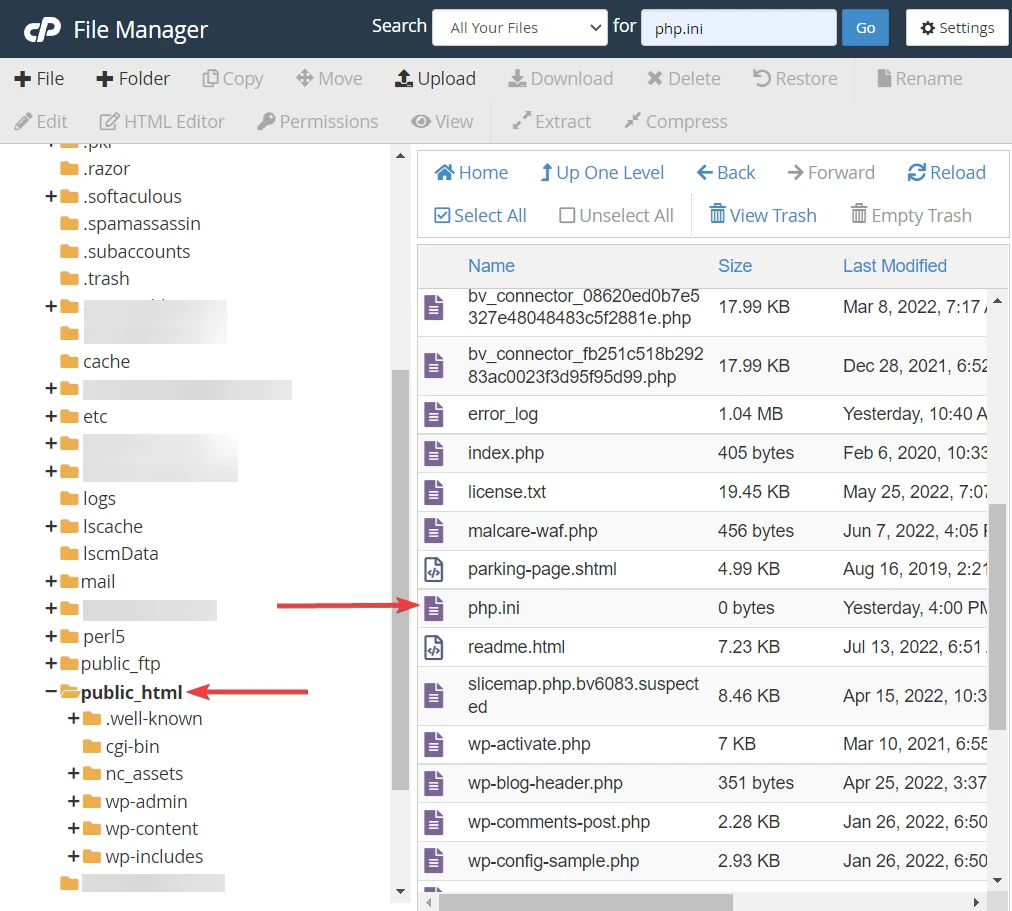
第 3 步:右鍵單擊 PHP.ini 文件並選擇Edit 。 您應該能夠看到以下代碼:
max_execution_time (max time to upload) upload_max_filesize (max upload size) post_max_size (max post size)第 4 步:將值更改為您喜歡的數字。 並在退出前點擊Save Changes按鈕。
現在,打開您的 WordPress 儀表板並檢查您是否可以上傳文件而不會遇到錯誤。
需要更多幫助? 然後查看有關修改 PHP.ini 文件的指南。
4.修改functions.php文件
functions.php 文件是您主題的一部分,它規定了主題在您網站上的功能。 它還使您能夠向您的網站添加新功能。

您可以通過 functions.php 文件增加您網站的上傳限制。
雖然可以從文件管理器訪問 function.php 文件,但我們不建議直接使用它。
function.php 文件非常重要。 因此,直接更改它的風險太大。 標準做法包括使用子主題或免費插件,如代碼片段。
創建子主題是一項耗時且艱鉅的任務。 因此,我們建議使用該插件。
第 1 步:在您的 WordPress 網站上安裝並激活代碼片段。
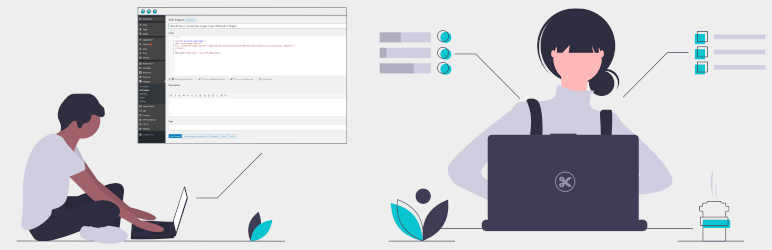 代碼片段
代碼片段當前版本: 3.2.0
最後更新: 2022 年 7 月 21 日
代碼片段.zip
第 2 步:在 WordPress 網站的左側菜單中,您會找到一個名為 Snippets 的新菜單。 轉到Snippet並選擇Add New 。
第 3 步:將以下代碼複製並粘貼到函數部分:
@ini_set( "upload_max_size", "64M" ); @ini_set( "post_max_size", "64M"); @ini_set( "max_execution_time", "300" );請務必輸入標題,然後在退出頁面之前點擊“保存並激活”按鈕。
如果您仍然無法將大文件上傳到您的站點,請嘗試增加upload_max_size和post_max_size的值。
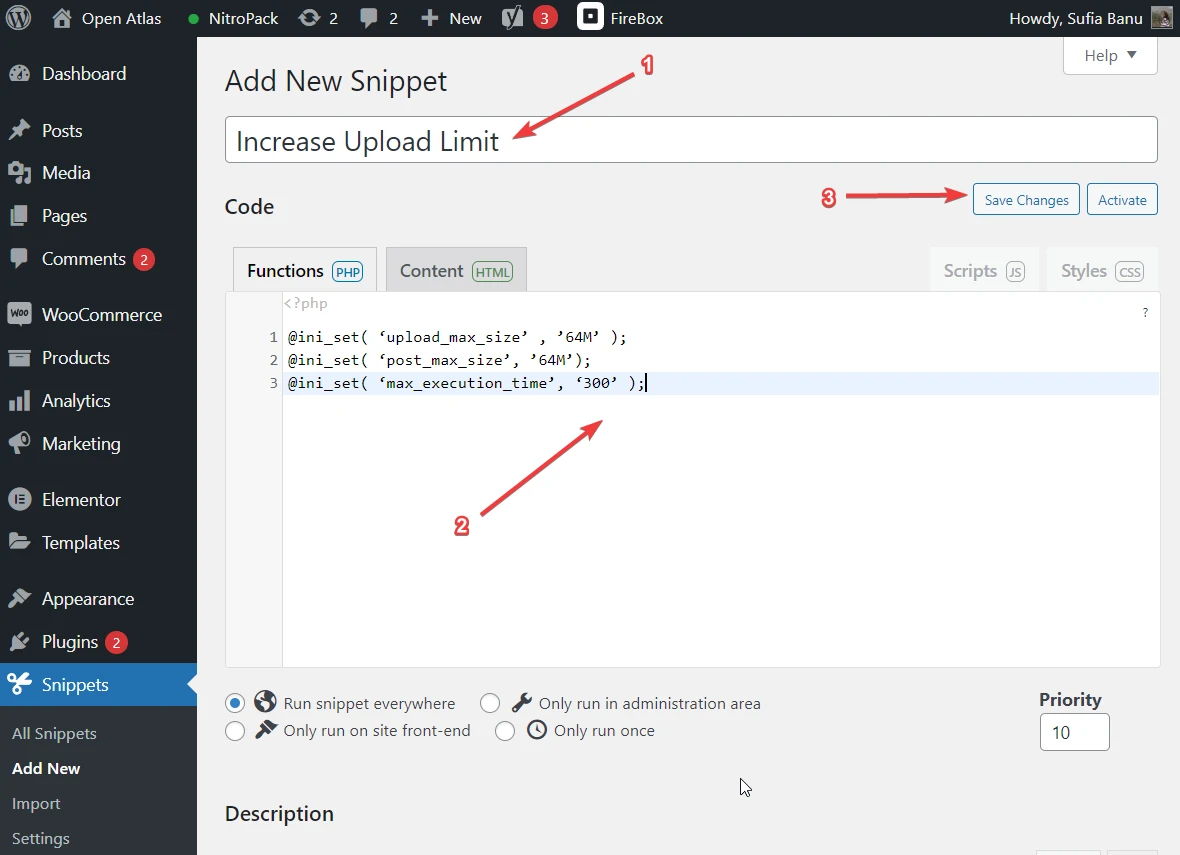
5.修改.htaccess文件
如果您的 WordPress 站點託管在 Apache 服務器上,那麼您可以通過修改 .htaccess 文件來增加上傳限制。 就是這樣:
第 1 步:使用 iplocation 和 dnschecker 等工具確保您的服務器在 Apache 上運行。
第 2 步:打開您的主機帳戶並轉到cPanel → 文件管理器 → public_html → .htaccess 。
右鍵單擊.htaccess,然後選擇Edit 。
或者,您可以使用 FTP 連接到您的服務器並以這種方式編輯 .htaccess 文件。
第3步:然後將以下代碼複製並粘貼到文件末尾:
php_value upload_max_filesize 64M php_value post_max_size 64M php_value max_execution_time 300 php_value max_input_time 300在退出之前保存文件,然後嘗試將大文件上傳到您的 WordPress 網站。
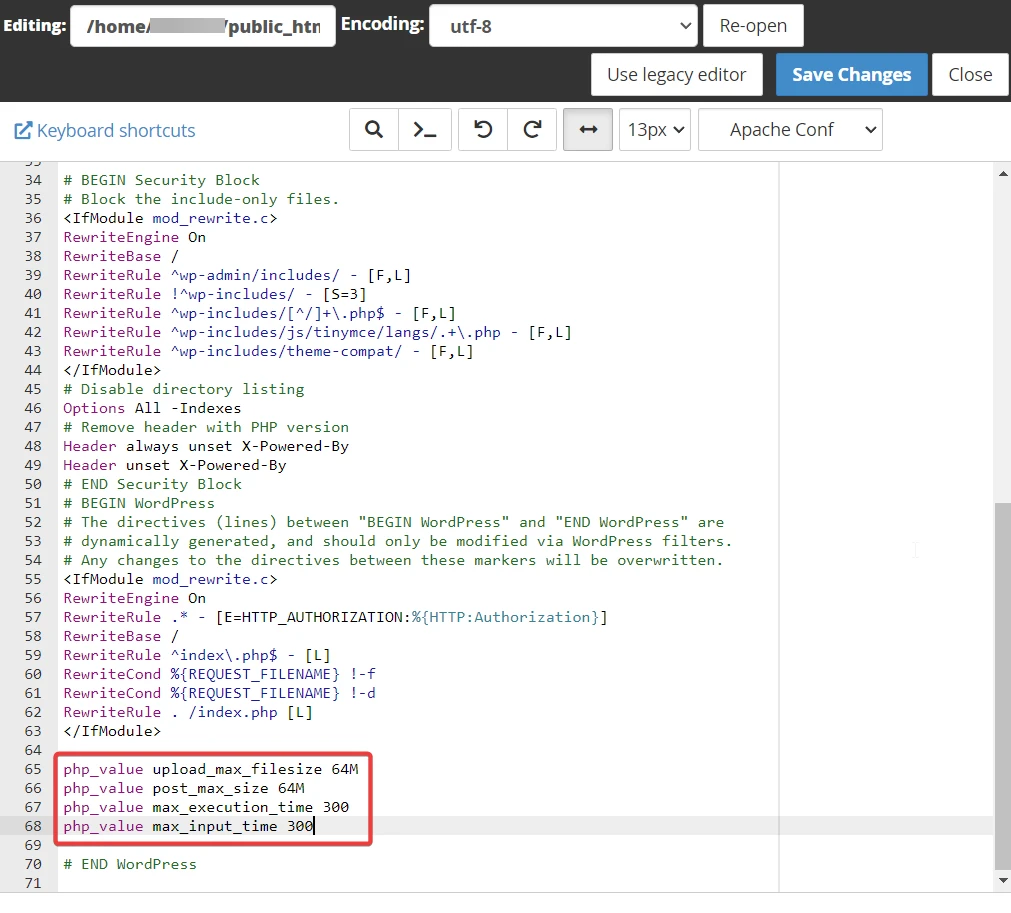
6.修改nginx.conf文件
除此之外,還有另一種涉及 nginx.conf 文件的方法,如果您的服務器使用 Nginx 而不是 Apache,則需要使用該方法(因為 Nginx 不支持 .htaccess 文件)。 要實施此方法,您需要具備高級技術知識。 因此,這種方法最好留給知道如何定位文件並對其進行修改的開發人員。
nginx.conf 文件包含一個如下所示的指令:
server { ... client_max_body_size 18M; }您需要做的就是將數字修改為 64M 並檢查是否可以將大文件上傳到您的站點。
永久修復“413請求實體太大”錯誤
“ 413 request entity too large ”消息,又名“ 413 payload too large ”,是您在 WordPress 中可能遇到的常見 HTTP 錯誤。
當您嘗試上傳超出服務器上傳限制的大圖像、插件或主題時,它會出現。
為了克服此障礙,您可以減小文件大小或增加服務器上傳限制。
要減小文件大小,您可以使用圖像壓縮工具或查找小型替代插件和主題。
要增加服務器上傳限制,您可以修改某些 WordPress 文件,例如 PHP.ini、functions.php、.htaccess 和 nginx.conf。
要了解有關這些類型錯誤的更多信息,您可以查看我們的 HTTP 錯誤代碼完整指南。
就是這樣的人! 至此,我們已經結束了本教程。
對“413 請求實體太大”錯誤有任何疑問嗎? 然後,在下面的評論部分告訴我們。
