如何修復 DNS_PROBE_FINISHED_NXDOMAIN 錯誤?
已發表: 2022-12-15如何修復 DNS_PROBE_FINISHED_NXDOMAIN 錯誤? 如果您遇到 DNS_PROBE_FINISHED_NXDOMAIN 錯誤,您將收到一條消息,表明您的 Web 瀏覽器無法找到服務器的 IP 地址。
由於您無法訪問該網站,此問題可能令人沮喪。 但是,由於有許多簡單的解決方案,這個問題可以很快得到解決。
本文將解釋 DNS_PROBE_FINISHED_NXDOMAIN、錯誤變化及其主要原因。 此外,將共享九種方法來解決此問題。
什麼是 DNS_PROBE_FINISHED_NXDOMAIN?
DNS_PROBE_FINISHED_NXDOMAIN 錯誤通常是 DNS 配置錯誤或問題的結果。
域名系統 (DNS) 是一種服務,可通過將域名連接到真實的 Web 託管服務器來幫助引導 Internet 流量。 它將人類友好的請求轉換為服務器的計算機友好的 IP 地址。
DNS 系統將用戶在 Web 瀏覽器中輸入的 URL 連接到相關服務器的 IP 地址。
該過程稱為 DNS 名稱解析。 它包含一個 DNS 遞歸查詢多個名稱服務器以確定服務器的 IP 地址。
如果 DNS 無法解析域名或地址,則可能會顯示 DNS_PROBE_FINISHED_NXDOMAIN 錯誤。 “NXDOMAIN”代表不存在的域。
瀏覽器中的 DNS_PROBE_FINISHED_NXDOMAIN 錯誤變化?
根據您使用的瀏覽器,此錯誤可能會以幾種不同的方式出現:
谷歌瀏覽器
谷歌瀏覽器會將錯誤顯示為DNS_PROBE_FINISHED_NXDOMAIN ,表示“無法訪問此站點”,後跟“無法找到服務器 IP 地址”。
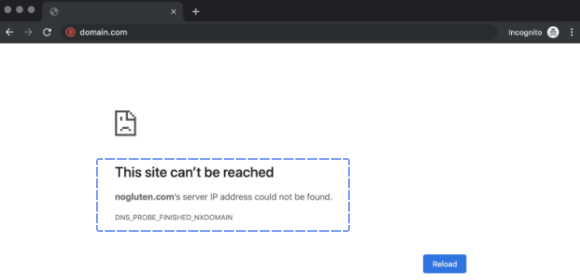
火狐瀏覽器
Mozilla Firefox 會將此錯誤顯示為“嗯。 我們找不到那個網站。
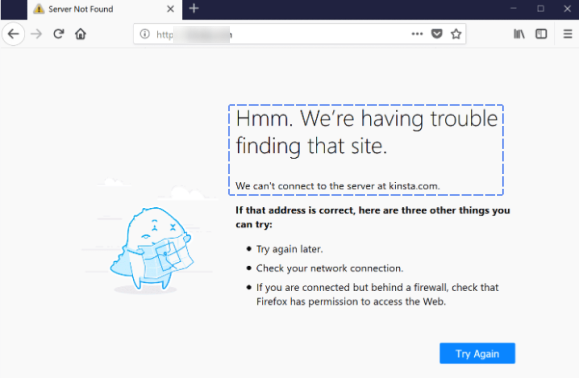
微軟邊緣
Microsoft Edge 會將錯誤顯示為“嗯……無法訪問此頁面”,這不是很有用。
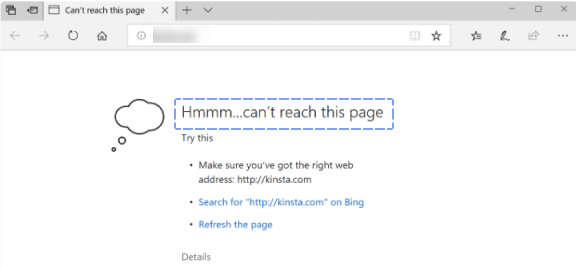
蘋果瀏覽器
Safari 會將此錯誤顯示為“ Safari 無法找到服務器”。
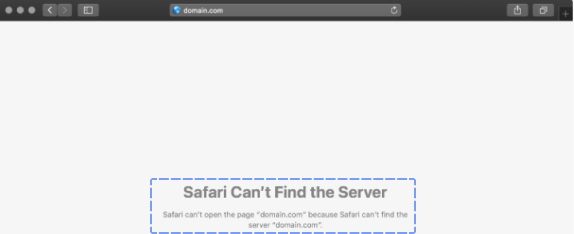
DNS_PROBE_FINISHED_NXDOMAIN 錯誤的主要原因
出現DNS_PROBE_FINISHED_NXDOMAIN的原因有多種,例如:
- 由於未註冊或過期的域名,網絡瀏覽器無法定位目標網站。
- 沒有 IP 地址分配給該域。
- 用戶電腦的DNS設置有誤,導致電腦無法解析域名。
- 網絡設置會干擾 VPN 或防病毒軟件。
- 互聯網供應商有問題。
可以通過兩種方式確定 DNS_PROBE_FINISHED_NXDOMAIN 的原因:
確保域處於活動狀態
DNS_PROBE_FINISHED_NXDOMAIN 可能由網站域名問題觸發。 例如,如果您拼錯了 URL,瀏覽器將無法在域名系統 DNS 中找到正確的 IP 地址。
如果 URL 拼寫正確並且錯誤仍然存在,則域很可能已過期或未註冊。 您可以訪問 ICANN 查詢工具來確定某個域是否處於活動狀態。
請按照以下步驟使用此工具:
- 輸入站點的URL 。
- 單擊查找按鈕。
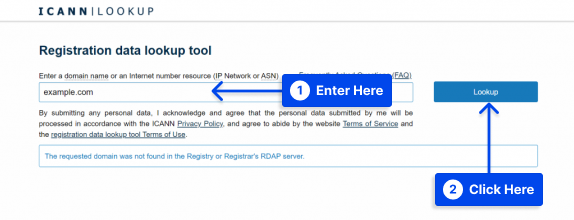
- 檢查ICANN數據以查看其是否處於活動狀態。
作為網站所有者,您可以通過執行以下操作來防止 DNS_PROBE_FINISHED_NXDOMAIN 錯誤:
- 如果您未在註冊域名後的 15 天內驗證所有權信息,ICANN 可能會暫停您的域名。 要取消暫停域,請按照發送到您收件箱的驗證電子郵件中的說明進行操作。
- 必須使用虛擬主機提供的名稱服務器來確保域指向正確的網站。
- 確保域的 DNS 記錄準確無誤,尤其是 A 記錄,它將域名指向互聯網地址。
- 域註冊應在其到期日期之前續訂。 從域的生命週期可以觀察到兩件事:
- 域名過期後,進入 0 到 45 天的寬限期。 如果您在此期間續訂域名,則不會產生額外費用。
- 進入長達 30 天的贖回期後,再次激活域將產生額外費用。
- 您的域名可能正在被刪除,因此您需要等待它可以重新購買。
使用代理服務器測試網站
該方法可讓您確定 DNS_PROBE_FINISHED_NXDOMAIN 錯誤是否發生在所有用戶或您的瀏覽器上。
請按照以下步驟測試網站:
- 轉到 hide.me 或 HMA 等代理服務器站點。
- 輸入網站的URL並選擇服務器位置。
- 單擊開始按鈕。
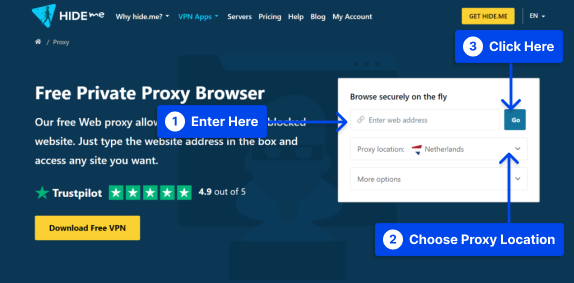
如果可以從其他位置訪問網站,則您的設備或瀏覽器問題比網站問題更有可能導致此錯誤。
如何修復 DNS_PROBE_FINISHED_NXDOMAIN 錯誤(9 種方法)
請務必注意,DNS_PROBE_FINISHED_NXDOMAIN 錯誤可能是由於與網站、客戶端計算機或互聯網連接相關的問題而發生的,因此解決方案將取決於要解決的根本問題。
本節將提供九種方法來修復 DNS_PROBE_FINISHED_NXDOMAIN 錯誤消息。
方法 1:刷新 DNS 緩存
強烈建議您刷新 DNS 緩存以解決 DNS_PROBE_FINISHED_NXDOMAIN 錯誤。
客戶端以前使用同一台計算機訪問過的所有網站的 IP 地址都存儲在 DNS 緩存中。
在某些情況下,由於 DNS 緩存中的 IP 地址已過時,計算機可能無法找到正確的網站。
如果您在 Windows、macOS 或 Google Chrome 上遇到 DNS_PROBE_FINISHED_NXDOMAIN 錯誤,請刷新 DNS 緩存以解決該問題。
請按照以下步驟在Windows中執行此操作:
- 在開始菜單中搜索命令提示符。
- 單擊以管理員身份運行選項。
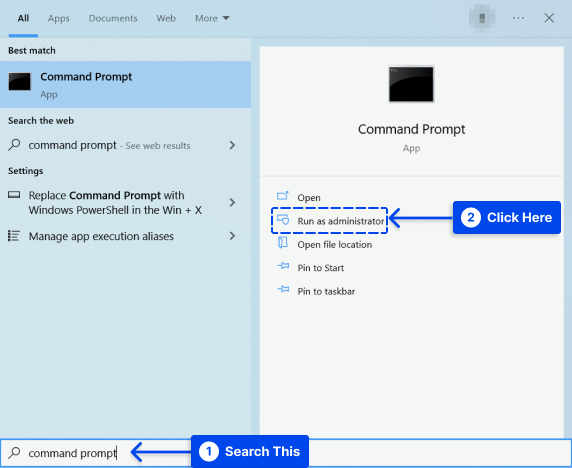
- 出現新窗口時輸入以下命令,然後按Enter 鍵:
ipconfig /flushdns- 查看錯誤消息是否仍顯示在瀏覽器中。
請按照以下步驟在macOS中執行此操作:
- 轉到終端應用程序。
- 輸入以下命令:
sudo dscacheutil -flushcache; sudo killall -HUP mDNSResponder- 按回車鍵。
- 輸入您的密碼,然後再次按Return鍵。
- 檢查錯誤是否仍然存在於瀏覽器中。
請按照以下步驟在Google Chrome中執行此操作:
Chrome 的 DNS 緩存與操作系統的 DNS 緩存是分開的,因此刷新它可能會解決 Chrome 中的 DNS_PROBE_FINISHED_NXDOMAIN 錯誤。
- 在 Chrome 地址欄中輸入
chrome://net-internals/#dns並按Enter 。 - 單擊清除主機緩存按鈕。
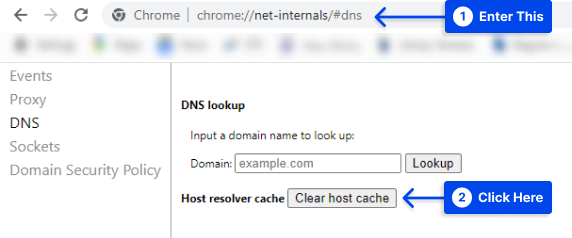
- 確保已解決 DNS_PROBE_FINISHED_NXDOMAIN 錯誤。
方法二:重啟DNS客戶端服務
對於 Windows 用戶,您可能需要重新啟動解析和緩存 DNS 域名的 DNS 客戶端服務。
- 按Windows + R鍵打開命令提示符。
- 輸入“
services.msc”,然後單擊“確定”按鈕。
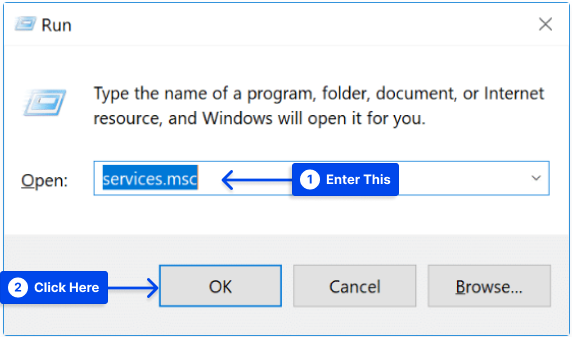
- 查找DNS Client ,右鍵單擊它,然後選擇Restart 。
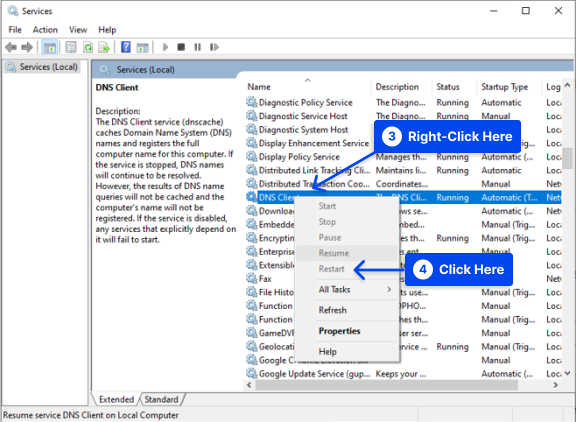
如果重新啟動選項對您來說是灰色的,您可以改用命令提示符。
- 按Windows + R鍵打開命令提示符。
- 輸入“ cmd ”,然後單擊“確定”按鈕。
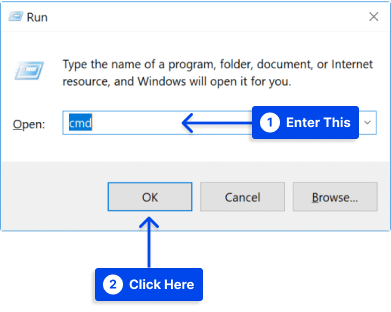
- 輸入以下命令:
net stop dnscache net start dnscache根據您運行的 Windows 版本,您可能會收到一條錯誤消息,指出:“請求的暫停、繼續或停止對該服務無效。”
如果發生這種情況,很可能是因為 CMD 必須作為網絡服務運行才能執行命令。
或者,如果您遇到此錯誤,建議您嘗試下面列出的替代方法。
方法 3:更改 DNS 服務器
您也可以考慮更改您的 DNS 服務器作為修復錯誤的替代方法。 默認情況下,您的 Internet 服務提供商 (ISP) 會自動分配 DNS 服務器。
但是,您可以暫時將它們切換到公共 DNS 服務器,例如 Google 或 Cloudflare。
有些人有時更喜歡谷歌的公共 DNS(8.8.8.8 和 8.8.4.4),因為它比其他公共 DNS 提供商更可靠。 此外,Cloudflare 推出了一組新的免費 DNS 服務器,1.1.1.1 和 1.0.0.1。
另外,如果你想使用谷歌的DNS服務器,你必須將DNS服務器的地址替換成谷歌的DNS地址。
或者,您可以通過刪除現有的免費 DNS 服務器並恢復到 ISP 的 DNS 服務器來解決問題。

谷歌和 Cloudflare 都不是一直都是完美的,在某些情況下,據觀察,切換回谷歌已經解決了這個問題。
按照以下步驟更改Windows中的 DNS 服務器:
- 按Windows + R鍵打開命令提示符。
- 輸入“控制面板”,然後單擊“確定”按鈕。
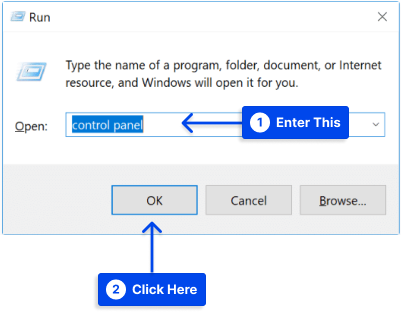
- 單擊網絡和共享中心選項。
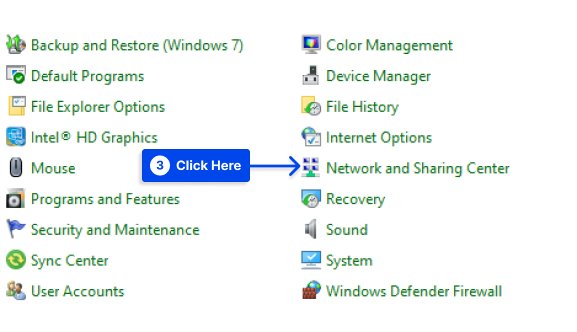
- 單擊左側的“更改適配器設置”。
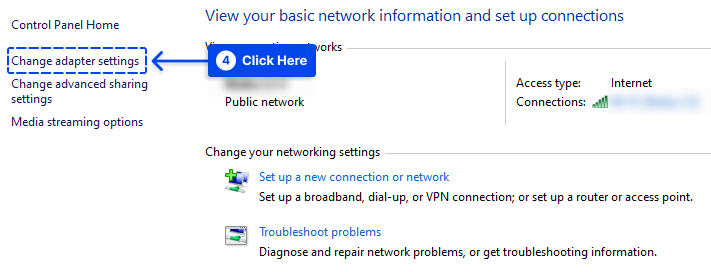
- 右鍵單擊您當前的連接。
根據您的連接方式,這將是本地連接 (LAN) 或無線網絡連接 (WNC)。
- 單擊“屬性”選項。
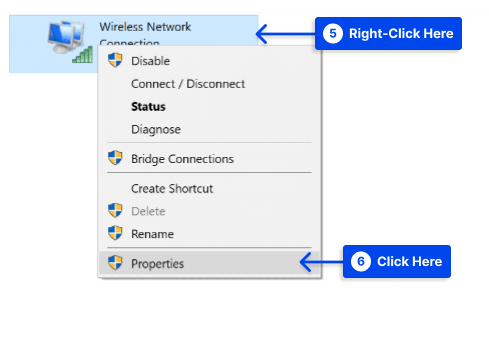
- 選擇Internet Protocol Version 4或IPv6 ,然後單擊Properties 。
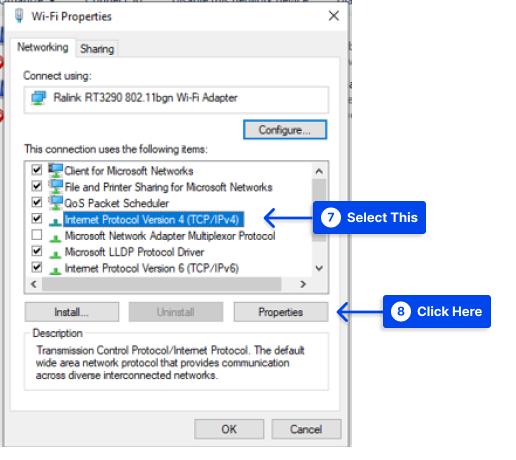
- 記下任何現有設置,以備不時之需。
- 選擇“使用以下 DNS 服務器地址”選項。
- 輸入您的DNS 服務器。
- 單擊確定按鈕並重新啟動瀏覽器。
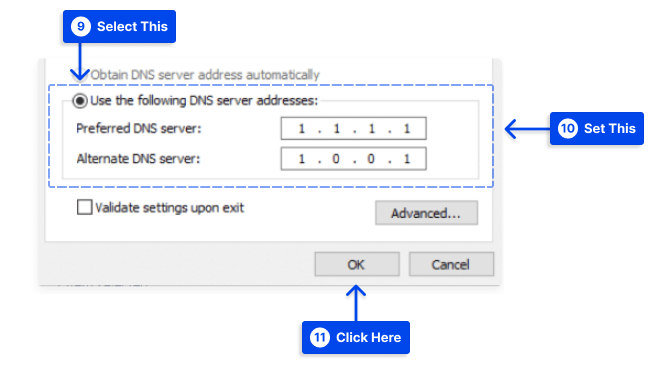
按照以下步驟更改Mac上的 DNS 服務器:
- 轉到系統偏好設置。
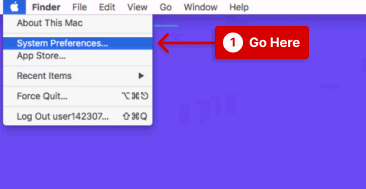
- 單擊網絡圖標,然後單擊“高級”按鈕。
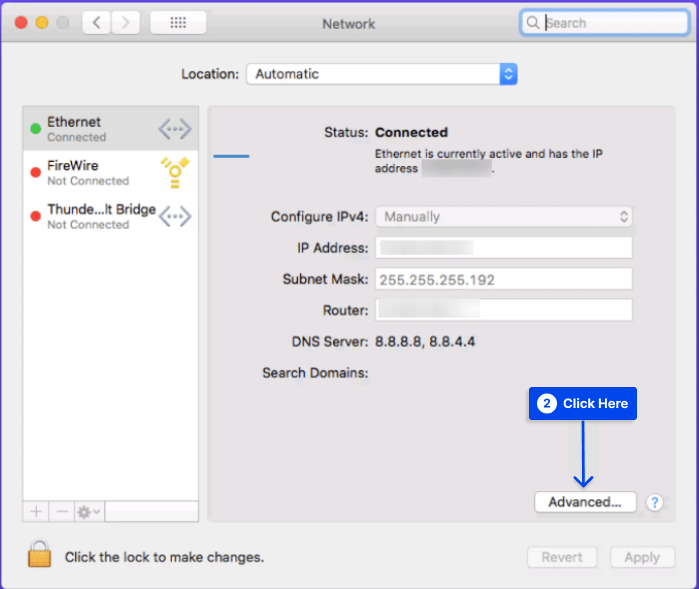
- 單擊DNS選項卡。
- 添加您的 DNS 服務器地址。
- 單擊確定按鈕。
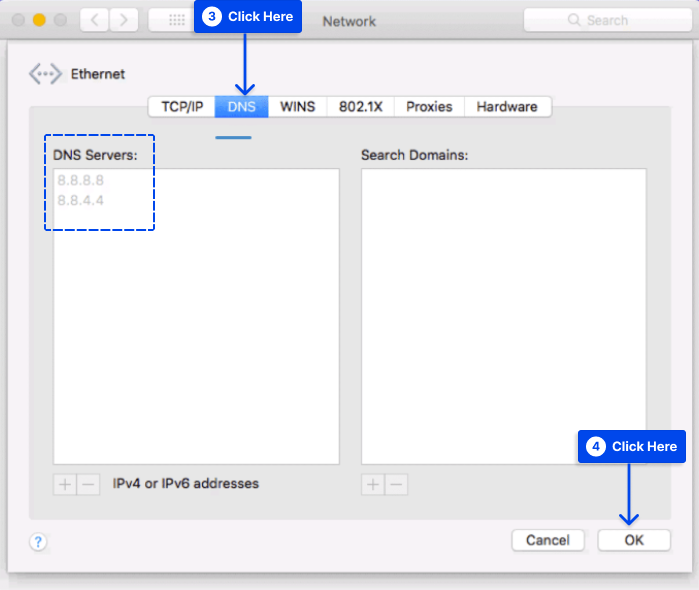
方法 4:檢查本地主機的文件
計算機使用本地主機的文件將域名與其 IP 地址相關聯,因此當您打開網站時,它們可以顯示正確的頁面。
有時,主機文件可能會在不知不覺中將特定域名或 IP 地址標記為不可訪問。 對該文件進行簡單的檢查和編輯可能會解決 DNS_PROBE_FINISHED_NXDOMAIN 錯誤。
按照以下步驟檢查Windows上的主機文件:
- 右鍵單擊記事本應用程序並選擇以管理員身份運行。
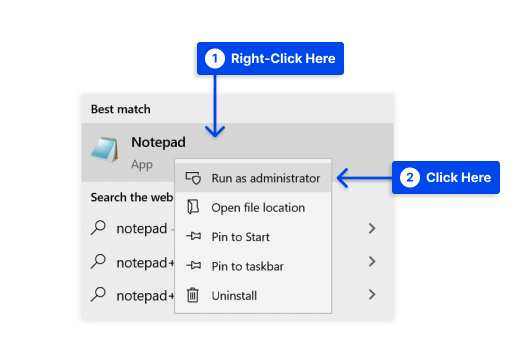
- 轉到文件,然後打開。
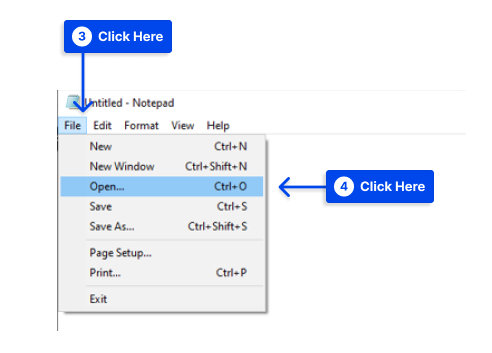
- 將文件過濾器從Text Documents (*.txt)更改為All Files 。
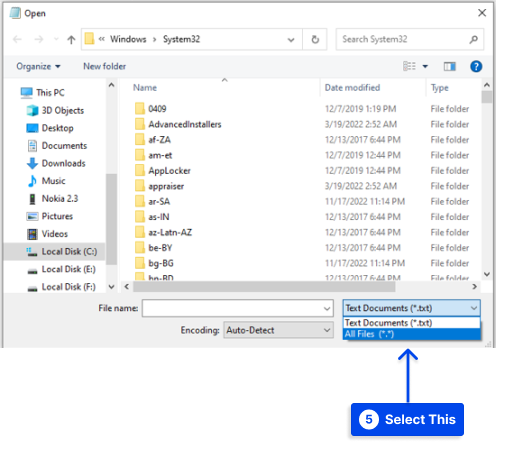
- 在文件名欄中輸入此路徑:
C:\Windows\System32\drivers\etc\- 選擇主機文件並單擊“打開”按鈕。
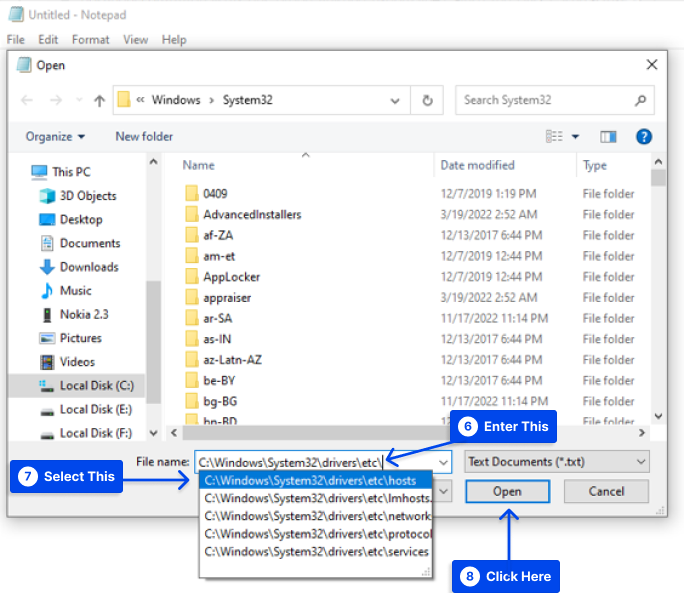
使用文件中的#符號,黑名單網站列表將出現在最後一行下方。
- 在 : :1 localhost行下刪除目標網站的域名和 IP 地址,如果看到它們,請保存更改。
- 檢查之前被阻止的網站,看看 DNS_PROBE_FINISHED_NXDOMAIN 通知是否繼續出現。
請按照以下步驟檢查macOS上的主機文件:
- 打開終端應用程序。
- 輸入此命令:
sudo nano /private/etc/hosts- 輸入您的密碼。 在此之後,您將被定向到主持人的文件。
- 刪除最後 ::1 行下方列出的網站。
- 按 Command + O 刪除有關無法訪問站點的信息並覆蓋主機文件。
- 按 Return 確認更改。
- 按 Command + X 關閉主機文件。
- 檢查以前列入黑名單的網站,看看問題是否已解決。
方法 5:重置 Chrome 標誌
需要注意的是,Google Chrome Flags 是實驗性功能,尚未納入默認瀏覽體驗,但已可供測試。
在某些情況下,錯誤配置可能會導致 DNS_PROBE_FINISHED_NXDOMAIN Chrome 錯誤。
請按照以下步驟禁用 Chrome Flags:
- 在地址欄中輸入
chrome://flags並按Enter 。
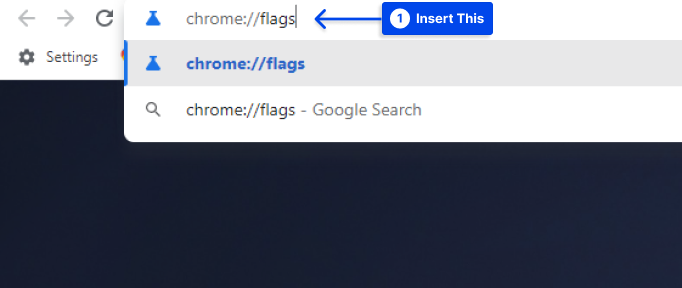
該應用程序允許您查看當前處於活動狀態的新功能。
- 點擊頂部的Reset all按鈕將瀏覽器設置恢復為默認狀態,或將 Enabled Chrome Flags 更改為 Disabled。
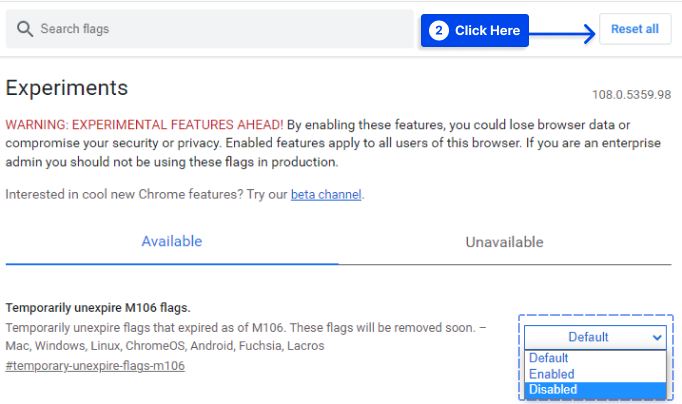
- 完成後關閉並重新打開瀏覽器。
方法 6:暫時禁用 VPN 和防病毒軟件
如果其他選項均無效,您可以考慮禁用 VPN、防火牆和防病毒軟件。
尤其是 VPN 程序,當擴展程序安裝在瀏覽器上並在外部使用時,可能會出現 DNS 錯誤。
DNS_PROBE_FINISHED_NXDOMAIN 可能是由這些程序之一干擾 DNS 服務器設置引起的,因此禁用它們可能有助於暫時解決問題。
如果錯誤是由於其中一個程序的阻止而導致的,則防火牆或防病毒程序可能會阻止對站點的訪問。
因此,在您停用這些軟件程序之一之前,請確保您打算訪問的網站是安全的。
這可以通過檢查站點是否未列在全局黑名單中來實現。 在這種情況下,您可以輸入一個地址,看看它是否被其他用戶報告為不安全站點。
方法 7:重新啟動計算機
有些事情很煩人,但需要注意。 此外,您可能希望嘗試重新啟動計算機和路由器。
儘管大多數人打開了數百個選項卡和應用程序,但重啟設備會清除大量臨時緩存並可能修復錯誤。
方法 8:重新啟動路由器或調製解調器
如果您通過路由器或調製解調器訪問互聯網,重新啟動它可能會幫助您解決“dns_probe_finished_nxdomain”錯誤。
關閉然後打開調製解調器或路由器將清除 IP 地址的緩存,從長遠來看,這將修復錯誤。
請按照以下步驟重新啟動路由器或調製解調器:
- 找到電源鍵,長按關機。
- 等幾分鐘。
- 再次長按將其打開。
方法 9:修復 Android 上的 DNS_PROBE_FINISHED_NXDOMAIN 錯誤
假設您在驗證系統或瀏覽器不需要更新後,在 Android 上遇到 DNS_PROBE_FINISHED_NXDOMAIN 錯誤。 在這種情況下,您可能希望清除瀏覽器的緩存和 cookie。
或者,假設此過程不起作用。 您可以使用公共 DNS 服務器(例如 Google 的)手動設置 DNS 服務器。
請按照以下步驟執行此操作:
- 訪問您所連接的 WiFi 網絡的設置。
- 將 IP 設置更改為靜態。
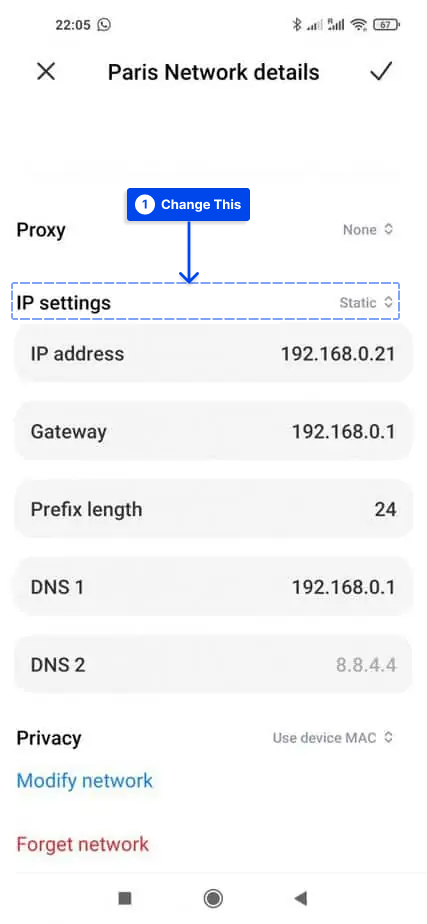
- 將DNS 1 和 2 替換為 Google DNS 服務器8.8.8.8和8.8.4.4 。
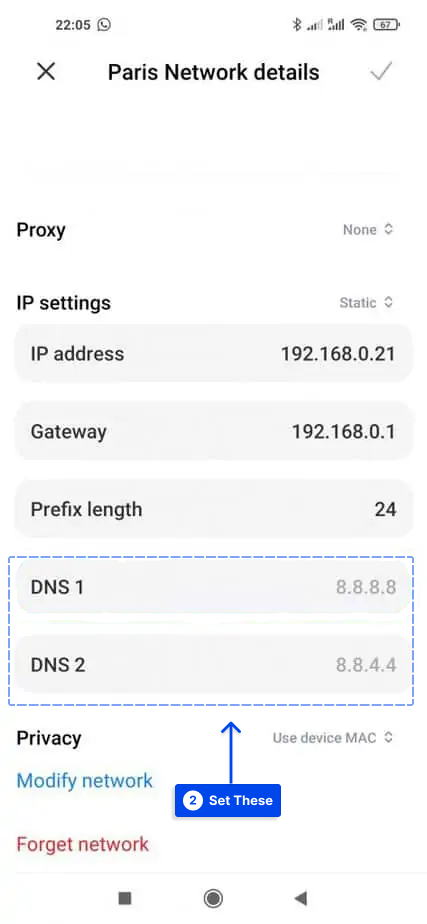
關於 DNS_PROBE_FINISHED_NXDOMAIN 的一般常見問題解答
本文將回答常見問題,幫助您修復 DNS_PROBE_FINISHED_NXDOMAIN 錯誤。
什麼是 DNS_PROBE_FINISHED_NXDOMAIN?
當 IP 地址與您計算機的 DNS 地址不匹配時,會出現此錯誤。 整個消息在技術層面上通過 DNS 轉換為 IP 地址。
當一個人在他們的瀏覽器中輸入一個 URL 時,會查詢 DNS 以確定供稿服務器的適當 IP 地址。
dns_probe_finished_nxdomain 是什麼意思?
當用戶的電腦無法解析目標網站的地址時,就會導致錯誤,就是dns_probe_finished_nxdomain的意思。 這是一個與 DNS 相關的錯誤,可以快速解決。
如何修復錯誤代碼 DNS_PROBE_FINISHED_NXDOMAIN?
如果出現 DNS_PROBE_FINISHED_NXDOMAIN 錯誤,則應釋放並更新 IP 地址。 建議重啟DNS客戶端服務,必須更換DNS服務器。
在您重置 Chrome 標記、禁用 VPN 和防病毒軟件並檢查本地主機文件和您的域的 DNS 後,您的計算機必須重新啟動。
如何在移動設備上修復 DNS_PROBE_FINISHED_NXDOMAIN?
以下是解決移動設備問題的一些建議和檢查事項:
- 重新啟動您的設備。
- 檢查 Chrome 應用程序的更新。
- 清除 Chrome 的瀏覽器數據和應用程序數據。
- 通過檢查更新來維護您的系統。
- 確保您的移動設備的網絡設置正確。
結論
本文解釋了 DNS_PROBE_FINISHED_NXDOMAIN、錯誤變體及其主要原因。 此外,將共享九種方法來解決此問題。
很高興您能閱讀這篇文章。 可以在評論部分發表評論和問題。
我們的 Facebook 和 Twitter 頁面會定期更新新信息,因此我們鼓勵您關注我們以獲取最新信息。
