如何修復“站點所有者錯誤的站點密鑰域無效”?
已發表: 2022-11-29您想知道如何修復“站點所有者錯誤,站點密鑰域無效”錯誤嗎? 當您由於此錯誤消息而無法訪問 WordPress 儀表板時,美好的一天突然變成了令人沮喪的經歷。
此外,您非常沮喪,因為您需要幫助找到解決此問題的方法。
因此,本文將解釋什麼是“網站所有者的網站密鑰無效域錯誤”錯誤,並提供六種最佳修復方法。
什麼是“站點所有者錯誤,站點密鑰域無效”?
當您將網站遷移或複製到新域時,通常會發生此錯誤。 儘管如此,您還是忘記在新網站的登錄 NoCaptcha 插件上更改站點密鑰和密鑰,或者您沒有在 Google ReCaptcha 頁面上指定新域。
因此,WordPress 儀表板無法訪問您的新域; 相反,您會收到錯誤消息“網站所有者錯誤,網站密鑰的域無效。”
如何修復“站點所有者錯誤的站點密鑰域無效”?
有時,您可能會遇到“網站所有者無效密鑰類型錯誤”錯誤。 這個問題的原因是什麼?
這主要有兩個原因——ReCaptcha 類型錯誤和域名問題。
繼續本節,我們將研究如何使用六種方法解決“站點所有者的站點密鑰無效域錯誤”問題。
方法一:降級為ReCaptcha V2 Key
最流行的 Web 框架與 V3 密鑰不兼容,因此要解決“站點所有者無效密鑰類型錯誤”問題,您可以做的第一件事是降級到 Recaptcha V2 密鑰。
請按照以下步驟執行此操作:
- 轉到您的 WordPress 儀表板。
- 選擇Contact Form 7 、 Integrations ,然後刪除API密鑰。
- 轉到插件並單擊添加新選項。
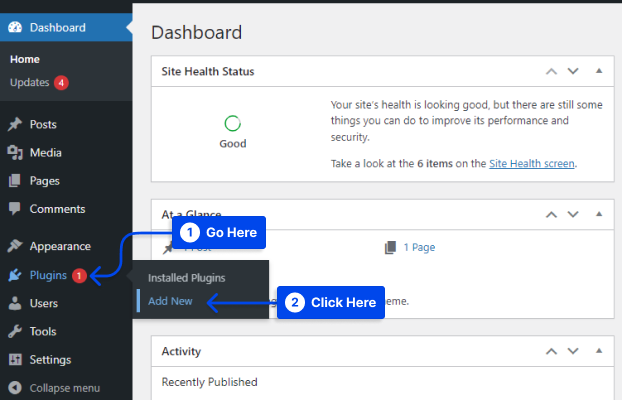
- 搜索、安裝和激活 WordPress 插件的 Invisible reCaptcha。
- 轉到 ReCaptcha 管理員帳戶。
- 選擇 ReCaptcha v2 (Invisible) 並生成新密鑰。 完成表格後,您將收到一個站點和密鑰。
- 將站點密鑰複製到剪貼板。
- 轉到 WordPress 儀表板中的設置。
- 單擊不可見的 reCaptcha選項。
- 將您之前複製的站點密鑰粘貼到站點密鑰字段中。
- 再次返回複製Secret Key 。
- 將密鑰粘貼到密鑰字段中。
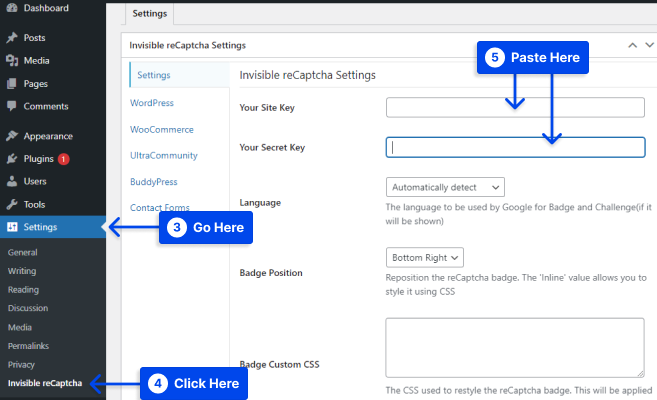
- 單擊“保存更改”選項以保存更改。
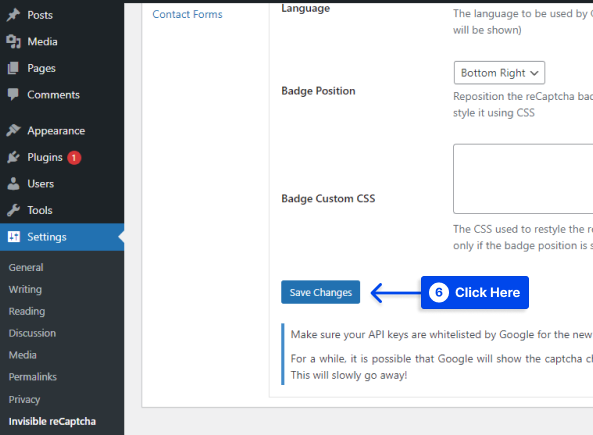
- 轉到“聯繫表單”選項卡。
- 選中為 Contact Form 7 啟用保護選項。
- 單擊保存更改選項。
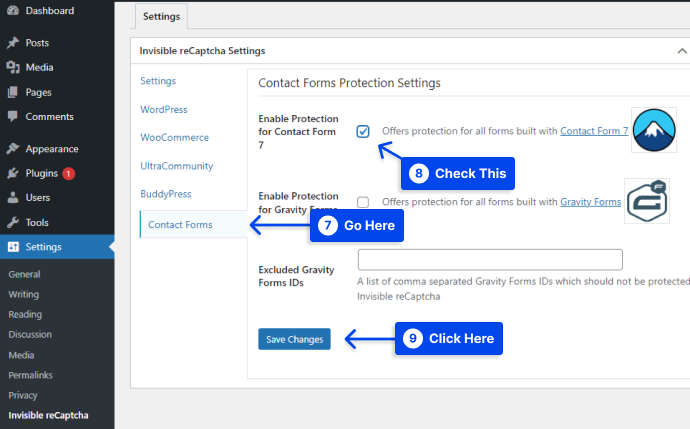
方法 2:重新安裝插件並將您的站點添加到 Google Recaptcha
在此方法中,如果您使用登錄無驗證碼reCaptcha 插件,您必須首先進入您網站的控制面板並打開文件管理器進行更改。
請按照以下步驟執行此操作:
- 轉到您的控制面板。
- 打開文件管理器。
- 選擇Public_html文件夾。
- 單擊wp_content文件夾。
- 選擇插件文件夾,然後選擇Login-recaptc文件夾。
- 選擇Login-recaptc文件夾中的所有文件並刪除它們。
- 檢查WP 登錄頁面以查看錯誤是否已解決。
只要您的網站正常運行,錯誤就已得到修復。 您現在應該能夠訪問您的 WordPress 儀表板,儘管錯誤已通過刪除您的插件得到解決。

結果,您的網站出現了新問題; 您應該重新安裝該插件並添加一個新域,以保護您的網站免受黑客攻擊和不必要的威脅。
請按照以下步驟執行此操作:
- 轉到您的 WordPress 儀表板。
- 轉到插件並單擊添加新選項。
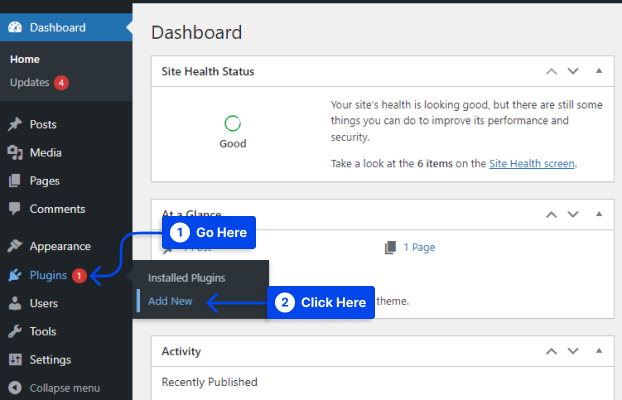
- 搜索、安裝和激活Login No Captcha reCaptcha插件。
- 轉到“設置”並單擊“登錄 NoCaptcha” 。
- 單擊單擊此處鏈接為 Google Nocaptcha 創建站點密鑰和安全性。
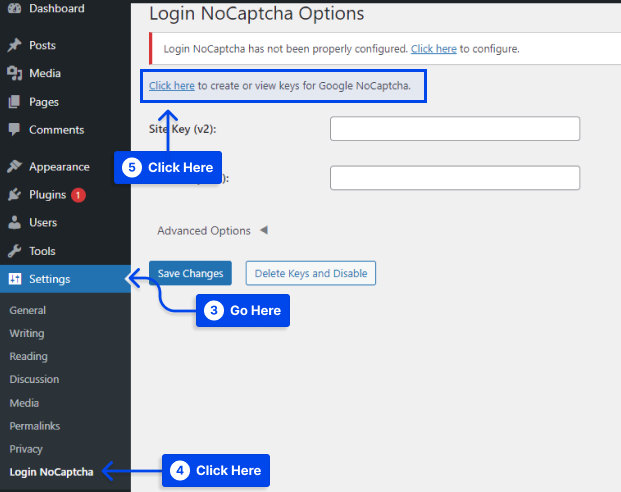
- 轉到Google Recaptcha頁面並填寫表格,包括標籤、您站點的域和 reCaptcha 類型。
- 選中接受 reCaptcha 服務條款旁邊的框,然後單擊提交按鈕。
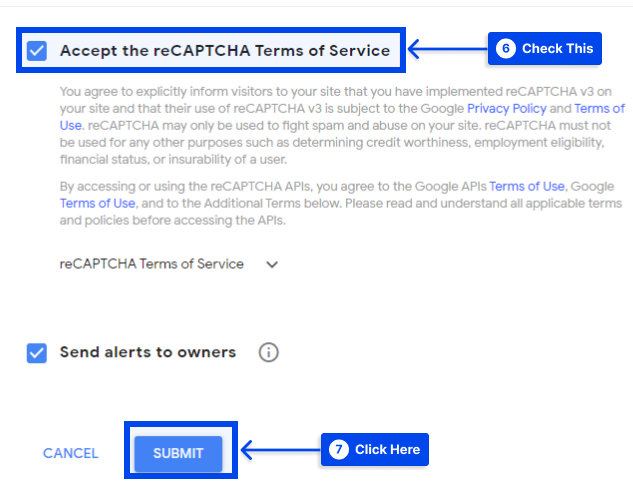
單擊提交按鈕後,您將獲得網站的站點密鑰和安全密鑰。
- 複製這些密鑰並將它們粘貼到插件的設置頁面中。
- 單擊“保存更改”按鈕以保存您的設置。
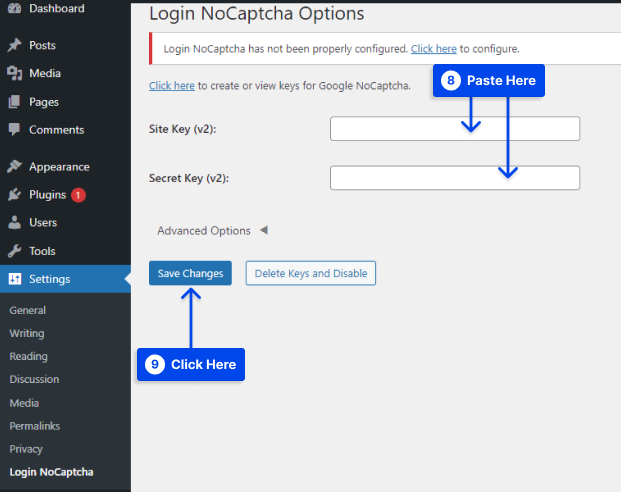
- 訪問您的登錄頁面,您會看到 Google reCaptcha 安全協議已到位以保護您的網站。
方法三:驗證域名
您應該確認您的網站存在並且為 ReCaptcha 註冊了相同的域名,並且它已包含在 Google ReCaptcha 頁面的域名部分中。
您可以按照以下步驟驗證這一點:
- 選擇插件,然後單擊WP-ReCaptcha選項下的設置。
- 輸入站點密鑰和密鑰。
- 單擊保存 ReCaptcha更改。
方法 4:編輯和更新數據庫中的設置
當站點管理員還必須啟用用於登錄站點的驗證碼選項並且他們遇到相同的錯誤消息時,您需要對數據庫進行一些更改。
在此過程中,您只需禁用此選項即可; 但是,請確保在繼續之前已備份文件。
請按照以下步驟執行此操作:
- 在數據庫中運行如下命令關閉驗證碼:
Update tblconfiguration SET value ='' where setting ='CaptchaSetting';- 驗證“站點所有者的錯誤站點密鑰的域無效”是否已解決。
方法5:禁用域名驗證驗證reCAPTCHA解決方案的來源
請按照以下步驟使用此方法:
- 轉到 https://www.google.com/recaptcha/admin
- 單擊域。
- 轉到底部的關鍵設置。
- 禁用域名驗證驗證 reCAPTCHA 解決方案來源下方的選項。
- 單擊“保存”按鈕,驗證碼開始工作。
方法 6:聯繫支持
如果這些方法均無效,您應該考慮聯繫支持人員。 最好等到收到回復後再按照客服提供的建議進行操作。 確保已解決“網站所有者無效密鑰類型錯誤”問題。
結論
在整篇文章中,我們概述了“站點所有者的站點密鑰 reCaptcha 的無效域錯誤”錯誤,並解釋了六種解決方法。
我們很高興歡迎您閱讀本文; 感謝您花時間閱讀它。 請隨時在評論部分留下任何意見或問題。
我們的文章定期發佈在 Facebook 和 Twitter 上,因此請關注我們以獲取最新信息。
