如何修復 WordPress 網站中的 HTTP 400 錯誤請求錯誤(7 種方法)
已發表: 2024-08-10您想知道如何修復 HTTP 400 Bad request 錯誤嗎?您來對地方了!
HTTP 400 錯誤請求錯誤是一個常見問題,可能會破壞 WordPress 網站的功能和使用者體驗。
它通常表示伺服器由於客戶端錯誤而無法處理請求。
發生這種情況的原因有多種,例如損壞的 cookie、不正確的 URL 或伺服器端問題。
目錄
什麼是 HTTP 400 錯誤請求錯誤?
HTTP 400 Bad Request 錯誤是客戶端錯誤,指示伺服器因語法錯誤或無效而無法處理請求。在 WordPress 網站的上下文中,它通常在頁面加載或提交表單時出現。
當發生 400 Bad Request 錯誤時,使用者可能會遇到空白頁面或指示請求無法理解的訊息。
此錯誤可能源自於多種問題,例如 URL 輸入不正確、URL 中的無效字元或瀏覽器中的 Cookie 和快取資料問題。
WordPress 中出現 400 Bad Request 錯誤的常見原因有哪些?
常見原因包括:
- 請求 cookie 已損壞。
- URL 格式不正確。
- 外掛程式或主題的問題。
- 文件上傳大小超出伺服器限制。
- 瀏覽器快取或過時的 cookie。
- 伺服器配置錯誤。
如何避免 WordPress 網站上出現 HTTP 400 Bad Request 錯誤
若要避免 WordPress 網站出現 HTTP 400 錯誤要求錯誤,請依照下列步驟操作:
- 確保 URL 正確:始終仔細檢查 URL 的準確性。
- 優化伺服器設定:適當配置您的伺服器設定。
- 保持 WordPress 更新:定期更新 WordPress 核心、主題和外掛。
- 使用有效輸入:確保所有表單和 API 請求都有有效資料。
- 避免無效文件上傳:上傳前檢查文件類型和大小。
- 定期清除瀏覽器快取:定期清除瀏覽器的快取和 cookie。
快速查看
以下是檢驗和解決問題的七種方法:
| 清除瀏覽器快取和 Cookie: | 清除瀏覽器的快取和 cookie,以消除可能導致問題的任何損壞的資料。 |
| 檢查網址: | 確保您嘗試存取的 URL 正確且格式正確。 |
| 禁用插件: | 暫時停用所有已安裝的插件,看看是否其中之一導致了錯誤。如果問題解決,請一一重新啟動它們以找出罪魁禍首。 |
| 切換到預設主題: | 將您的活動主題變更為預設 WordPress 主題(例如「二十一」)以確定您的主題是否導致了問題。 |
| 檢查 .htaccess 檔案: | 透過 FTP 或託管提供者的文件管理器存取網站的 .htaccess 文件,並檢查是否有任何不正確的規則。您可以重新命名該檔案以將其重置,然後查看錯誤是否仍然存在。 |
| 增加文件上傳大小: | 修改 php.ini 檔案或 .htaccess 檔案以增加檔案上傳大小限制。如果您在上傳文件時遇到錯誤,這會有所幫助。 |
| 聯絡託管提供者: | 如果上述解決方案均不起作用,請聯絡您的託管提供者以檢查伺服器端問題或設定錯誤。 |
如何修復 WordPress 網站中的 HTTP 400 錯誤請求錯誤
以下是修復 WordPress 網站的 HTTP 400 錯誤請求錯誤的七種有效方法。
1. 清除瀏覽器快取和 Cookie
最簡單和最常見的解決方案之一是清除瀏覽器的快取和 cookie。隨著時間的推移,這些儲存的資料可能會損壞,從而導致 400 Bad Request 錯誤。
- Google Chrome :前往「設定」>「隱私權與安全性」>「清除瀏覽資料」。選擇“Cookie 和其他網站資料”和“快取圖像和檔案”,然後按一下“清除資料”。
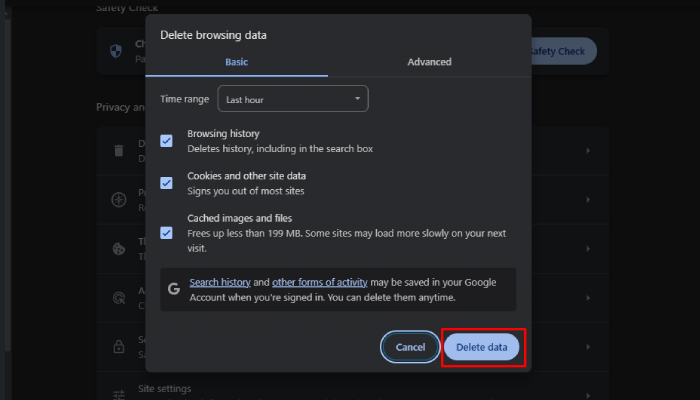
- Mozilla Firefox :前往選項 > 隱私權與安全性 > Cookie 和網站資料。按一下“清除資料”並選擇“Cookie 和網站資料”和“快取的 Web 內容”,然後按一下“清除”。
2. 檢查 URL 是否有錯誤
有時,URL 中的一個簡單拼字錯誤可能會導致 400 錯誤請求錯誤。仔細檢查 URL 是否有任何錯誤,例如語法不正確、缺少字元或不必要的空格。修正 URL 並嘗試再次造訪該頁面。

3.停用瀏覽器擴充
某些瀏覽器擴充功能可能會幹擾網站請求並導致錯誤。停用所有瀏覽器擴充功能並嘗試再次造訪您的網站。如果錯誤已解決,請一一重新啟動擴充功能以找出罪魁禍首。
- Google Chrome :前往「設定」>「擴充功能」。關閉所有擴充功能。
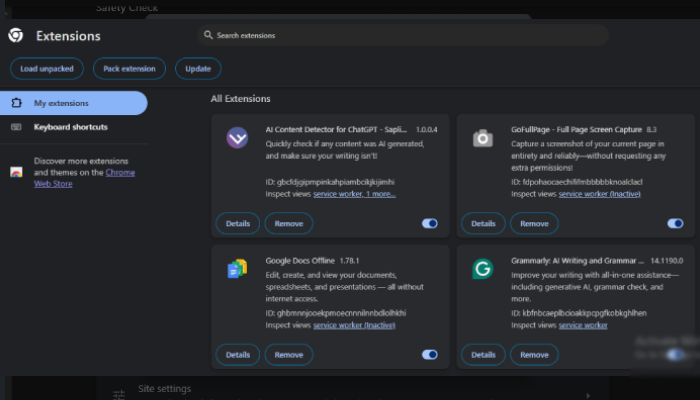
- Mozilla Firefox :前往附加元件 > 擴充功能。禁用所有擴充功能。
4. 停用 WordPress 插件
停用所有 WordPress 外掛程式並檢查錯誤是否仍然存在。如果錯誤已解決,請一一重新啟用插件以找出有問題的插件。
- WordPress 儀表板:前往外掛程式 > 已安裝的外掛程式。選擇所有插件,從批次操作選單中選擇“停用”,然後按一下“應用”。
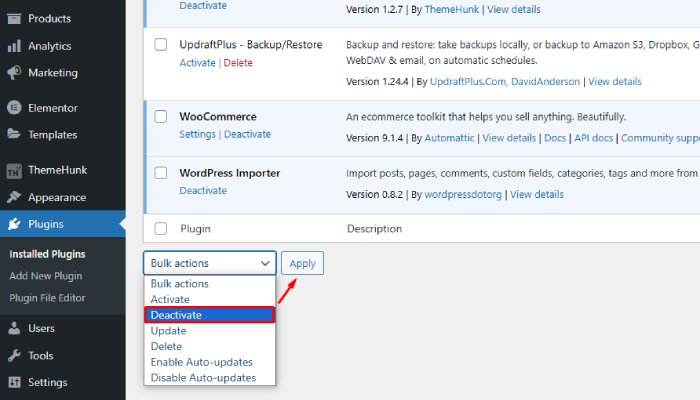
5.檢查您的 WordPress .htaccess 文件
.htaccess 檔案可能會損壞並導致 400 Bad Request 錯誤。若要解決此問題,請重新命名現有的 .htaccess 檔案並建立新檔案。
- 透過 FTP 連接到您的網站或使用主機控制面板中的檔案管理器。
- 將 .htaccess 檔案重新命名為 .htaccess_old。
- 建立一個新的 .htaccess 檔案並新增預設的 WordPress .htaccess 程式碼。
6.刷新DNS快取
刷新 DNS 快取可以幫助解決連線問題並修復 400 錯誤請求錯誤。該過程因您的作業系統而異。
- Windows :開啟命令提示字元並鍵入ipconfig /flushdns ,然後按 Enter。
- macOS :開啟終端機並輸入sudo Killall -HUP mDNSResponder ,然後按 Enter。
7. 聯絡託管提供商
如果前面提到的解決方案都無效,請與您的託管提供者聯絡以調查伺服器端問題或錯誤配置。
您的託管提供者通常可以深入了解可能影響您網站效能的潛在伺服器端問題。他們擁有您可能無法查看的工具和存取日誌的權限,使他們能夠診斷與伺服器負載、網路連接或配置錯誤相關的問題。
準備好向他們提供有關您遇到的問題的詳細信息,包括任何錯誤訊息、最近對網站所做的更改以及問題發生的確切情況。這將有助於他們更有效地進行調查。
常問問題
Q:切換主題會影響我網站的內容嗎?
答:切換主題會改變您網站的外觀和行為,但不會影響 WordPress 資料庫中儲存的實際內容(貼文、頁面)。但是,某些特定於主題的功能可能會遺失。
Q:如何查看文件上傳大小限制?
答:您可以透過建立 PHP 資訊檔案或查看託管控制面板中的設定來檢查檔案上傳限制。 php.ini 檔案中的upload_max_filesize指令指示您目前的限制。
結論
HTTP 400 錯誤請求錯誤可能會令人沮喪,但通常可以透過一些故障排除來修復。
透過以下方法,您可以識別並解決問題,確保您的 WordPress 網站順利運作。定期維護和更新也有助於防止將來發生此類錯誤。
如果您覺得這篇文章有幫助,請與您的朋友分享。如果您對此有任何疑問,請隨時在下面發表評論。我們將幫助您解決您的問題。感謝您閱讀此部落格。
請訂閱我們的YouTube 頻道,我們也在那裡上傳精彩內容,也請在Facebook和Twitter上關注我們。
閱讀更多:
- 解決 WordPress 中「抱歉,出於安全原因不允許此文件類型」錯誤的 5 種方法
- 從 WordPress 貼文中刪除日期的 4 種方法
