如何修復 WordPress 中的 htaccess 文件? 3個簡單的方法!
已發表: 2020-07-23您的.htaccess文件有問題嗎? 如果您遇到內部服務器或禁止錯誤,您可能需要編輯.htaccess文件。 在大多數情況下,這些錯誤是由於.htaccess文件損壞而發生的。 如果這是您的情況,請不要擔心。 在本文中,我們將向您展示如何輕鬆修復 WordPress 中的 .htaccess 文件。
htaccess 文件是什麼?
.htaccsess文件是用於在 Web 服務器上運行 Apache 軟件的配置文件。 換句話說,它是 WordPress 的核心文件之一,它具有一定的配置並向站點的服務器提供指令。 您可以自定義此文件並編輯您網站的配置,而無需直接編輯服務器的配置文件。
通常,WordPress 中的默認.htaccess文件如下所示:
# 開始 WordPress
RewriteRule ^index\.php$ – [L]
RewriteCond %{REQUEST_FILENAME} !-f
RewriteCond %{REQUEST_FILENAME} !-d
重寫規則。 /index.php [L]
# 結束 WordPress但是,通過修改.htaccess文件,您可以啟用/禁用網絡服務器的功能。 例如,一些最流行的.htaccess自定義是:
- 密碼保護 WordPress 管理頁面
- 禁止自定義 IP 地址
- 增加文件上傳大小
- 防止圖片盜鏈
- 保護 wp-config.php 文件
- 禁用目錄瀏覽
如何找到 .htaccess 文件
通常, .htaccess文件是隱藏的,因此當您在 WordPress 安裝目錄中查找它時,您看不到它。 但是通過 cPanel 或 FileZilla 啟用隱藏文件可見性,您可以找到它、保存它或修改它。
要找到.htaccess文件,您需要轉到WordPress 安裝目錄。 在大多數情況下,網站管理員將 WordPress 安裝在public_html 目錄中,儘管有些人更喜歡將 CMS 安裝在子目錄中。
首先,進入 WordPress 安裝目錄。 為此,您可以選擇 cPanel 的文件管理器或 FileZilla。 在我們的例子中,我們將使用文件管理器,如下面的屏幕截圖所示。
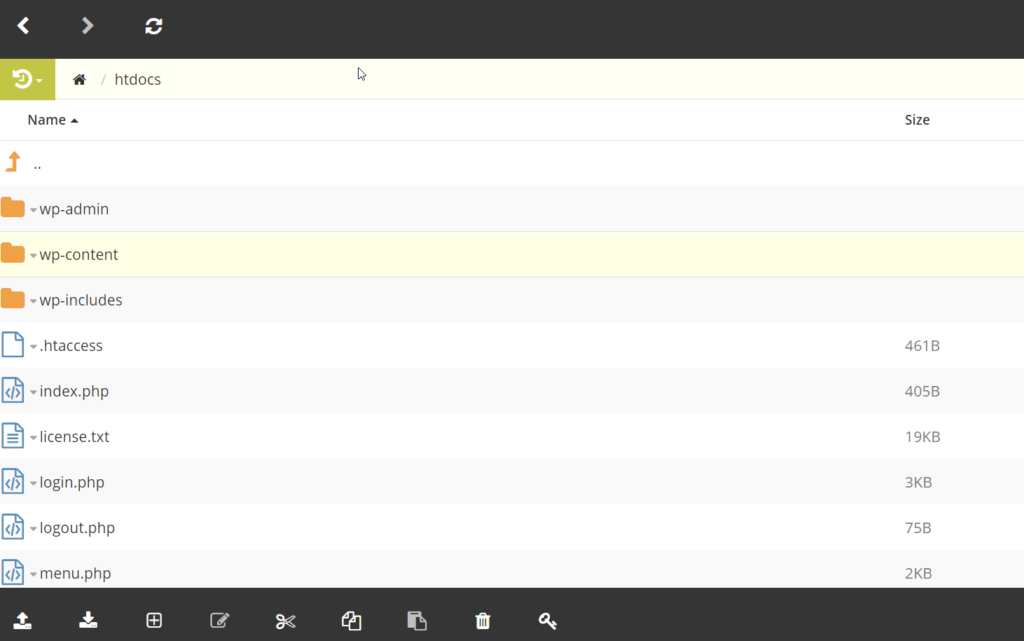
在安裝目錄中,您將能夠看到.htaccess 。 如果您的服務器不顯示文件,您需要啟用顯示隱藏文件 選項。 要做到這一點:
- 轉到文件管理器中的文件部分
- 按右上角的設置按鈕
- 轉到首選項選項卡並檢查顯示隱藏文件選項
- 保存更改
如果您使用的是 FTP 客戶端,您可以通過轉到服務器 > 強制顯示隱藏文件來查看隱藏文件。
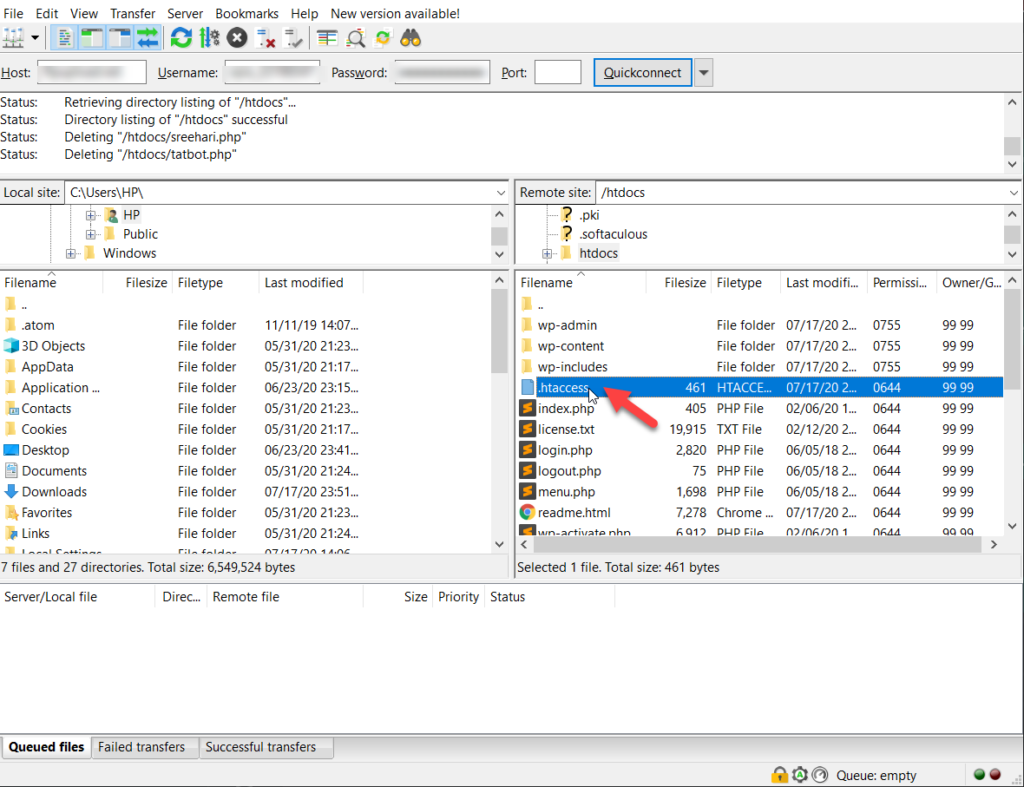
如何修復 WordPress 中的 .htaccess 文件
現在您已經找到了它,讓我們看看如何在 WordPress 中修復 .htaccess 文件。 為此,您可以使用:
- 文件管理器
- 一個 FTP 客戶端
讓我們看看如何使用這兩種方法來做到這一點。
1.通過文件管理器
首先,登錄到您的控制面板。
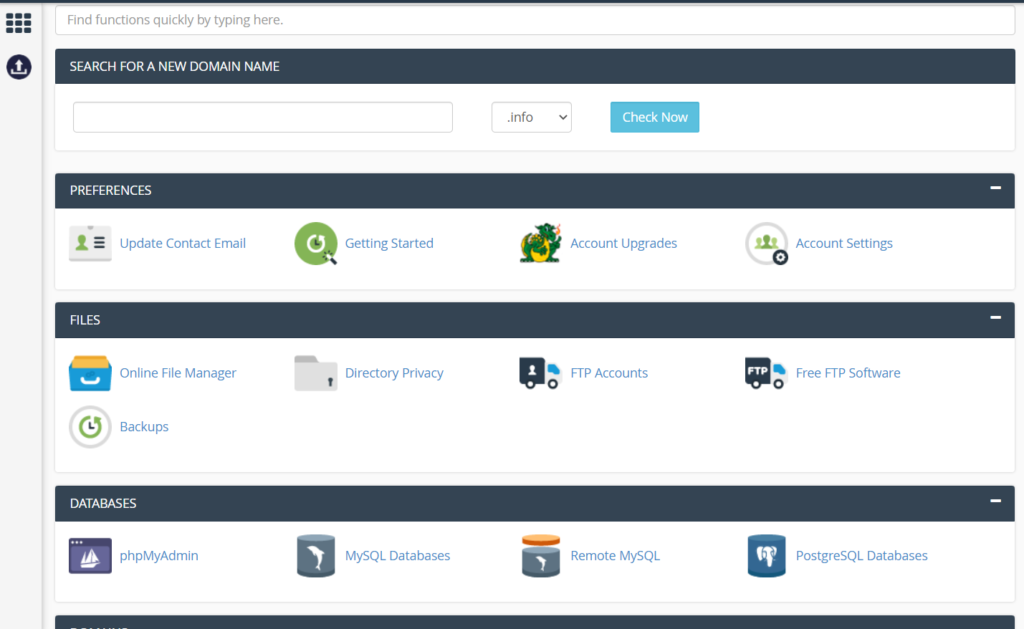
然後,打開文件管理器並轉到您安裝 WordPress 的目錄。
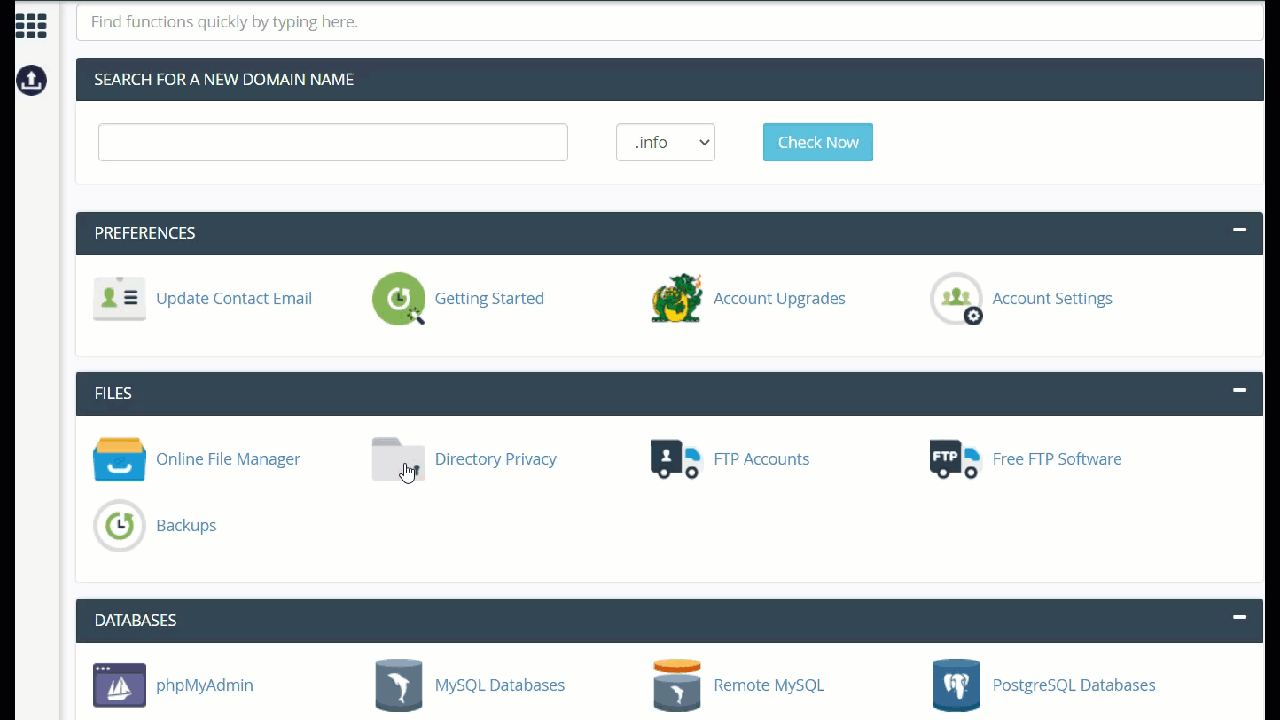
在那裡,您將看到.htaccess文件。 如果找不到,請按上述方式啟用隱藏文件。
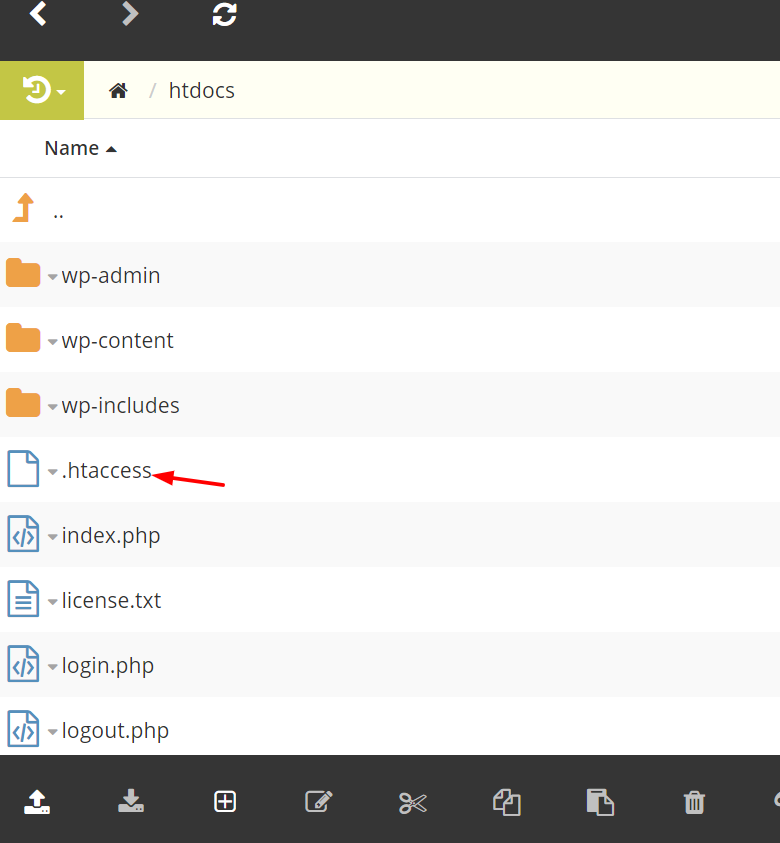
要編輯文件,請右鍵單擊它並選擇編輯選項。 然後該文件將在基於 Web 的文本編輯器中打開。 您可以從那裡進行所有自定義。
例如,在這裡我們將向您展示如何拒絕特定 IP 地址訪問您的網站。
<限制 GET POST> 命令允許,拒絕 拒絕來自 xxx.xxx.xx.x 允許所有人 </限制>
只需將第三行中的 IP 地址替換為訪問者的 IP。
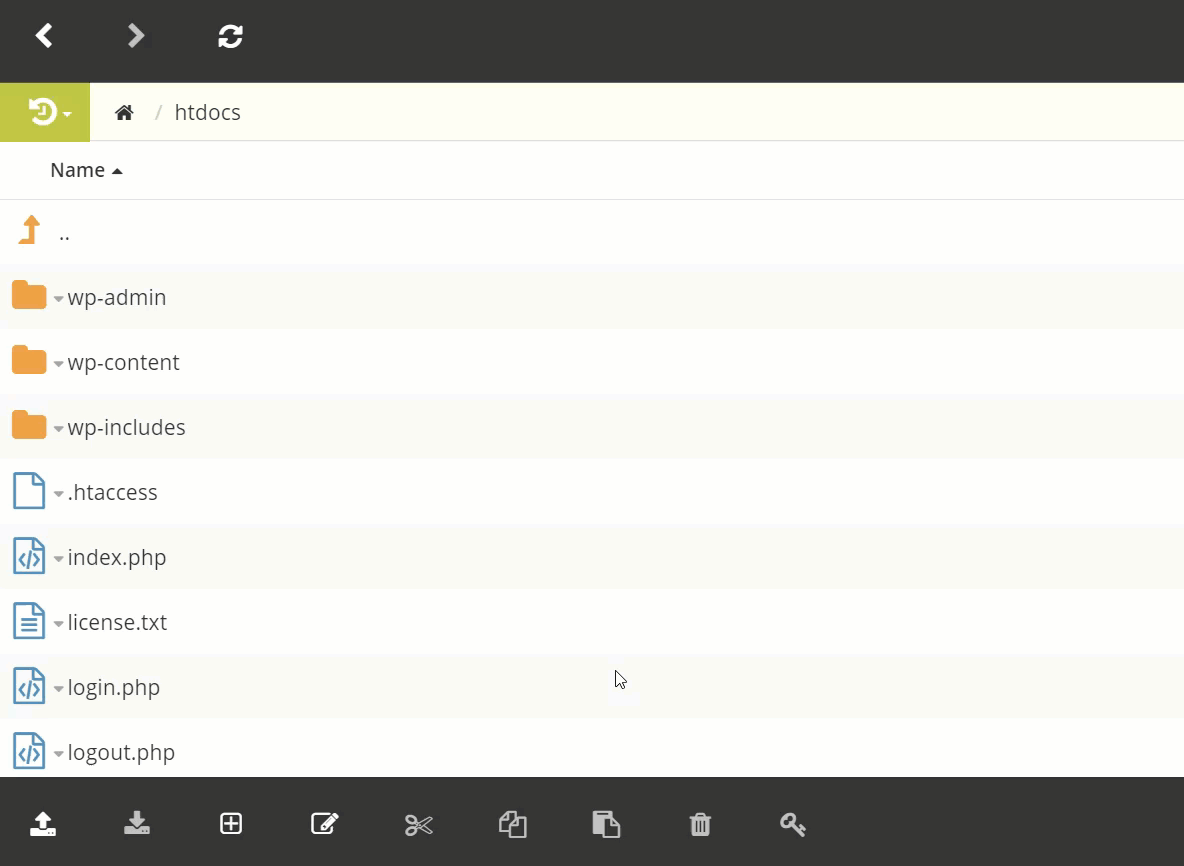
最後,保存更改,它會立即反映在服務器上。
2.通過FTP客戶端(FileZilla)
對於這種方法,如果您沒有 FTP 帳戶,則必須創建一個。 您可以通過登錄到您的 cPanel 並單擊FTP 帳戶部分來創建一個 FTP 帳戶。

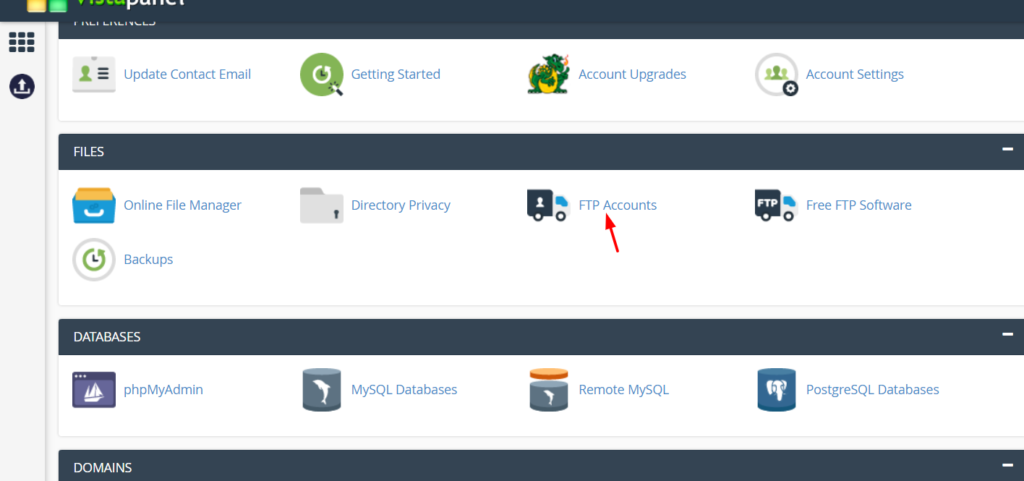
在那裡,您將能夠看到您在服務器上擁有的所有活動 FTP 帳戶。

此外,您還可以從同一個嚮導創建新帳戶。 創建帳戶後,您需要下載 FileZilla 軟件。 安裝後,使用 FTP 憑據登錄到您的服務器。 然後,轉到public_html/htdocs目錄。
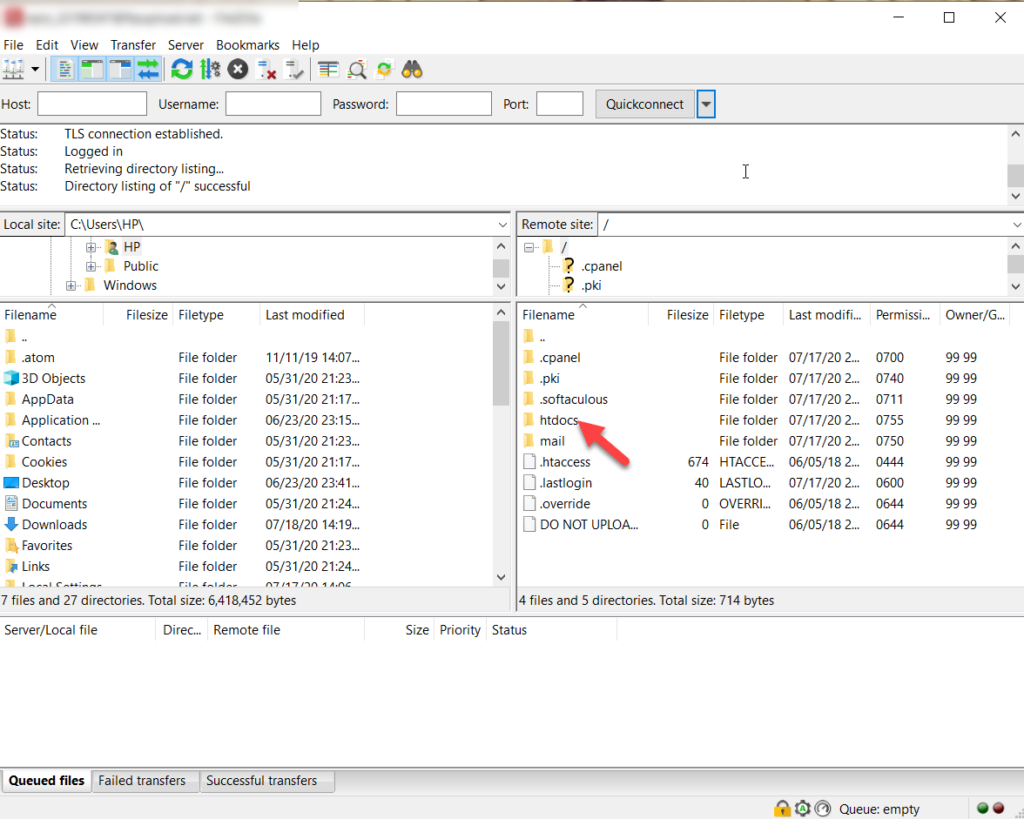
使用 WordPress 核心文件,您將能夠看到.htaccess文件。
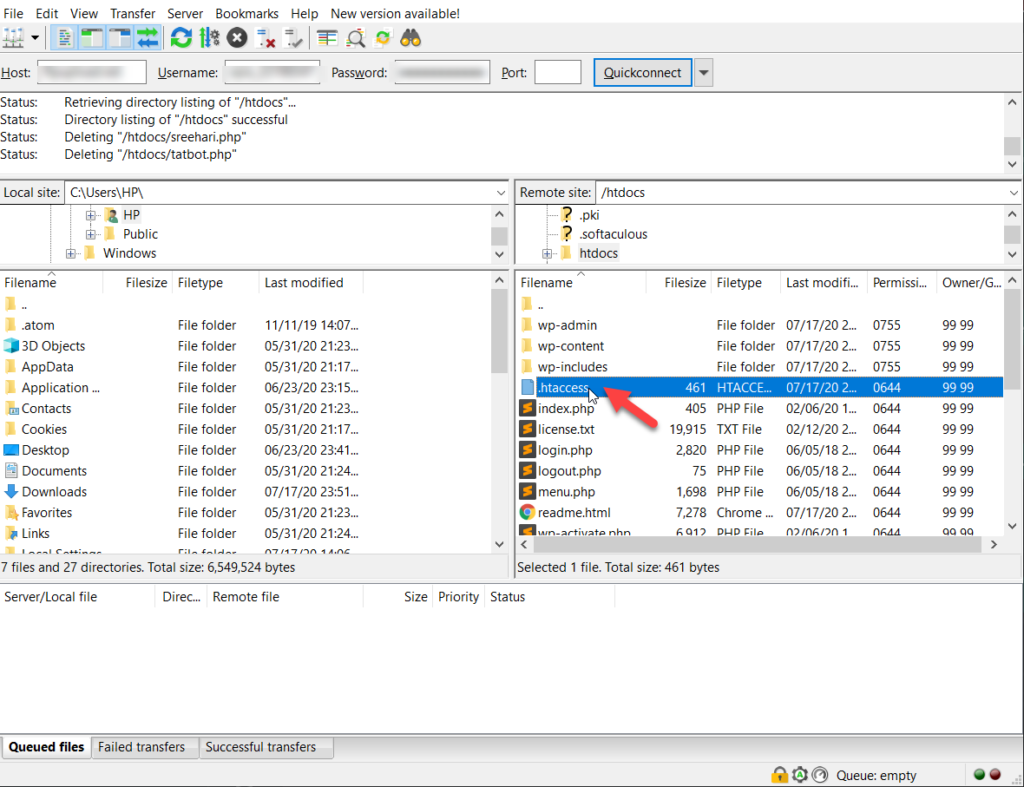
使用文本編輯器,我們將能夠查看它的內容、對其進行編輯並將其上傳到服務器。 因此,右鍵單擊.htaccess文件並選擇查看/編輯選項。
注意:我們建議您將文件下載到您的計算機以妥善保管。
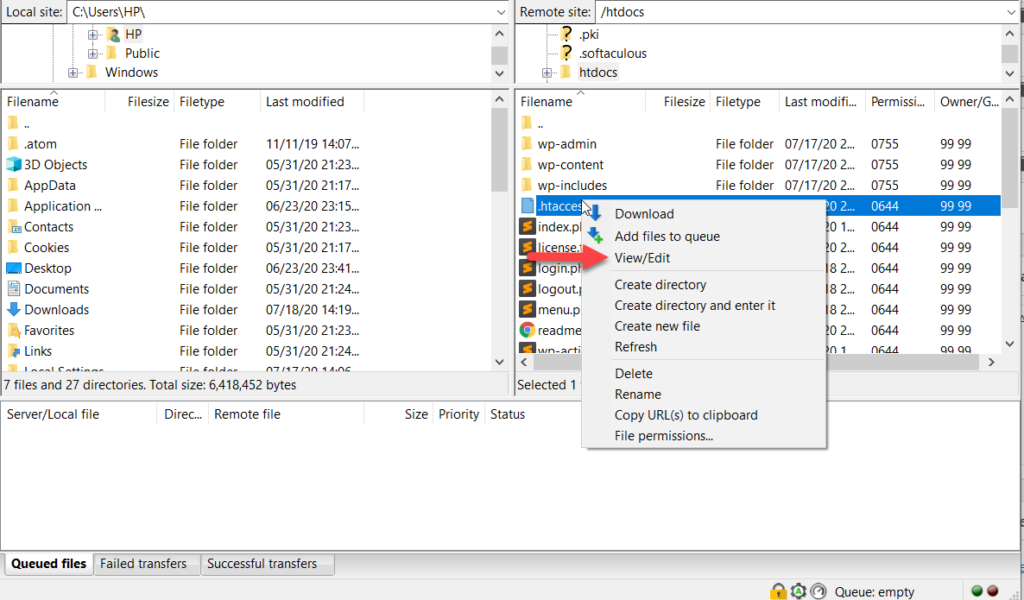
然後,該文件將在文本編輯器中打開。
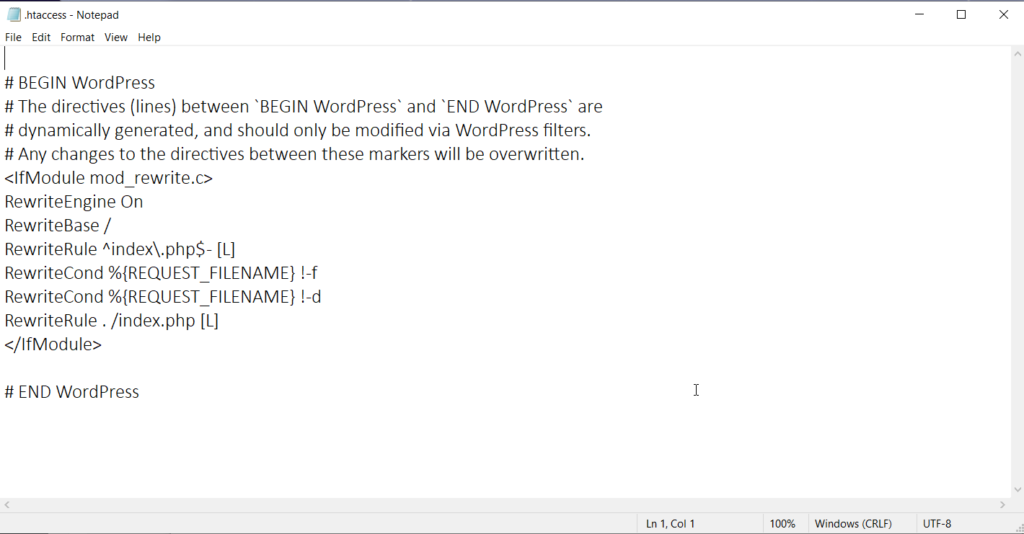
您可以從那裡修改文件並將其保存到服務器。 例如,我們將禁用通過.htaccess瀏覽目錄。 執行此操作的代碼如下:
選項 - 索引
將代碼粘貼到您的.htaccess文件後,將其上傳回服務器,更改將生效。
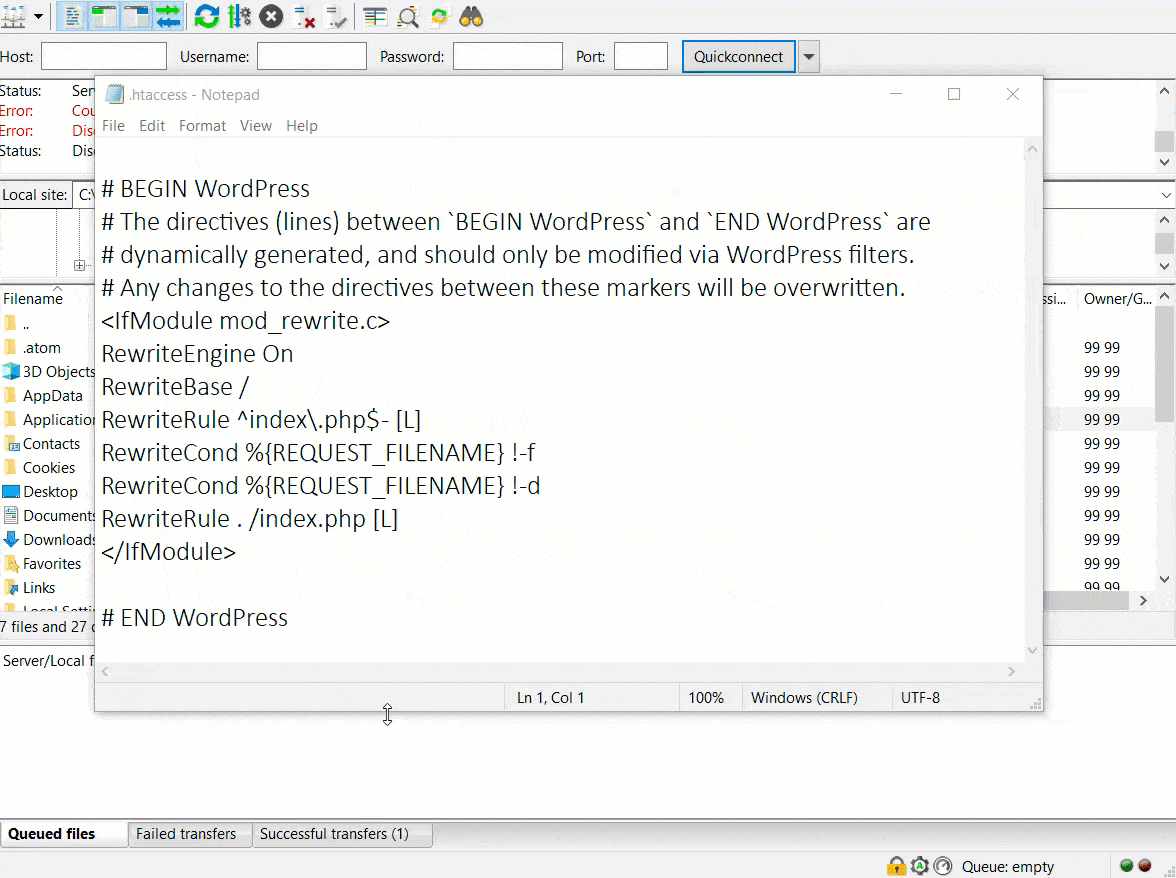
獎金
如果您使用的是 Yoast、Rank Math 或 All In One SEO Pack 等 SEO 插件,您可能知道這些 SEO 插件中的大多數都帶有內置的 . htaccess編輯器。 這樣,您可以在 WordPress 中編輯或修復 .htaccess 文件。
例如,我們將使用 Rank Math 插件向您展示此方法。 在General Settings下,您將看到編輯.htaccess文件的選項。
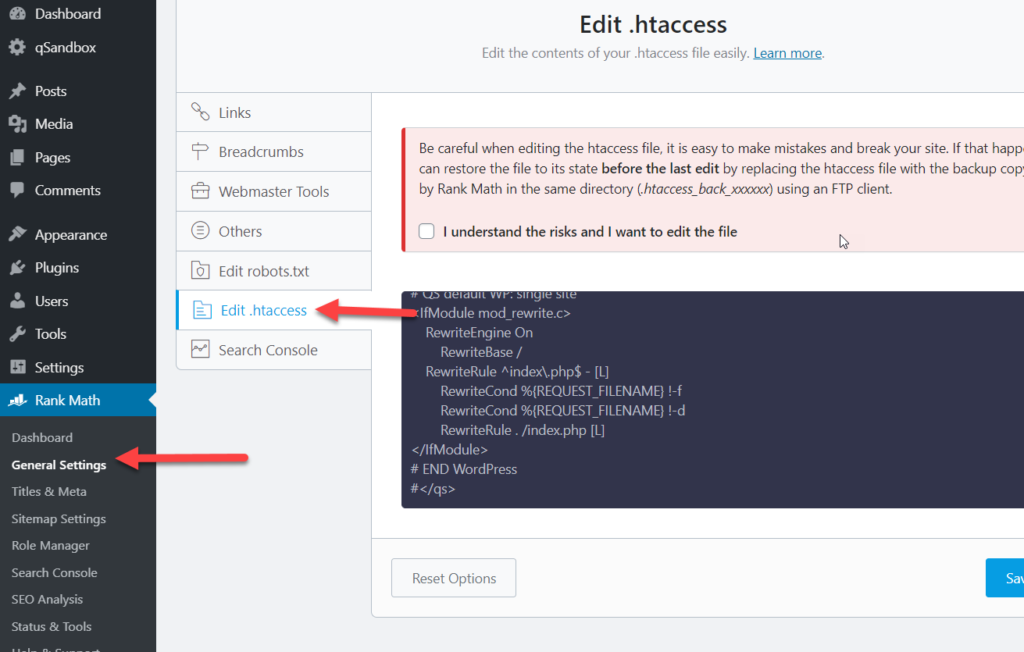
因此,當您需要修改網站的.htaccess文件時,您只需進入插件設置,根據需要編輯文件,然後點擊 Save Changes 按鈕。
同樣,如果您使用的是 Yoast SEO,則過程非常相似。 在工具部分下,您將找到.htaccess編輯器。
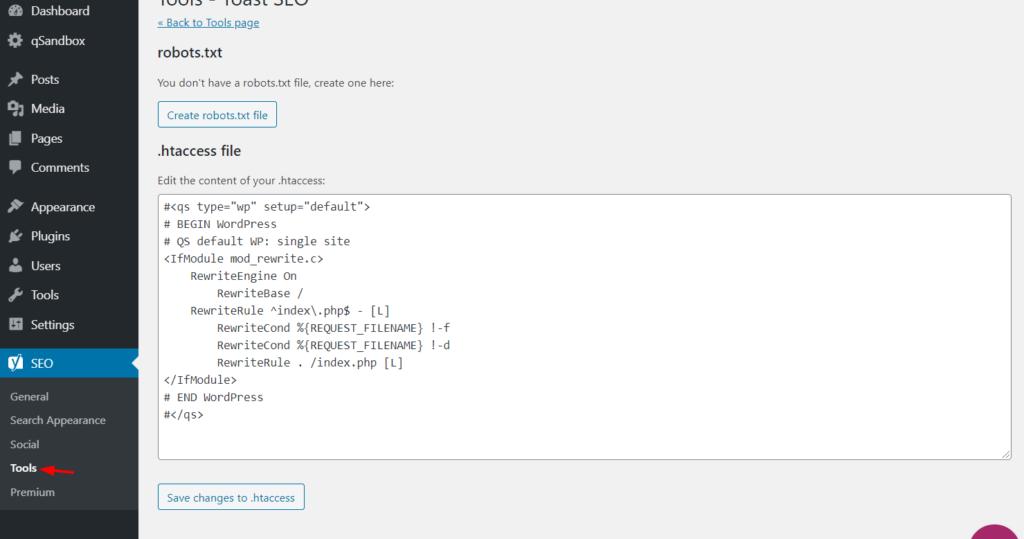
結論
總而言之,htaccess 文件非常強大,因此通過編輯和修復它,您將能夠解決 WordPress 中的一些問題並充分利用您的網站。 在這裡,我們向您展示了三種不同的方法來編輯 . 訪問:
- 通過文件管理器
- 使用 FTP 客戶端
- 通過 SEO 插件
這三種方法都非常簡單。 如果您可以訪問後端並且使用 Rank Math 或 Yoast 等 SEO 插件,則第三種方法可能是最簡單的,因為您可以通過插件設置進行修改。 否則,您必須登錄到您的 cPanel 或使用任何 FTP 客戶端,例如 FileZilla。
另一方面,如果您被鎖定在管理區域之外,則首選 FTP 方法。 正如我們之前提到的,出於安全原因,最好將htaccess文件的副本下載到您的系統中。 這樣,如果修改導致任何問題,您將能夠從服務器中刪除修改後的.htaccess並上傳原始文件。
因此,這就是您可以在 WordPress 中修復 .htaccess 文件的方法。 如果您正在尋找更多 WordPress 教程和評論,請隨時查看我們的博客。
你知道其他方法嗎? 請在下面的評論部分與我們分享您的經驗!
