修復 WordPress 白屏死機 (WSoD) 的 7 種可靠方法
已發表: 2022-02-18WordPress 白屏死機(WSoD)——你聽說過這個錯誤嗎? 好吧,你們中的許多人可能有,甚至被這個名字嚇壞了。
事實上,這個常見的錯誤並不像聽起來那麼可怕。 WSoD 只是用白色的空白屏幕凍結您的站點,這可能會阻止您訪問管理區域。 您無法處理任何操作,並且您的用戶無法訪問您想要的頁面或閱讀您的網站內容。
好消息是,擺脫這個錯誤並不是腦外科手術。 在這篇文章中,我們將分解 WordPress 白屏死機的根本原因,並提出 7 種可行的方法來解決這個問題。
- 是什麼導致 WordPress 白屏死機問題?
- #1。 增加內存限制
- #2。 禁用所有 WordPress 插件
- #3。 切換回 WordPress 默認主題
- #4。 清除 WordPress 緩存
- #5。 打開調試模式
- #6。 檢查文件權限問題
- #7。 修復太長的頁面或帖子
是什麼導致 WordPress 白屏死機問題?
顧名思義,當您嘗試訪問網頁但出現空白白屏時,會出現 WordPress White Screen of Death 錯誤,也就是 WSoD。
錯誤消息可能因瀏覽器而異。 如您所見,如果您在 Mozilla Firefox 中偶然發現此問題,它完全是一個空白區域,根本沒有任何警告。 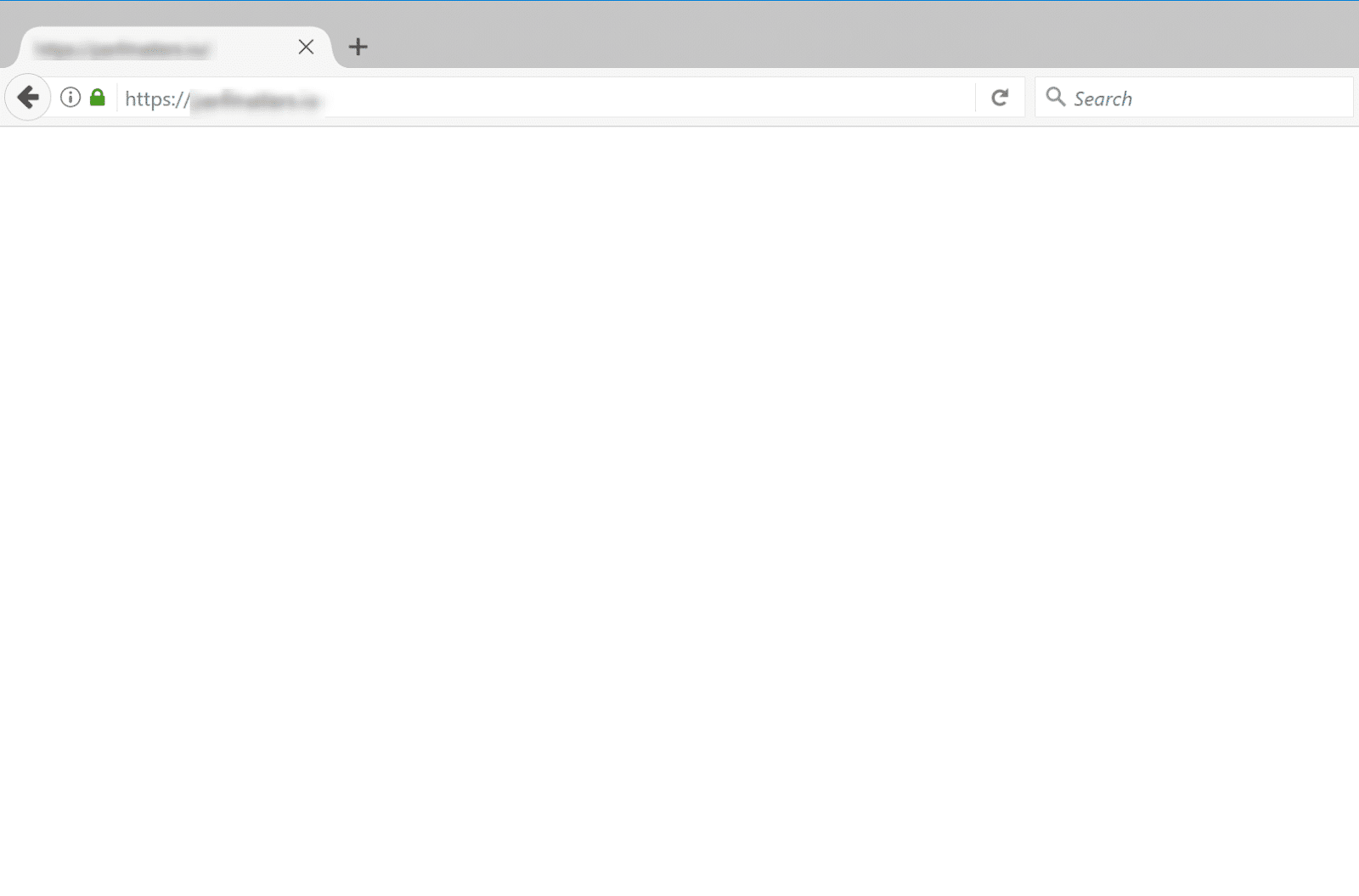
導致此問題的原因各不相同。 有可能
- 內存限制耗盡
- PHP 代碼錯誤
- 有問題的插件或主題
- 數據庫配置錯誤
此外,由於您的託管服務提供商的一些問題,可能會發生 WordPress 白屏死機。
如果問題發生在您的其他站點上,那麼很有可能您的主機出現問題。 屆時,我們建議您聯繫他們以獲得進一步的支持。
如果不是,您可能需要採用我們建議的 7 種方法來解決問題。 通常的做法是在進行任何更改之前備份您的網站。
#1。 增加內存限制
要修復 WordPress 死機白屏問題,首先,您需要增加 WordPress 可用的 PHP 內存限制。 這使腳本可以使用更多內存來執行它們應該執行的請求。
以下指南將指導您增加內存限制。
- 打開您的wp-config.php 文件,其中包含您的數據庫信息和根目錄中的其他重要設置。
- 將以下代碼添加到文件中
定義('WP_MEMORY_LIMIT','64M');
或者,您也可以使用 .htaccess 文件來更改您的 PHP 內存限制。 只需將此行插入文件中即可。
php_value memory_limit 64M
#2。 禁用所有 WordPress 插件
編碼不良或錯誤的 WordPress 插件是 WordPress 白屏死機錯誤的另一個罪魁禍首。 WordPress 用戶在更新插件後通常會遇到這個問題。
如果您仍然可以訪問 WordPress 管理儀表板,那麼您可以轉到Plugin > Installed Plugins ,選擇所有插件,然後從Bulk Actions下拉菜單中點擊Deactivate 。 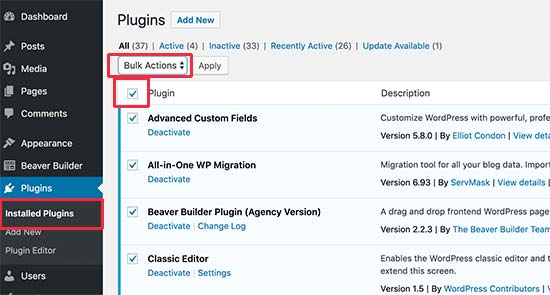
如果您被管理區域阻止,您可能必須使用 FTP 停用您的插件。
通過 FTP 客戶端連接您的 WordPress 站點後,前往wp-content > plugin 文件夾。 右鍵單擊文件夾並選擇重命名。 假設我們將其更改為plugins-deactivated 。 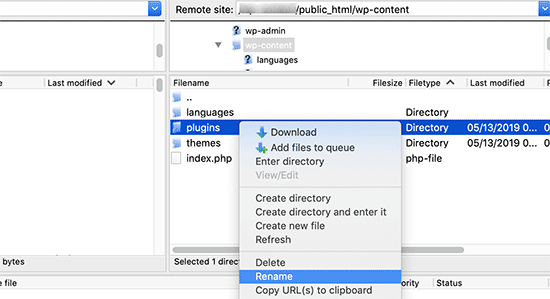
FTP 客戶端現在可以識別新的插件文件夾名稱。 WordPress 將尋找標有“插件”的目錄來加載和運行所有插件。 此時,如果它沒有找到匹配的文件夾,它只會停用您的插件。
現在回去重新加載您的網站,看看 WordPress 白屏死機是否消失了。 如果是,您應該逐個啟用每個插件以查明有問題的插件,然後將其刪除以避免將來發生衝突。 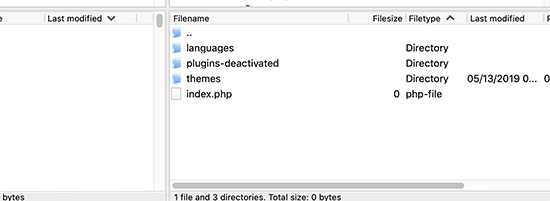
#3。 切換回 WordPress 默認主題
如果插件不是原因,您可能需要查看您的主題。 最簡單的檢查方法是將您的網站切換回默認主題。 同樣,如果您仍然可以訪問管理區域,啟用默認主題只是小菜一碟。
在您的 WordPress 儀表板中,前往外觀 > 主題,然後激活默認主題,例如二十二十。 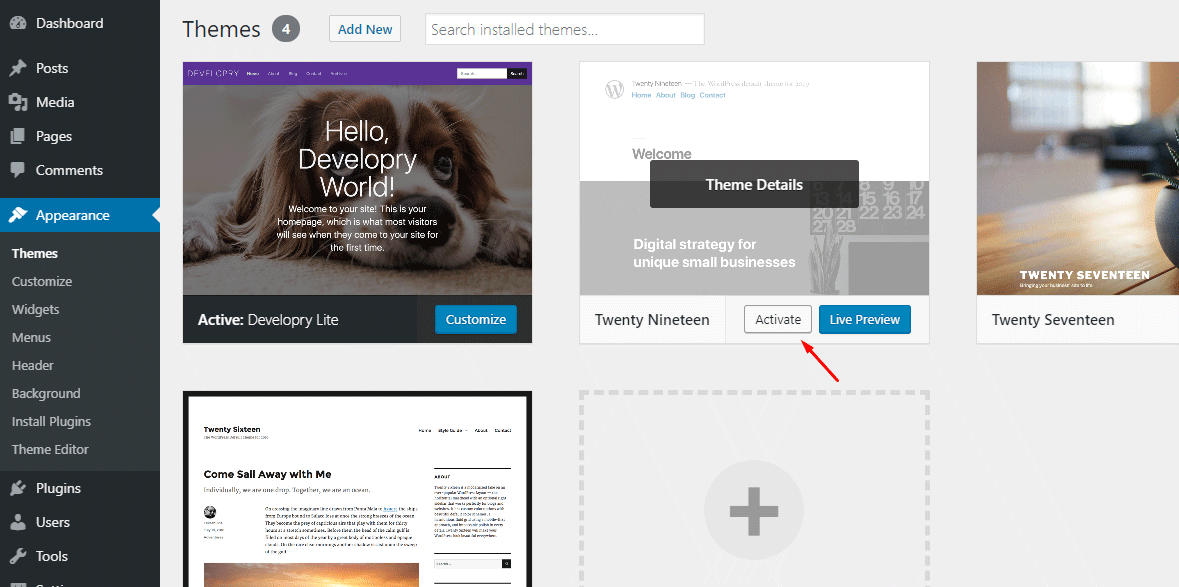

如果您無法訪問儀表板,則該過程與使用插件的過程相同。
通過 FTP 訪問您的wp-content/themes 文件夾並將當前主題下載到您的桌面作為備份。 接下來,右鍵單擊它並點擊Delete 。 FTP 刪除當前主題後,如果您在網站上安裝了默認主題,WordPress 將自動運行二十十八或二十十九等默認主題。 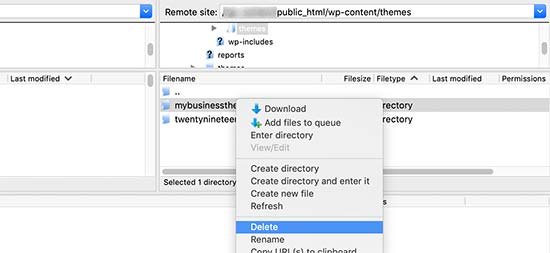
在另一個選項卡瀏覽器中重新加載您的網頁,以查看問題是否得到解決。
#4。 清除 WordPress 緩存
在某些情況下,您可以在網站前端出現白屏死機時訪問後端。 如果您在 WordPress 網站上安裝任何緩存插件,我們建議您清空緩存並清除 Web 瀏覽器中的緩存。
您可以在插件設置頁面輕鬆清除緩存。 以 WP Super Cache 插件為例。 您需要做的就是導航到Settings > WP Super Cache並點擊Delete Cache 。 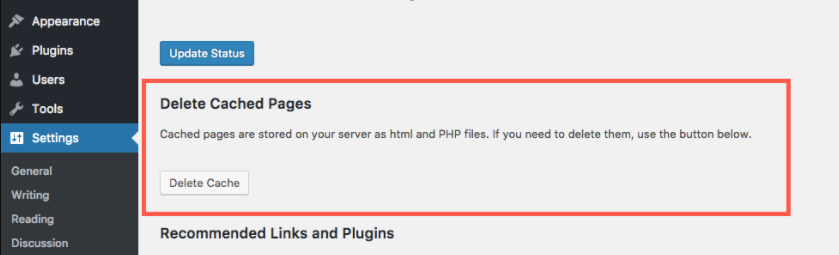
對於 WP Rocket 用戶,只需轉到“設置”>“WP Rocket”>“儀表板”選項卡,然後點擊“清除緩存”按鈕。 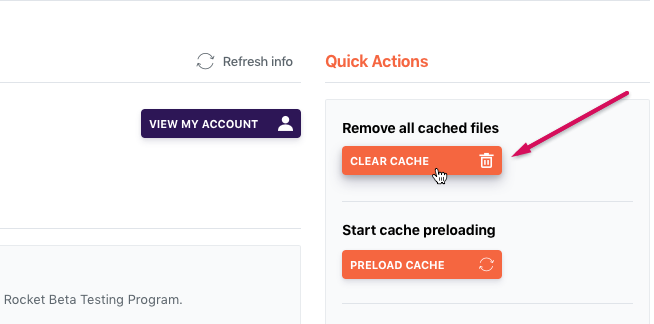
請記住保存您的更改,然後移回您的站點以查看它是否正常工作。
#5。 打開調試模式
如果您想解決此問題的根本原因,則啟用調試模式是一種常見的解決方案。 該過程將突出顯示您的 WordPress 網站上發生的任何錯誤。
只需將以下代碼添加到您的wp-config.php文件中。
定義('WP_DEBUG',真); 定義('WP_DEBUG_LOG',真);
一旦您插入代碼,錯誤、警告和通知就會在空白屏幕上列出。 您可以根據這些確定根本原因。
如果您找不到任何錯誤,我們建議您檢查調試日誌,其中包含包含所有錯誤、通知和警告的 debug.log 文件。 該日誌位於根目錄的 wp-content 文件夾中,訪問它的唯一方法是使用 FTP 客戶端。 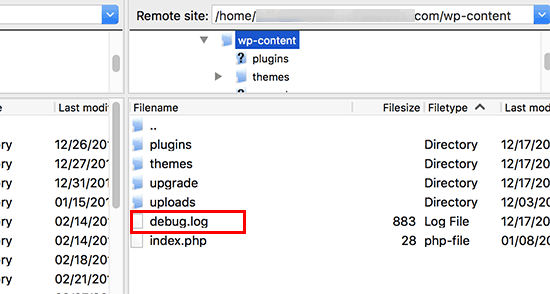
#6。 檢查文件權限問題
不建議 WordPress 新手使用此方法,因為在修改 WordPress 文件權限時任何不小心的操作都可能導致麻煩。 它不僅不能修復 WordPress 白屏死機,而且還會造成漏洞。 黑客可以利用這一點攻擊您的 WordPress 網站。
當談到 WordPress 文件權限時,您應該牢記一些關鍵規則。
- 為文件夾和子文件夾設置 755
- 為所有文件設置 644
- 為 wp-config.php 文件定義 660、600 或 644
#7。 修復太長的頁面或帖子
如果死機白屏僅發生在長帖子和頁面上,這個簡單的技巧可以幫助您解決問題。 通過將以下代碼添加到您的 wp-config.php 文件中,您可以增加引用和遞歸限制。 這提高了 PHP 的文本處理能力,有助於使長帖子或頁面恢復正常。
/** 長帖子的技巧 */
ini_set('pcre.recursion_limit',20000000);
ini_set('pcre.backtrack_limit',10000000);輕鬆解決 WSoD!
本教程闡明了導致 WordPress 白屏死機 (WSoD) 問題的原因,並指導您完成了 7 個可靠的提示來修復它。 雖然這是一個常見錯誤,但它可能會中斷您的工作流程並影響用戶體驗,這會讓您感到沮喪。
要解決此問題,您必須增加 PHP 內存限制,刪除有問題的插件和主題,並清除瀏覽器和 WordPress 緩存。
如果您想查明站點上發生的所有錯誤,您可以啟用調試模式。
如果 WSoD 只發生在長帖子或頁面上,只需將代碼插入 wp-config.php 文件即可擴展 PHP 的文本處理能力。
對這個話題有任何疑問嗎? 隨意在下面發表評論。 請繼續關注我們博客中更多有用的教程!
