表格翻譯:終極初學者指南
已發表: 2023-06-21正在尋找在 WordPress 網站上實現表單翻譯的方法嗎?
翻譯表單是吸引更多流量、提高表單轉化率和增加收入的好方法。
在本文中,我們將向您展示如何使用名為 TranslatePress 的可視化翻譯工具翻譯 WordPress 網站上的表單。 它非常易於使用,可以幫助您快速翻譯表格。 激活該工具後,您只需幾分鐘即可啟動並運行翻譯後的表單。
讓我們開始吧。
為什麼要翻譯網站表單?
無論您的 WordPress 網站包含哪種類型的表單(聯繫表單、工作申請、用戶註冊、調查等),翻譯它都會為您帶來以下好處:
目標更廣泛的受眾:通過翻譯網站上的表單,您可以吸引來自不同地理位置、使用非網站默認語言的訪問者。
更好的用戶體驗:訪問者會發現更容易理解表單的目的和功能,並且他們會更好地填寫表單。
更好的轉化率:使用訪客的母語將有助於建立信任,更多的人會努力填寫表格。
競爭優勢:提供翻譯表格可以讓您從可能不支持不同語言的競爭對手中脫穎而出,從而讓您在國際市場上獲得優勢。
全球品牌:雙語或多語言形式體現了對包容性和專業性的承諾,可以提高您的品牌形象和可信度。
總體而言,在 WordPress 網站上翻譯表單可以擴大您的受眾範圍,有助於提供積極的用戶體驗,並增強您的品牌的全球影響力。
現在您已經知道表單翻譯如何幫助您的網站,讓我們學習如何實際翻譯您網站的表單。
表單翻譯:如何翻譯 WordPress 網站中的表單
要翻譯 WordPress 網站的形式,您需要執行以下步驟:
- 安裝翻譯插件;
- 翻譯表單字段;
- 翻譯表單佔位符和驗證消息;
- 翻譯頁面上的內容。
重要提示:在我們深入了解這些步驟之前,您需要準備好表格並在您的網站上發布。
在本教程中,我們不會介紹如何創建表單。
如果您的網站上尚未發布表單,那麼我們建議您進行簡單的 Google 搜索並遵循搜索引擎上顯示的任何指南。
在網站上發布表單後,您可以繼續執行以下教程。
另一件事是,如果您使用 Gravity Form、WPForms 或 Contact Form 7,我們有關於它們的單獨指南。 檢查一下。
- 翻譯重力形式
- WPForms 翻譯
- 聯繫表 7 翻譯
如果您沒有使用任何這些表單插件,請繼續閱讀下面的教程。
第1步:安裝翻譯插件
要翻譯您的表單,您需要一個翻譯插件。 雖然有多種翻譯插件可供選擇,但我們將使用最流行且用戶友好的翻譯插件 TranslatePress。
TranslatePress 有免費版和高級版。
免費版本提供了大量功能,例如手動和自動翻譯、可視化翻譯界面、在內容、菜單或浮動框中添加語言切換按鈕的能力等等。
免費版本足以翻譯 WordPress 網站上的表單。 但如果您對高級版本感到好奇,請查看這篇關於 TranslatePress 免費版與專業版的文章。
要翻譯網站的表單,請打開 WordPress 儀表板並轉到插件 → 添加新項,然後將“TranslatePress”插入搜索框。 然後繼續在您的站點上安裝並激活該插件。
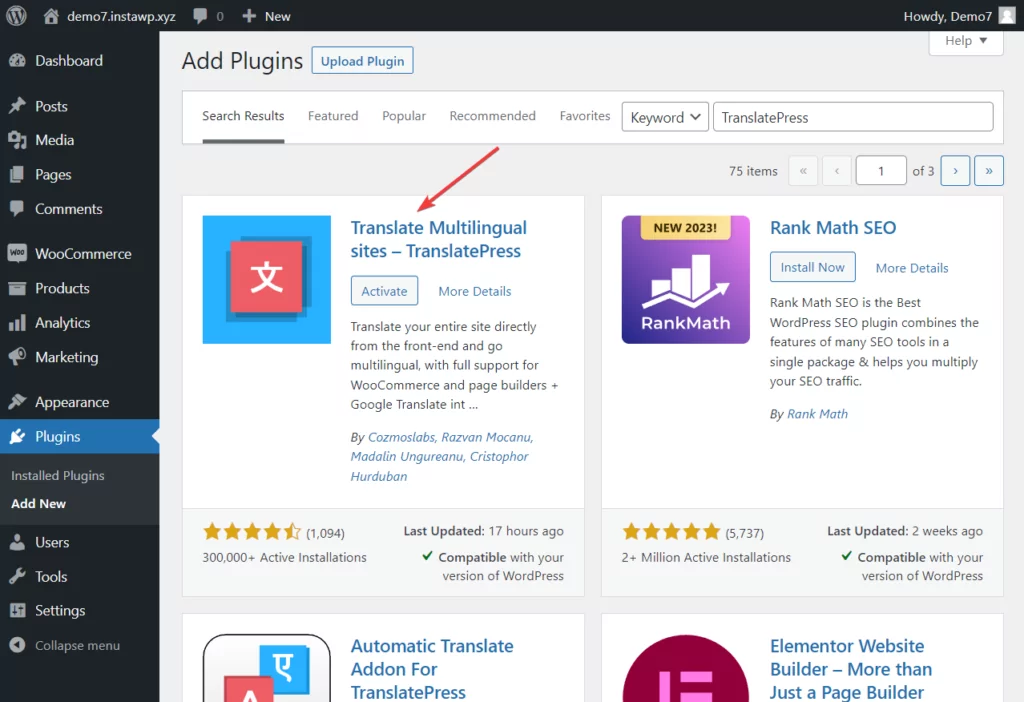
第 2 步:添加第二語言
要選擇第二種語言,請轉至設置 → TranslatePress → 常規選項卡 → 所有語言。
所有語言下列出的第一種語言是您網站的默認語言。
您可以從下拉菜單中選擇第二語言(例如荷蘭語)。 這是您將用於表單翻譯的語言。
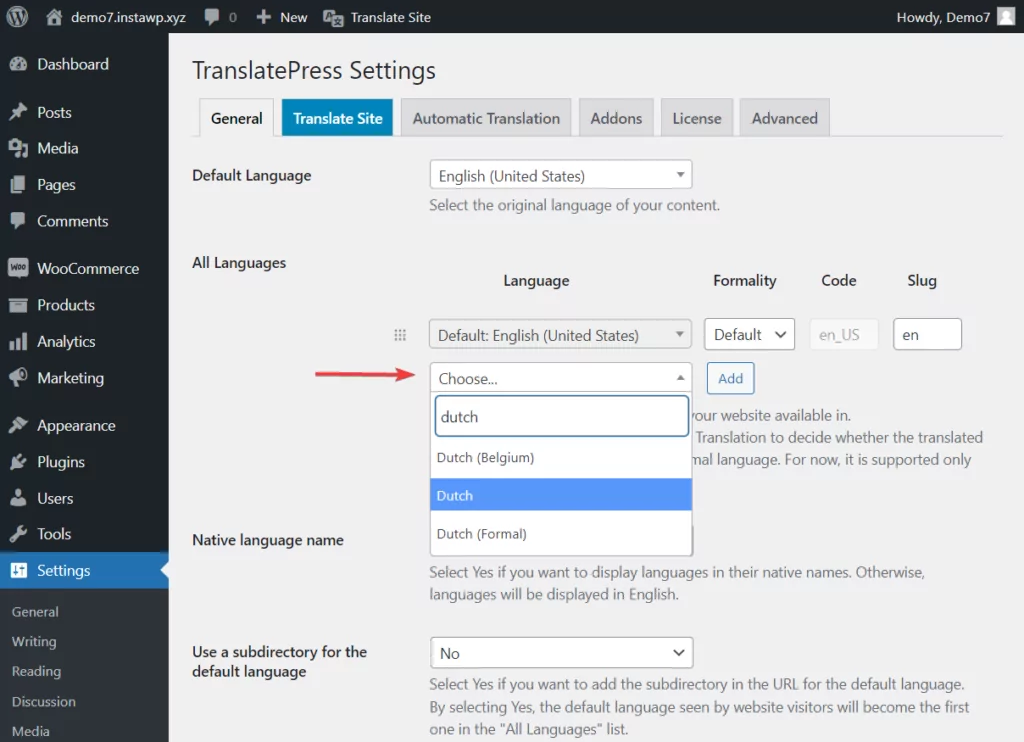
值得注意的是,使用免費版本的 TranslatePress,您只能添加一種語言進行翻譯。 為了能夠添加更多翻譯語言,您需要升級到插件的高級版本。
注意:如果您找不到您選擇的語言,請轉至設置 → TranslatePress → 高級 → 自定義語言添加自定義語言。
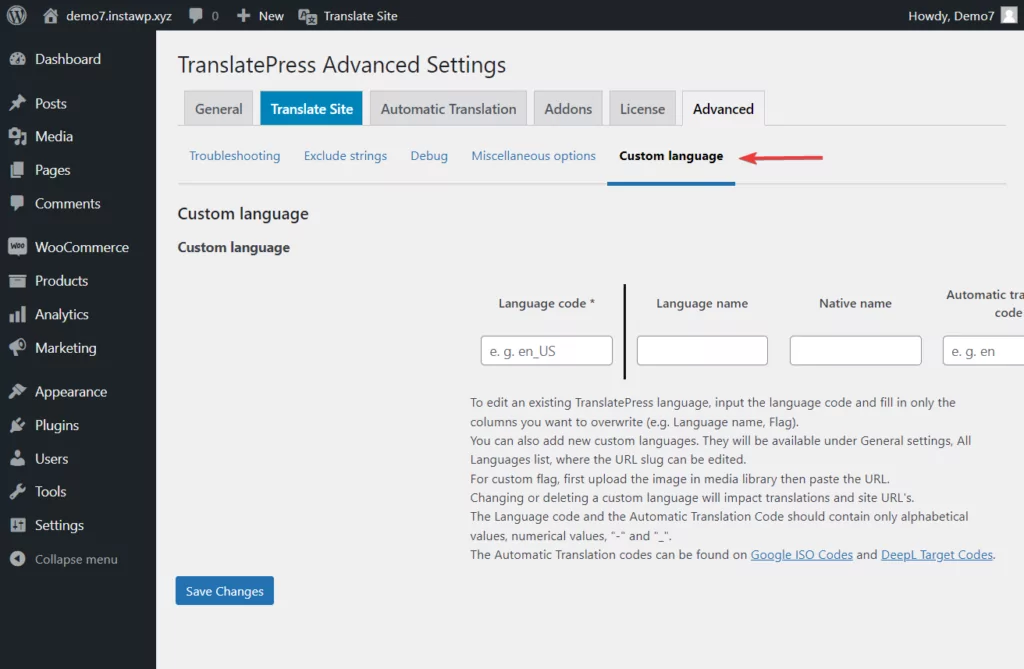
步驟 3:選擇自動或手動翻譯
激活插件後,您需要決定是否要手動翻譯網站的表單或自動翻譯過程。
如果您時間緊迫,那麼設置自動翻譯是正確的方法,但無論您選擇哪種方法,您也可以隨時手動編輯翻譯。
在接下來的部分中,我們將向您展示如何實現這兩種方法。 首先,我們將介紹如何設置自動翻譯,然後介紹如何手動翻譯表單。
自動表格翻譯
首先,設置自動翻譯涉及選擇翻譯引擎。 翻譯引擎是一種自動翻譯網站內容的工具。
TranslatePress 提供兩種翻譯引擎:Google Translate v2 和 DeepL。
DeepL 是一項高級功能,因此我們將向您展示如何使用免費的谷歌翻譯。
要選擇翻譯引擎,請轉至設置 → TranslatePress → 自動翻譯,然後選擇是以啟用自動翻譯。
然後,選擇Google Translate v2作為您的翻譯引擎。
要啟用該引擎,請生成 Google API 密鑰並將其插入Google 翻譯 API 密鑰選項中。
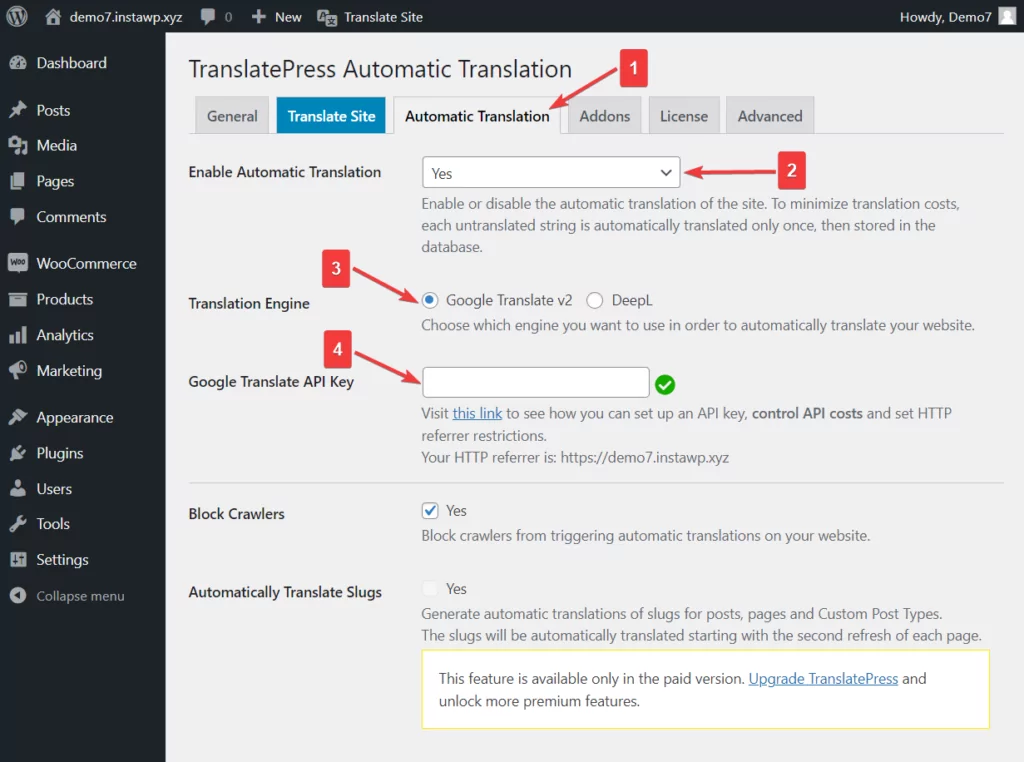
現在自動翻譯系統已經設置完畢,我們強烈建議您仔細閱讀其他設置選項(如塊爬蟲、限製字符翻譯等)並根據您的需要進行修改。
完成後,向下滾動到頁面末尾並點擊“保存更改”按鈕。
就是這樣。 現在,一旦您在網站前端打開該頁面,TranslatePress 就會自動將您的表單翻譯成網站的第二語言。
重要提示:自動翻譯並不總是準確的。 但不用擔心,如果自動翻譯的文本中出現任何問題,您可以使用可視化翻譯編輯器進行修改。 下一節將詳細介紹編輯器。
手動表格翻譯
表格的手動翻譯涉及翻譯表格中的 3 個元素。 那些是:
- 表單字段
- 佔位符
- 成功和驗證消息。
在本節中,我們將向您展示如何使用 TranslatePress 的可視化翻譯編輯器手動翻譯這些元素。
翻譯表單字段
要開始翻譯表單,請打開表單所在的頁面。 然後轉到 WordPress 管理欄並選擇翻譯頁面選項。
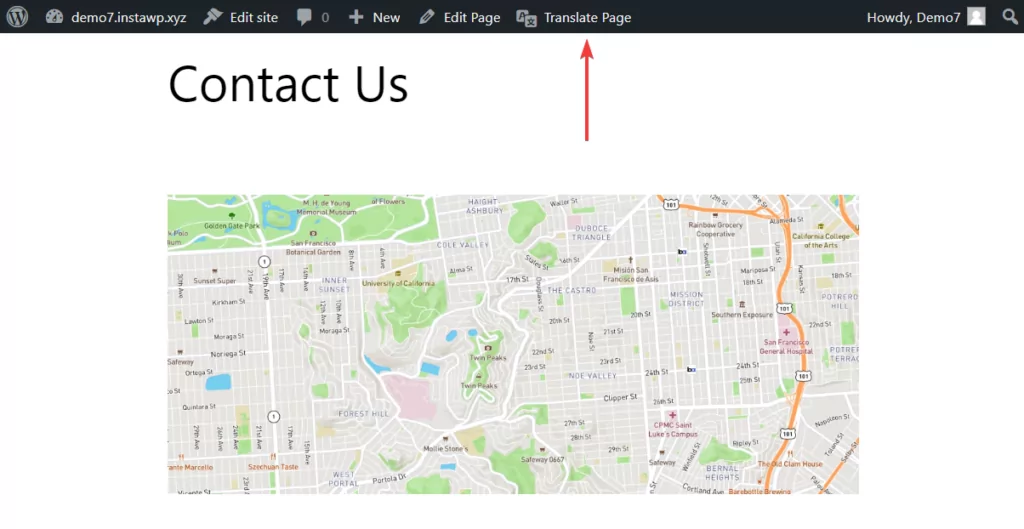
一旦執行此操作,翻譯編輯器工具就會出現在屏幕左側。 您將使用此工具翻譯您的表格。

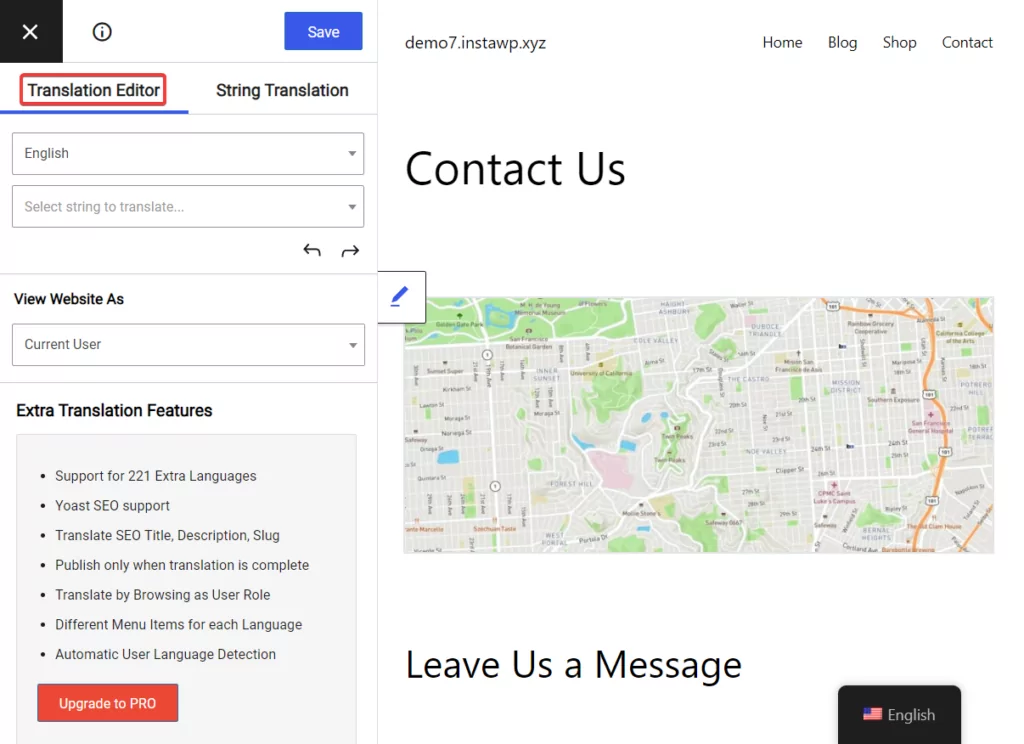
通過單擊附近懸停的藍色鋼筆選擇表單中的第一個字段。
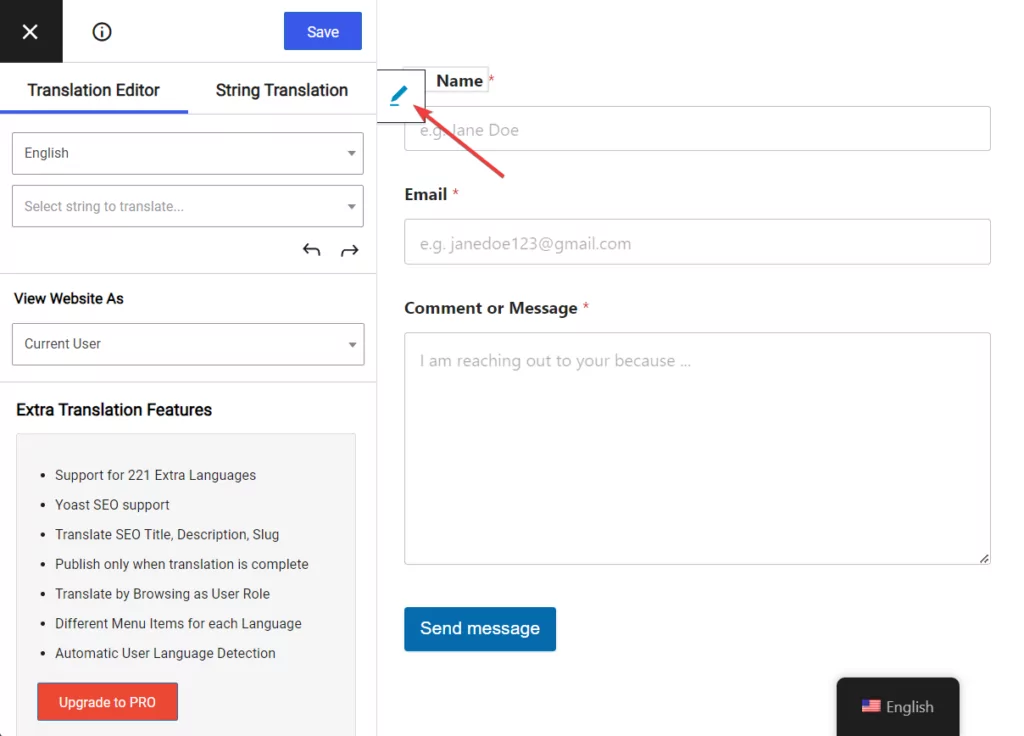
一旦您選擇該字段,該字段中的文本就會出現在翻譯編輯器中。
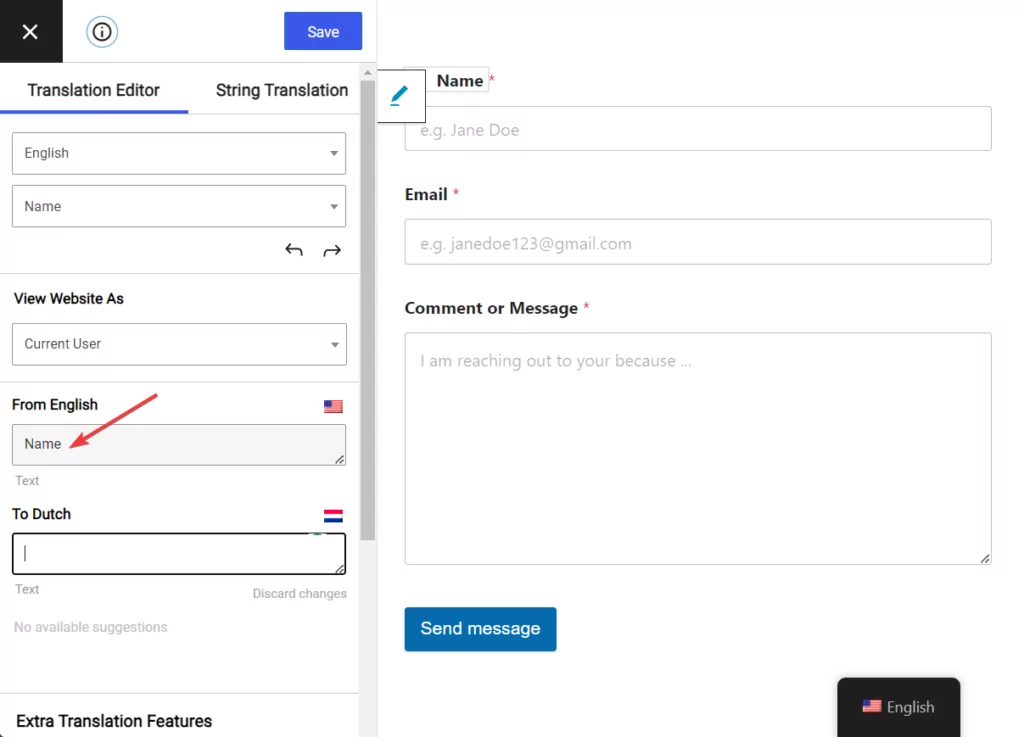
在翻譯編輯器中,插入文本的翻譯版本,然後單擊“保存”按鈕以保存翻譯的文本。
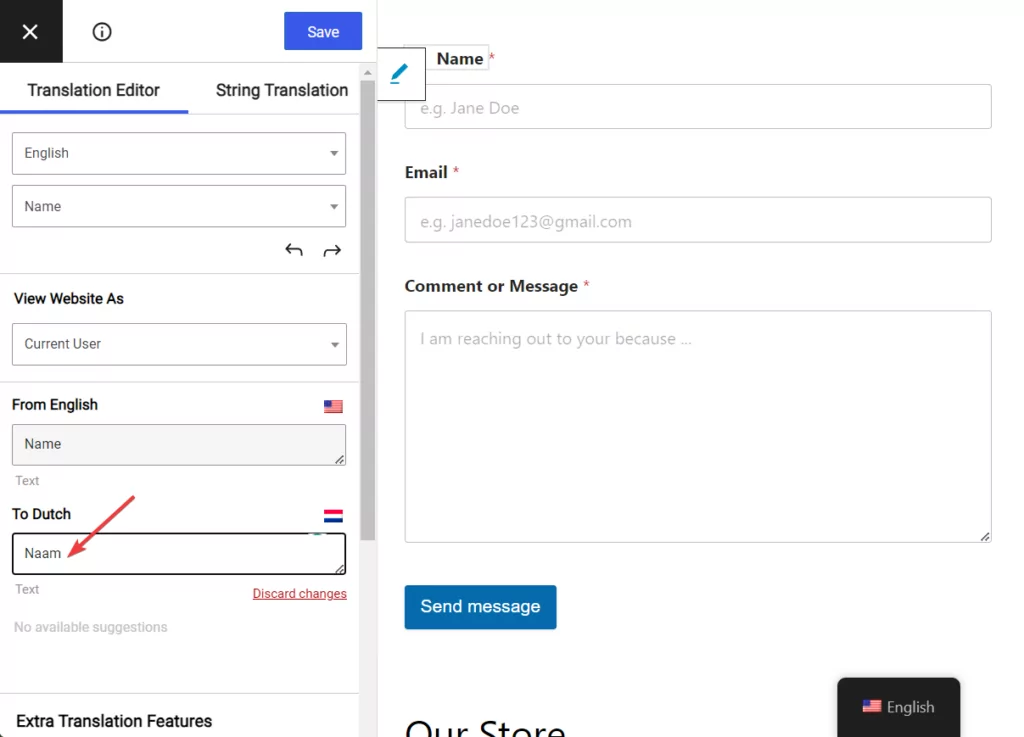
然後選擇第二個字段,插入文本的翻譯版本,並保存翻譯。
繼續以這種方式翻譯所有表單字段。
翻譯表單佔位符
佔位符是暗示字段預期輸入的文本。 例如,本教程中用於演示的聯繫表單具有 Jane Doe、[email protected] 等佔位符。
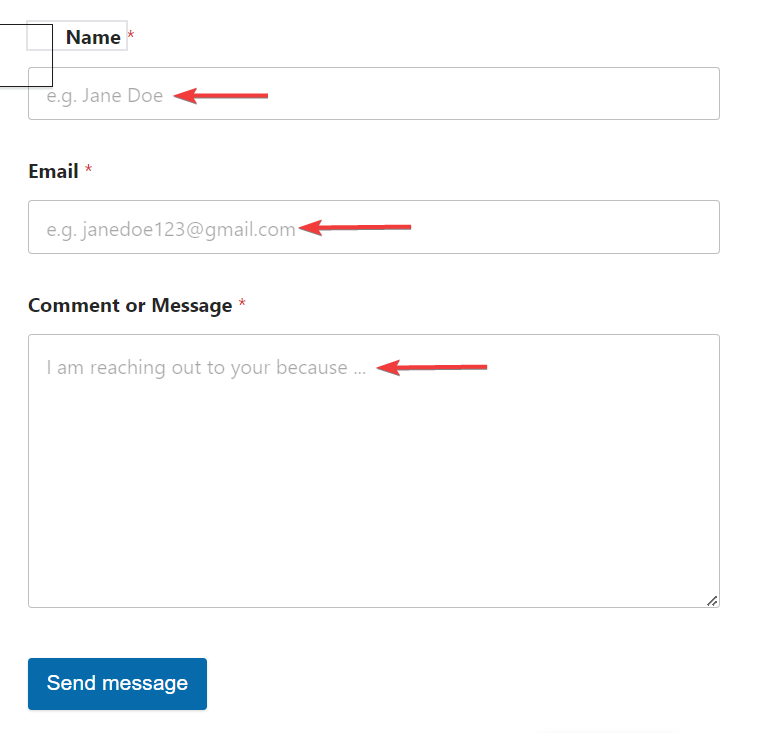
使用 TranslatePress 可以輕鬆實現佔位符翻譯。 您所需要做的就是通過單擊相鄰的藍色鉛筆圖標來選擇佔位符,並將其翻譯插入到翻譯編輯器中。
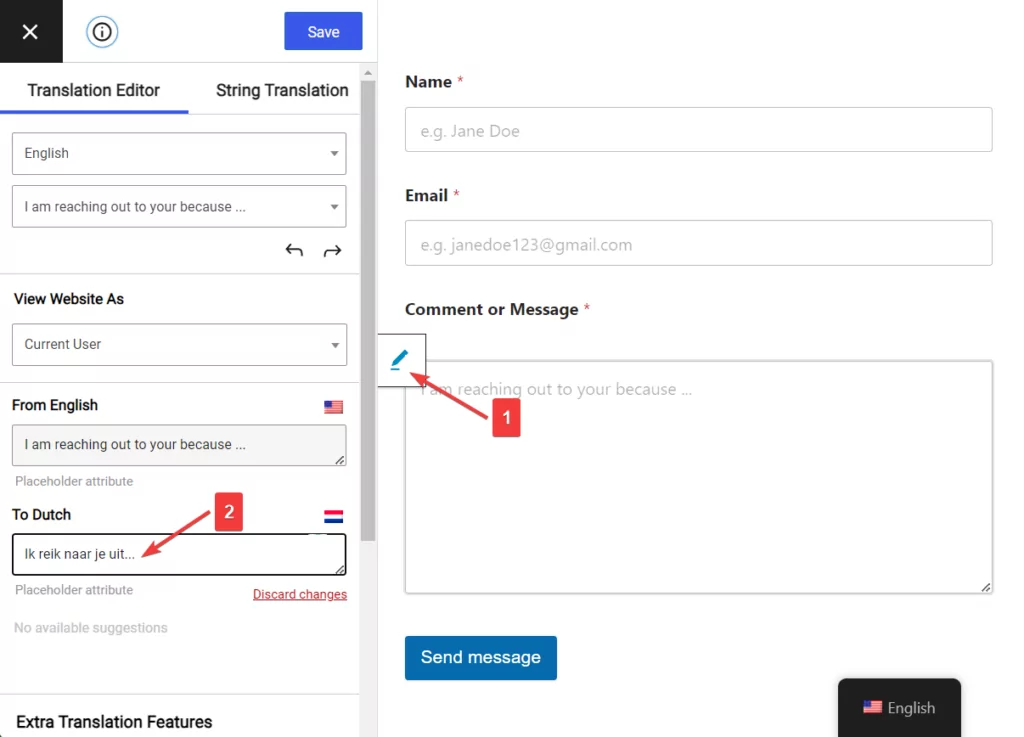
翻譯表格成功和驗證消息
當訪問者成功提交表單時,會顯示成功消息。
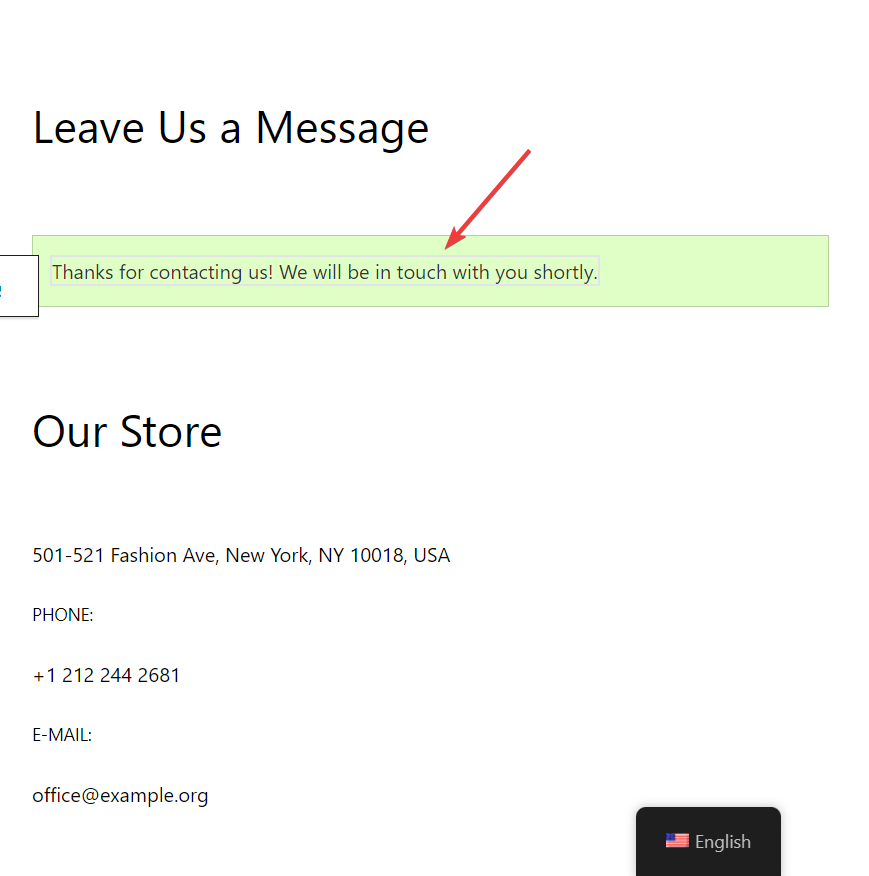
驗證消息是當提交的數據不符合所需標準時出現的錯誤通知。
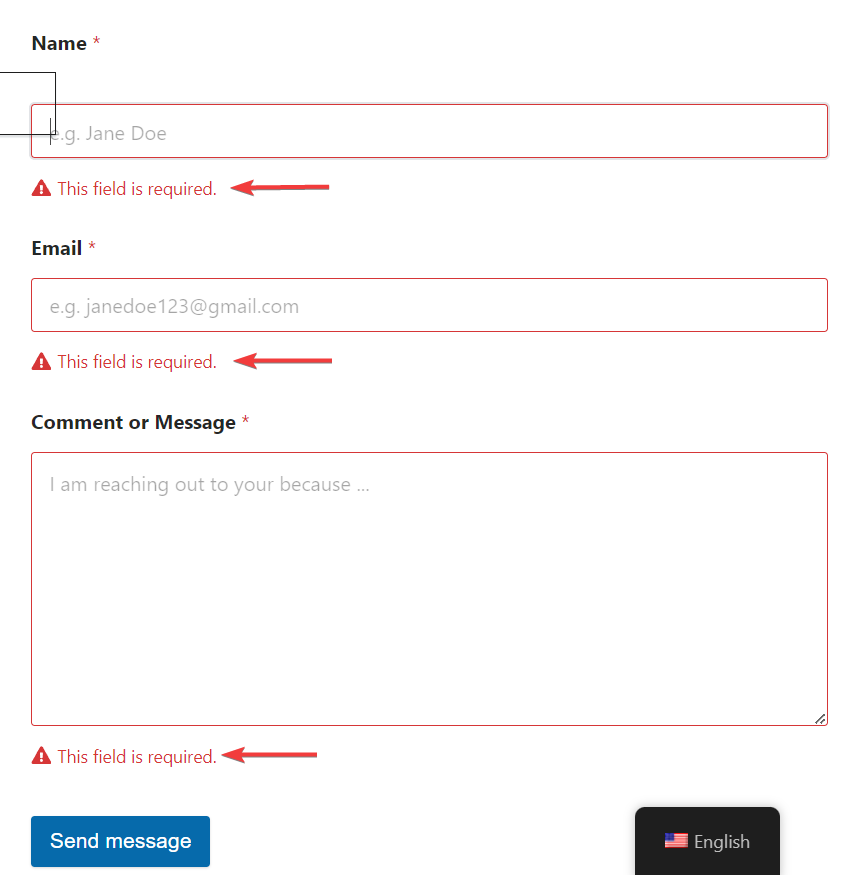
要翻譯驗證消息,您可以從預覽中點擊表單的“提交”按鈕,然後將顯示通知。 翻譯的方式與翻譯字段和占位符的方式相同。
只需選擇文本並將翻譯版本插入編輯器中即可。
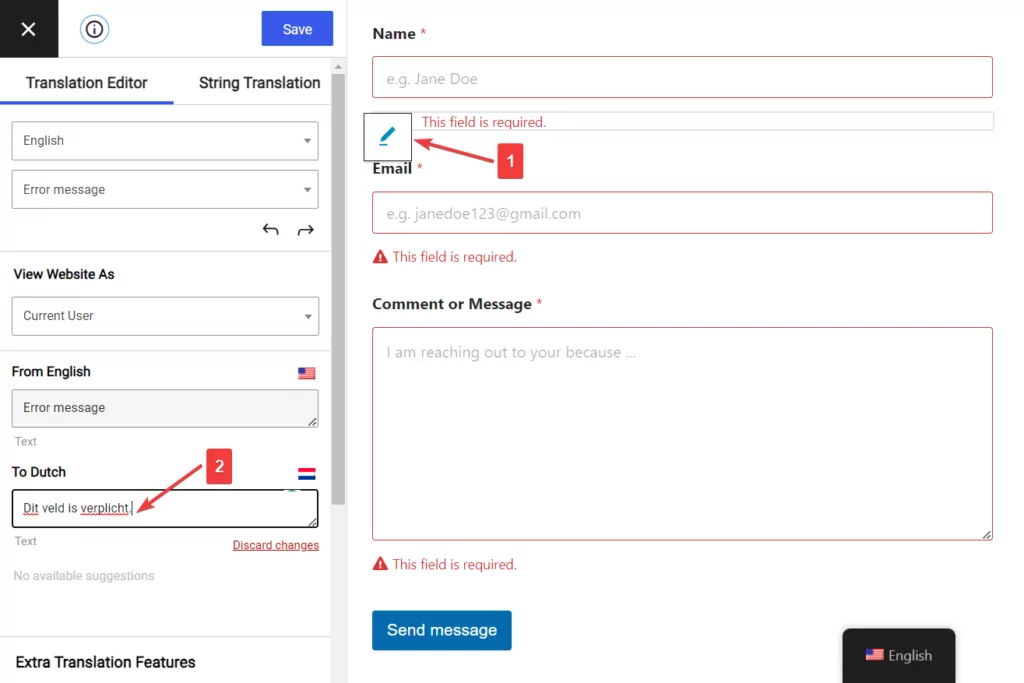
要翻譯成功消息,您需要填寫表格並成功提交。
當出現成功消息時,選擇它並在編輯器中翻譯它。
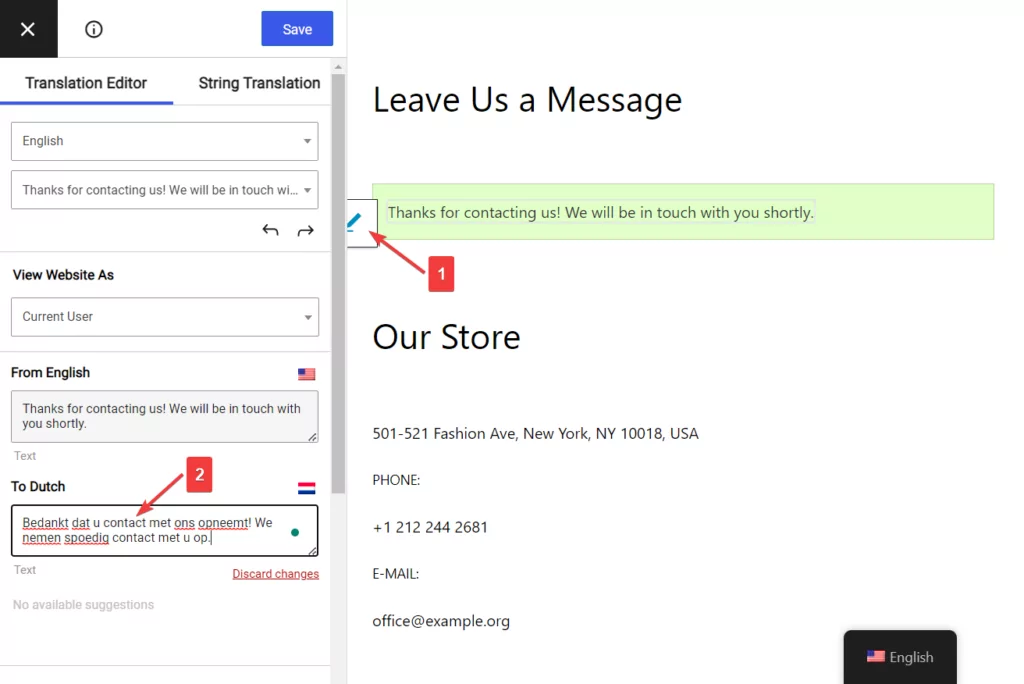
就是這樣,伙計們。 您現在已經翻譯了 WordPress 網站表單。
翻譯僅在某些操作中出現或不僅僅顯示在前端的隱藏內容的另一種方法是使用字符串翻譯界面。
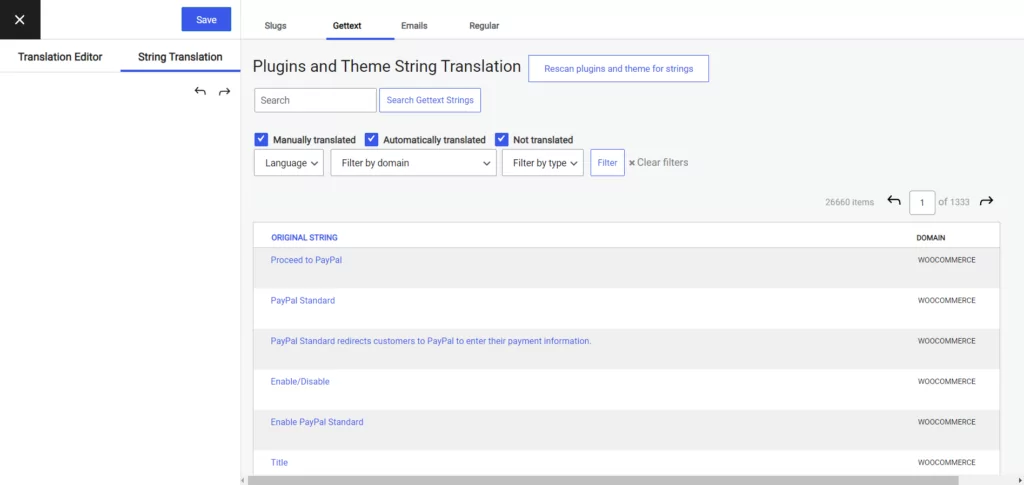
只需使用搜索欄搜索您要查找的特定字符串,單擊其下方的編輯鏈接,然後在側欄中輸入其翻譯即可。
步驟 3:翻譯頁面上的其他內容(可選)
翻譯表單所在的頁面可能是個好主意。 這將幫助訪問者理解上下文並為頁面添加一致性感。
您的聯繫頁面可能包含您的地址、電話、電子郵件和商店營業時間等。 翻譯聯繫表單後,您還可以翻譯所有這些數據,包括頁腳中的鏈接和文本。
它肯定會讓頁面看起來一致、專業且值得信賴。
您可以通過手動和自動翻譯對網站上的所有內容使用完全相同的方法。
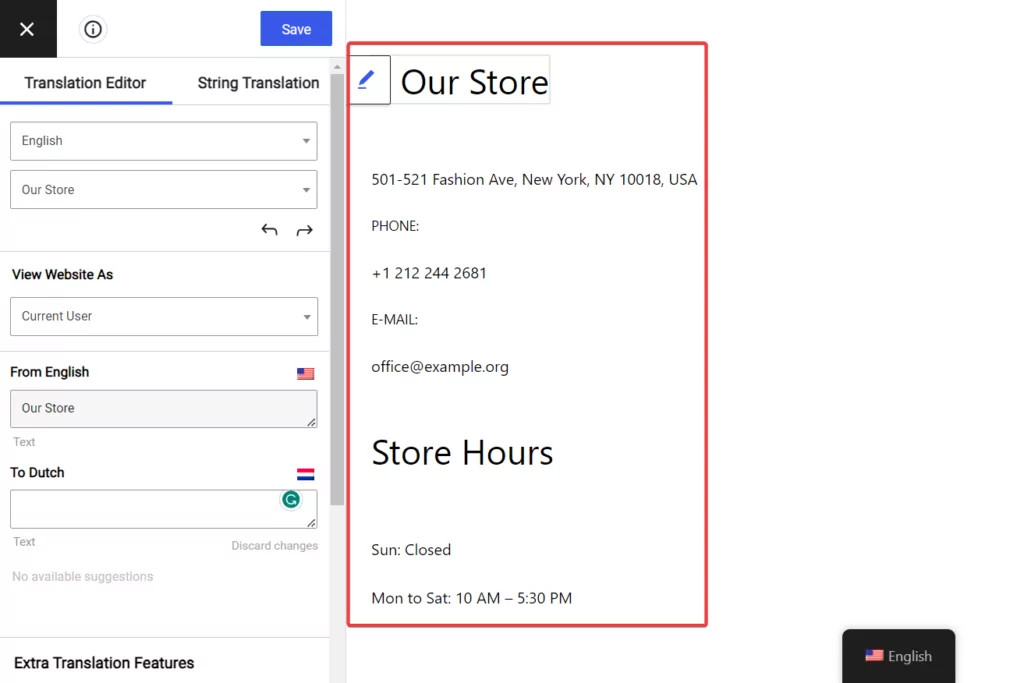
也就是說,並不強制翻譯整個頁面。 但我們強烈建議您這樣做,除非您有充分的理由不這樣做。
結論
翻譯網站表單一開始似乎令人畏懼,但如果您有合適的工具來幫助您,這並不是一項困難的任務。
TranslatePress 是目前最流行的翻譯插件。 它功能強大且非常人性化。
該插件有免費版和高級版。 雖然高級版本提供了令人印象深刻的高級功能,但該插件的免費版本足以翻譯簡單的 WordPress 表單。
免費的 TranslatePress 插件可用於向您的網站添加第二語言,然後您可以設置自動或手動翻譯。
在本文中,我們演示瞭如何翻譯簡單的表單,但相同的過程也可以應用於翻譯工作申請表、用戶註冊表、調查表等。

TranslatePress 多語言
從翻譯到用戶友好的 WordPress 的最快途徑。
獲取插件或下載免費版本
如果您想在您的網站上快速輕鬆地實現表單翻譯,請立即獲取 TranslatePress!
這就是這個! 如果您對如何翻譯表格有任何疑問,請在下面的評論部分告訴我們。
