掌握在 Photoshop 中創建故障效果
已發表: 2023-08-12我們在互聯網上開始越來越多地看到一種有點倒退的趨勢:故障效應! 它為設計增添了一種出色的機器人、科技感,並與其他趨勢完美搭配,例如雙色調效果。 最好的部分是什麼? 創造起來並不太困難!
讓我們首先從一點靈感開始。 Blendmodes Studio 在其網站上應用了故障效果,並將其用作貫穿始終的視覺主題。 在這個網站上,他們加入了正弦波,賦予它另一種故障氛圍。 因此,如果您想嘗試一下,請按照教程進行操作並選擇正弦而不是方波。 他們在背景和文本懸停效果中都使用了這種效果,從而打造出出色的交互式網站設計。
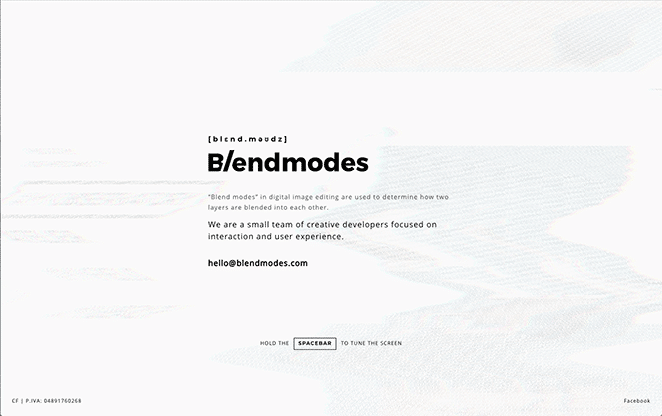
現在您已經了解了代理機構如何利用這一趨勢,讓我們深入了解故障效果的來龍去脈,並學習如何自己創建故障效果!
了解 Photoshop 故障效果
數字領域中的故障概念導致了故障藝術的出現,藝術家故意操縱或破壞數字媒體來創造迷人的視覺效果。 Photoshop 的故障效果處於這一趨勢的最前沿,它源於對圖像處理軟件中錯誤的利用。
故障藝術的起源可以追溯到認識到數字錯誤固有的藝術潛力。 故障最初被視為不受歡迎的異常現象,後來被接受其不可預測性的藝術家轉變為一種新的表達形式。 Photoshop 的故障效果體現了這一理念,將隨機性和不完美性視為創作過程中不可或缺的組成部分。
在 Photoshop 中創建毛刺效果的分步指南
我們將分享兩種在 Photoshop 中創建故障效果的方法:
- 手動方法
- Glitch-a-tron(您可以下載免費的 Photoshop 動作!)
手動 Photoshop 方法
要創建以下效果,請確保您的文檔處於 8 位模式。 為此,請選擇圖像 > 模式 > 8 位/通道。
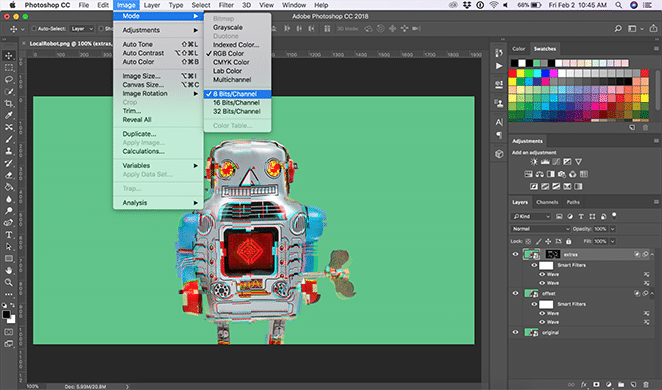
打開圖像並創建智能對象
在 Photoshop 中打開您的文件。 (我們將使用本地機器人的這張照片!)首先,右鍵單擊您的圖像並選擇“轉換為智能對象”或選擇“圖層”>“智能對象”>“轉換為智能對象” 。
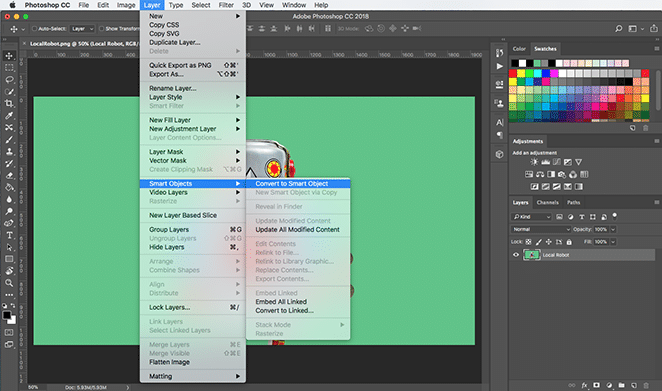
創建波浪
通過右鍵單擊並選擇“複製圖層”來複製該圖層,這樣您就可以返回到原始圖層。 將該層命名為“偏移”,將另一層命名為“原始”。
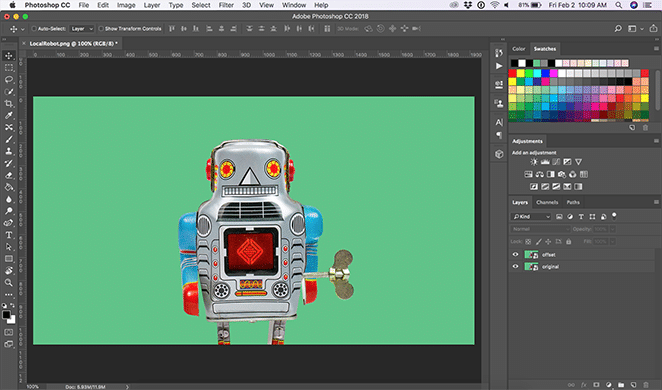
現在,選擇“偏移”圖層後,選擇“濾鏡”>“扭曲”>“波浪” 。 對於這一層,我們將創建一個微妙的效果。
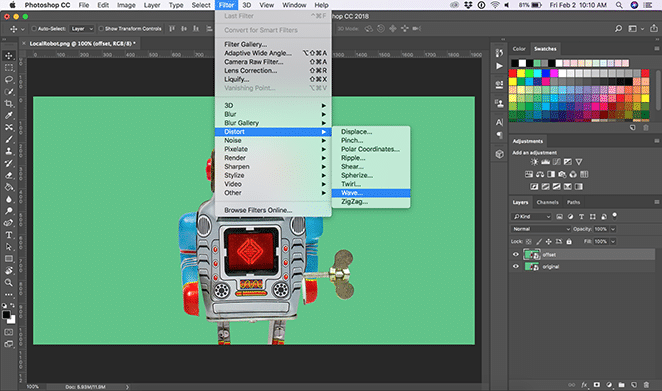
您可以根據需要調整這些選項中的任何一個,但對於這個選項,我們將發生器的數量設置為 1。然後,將波長更改為最小 279,最大更改為 695,將振幅更改為最小 162,最大為441。我還將“比例”設置為水平 3% 和垂直 1%。
確保您的“類型”設置為“方形” ,並在“未定義區域”下打開“重複邊緣像素” 。 完成這些設置後,您可以單擊隨機化,直到看到您喜歡的預覽。 您可以在下圖中看到我們選擇的更多調整。 這只會給機器人帶來輕微的錯位盒子效果!
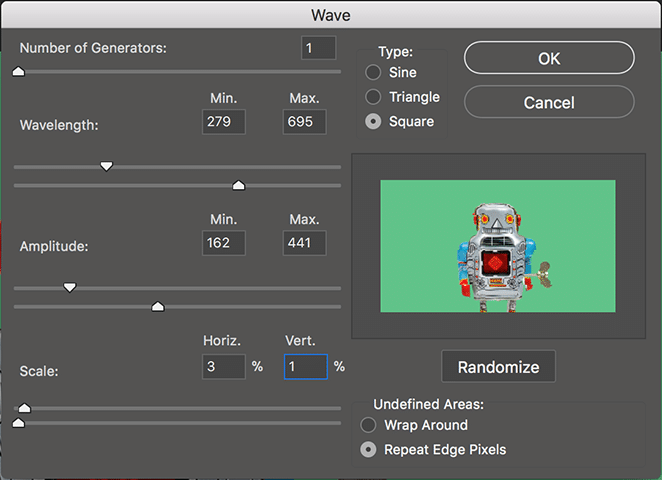
(可選)用另一波創造更戲劇化的效果
使用相同的步驟在同一“偏移”圖層上創建另一個波浪。 這次,我將稍微更改設置並將發生器數量設置為 1。然後,我們將波長更改為最小值 301,最大值更改為 884,然後將幅度更改為最小值301,最大值更改為699。我們還將將“縮放”設置為水平 2% 和垂直 1%。 這使得機器人看起來更加扭曲。
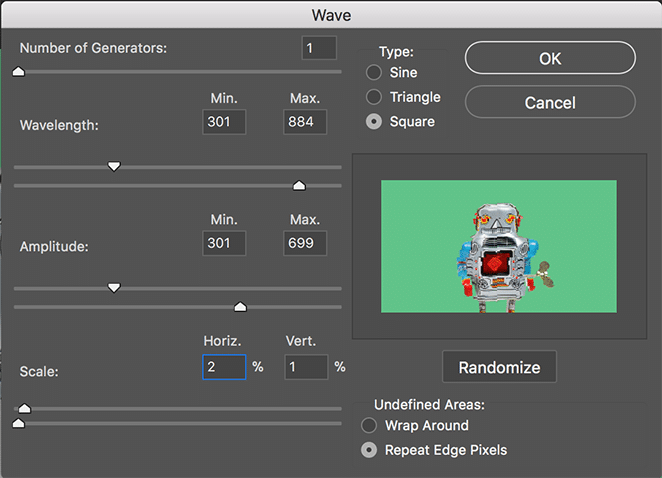
創建扭曲的剪貼蒙版
複製原始圖層並將其命名為“extras”。 為了查看您的選擇,請通過將“extras”置於頂部來重新排序圖層。 使用矩形選框工具,在按住 Shift 鍵的同時選擇要扭曲的圖像的各個部分和大小。 獲得真正出色效果的關鍵是從圖像的各個部分進行選擇。
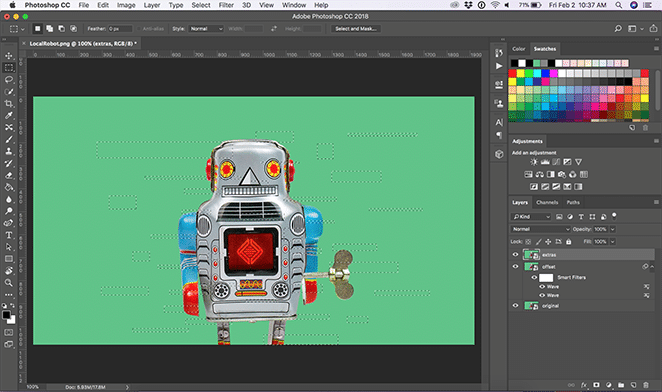
一旦您對選擇感到滿意,請使用圖層面板底部的添加圖層蒙版按鈕創建蒙版。
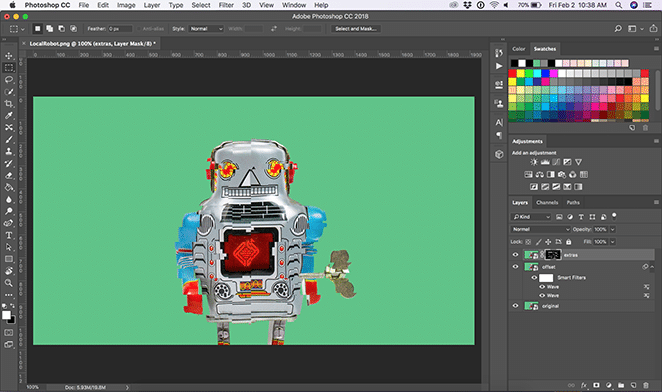
現在,在選定圖像(不是蒙版)的額外圖層上,使用濾鏡 > 扭曲 > 波浪向額外圖層添加兩個波浪,其設置與之前的步驟類似。
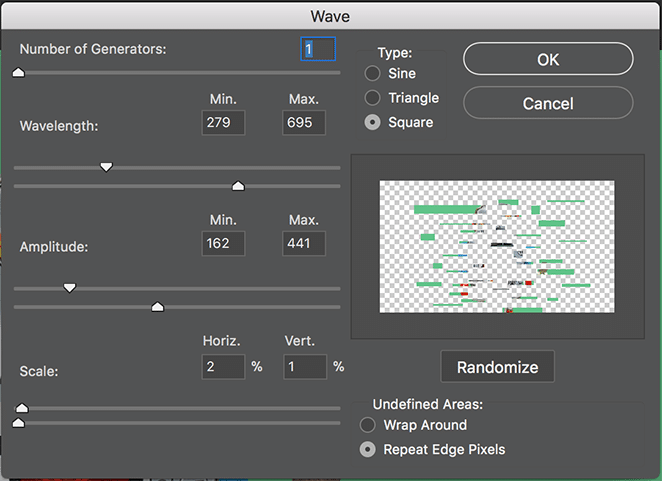
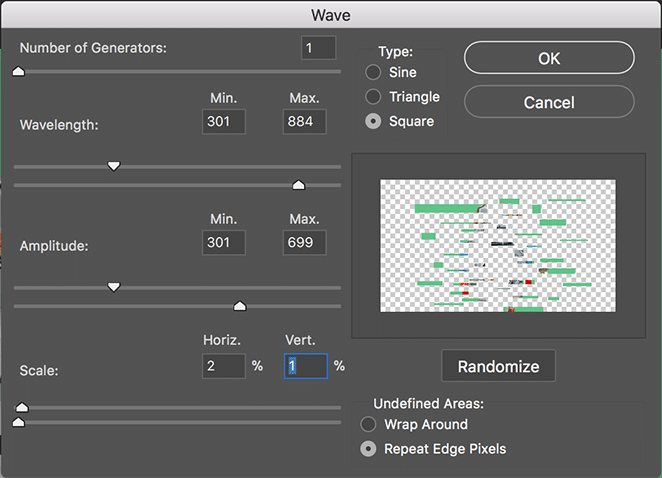
要獲得更引人注目的效果,請取消遮罩與圖像的鏈接。 使用移動工具根據需要調整圖像或蒙版的位置。 您可以根據是否移動遮罩或圖像本身來更改效果,但在嘗試移動圖像時,請確保在遮罩區域內使用移動工具。

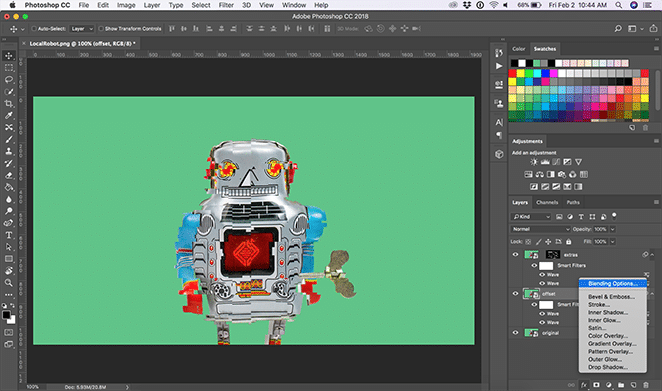
添加高級混合選項
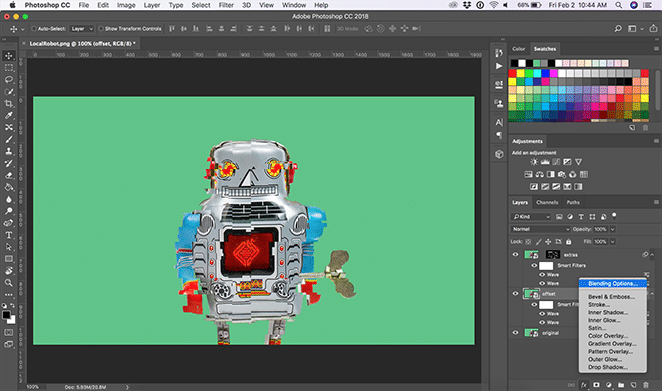
現在,將高級混合選項應用到“extras”圖層和“offset”圖層。 首先,選擇“偏移”圖層。 在圖層窗口底部,單擊顯示“fx”的添加圖層樣式按鈕。 然後,在“混合選項”>“高級混合”下,關閉紅色(或 R)通道。
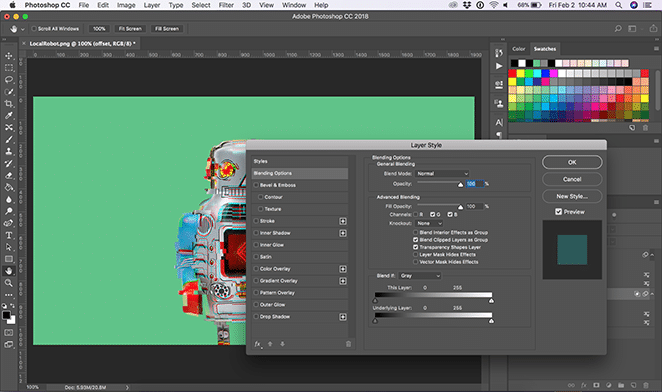
對“extras”層重複相同的步驟。
現在您已經完成了故障,您可以打開和關閉波形以獲得您喜歡的確切效果。
創建線條效果
使用“圖層”>“新建圖層”創建一個新圖層,並將其命名為“線條”。 單擊“編輯”>“填充” ,然後從“內容”下拉列表中選擇“白色”,將其填充為白色。
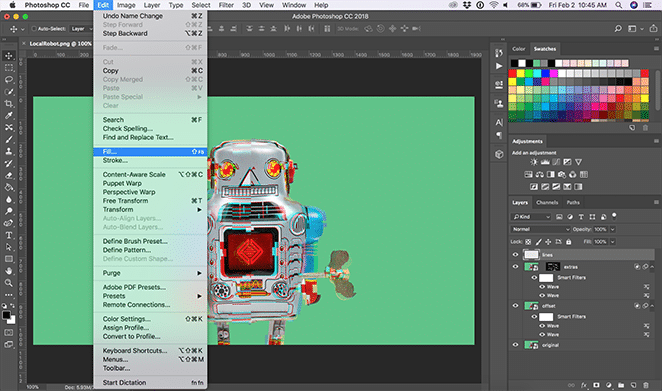
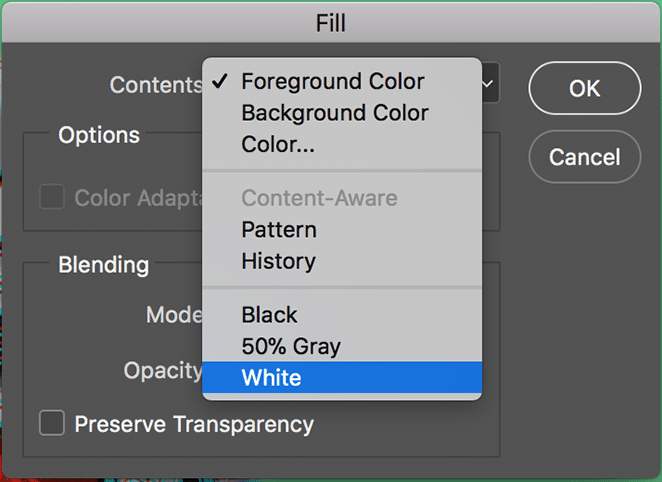
然後,選擇“濾鏡”>“濾鏡庫” 。 在“草圖”下拉列表下,選擇“半色調圖案”並將其調整為您想要的效果。 對於本示例,我們將大小設置為 1,對比度設置為 30。設置“圖案類型”下拉列表顯示“線條” 。
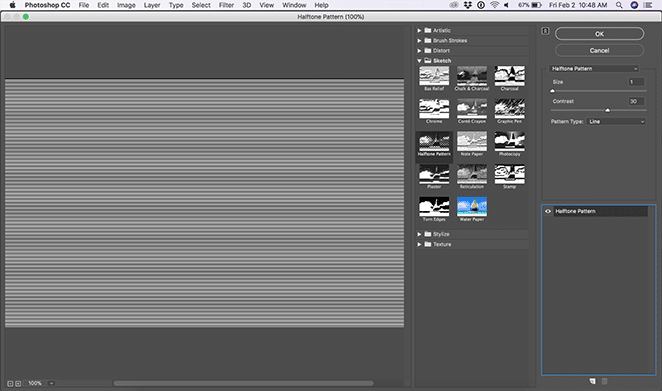
如果您想更進一步,請通過單擊“半色調圖案”效果下的“新建效果圖層”來添加另一個濾鏡。 在“藝術”下拉列表下,選擇“水彩” ,將畫筆細節設置為 14,將陰影強度設置為 0,將紋理設置為 3。
注意:您對效果的排序方式會略有改變。 當水彩效果高於半色調效果時,圖像會顯得更亮。 如果半色調位於水彩上方,則圖像會顯得更暗。
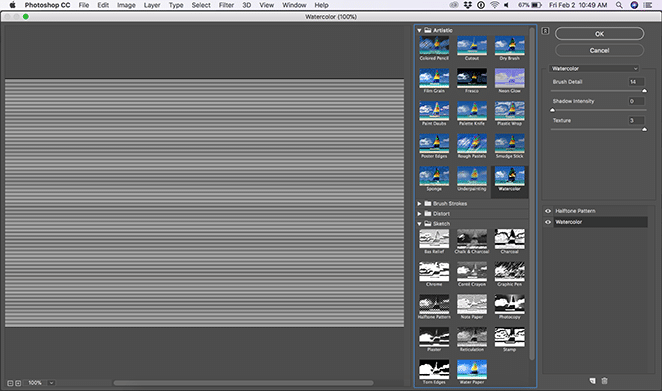
最後,在圖層窗口中,將混合模式更改為疊加,並將不透明度更改為 50%。
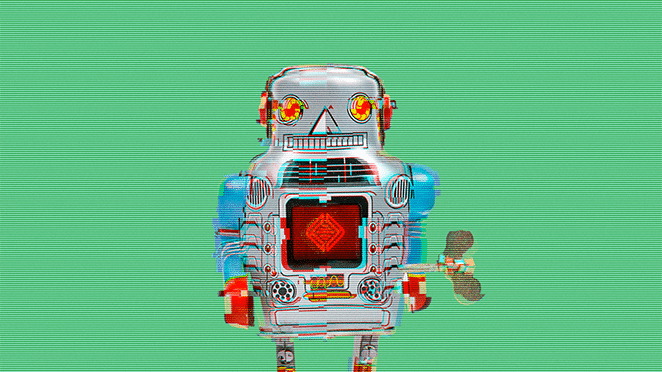
就是這樣——現在你有了自己的故障效果! 您的圖像應該看起來像是剛從 90 年代的計算機中出來的。
雖然這(希望如此!)並不太困難,但有一種方法可以加快這一過程。
Glitch-a-tron:免費的 Photoshop 動作!
我們出色的設計師創建了一個易於使用的 Photoshop 操作,只需單擊幾下即可將這些步驟應用到您選擇的圖像! 下載下面的免費工具,然後按照本教程的其餘部分進行操作。
如何使用 Glitch-a-tron
安裝動作
下載該操作後,雙擊該文件進行安裝。 打開您要在 Photoshop 中使用的圖像,然後打開“操作”窗口。
要導航到“操作”窗口,請選擇“窗口”>“操作”或按住Shift + F9 。
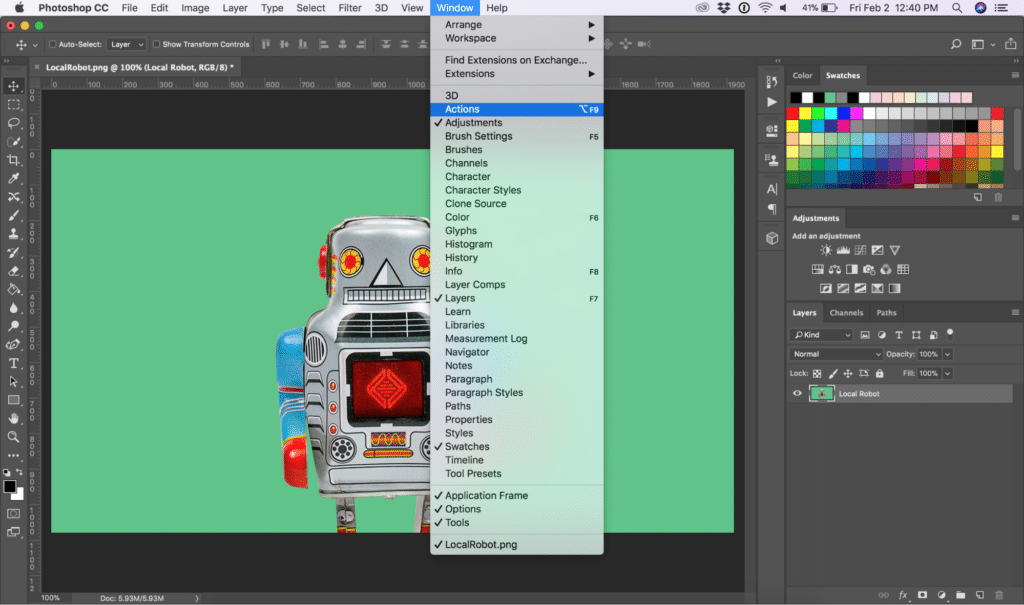
打開“動作”窗口後,選擇要應用故障效果的圖像圖層。
選擇並執行動作
單擊“Flywheel – Glitch-a-tron”文件夾上的下拉菜單。 現在,選擇“Glitch-a-tron – 選擇並點擊播放”,然後按窗口底部的三角形播放按鈕。
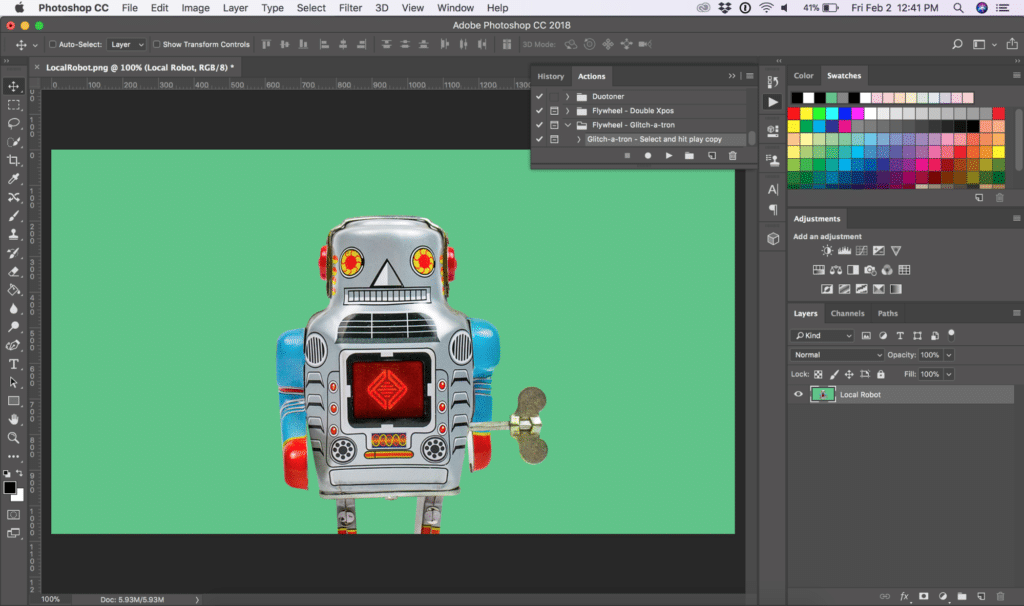
使用圖層調整圖像
根據您想要的效果,您可以打開和關閉各個圖層,選擇和移動蒙版或圖像,以及調整您選擇的任何其他設置。
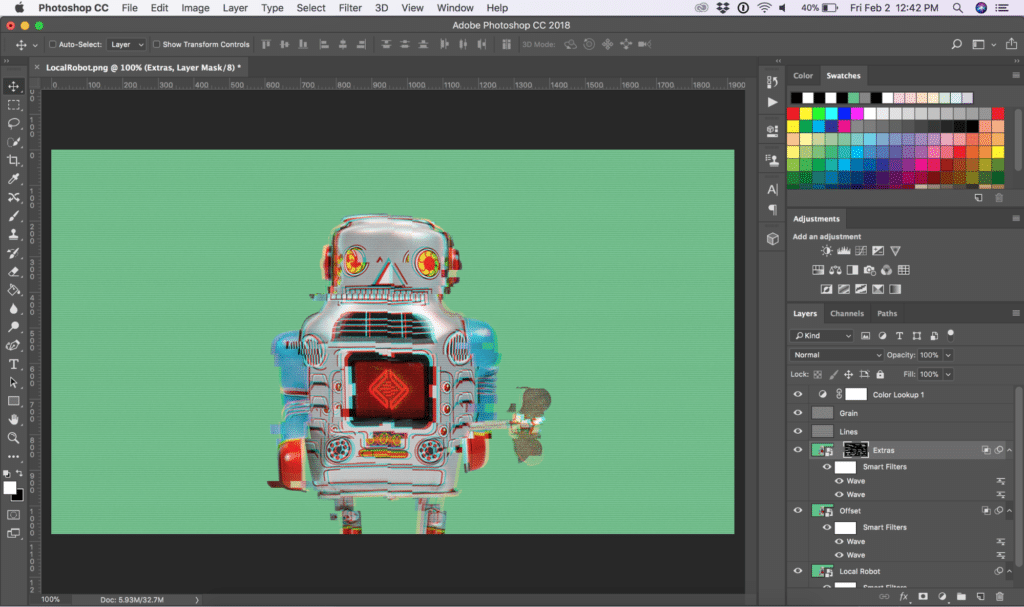
注意:根據圖像的大小,您可能需要調整“額外”蒙版的大小或位置,因為它針對 1080 像素 x 1920 像素進行了優化。
獎勵:立即重置您的圖像
以防萬一您想回溯,該操作會自動創建一個屏幕截圖,使您可以返回到應用該操作之前的圖像。
通過選擇“窗口”> “歷史記錄”導航到“歷史記錄”窗口。 向上滾動到頂部,然後單擊“快照”。 這會重置一切,所以您可以開始了!
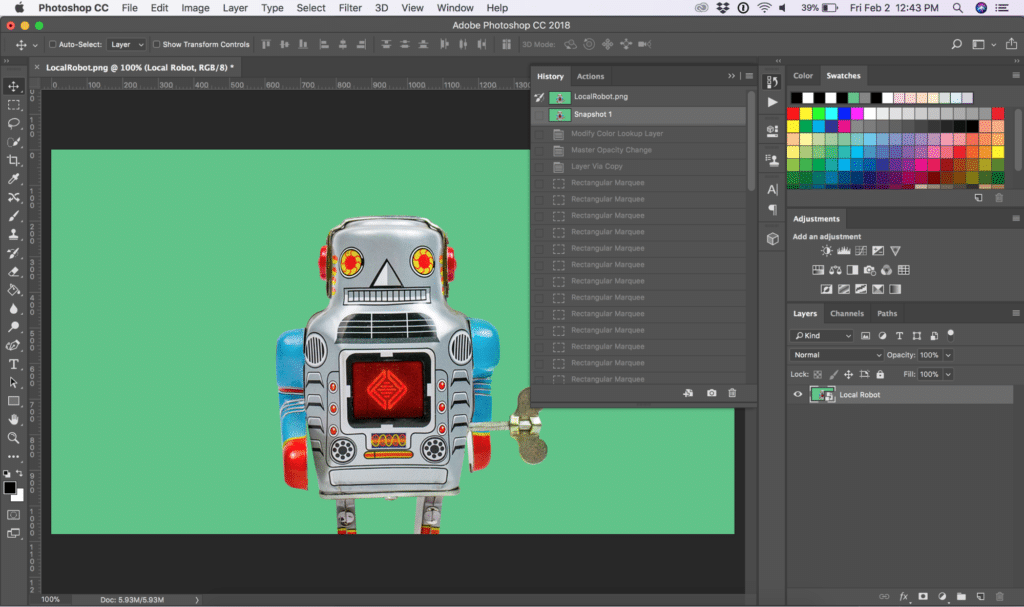
這個漂亮、省時的資源有很多用途。 您打算將glitch-a-tron 用於哪些項目? 在評論中留下你的想法!
