為什麼以及如何創建自定義 Google Analytics 儀表板
已發表: 2022-11-14Google Analytics 儀表板是每個營銷人員的必備工具
它們可以幫助您了解您的網站訪問者、他們對哪些內容反應良好、他們來自哪裡、他們在您的網站上停留了多長時間等等。 有了所有這些信息,您就可以製定可靠的營銷計劃。
在本文中,我們將討論為什麼自定義 Google Analytics(分析)儀表板是一個強大的工具,可幫助您專注於對您最重要的數據。
然後,您將逐步了解如何開始設置您自己的自定義 Google Analytics(分析)儀表板。
因此,如果您想知道如何跟踪和衡量營銷活動的最關鍵數據和指標,請繼續閱讀。
什麼是 Google Analytics 儀表板?
簡而言之,Google Analytics(分析)儀表板可讓您訪問網站數據的不同部分。
營銷人員使用儀表板來跟踪關鍵指標,例如網站流量、轉化率和跳出率。
通過了解您的網站數據,您可以確定需要改進的地方並進行更改以幫助您實現營銷目標。
為什麼要創建自定義儀表板?
Google Analytics [1]目前有 200 多個維度和指標。 雖然 Google Analytics(分析)是跟踪網站流量的強大工具️,但理解所有數據可能會讓人不知所措。
這就是自定義儀表板的用武之地。
這些可以幫助您專注於與您的業務目標最相關的信息。
例如,您可以創建一個按流量來源跟踪轉化率的儀表板,以便您可以查看哪些渠道在產生銷售方面最有效。
通過創建自定義 Google Analytics 儀表板,您可以確保以有意義的方式查看您的數據,以充分利用它的潛力。
如何創建您的第一個自定義 Google Analytics 儀表板
現在您已經了解了一些背景知識,讓我們逐步了解如何創建自定義 Google Analytics(分析)儀表板……
在開始之前,請確保您已經在您的網站上設置了 Google Analytics
要創建自定義 Google Analytics(分析)儀表板,您首先需要有一些數據。
如果您還沒有這樣做,那就意味著將 Google Analytics 添加到您的站點。 如果您使用的是 WordPress,則可以按照我們的指南了解如何將 Google Analytics 添加到 WordPress。
將 Google Analytics 添加到您的網站後,以下是設置您的第一個自定義儀表板的方法……
- 第 1 步:創建一個新的儀表板
- 第 2 步:添加細分
- 第 3 步:選擇一些小部件
- 第 4 步:過濾數據
- 第 5 步:自定義儀表板佈局
- 第 6 步:共享(或導出)您的儀表板
第 1 步:創建一個新的儀表板
設置新的 Google Analytics(分析)儀表板看似令人生畏,但實際上非常簡單。
第一步是登錄您的 Google Analytics 帳戶。 登錄後,導航至Customization → Dashboards 。
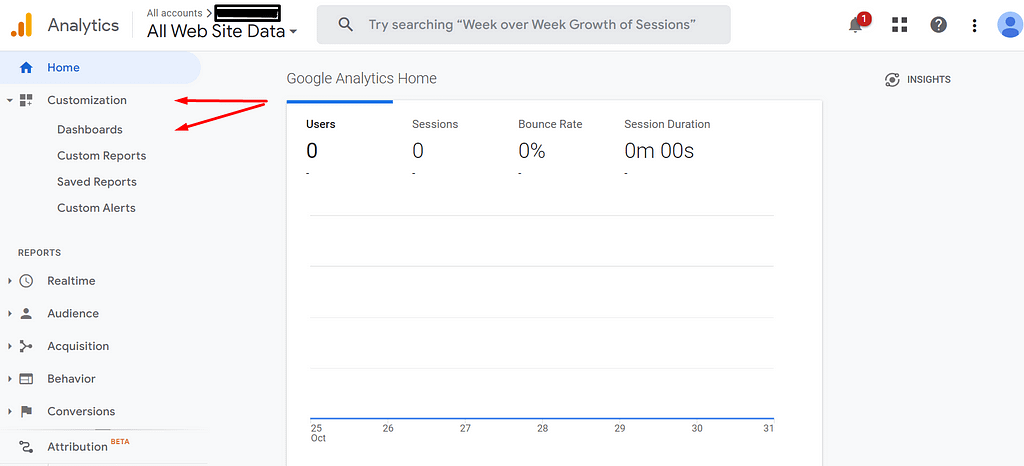
下一步是單擊紅色的“創建”按鈕。
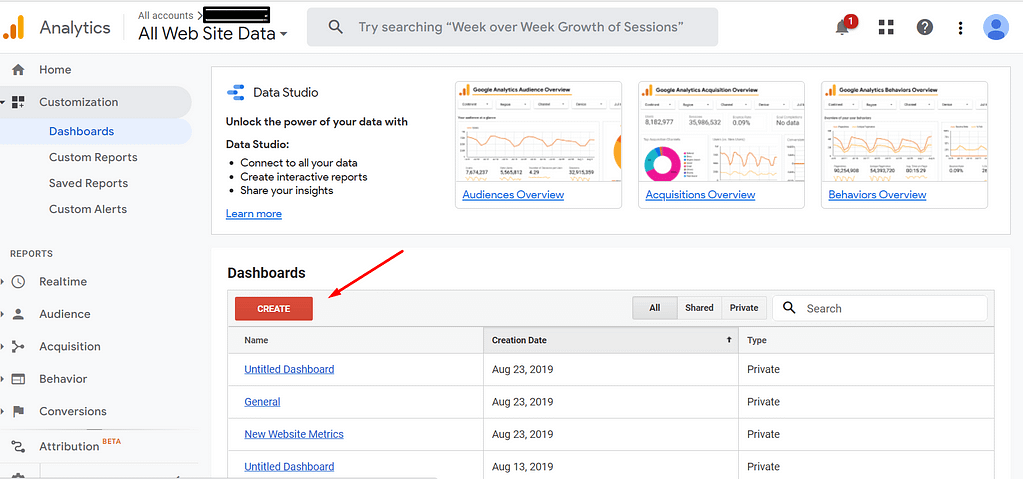
這將顯示一個彈出窗口,您將在其中有兩個選項——空白畫布和入門儀表板。
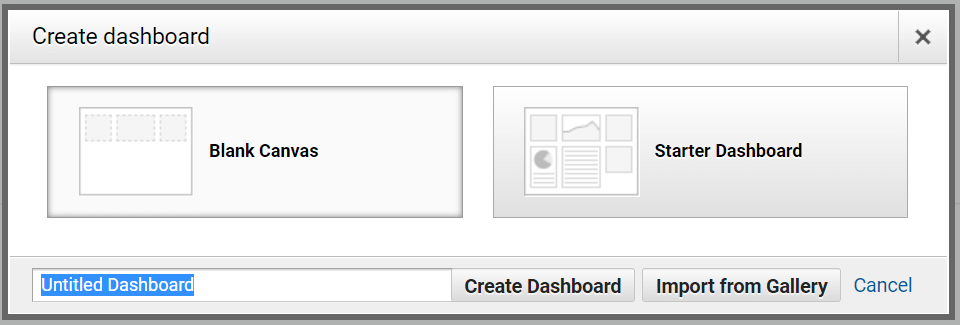
Black Canvas 允許您添加任何您想要的指標和小部件。 相比之下,Starter Dashboard 帶有預安裝的小部件,例如頁面會話和跳出率。
由於我們今天專注於創建自定義儀表板,您可以繼續並單擊“ Blank Canvas ”選項。
這樣做之後,您可以為儀表板創建一個唯一的名稱並選擇“創建儀表板”。
這將為您提供一個彈出窗口,提示您創建小部件。 我們將在一秒鐘內討論小部件,所以現在暫時關閉它。
第 2 步:添加細分
Google Analytics 中的細分允許您隔離和分析特定受眾子集的數據。 例如,您可以為來自特定國家或城市的訪問者或點擊特定廣告活動的用戶創建細分。
可以根據不同的標準創建細分,包括位置、行為和技術。
要將細分添加到儀表板,請單擊“添加細分”按鈕。
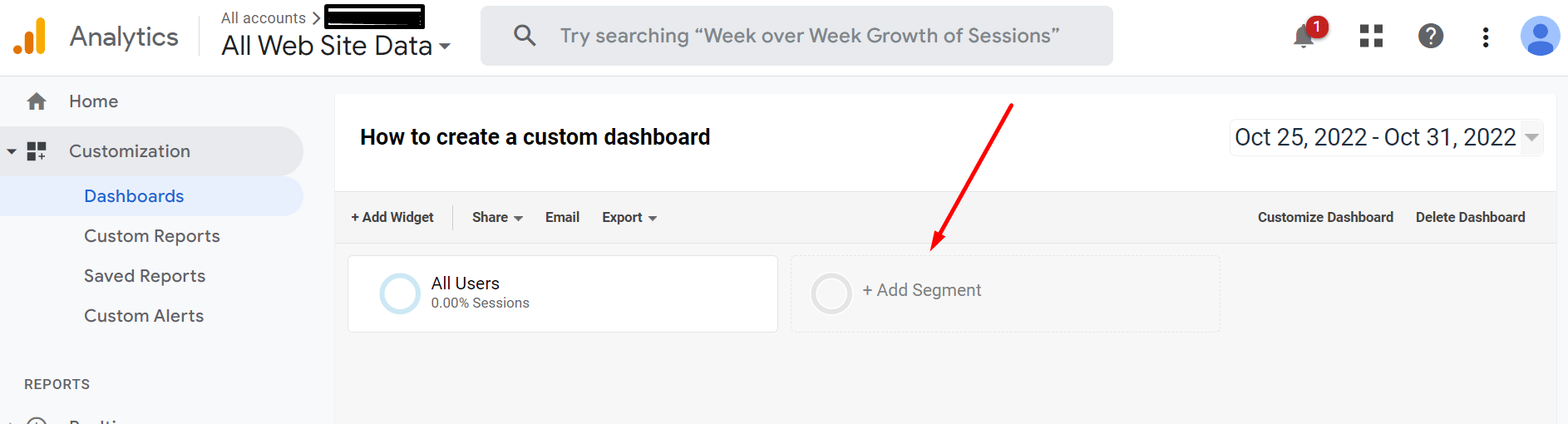
然後,從下拉菜單中選擇要添加的細分並點擊“應用”。 您還可以通過單擊“添加多個細分”按鈕將多個細分添加到儀表板。
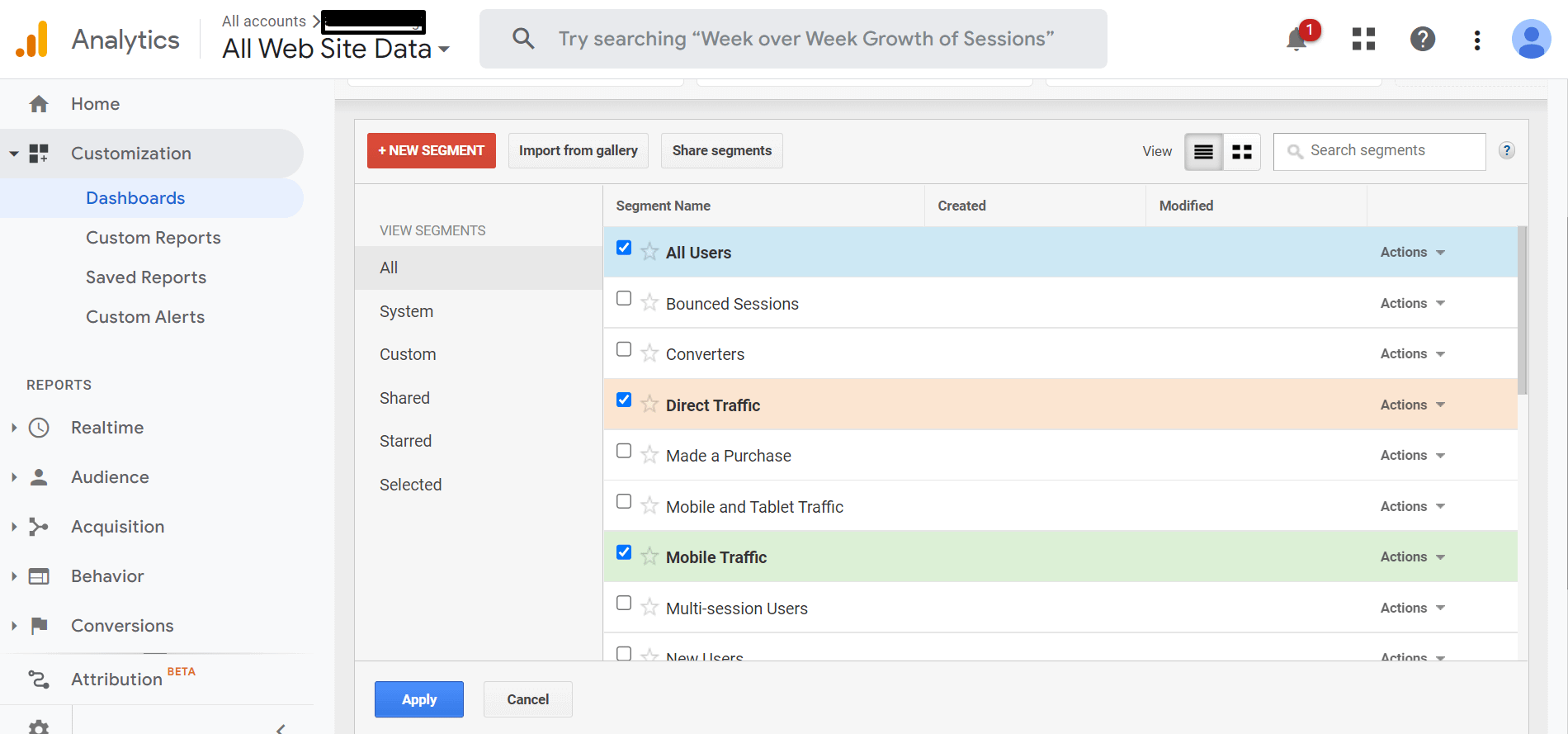
要從儀表板中刪除細分,只需單擊細分名稱旁邊的“ x ”即可。
第 3 步:選擇一些小部件
如果您曾經使用過 Google Analytics,您可能已經註意到某些儀表板上出現的小部件。
這些小部件本質上是迷你圖表,可提供有關網站流量不同方面的快速可視化數據。 例如,您可能會看到一個小部件,顯示您網站的唯一訪問者數量或在每個頁面上花費的平均時間。
可以自定義小部件以顯示對您最重要的數據,並且可以根據需要在儀表板中添加或刪除它們。 雖然它們可能無法提供與 Google Analytics(分析)中的其他數據源一樣多的詳細信息,但小部件可以幫助您快速了解網站的性能。
要開始,只需單擊“添加小部件”。
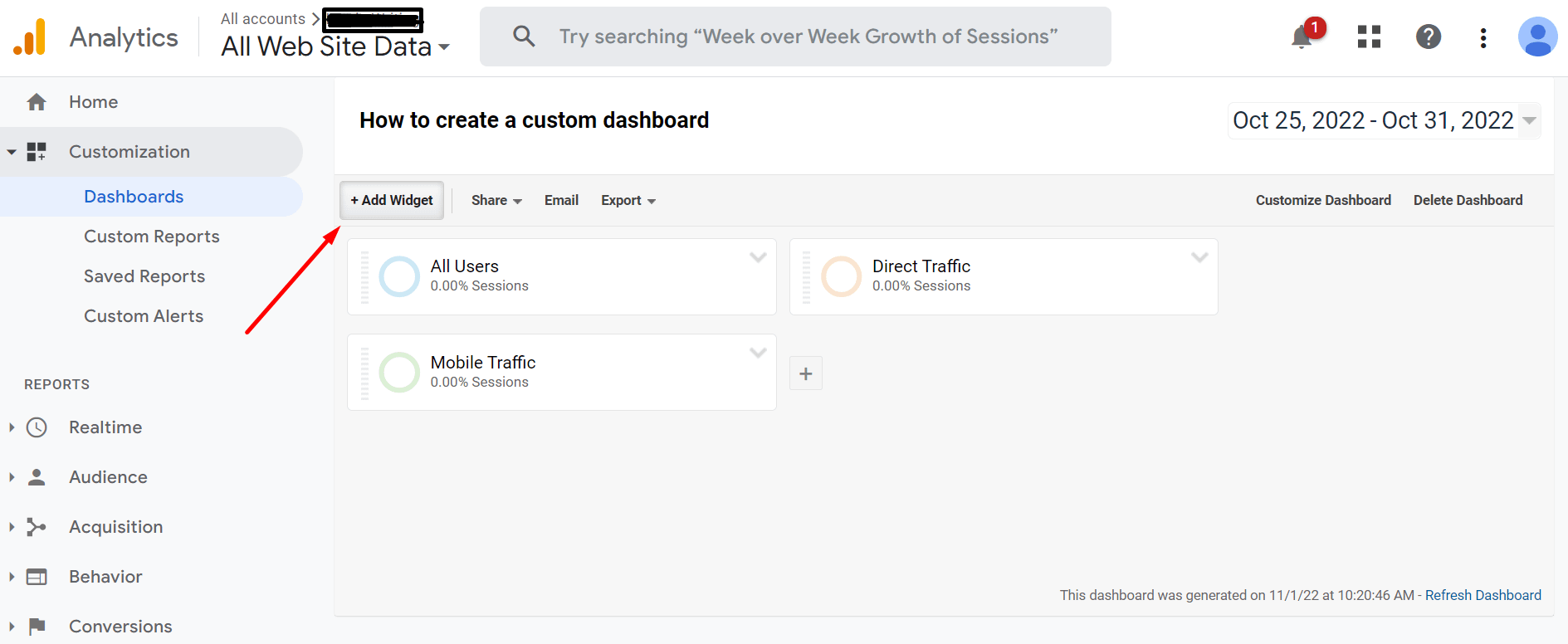
有六種不同的小部件格式選項可供選擇,其中四種允許您查看實時網站數據。
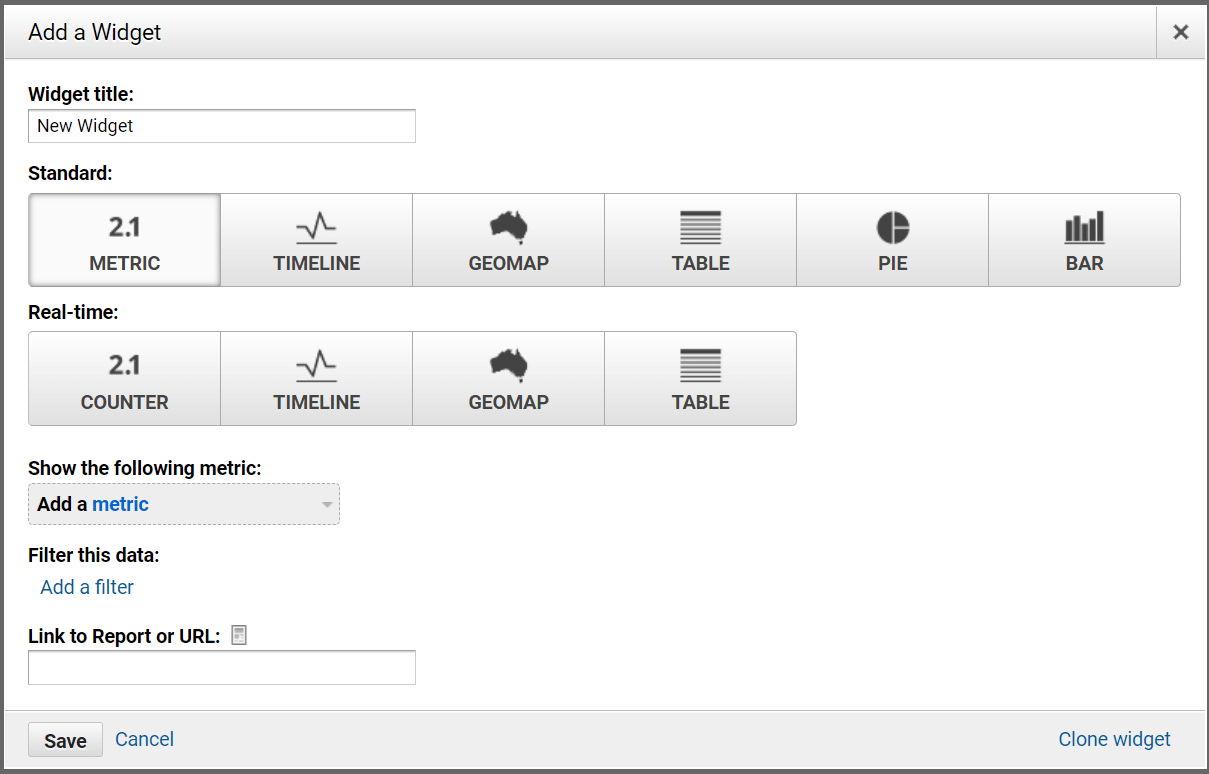
您選擇的小部件將取決於您希望如何查看將要跟踪的數據。 為了幫助您做出決定,以下是每個小部件的含義:

- 指標– 這會將您的數據顯示為數字
- 時間線——這個小部件允許您的數據在一段時間內顯示
- Geomap – 這將根據特定區域顯示您的數據
- 表格– 顧名思義,此小部件以表格格式顯示您的數據
- 餅圖– 此小部件收集您的數據並以餅圖形式顯示給您
- 條形圖——這個收集您的數據並將其顯示在條形圖中
對於這個例子,我們繼續選擇“ Geomap ”。 然後,在“ plot selected metric ”下,我們選擇了City 。 在它旁邊,您將能夠添加特定指標。
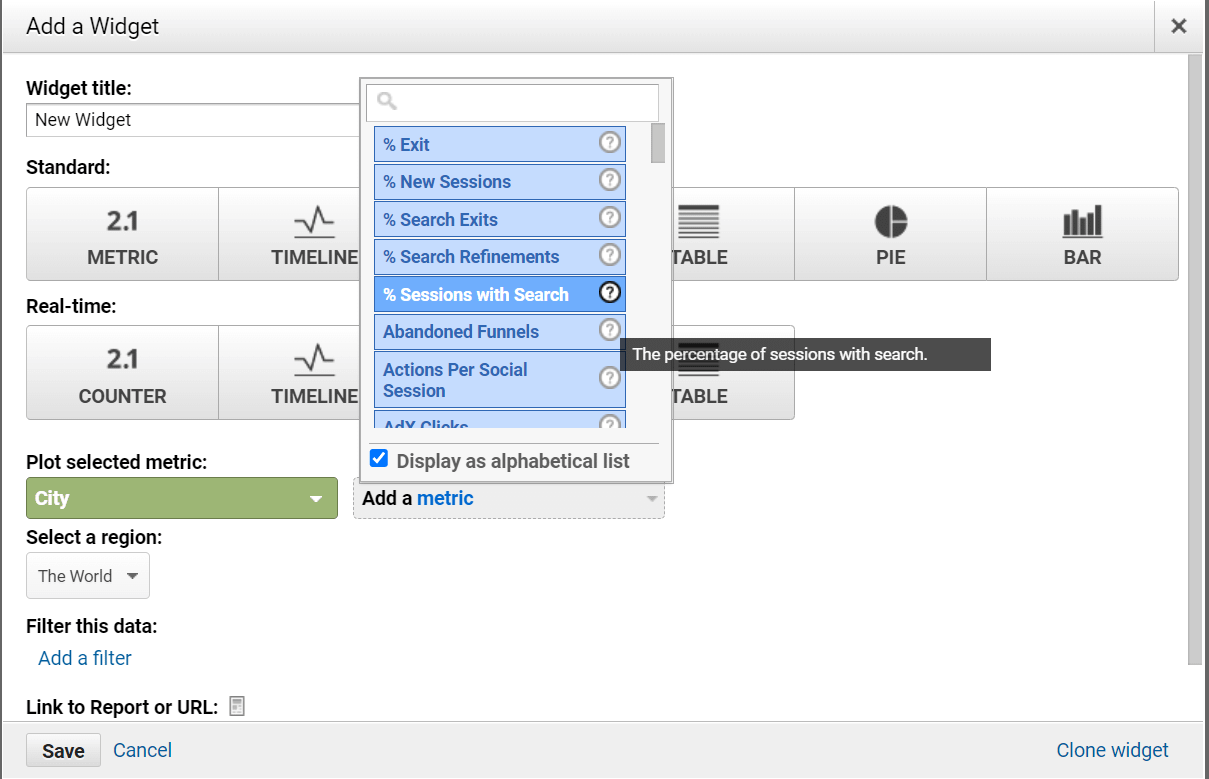
如果您需要幫助確定您想要的特定指標,您可以將鼠標懸停在問號上,如上圖所示,這將為您解釋該指標是什麼。 因此,您將能夠判斷它是否與您和您的需求相關。
第 4 步:過濾數據
選擇要跟踪的指標後,您將獲得過濾選項。
例如,您可以只包括執行了特定事件或目標的訪問者,這樣您就可以更詳細地了解用戶行為。
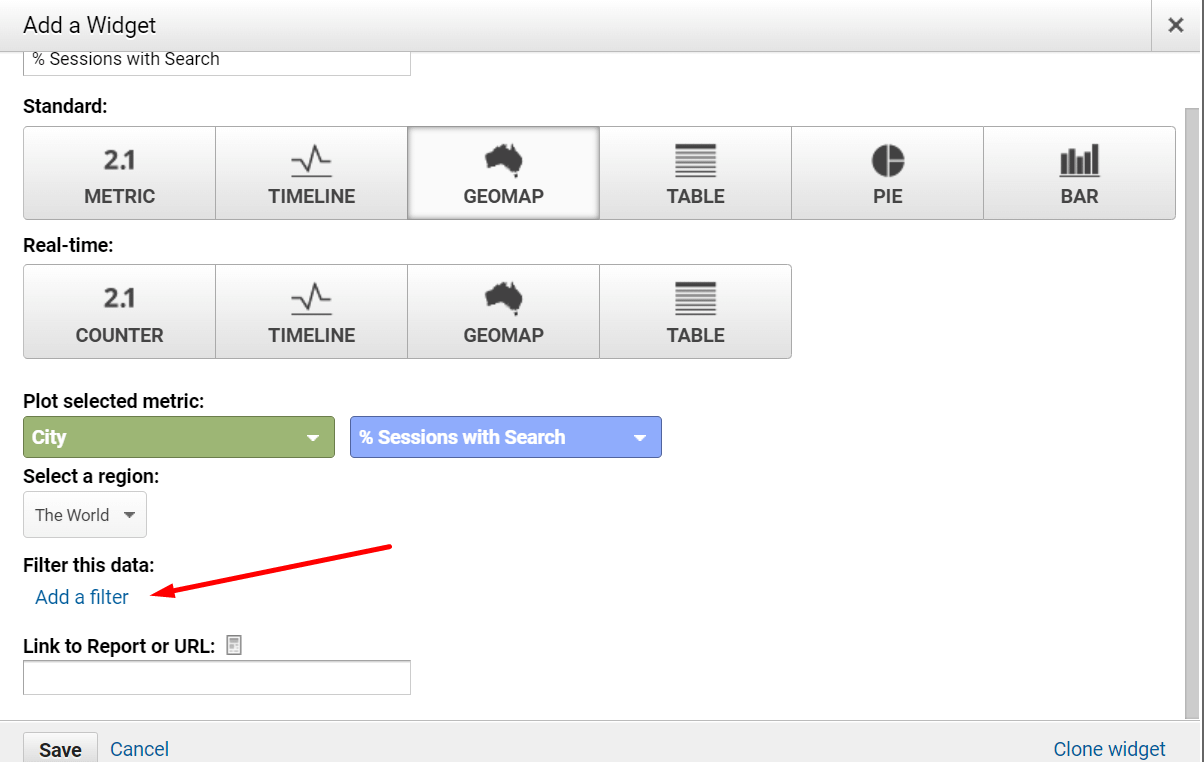
選擇“添加過濾器”後,您將獲得三個不同的選項。
只顯示/不顯示:這將只顯示特定數據。 它還可以過濾其中的一些。
添加維度:此選項允許您選擇您有興趣跟踪的特定指標的哪些部分以及您不感興趣的部分。
最後,包含/完全匹配/等:這使您可以更具體地選擇所需的內容。
選擇您想要的內容後,您可以繼續並單擊“保存”。
第 5 步:自定義儀表板佈局
如果要更改小部件排列,可以單擊右上角的“自定義儀表板”。
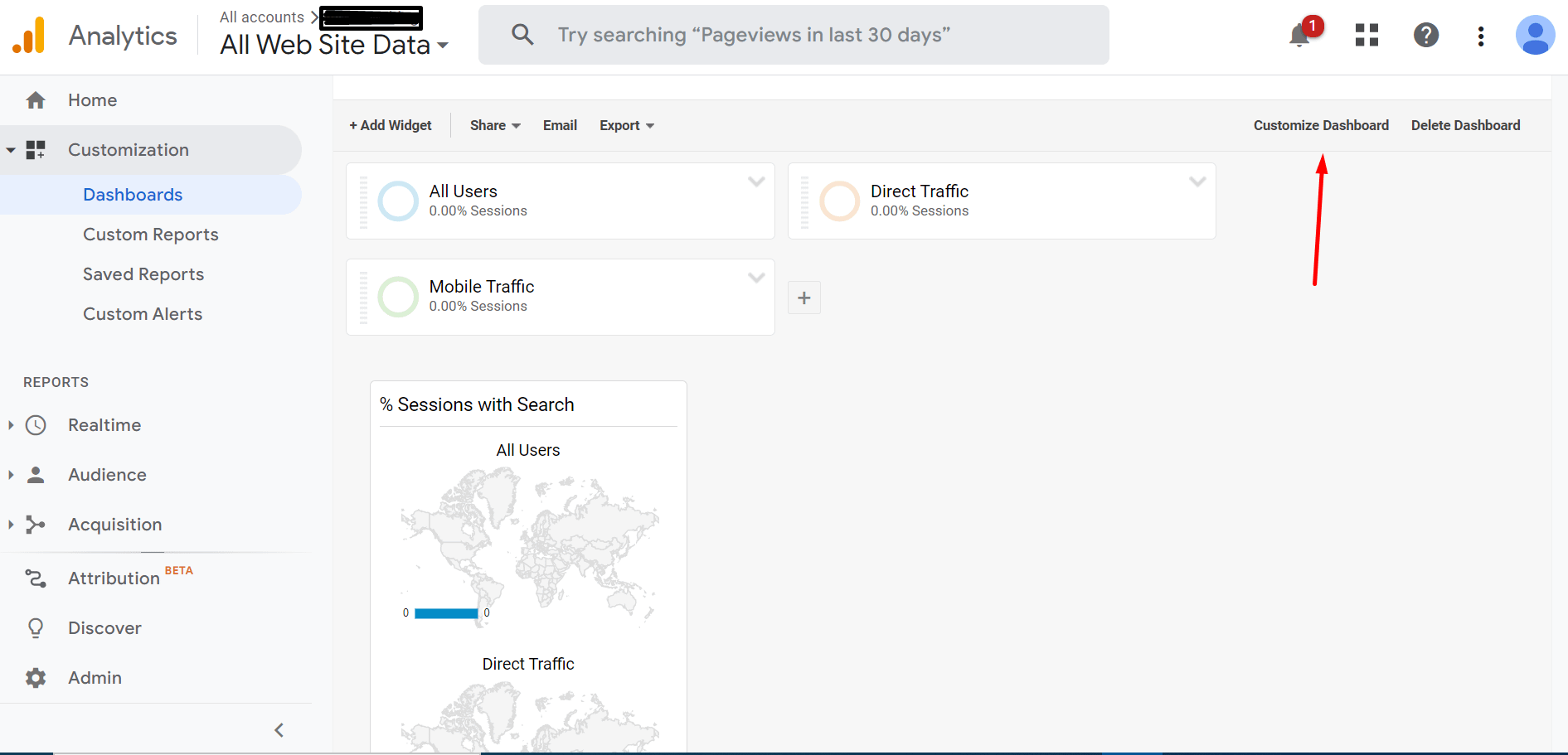
這將顯示可供您選擇的不同佈局選項。 選擇您喜歡的佈局,然後單擊“保存”。
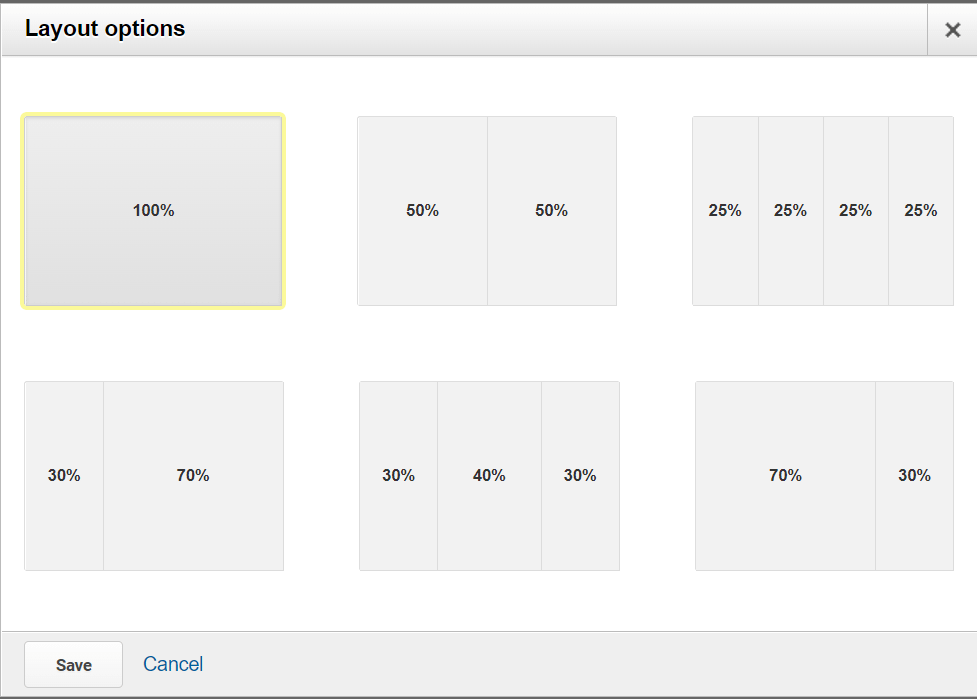
此外,在右上角,您可以設置日期範圍。 這使您能夠查看特定時間段的數據。
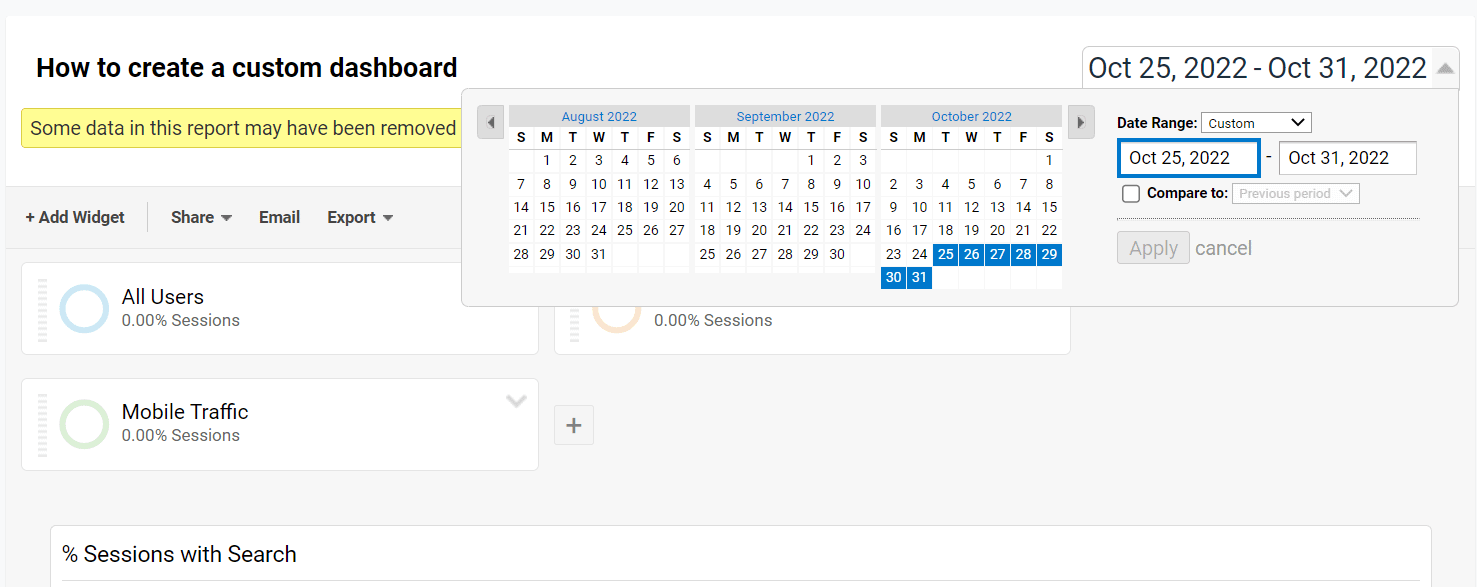
第 6 步:共享(或導出)您的儀表板
當您對自己的儀表板感到滿意時,您可以繼續前進並與您的團隊共享它,或者導出它供您自己使用以保留在不同的設備或程序上。
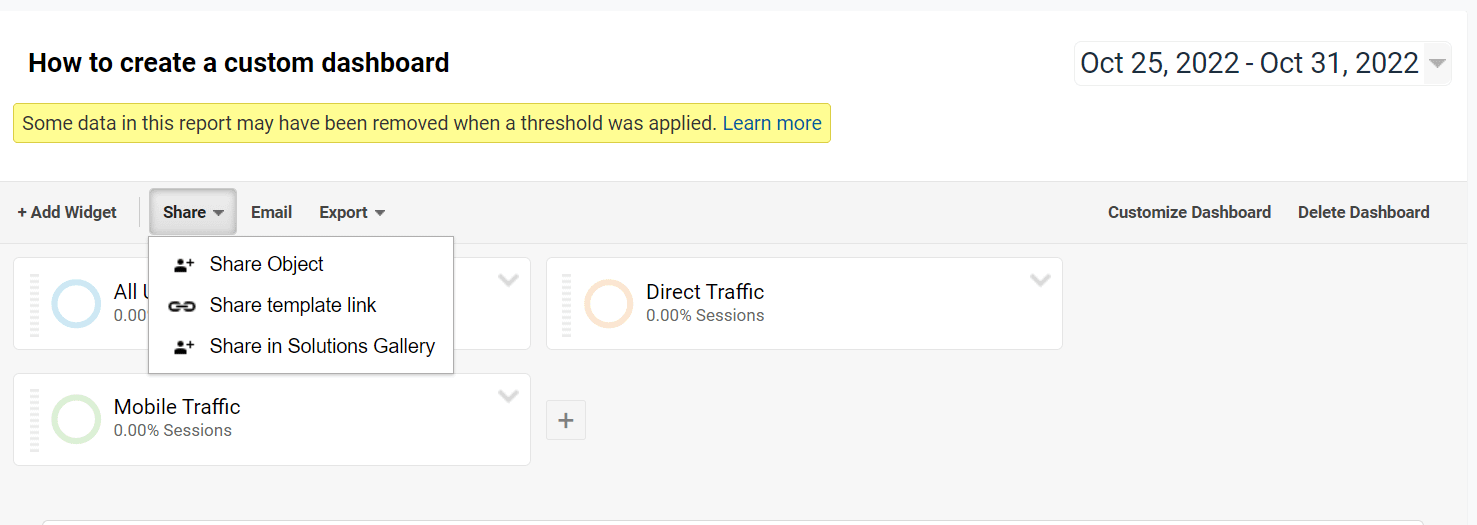
共享或導出儀表板的方法有多種。 一些最常見的方法是:
- 如果您想與團隊成員共享數據副本,則必須導航至共享 → 共享對象
- 您還可以使用共享→共享模板鏈接選項。 這只會向人們展示您如何配置儀表板,而不是您的數據。
- 或者,您可以單擊“電子郵件”按鈕並將儀表板發送到任何電子郵件地址。
- 或者,您可以單擊導出→ PDF 。 這將允許您在與任何人共享之前下載數據。
如果您想與其他用戶共享您的儀表板,您可能還對我們關於如何將用戶添加到 Google Analytics(分析)的指南感興趣。
立即開始創建自定義 Google Analytics 儀表板
使用上述指南創建自定義 Google Analytics 儀表板。 我們希望您能看到這個過程既快速又簡單,所以沒有理由不嘗試一下!
通過創建自定義儀表板,您可以定制您看到的信息以滿足您自己獨特的業務需求。
我們還有很多其他帖子可以幫助您從 Google Analytics(分析)中獲得更多收益。 如果您仍處於起步階段,可以查看我們的 Google Analytics(分析)界面初學者指南。 為了幫助您獲得更多價值,您可以查看我們的指南,了解要跟踪的 10 個重要指標以及如何細分數據。
您對如何創建自定義 Google Analytics(分析)儀表板仍有疑問嗎? 讓我們在評論中知道!
