適用於 WordPress 的 Google 跟踪代碼管理器:5 分鐘無編碼設置指南
已發表: 2023-06-25注意,SEO 奇才和營銷大師! 您是否厭倦了每次需要在 WordPress 網站上管理標籤和跟踪代碼時都陷入代碼網絡中? 我們為您提供解決方案。 Google 標籤管理器(GTM) 是一款改變遊戲規則的工具,可以簡化標籤管理流程,無需任何編碼技能。
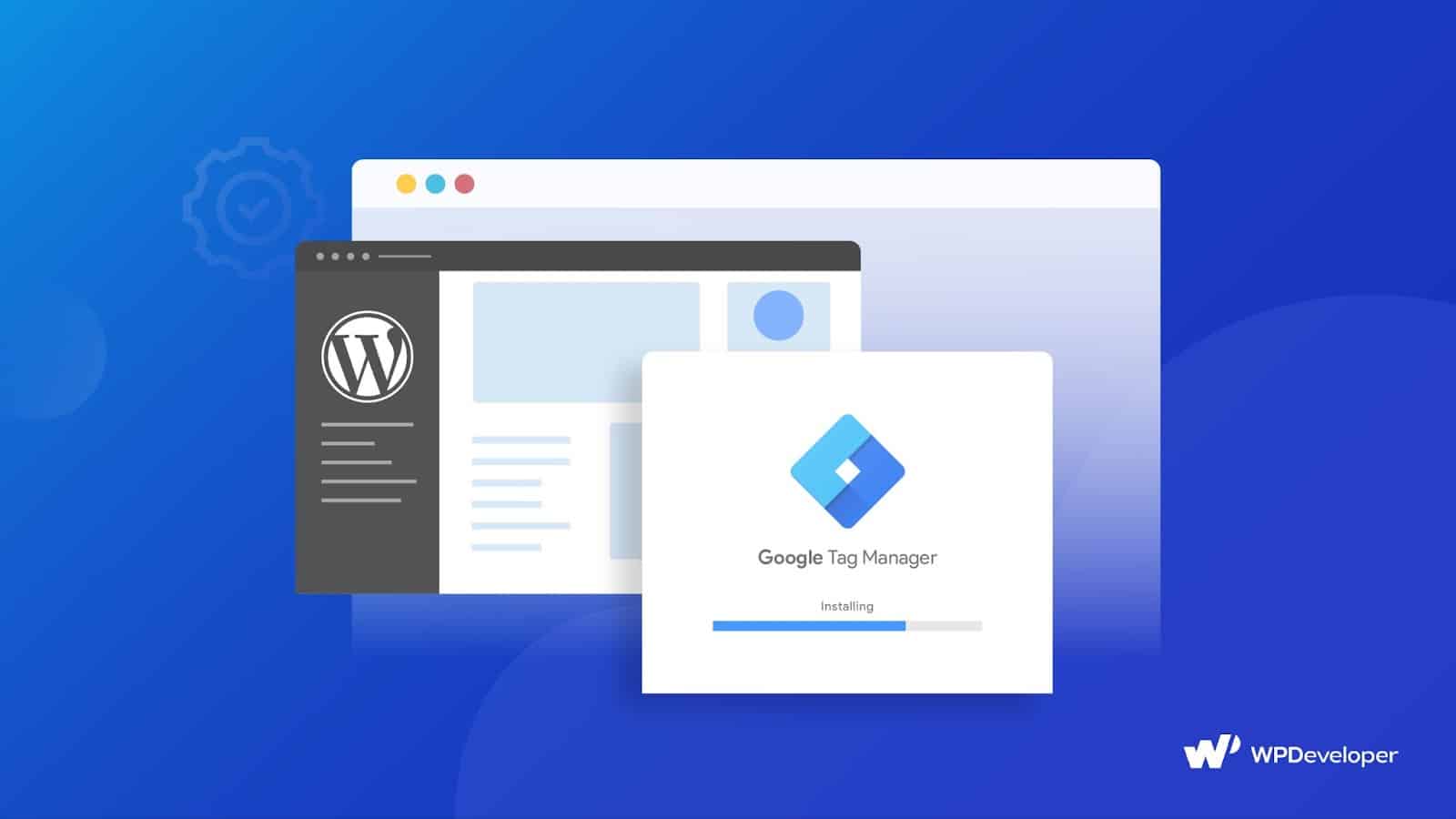
在本指南中,我們將引導您完成快速輕鬆的設置過程,讓您只需五分鐘即可將 GTM 與您的 WordPress 網站集成。
適用於 WordPress 的 Google 標籤管理器:它是什麼以及為什麼要安裝它?
Google Tag Manager是 Google 提供的免費工具,允許您在網站上管理和部署各種標籤和跟踪代碼,而無需直接編輯其代碼庫。 它充當一個中心樞紐,您可以在其中添加、修改和禁用來自各種分析、廣告和跟踪平台的標籤,所有這些都通過一個用戶友好的界面進行。
Site Kit插件專為 WordPress 用戶設計,簡化了集成過程,使技術知識有限的用戶也可以使用它。
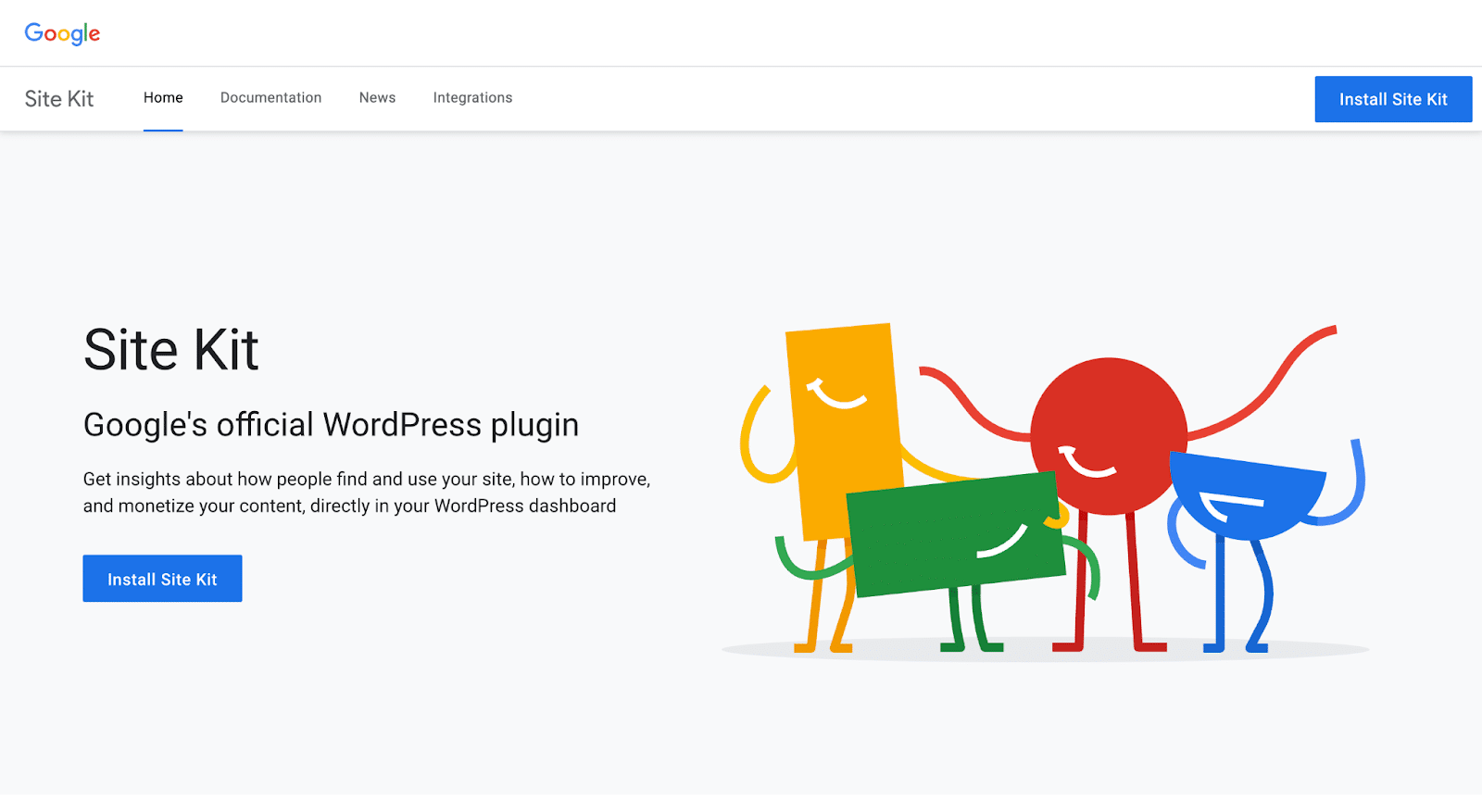
為什麼要為 WordPress 網站安裝 Google 跟踪代碼管理器? 讓我們探討一下好處:
簡化的標籤管理
- 集中式平台: GTM 提供了一個統一的平台,您可以在一個地方管理所有標籤和跟踪代碼,無需在 WordPress 網站上手動添加或編輯代碼。
- 用戶友好的界面:借助 GTM 直觀的界面,您可以輕鬆添加、刪除或更新標籤,而無需依賴開發人員或編輯網站代碼。
- 版本控制: GTM 允許您創建容器的版本,為您提供更改歷史記錄以及在需要時回滾的能力。
增強靈活性和效率
- 快速部署:借助 GTM,您可以在 WordPress 網站上部署新標籤和跟踪代碼,而無需等待開發人員進行代碼更改。 這使得能夠更快地實施營銷活動和優化策略。
- 實時更新:對 GTM 中的標籤或跟踪配置進行更改,它們會立即反映在您的網站上,從而減少了漫長的開發週期的需要。
- 標籤排序和優先級: GTM 使您能夠控制標籤在網站上觸發的順序,確保准確的數據收集並防止跟踪代碼之間的衝突。
減少對開發人員的依賴
- 無需編碼技能: GTM 消除了在 WordPress 網站上管理標籤和跟踪代碼時對編碼知識的需求。 您可以獨立進行更改和更新,從而節省時間和資源。
- 協作: GTM 允許營銷人員和開發人員協作工作。 營銷人員可以管理標籤,而開發人員可以專注於網站開發的其他關鍵方面。
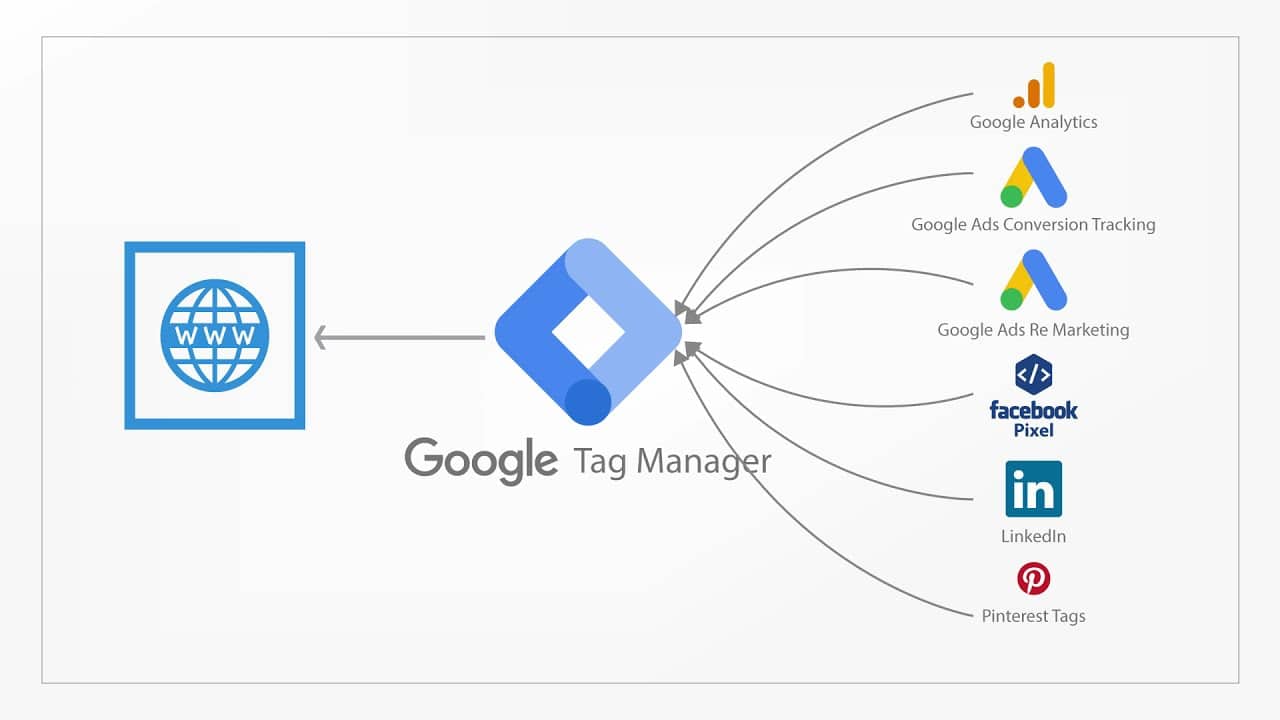
在您的 WordPress 網站上安裝 Google 跟踪代碼管理器,無需編碼
首先也是最重要的,第一步是在 Google 跟踪代碼管理器上創建一個帳戶。 只需前往 Google 跟踪代碼管理器頁面,然後單擊“免費開始”按鈕即可開始註冊過程。 現在您必須為自己或您的企業創建一個帳戶。
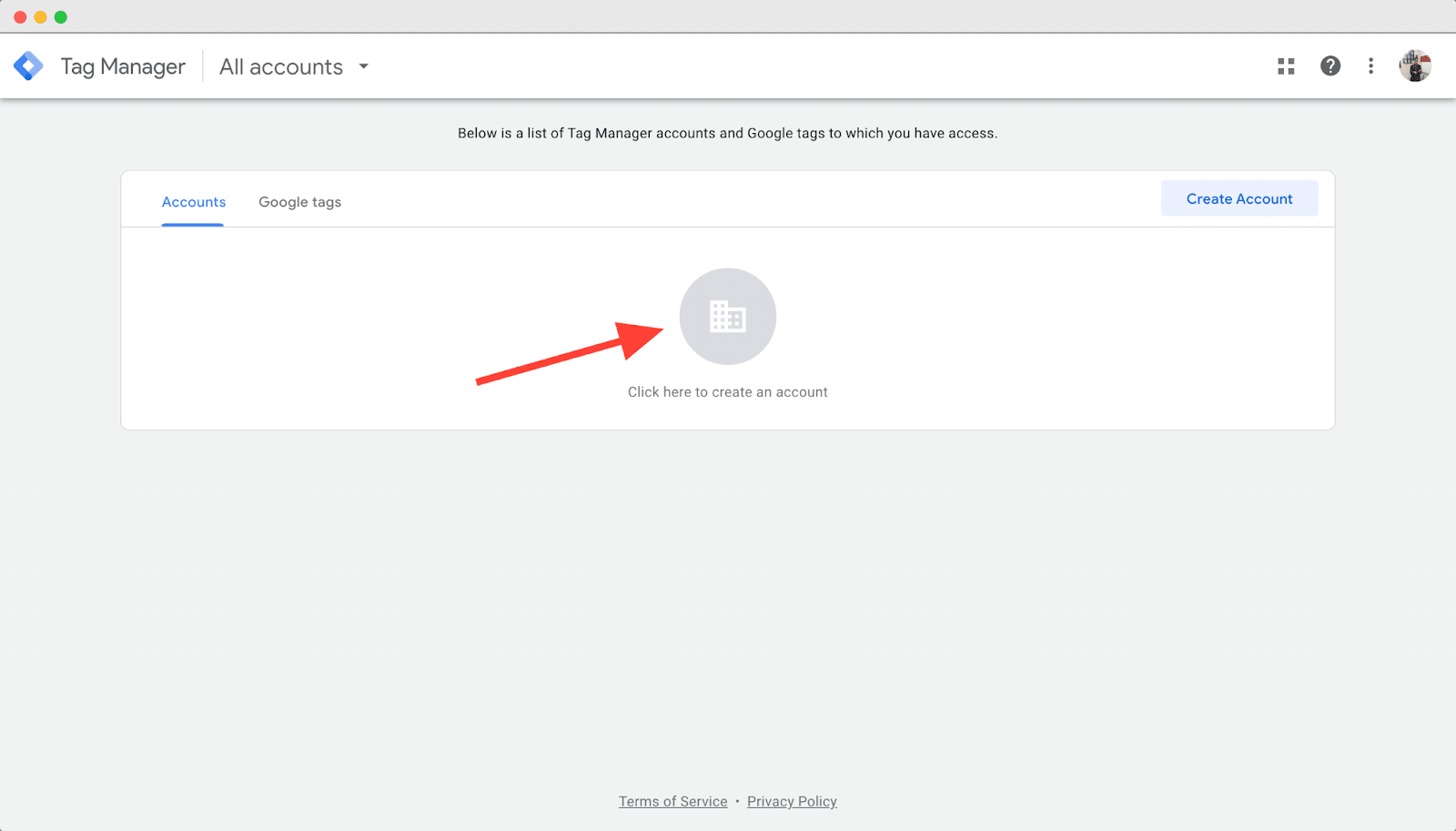
在“帳戶設置”部分中,填寫必填字段,包括適當的帳戶名稱和您所在的國家/地區。 如果您要為公司設置帳戶,建議使用公司名稱作為帳戶名稱。
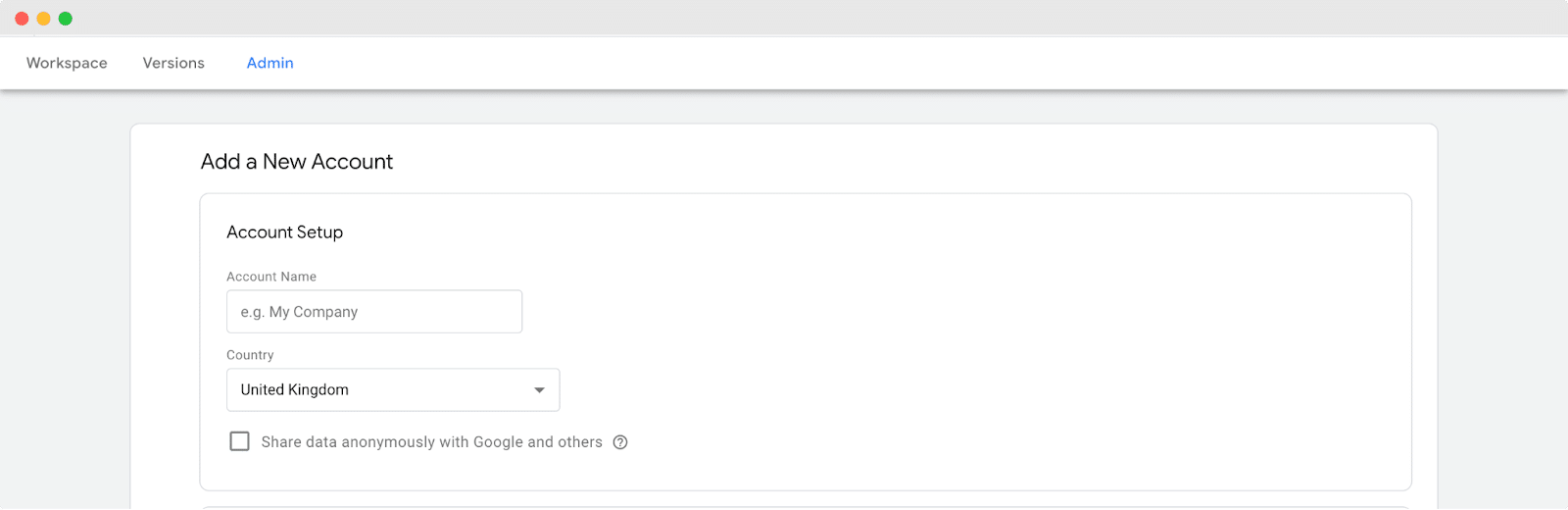
向下滾動,您將看到“容器設置”部分。 在此部分中,只需輸入您的 WordPress 網站的名稱作為容器名稱。 提供名稱後,單擊“創建”按鈕繼續設置過程。
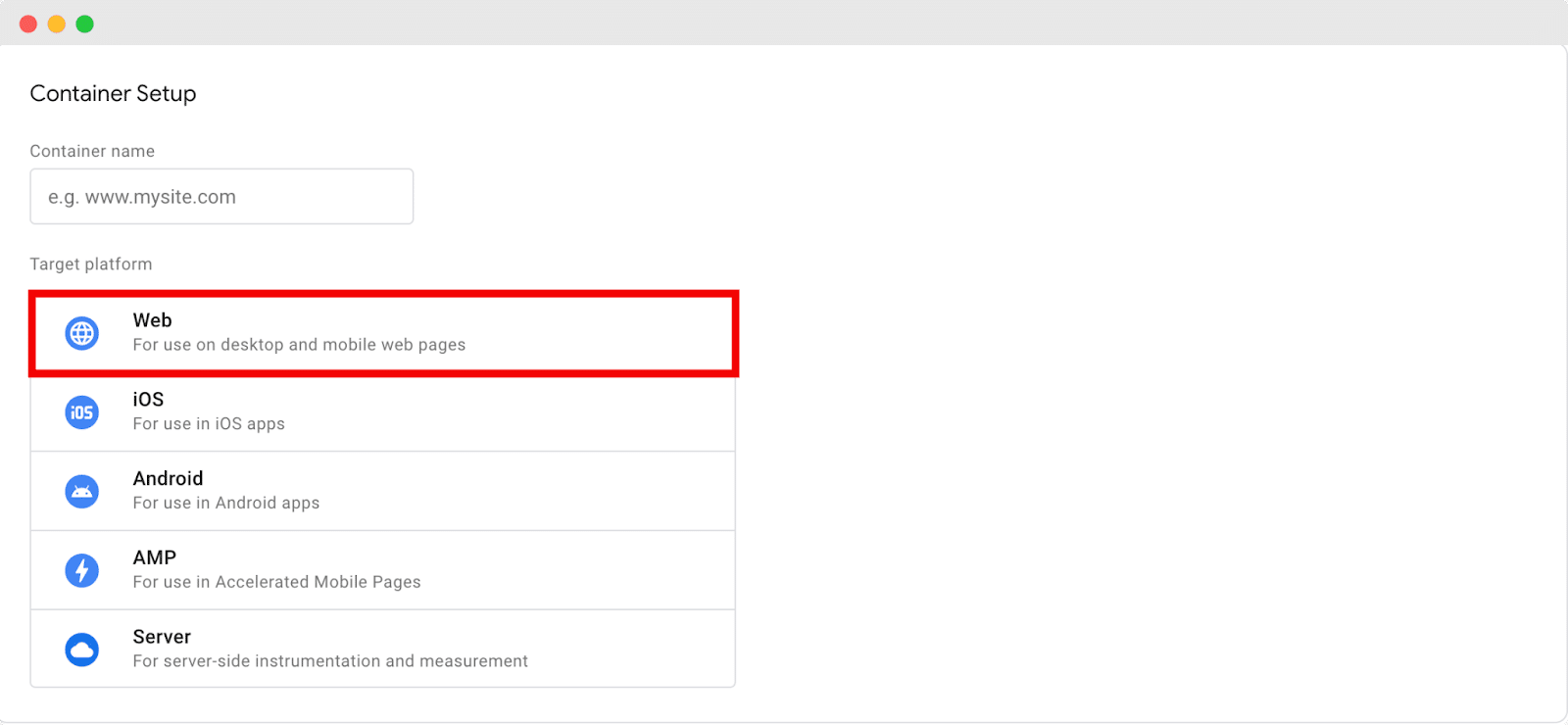
當您繼續操作時,將會出現一個彈出窗口,向您顯示 Google 跟踪代碼管理器服務條款協議。
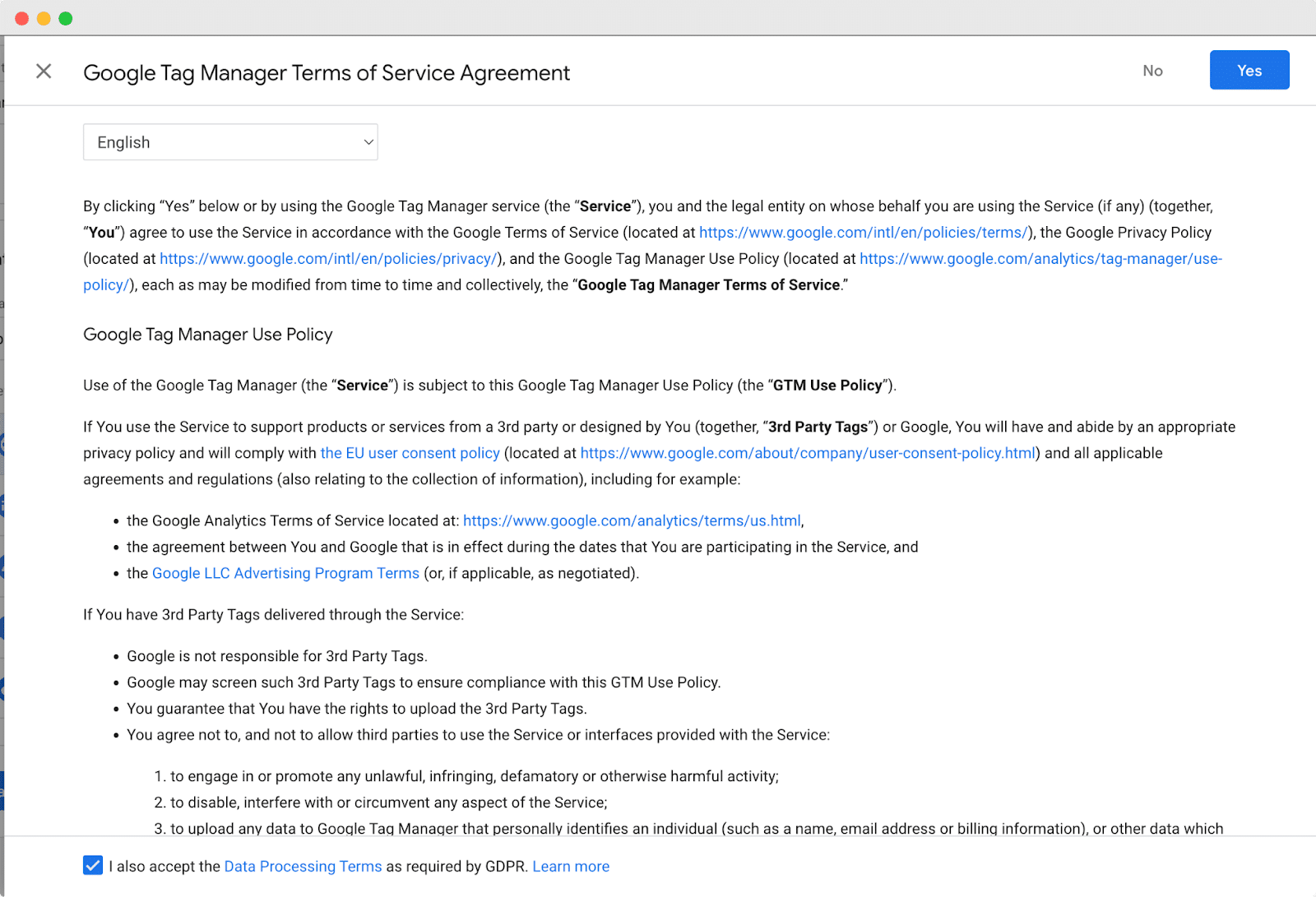
要繼續設置過程,請接受協議。 接受後,將出現一個新窗口,其中顯示將 Google 跟踪代碼管理器添加到您的網站所必需的兩個代碼片段。
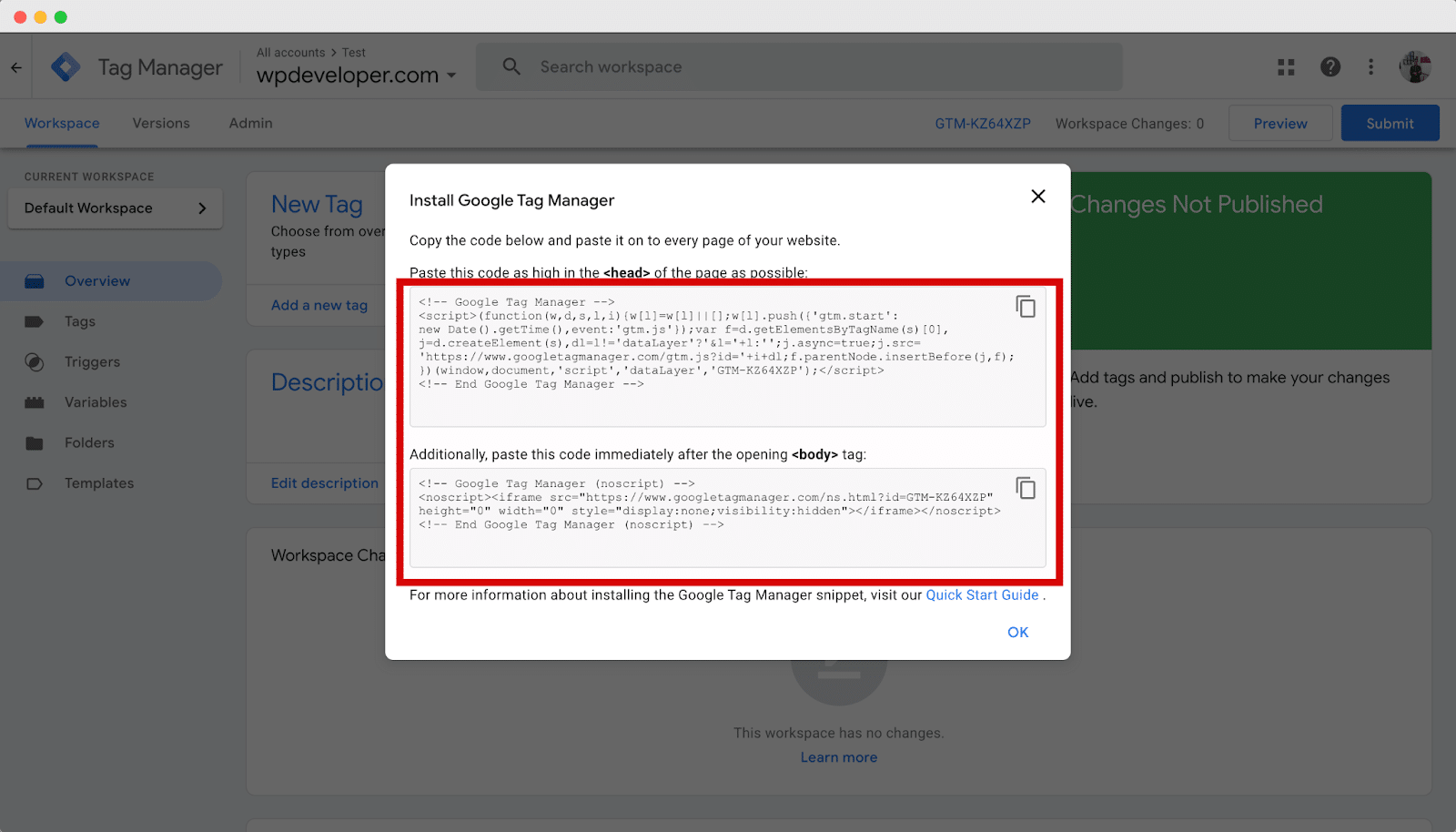
成功設置 Google 跟踪代碼管理器帳戶後,下一個關鍵步驟是將跟踪代碼添加到您的 WordPress 網站。
為此,您需要復制上一步中提供的代碼片段,並將其插入網站主題的標題和正文部分。
要添加跟踪代碼,請從 WordPress 儀表板導航至外觀 → 主題。
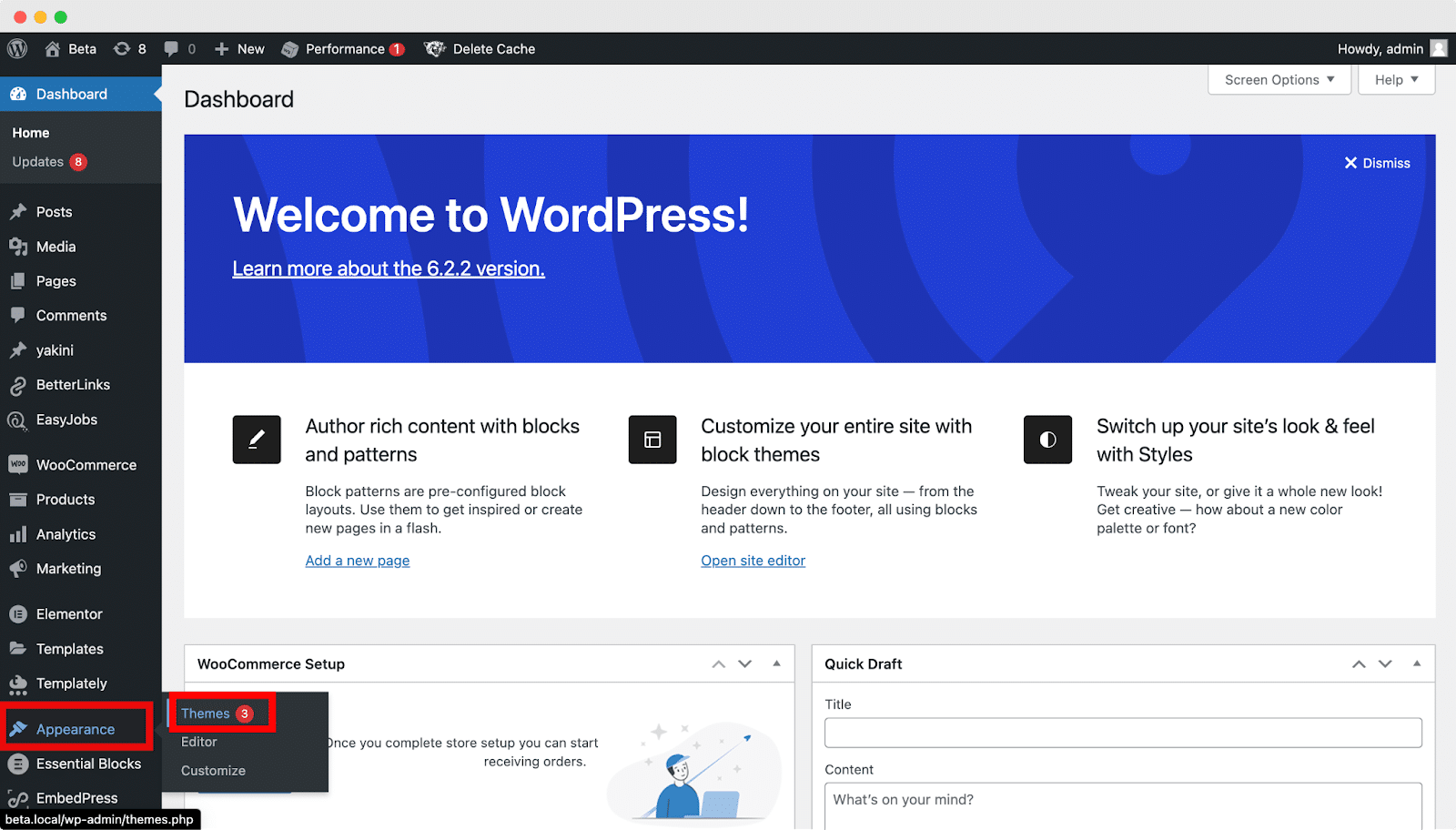
現在,找到 header.php 文件,然後單擊將其打開。
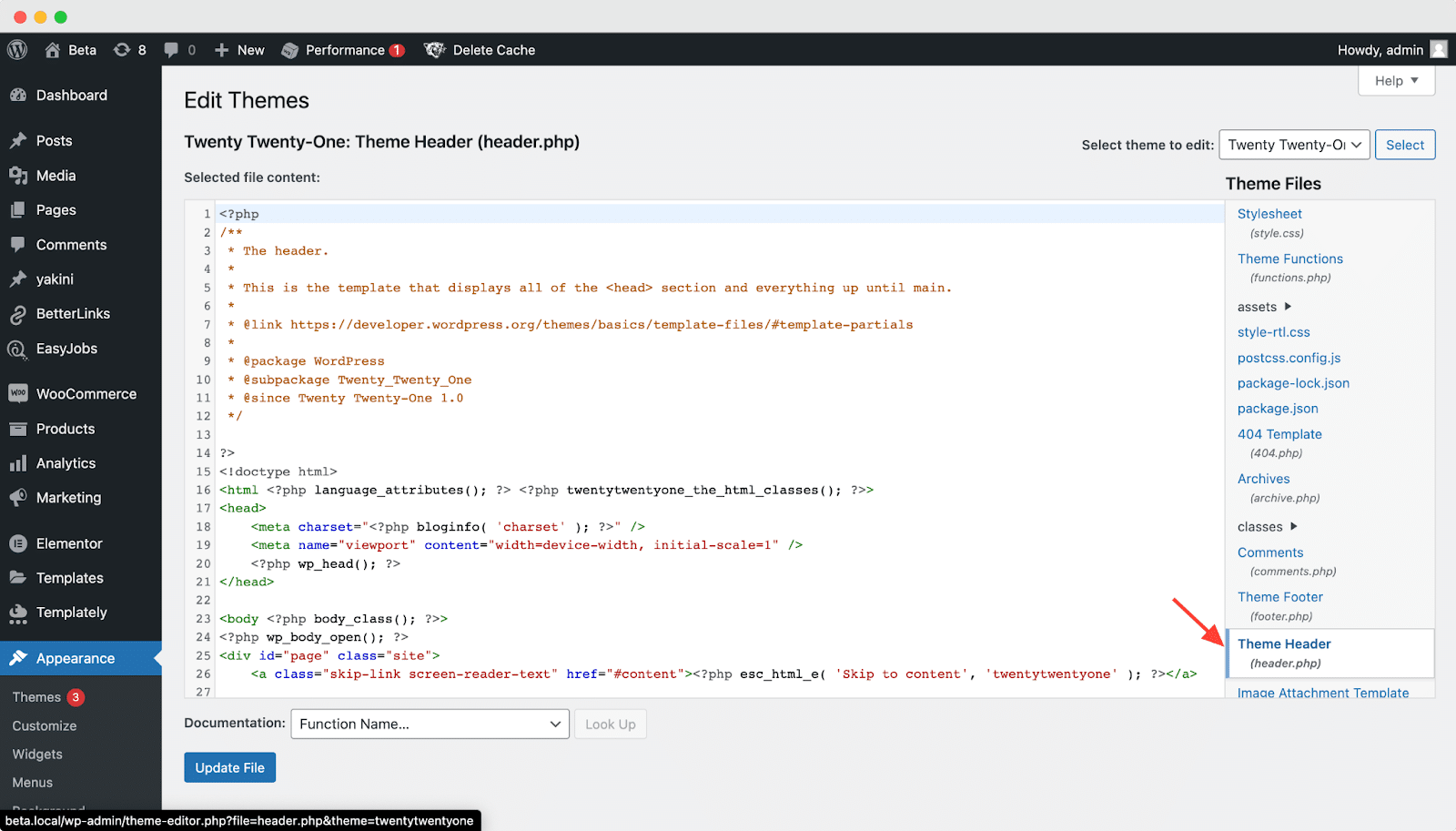
在主題代碼中找到開始<head>標記,並將 Google 跟踪代碼管理器代碼片段粘貼到其正下方,如下所示。
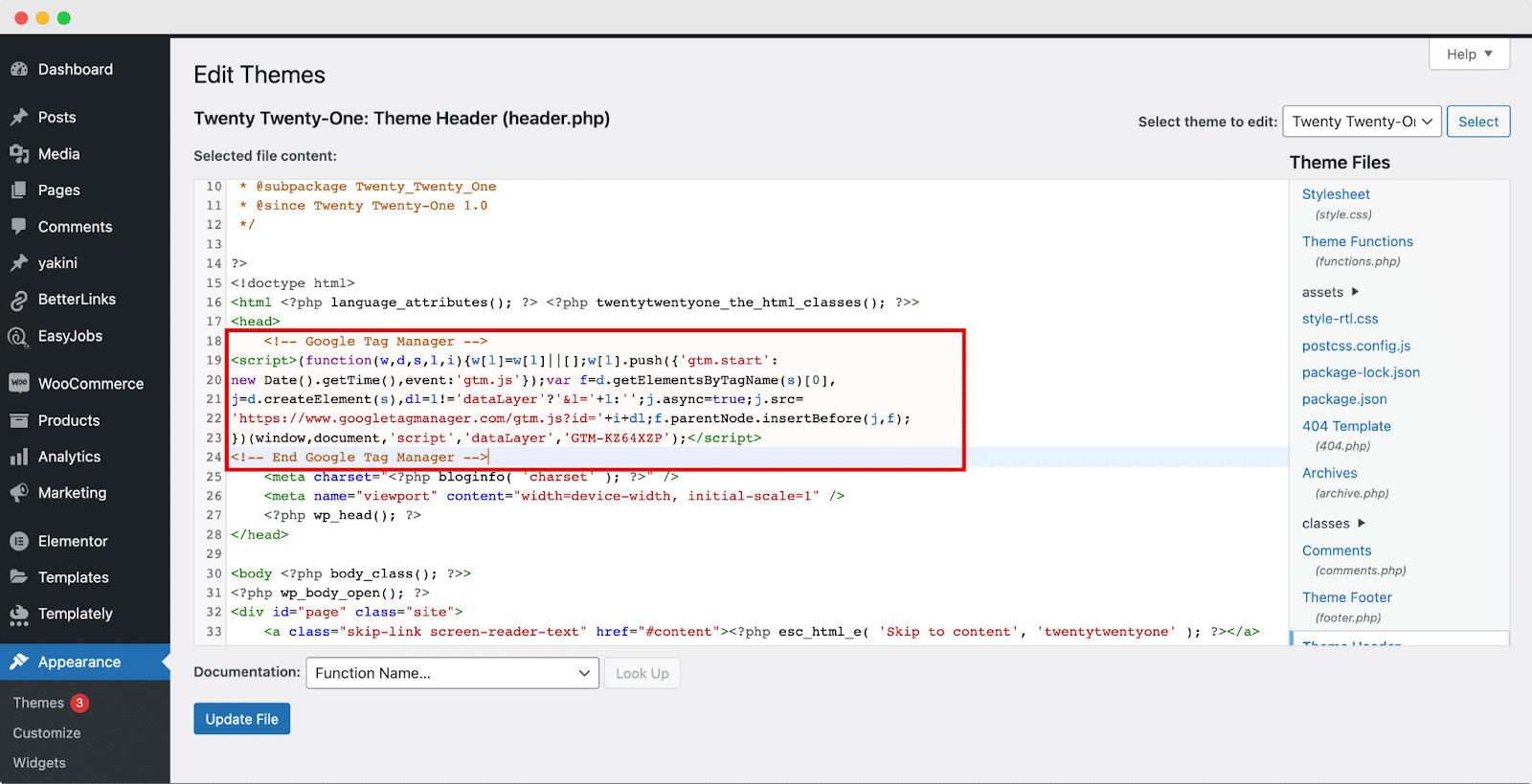
完成後,從 Google 跟踪代碼管理器選項卡複製代碼片段的第二部分。 然後,按照下面提供的示例,將其粘貼到主題代碼中的<body>標記之後。

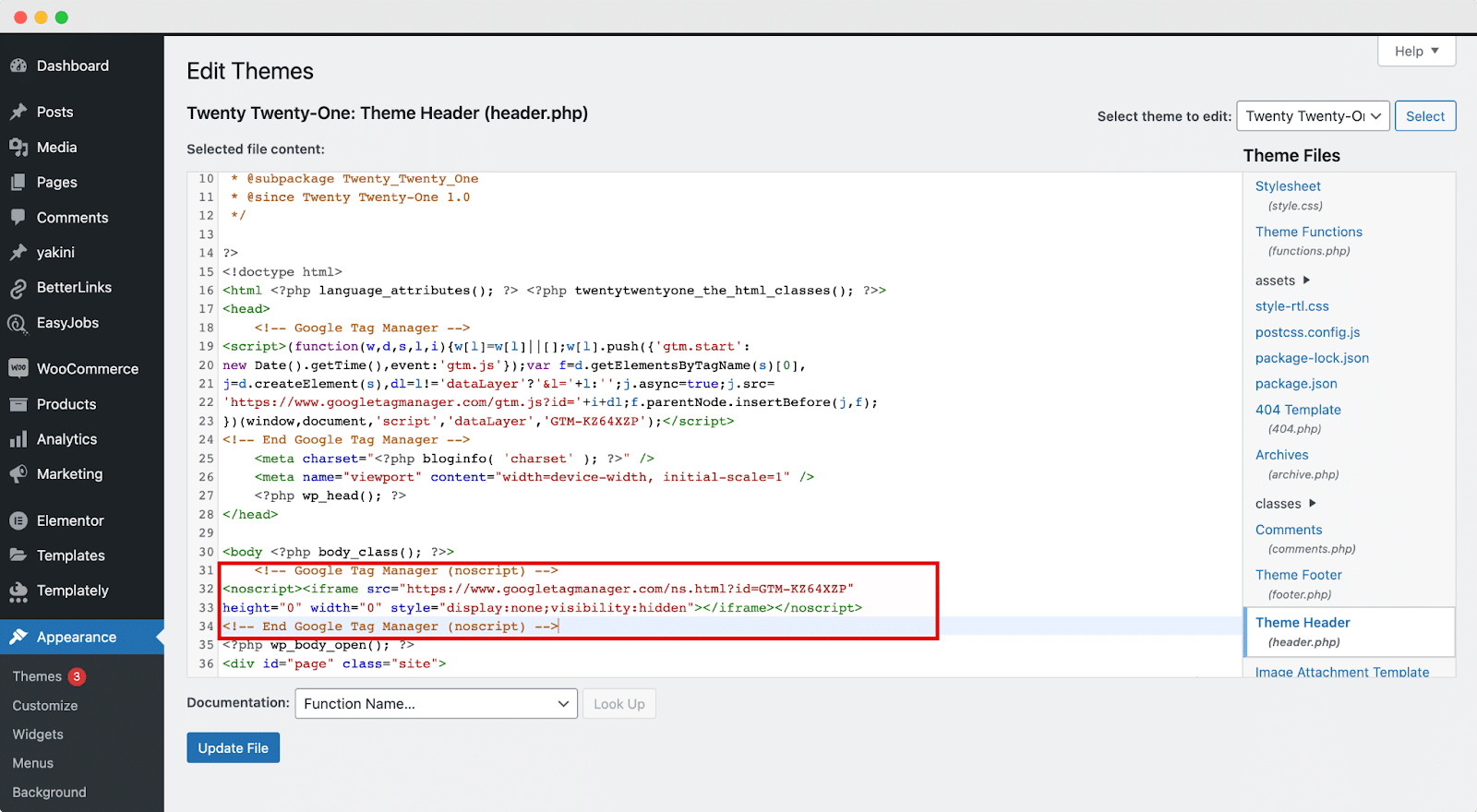
進行必要的修改後,單擊“更新文件”按鈕保存所做的更改。 恭喜! Google 跟踪代碼管理器現已成功安裝在您的網站上,使您能夠輕鬆安裝任何所需的跟踪代碼。
您現在可以使用 Google 跟踪代碼管理器在您的網站上添加和發布標籤。 要繼續,請打開您的 Google 跟踪代碼管理器帳戶並轉到“工作區”選項卡。 在“新標籤”部分中,單擊“添加新標籤”,如下圖所示。
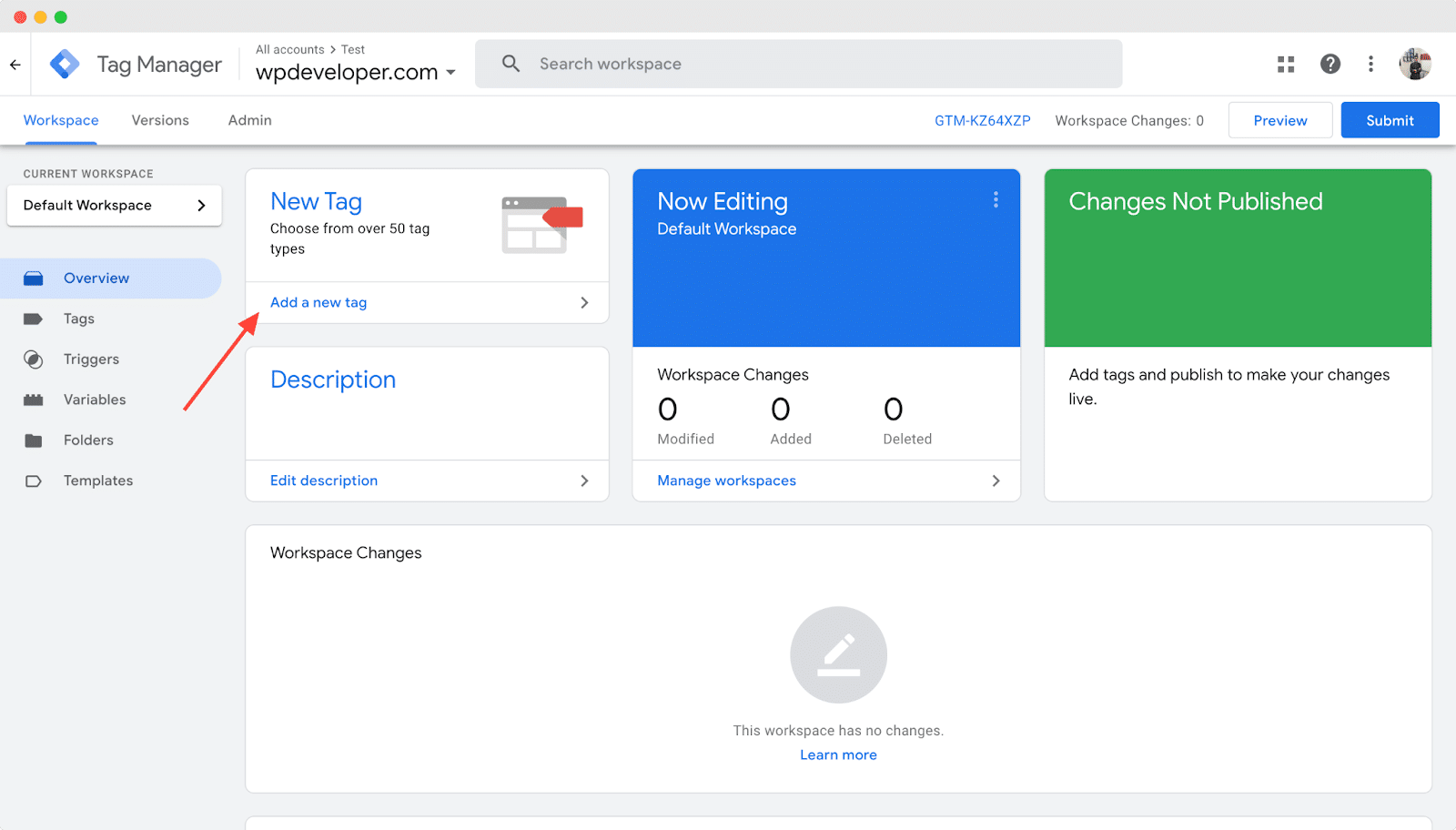
在左上角,您會注意到一個標有“無標題標籤”的字段。 將其重命名為您想要的標籤名稱。 例如,在本例中,我們將其命名為“站點分析”,因為我們要添加Google Analytics 標籤。
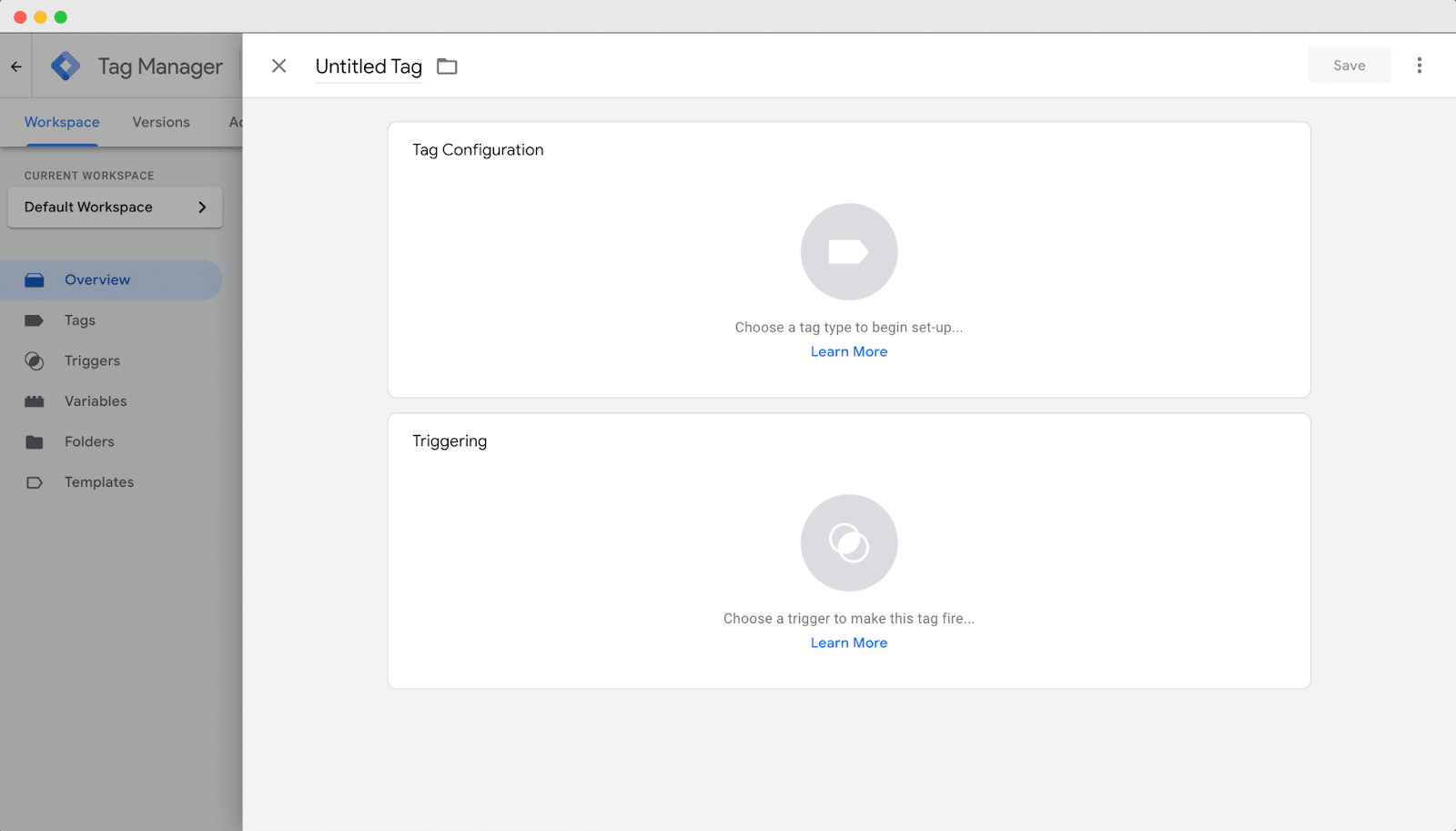
單擊“標籤配置”部分中標有“選擇標籤類型以開始設置”的突出圖標。 對於此示例,我們從可用選項中選擇“ Google Analytics:GA4 事件”。
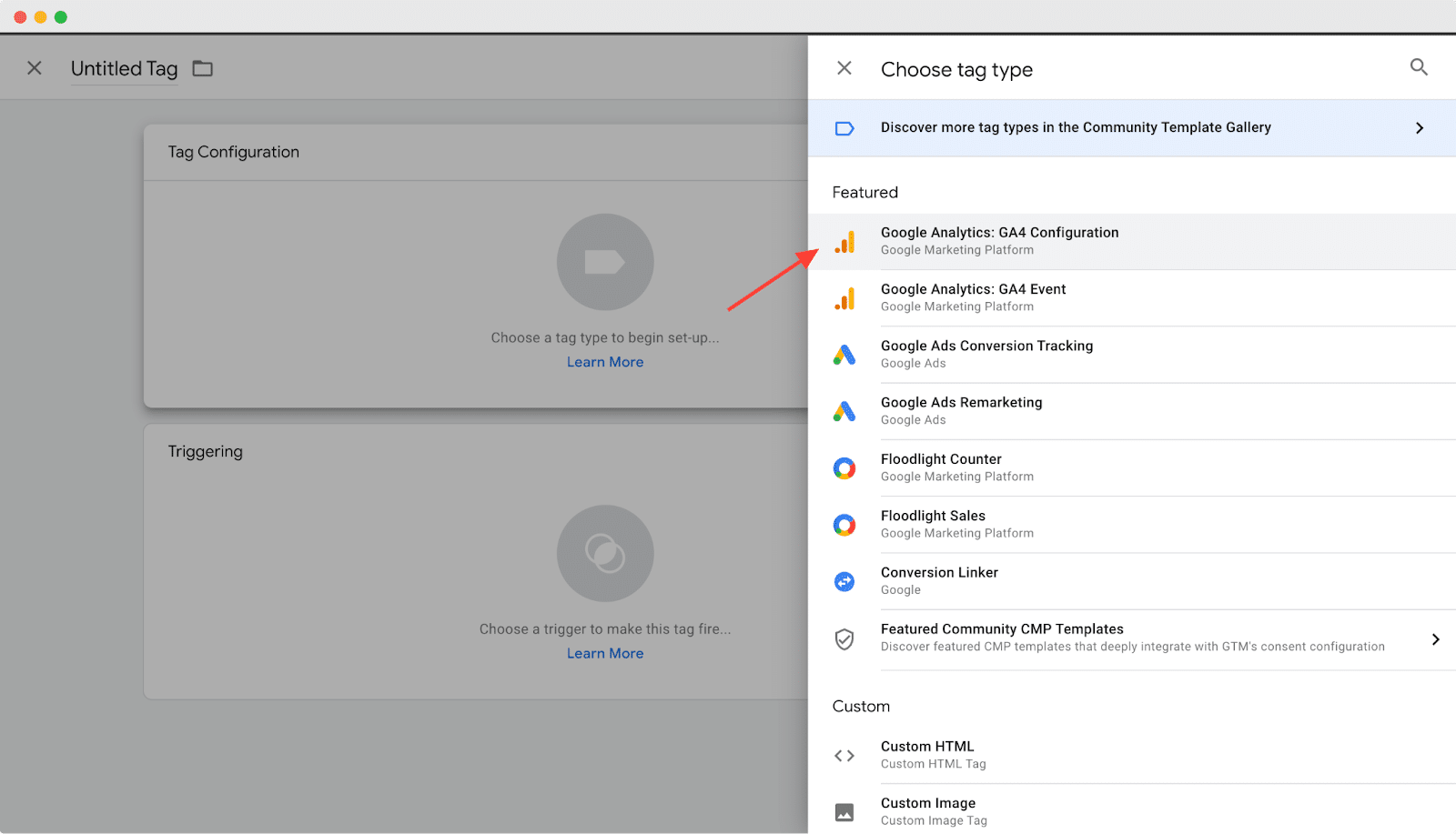
接下來,通過選擇適當的配置標籤來繼續配置標籤。 從提供的選項列表中選擇所需的測量 ID和事件名稱。 在此示例中,我們從可用選項中選擇了“頁面 URL”,如下所示。
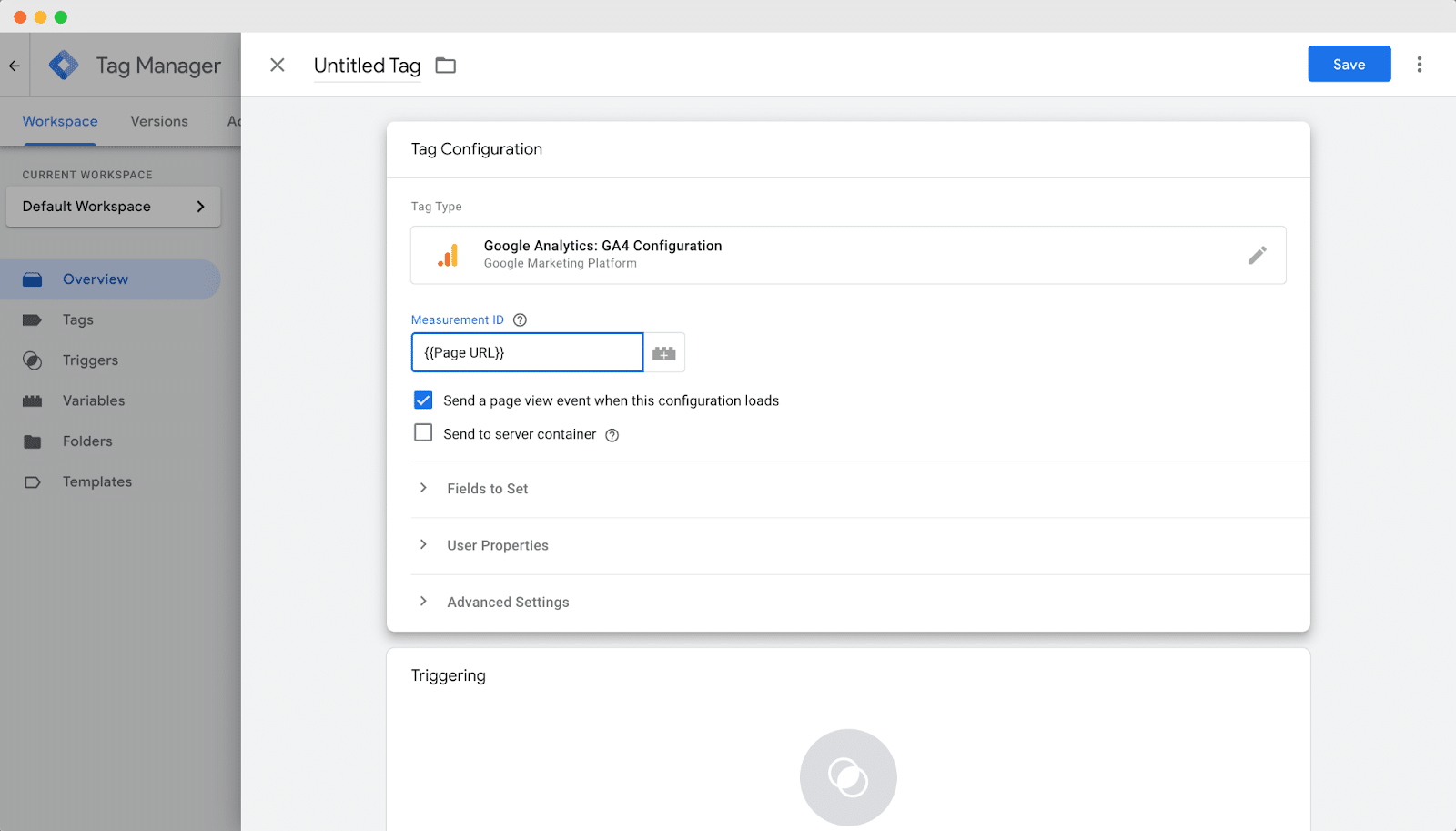
完成配置後,單擊“保存”按鈕保存更改。 下一步是為您的代碼設置觸發器。 為此,請單擊“選擇觸發器”來定義何時觸發此標籤,如下所示。
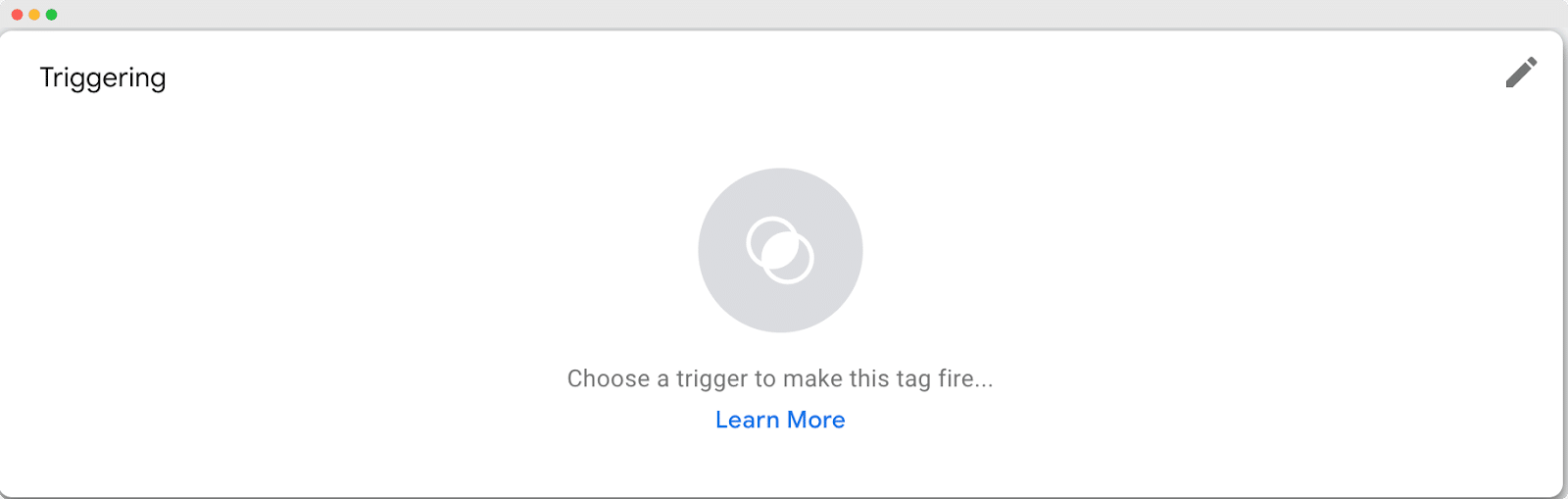
在“選擇觸發器”部分,您將看到可用觸發器的列表。 如果您找不到所需的特定選項,只需單擊右上角的“ + ”圖標即可探索其他觸發選項。
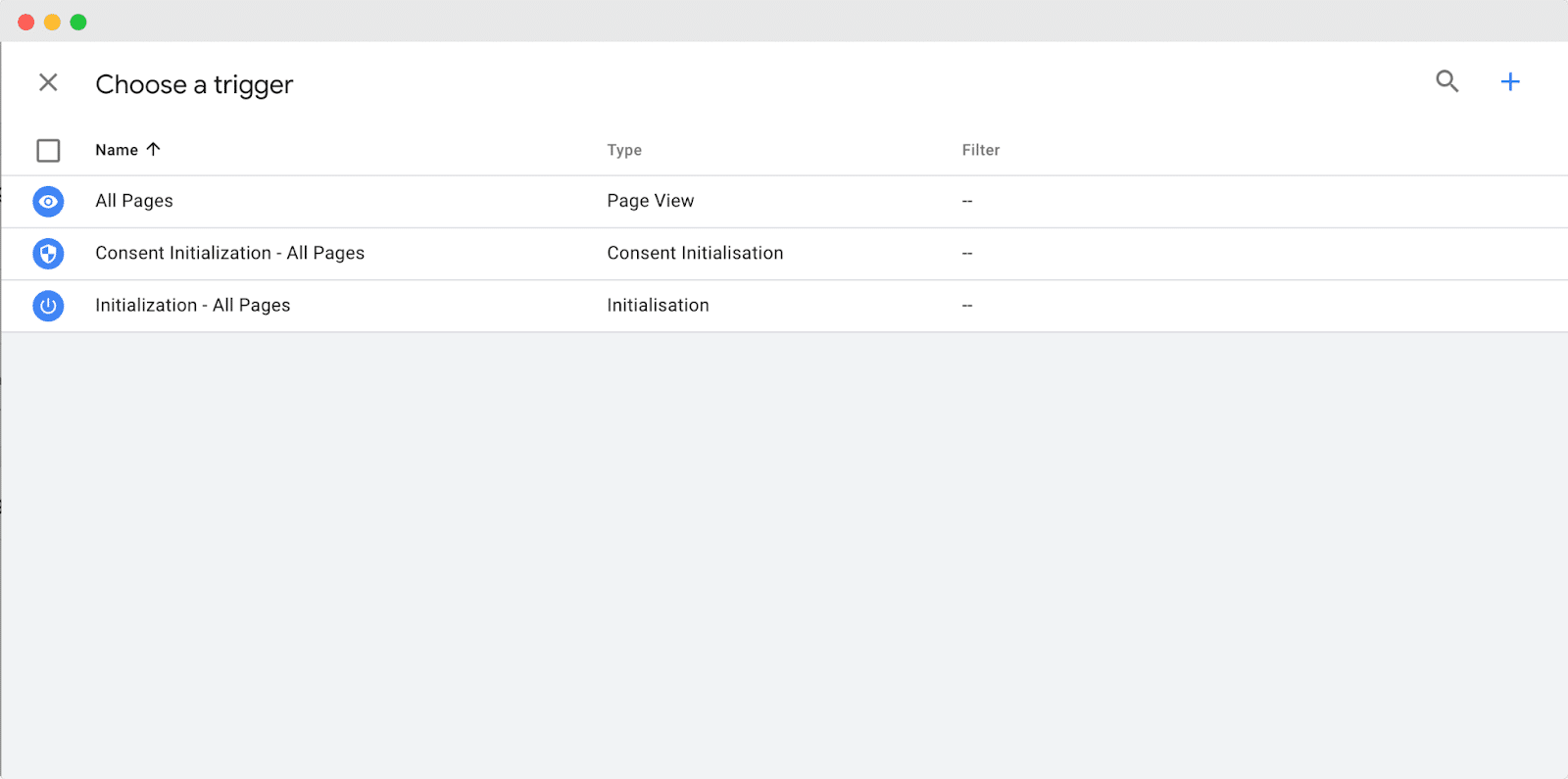
從一系列觸發器選項中,選擇適合您要求的特定觸發器。 在本例中,我們選擇“ Just Links ”作為觸發選項。
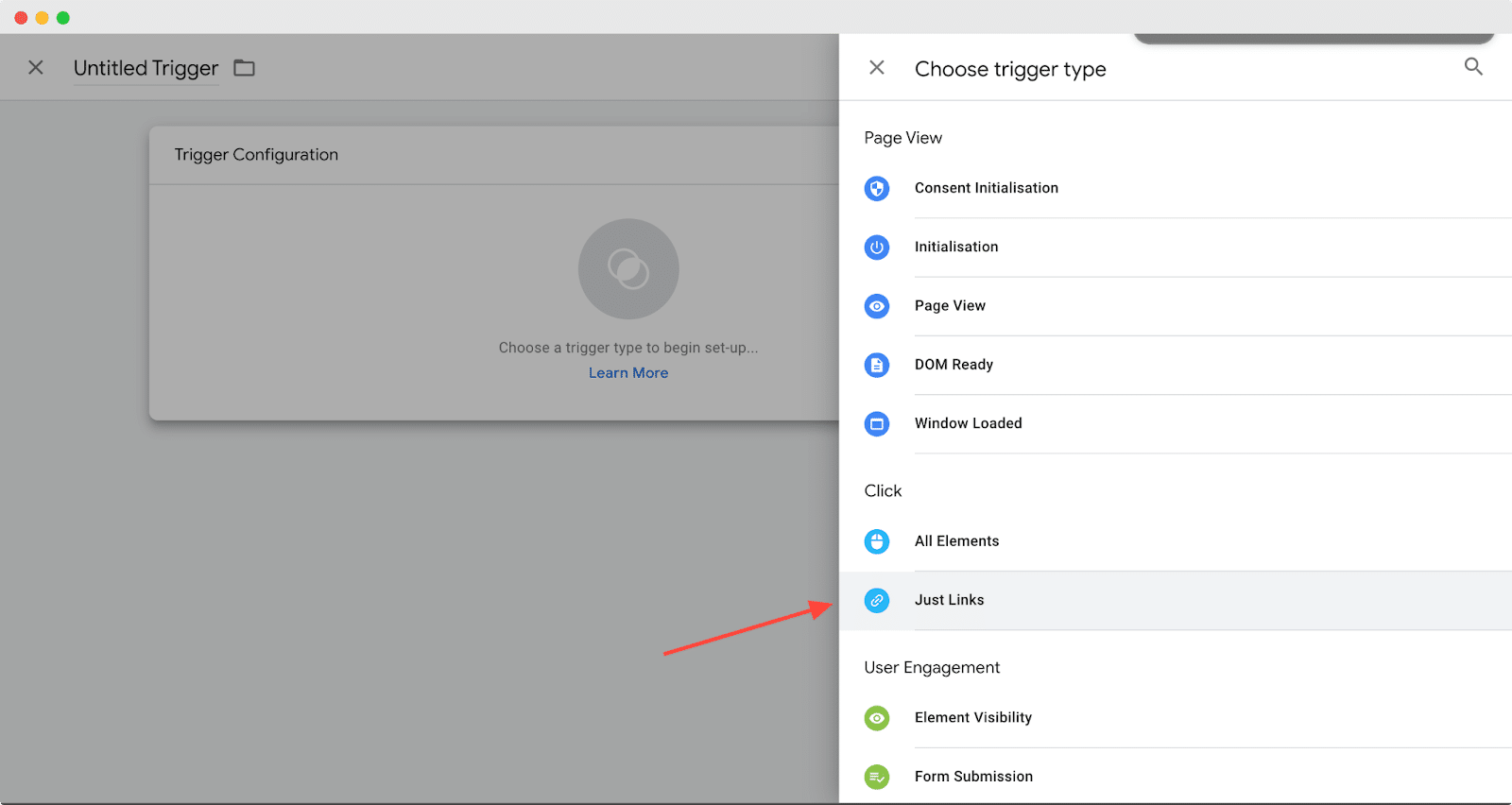
接下來,查看並選擇要在“觸發器配置”部分內的標記中應用的所需選項。 在“此觸發器觸發”部分中,我們選擇“所有鏈接點擊”作為選項。 做出必要的選擇後,單擊“保存”按鈕保存更改。
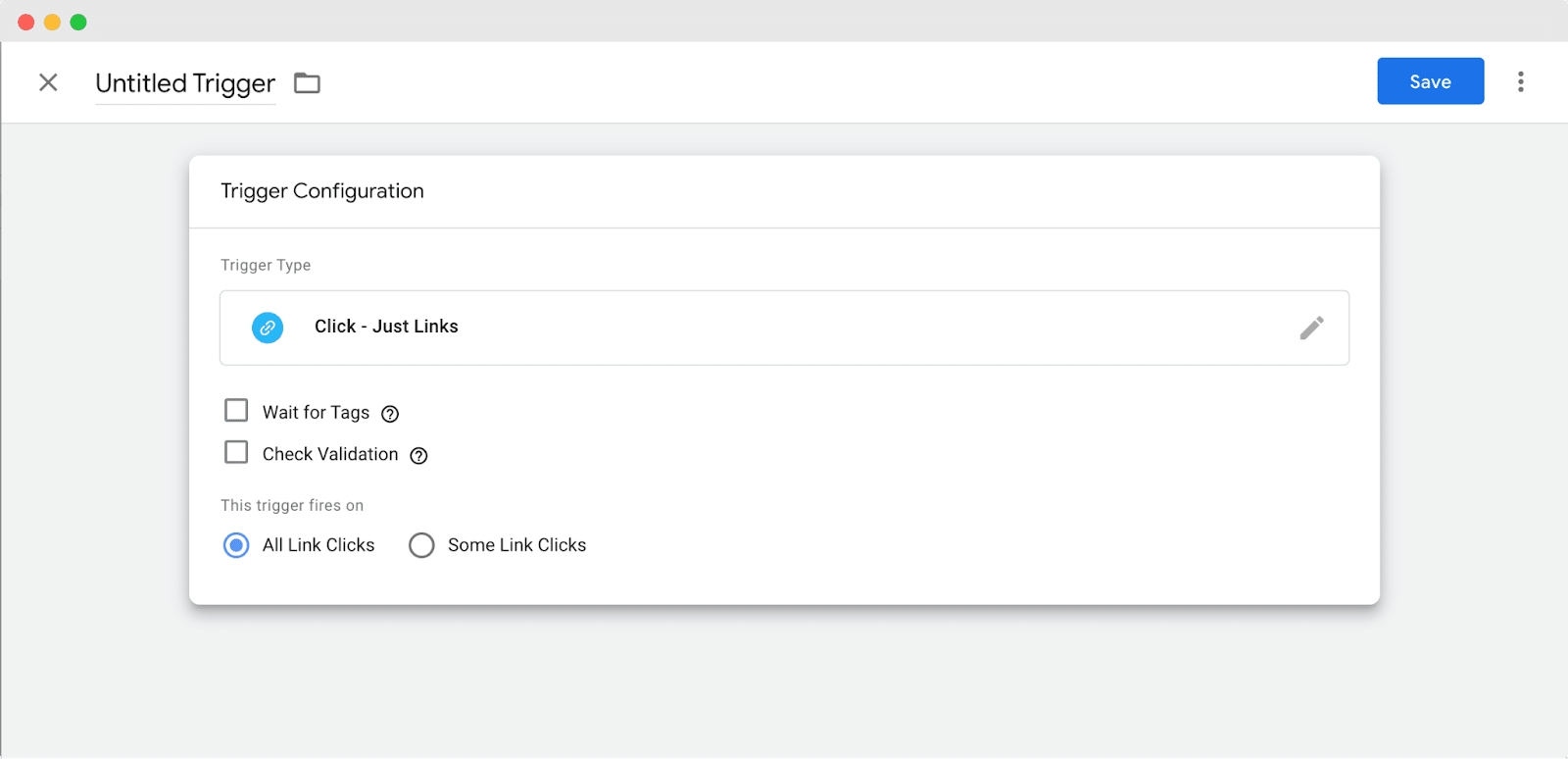
最後,您可以提交您創建的標籤。 前往 Google 跟踪代碼管理器儀表板上的“工作區”選項卡,然後單擊“提交”按鈕以完成並提交新創建的代碼。
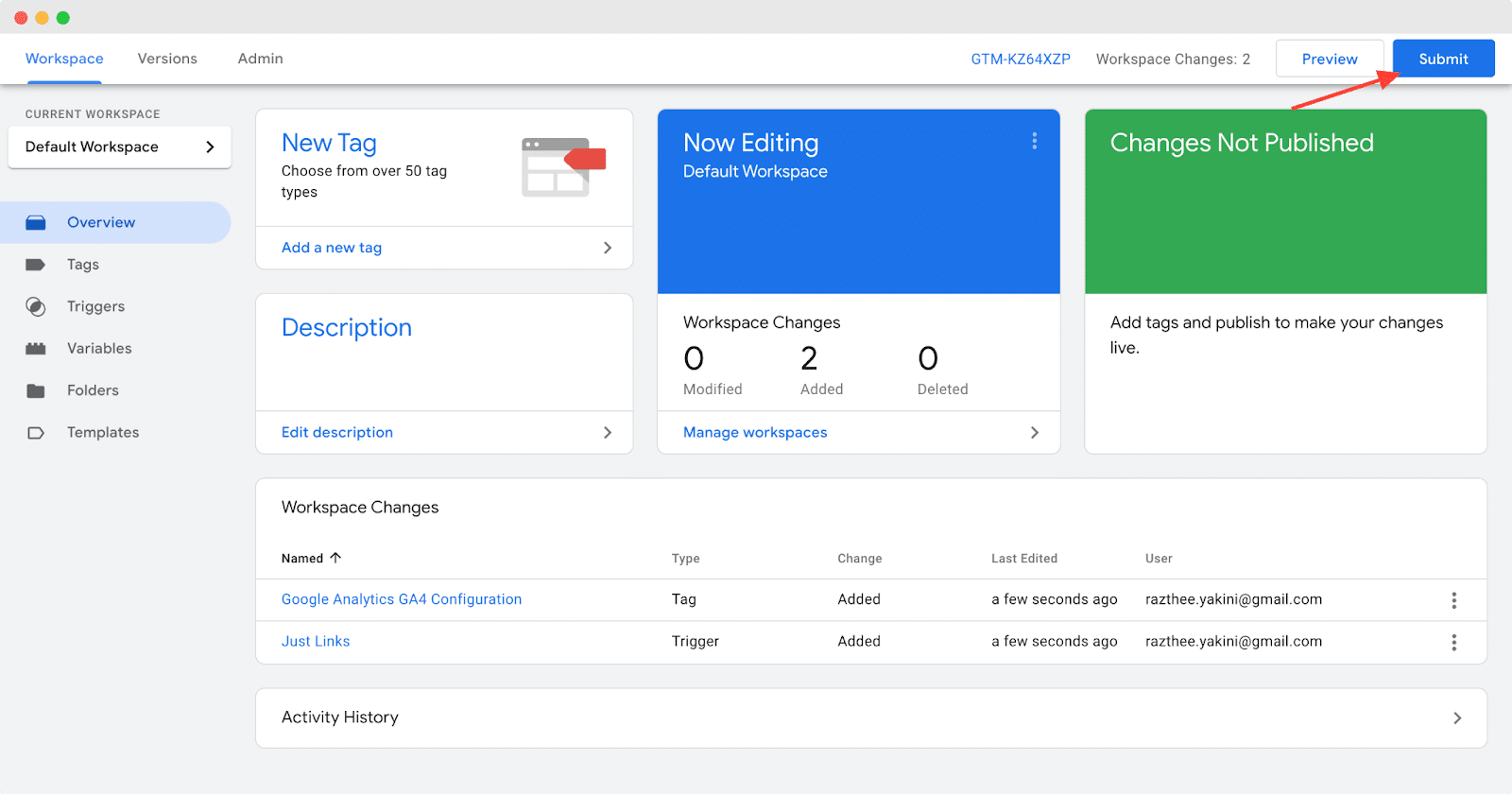
要在您的網站上實施更改,請在 Google 跟踪代碼管理器中選擇“發布並創建版本”選項。 在“版本名稱”字段中,輸入標籤的名稱,然後單擊“發布”按鈕以發布更改並創建新版本。
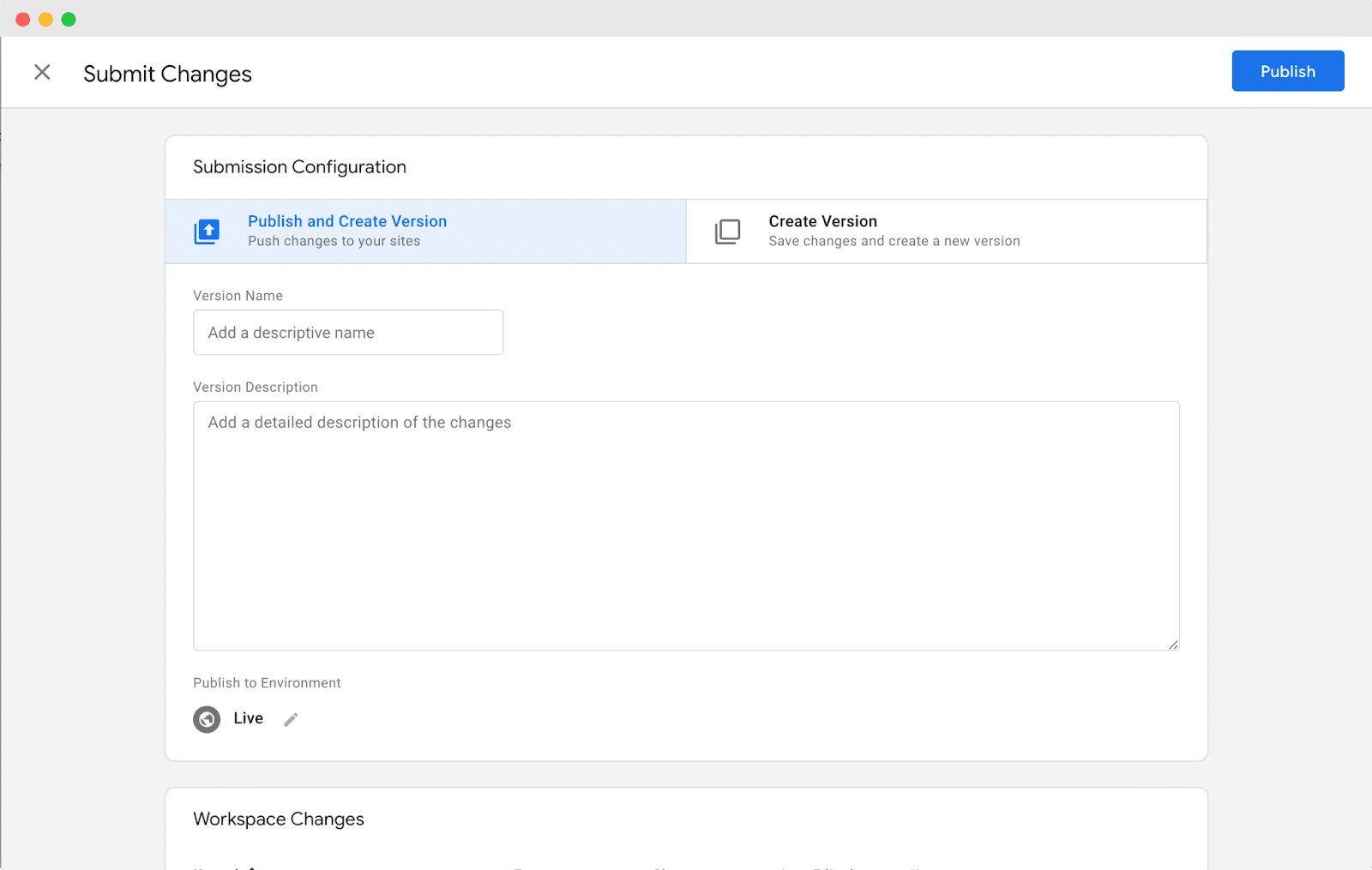
現在你就擁有了! 恭喜您使用 Google 跟踪代碼管理器成功將新的 Google Analytics(分析)標記添加到您的 WordPress 網站。 您現在可以享受簡化的標籤管理和增強的跟踪功能的好處。 不斷探索可能性並充分利用網站的分析數據。 做得好!
使用 Google 標籤管理器簡化標籤管理並推動營銷成功
適用於 WordPress 的 Google 跟踪代碼管理器為營銷人員和 SEO 專業人士提供了一種簡化、高效且靈活的方式來管理其網站上的標籤和跟踪代碼。 通過安裝 GTM,您可以控製網站的分析和跟踪、優化營銷活動並輕鬆做出數據驅動的決策。 立即集成 Google 跟踪代碼管理器,準備好釋放 WordPress 網站的全部潛力!
有關衡量和提高網站性能的更多信息,請參閱我們最近關於Google Core Web Vitals 的文章,了解如何優化網站以獲得更好的用戶體驗。
如果您喜歡這篇文章,請訂閱我們的博客以繼續獲取此類信息豐富的提示和教程。
