如何在 WordPress 中新增文件(逐步)
已發表: 2023-11-16您是否正在尋找在 WordPress 中新增文件的方法?
為您的網站添加文件可以讓使用者更輕鬆地了解如何使用您的產品或服務。 這可以幫助提高用戶參與度、改進 SEO 並減少網站上的支援請求。
在本文中,我們將逐步向您展示如何在 WordPress 中輕鬆新增文件。
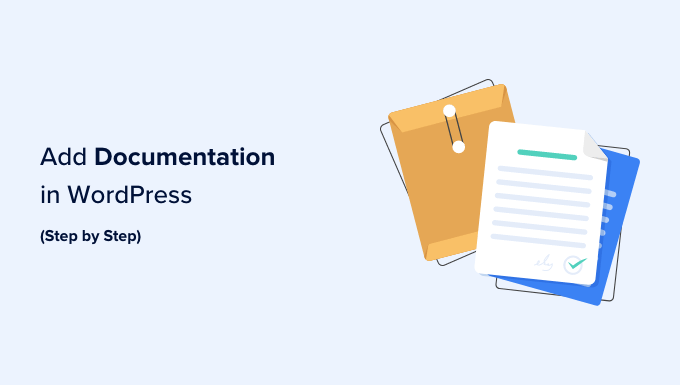
為什麼要在 WordPress 中新增文件?
文件是 WordPress 網站上的內容,提供有關如何使用您的產品/服務的信息,包括其功能、新版本、附加元件等。
WordPress 文件可以包括操作教學、指南、常見問題、知識庫和 API 文件。
例如,如果您有一家銷售音樂的線上商店,那麼您可以建立詳細說明如何下載音樂、續約授權或建立播放清單的文件。

透過在 WordPress 中新增文檔,您可以讓客戶更輕鬆地發現不同的產品功能或找到問題的原因並自行除錯,從而改善使用者體驗。 這甚至可以減少您網站的支援票數。
文件還可以透過提供 Google 和其他搜尋引擎可以索引並在搜尋結果中顯示的附加內容來提高您的 SEO 排名。
話雖如此,讓我們一步一步看看如何在 WordPress 中輕鬆新增文件。
如何在 WordPress 中新增文檔
您可以使用 Heroic KB 外掛輕鬆在 WordPress 中新增文件。
它是市場上最好的 WordPress 知識庫插件,可為您的現有網站添加可搜尋的知識庫。 它具有 AJAX 搜尋功能、拖放內容排序、文章附件等。
此外,該工具還具有內建分析和使用者回饋功能,可讓您收集見解以改善現有文件。
第 1 步:設定 Heroic KB 常規設置
首先,您需要安裝並啟用 Heroic KB 外掛程式。 有關詳細說明,請參閱我們有關如何安裝 WordPress 外掛程式的逐步指南。
啟動後,從 WordPress 管理側邊欄造訪Heroic KB » 設定頁面,然後切換到「許可證和更新」標籤。
在這裡,輸入插件的許可證密鑰,然後按一下「儲存變更」按鈕。 您可以從 Heroic KB 網站上的帳戶取得此資訊。
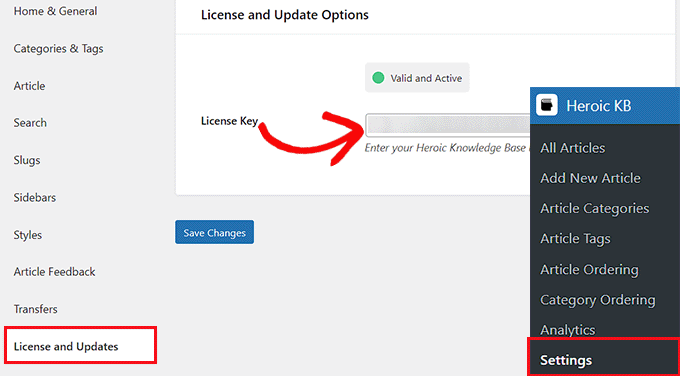
新增許可證密鑰後,從左欄切換到「主頁和常規」標籤。 您必須從「知識庫主頁」選項旁的下拉式功能表中選擇文件首頁。
如果您選擇「知識庫存檔」選項,則 Heroic KB 將為您的文件建立一個新頁面,網址為www.example.com/knowledge-base 。
但是,如果您想在已建立的頁面上新增文檔,則可以從下拉式選單中選擇該選項。
接下來,您也可以鍵入將顯示在文件頁面頂部的標題文字。
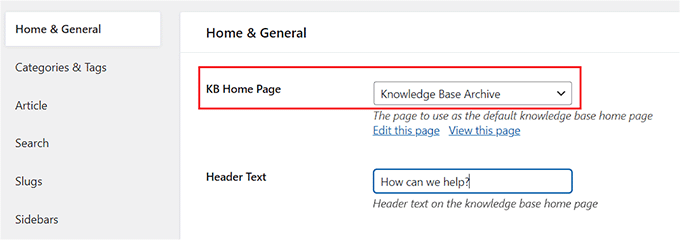
完成此操作後,只需選取“麵包屑”選項即可啟用它。
在知識庫中,麵包屑是一種導航輔助工具,可讓使用者查看如何到達當前頁面並導航回先前的頁面,如下所示:主頁 » 產品 » 安裝。
接下來,您也可以從下拉式選單中選擇要在文件頁面上顯示的類別列數。
然後,如果您想要顯示為每個類別撰寫的文章數量,請勾選「顯示 KB 類別計數」選項。
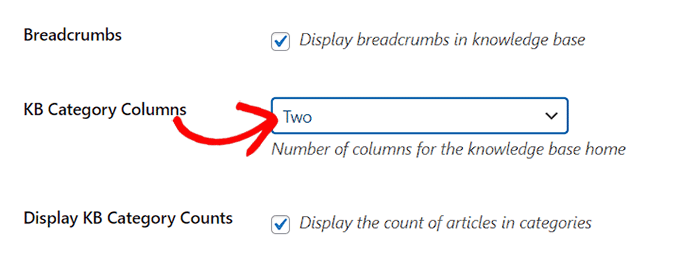
接下來,從「知識庫類別文章」下拉式選單中選擇文件首頁上每個類別下應顯示的文章數量。
然後,您可以勾選「隱藏空白類別」和「隱藏未分類文章」方塊。 這樣,當前空的類別和未分類的文章都不會顯示在您的文件主頁上。
接下來,您可以透過「限制存取」下拉式選單將 WordPress 文件的存取權限限制為僅允許登入使用者存取。
完成後,只需點擊“儲存變更”按鈕即可儲存您的設定。
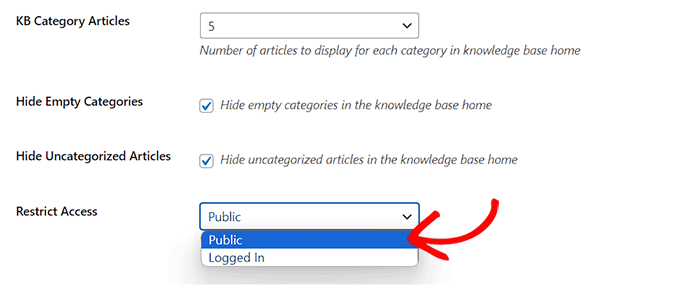
步驟 2:配置類別、標籤和文章設置
現在,從左欄切換到「類別和標籤」標籤。 在這裡,您可以選擇如何對類別和標籤進行排序,以及為每個分類顯示的文章數量。
如果您想在文件中的每個分類檔案下顯示文章片段,您也可以選取「文章摘錄」方塊。
接下來,只需點擊“儲存變更”按鈕並切換到“文章”標籤。
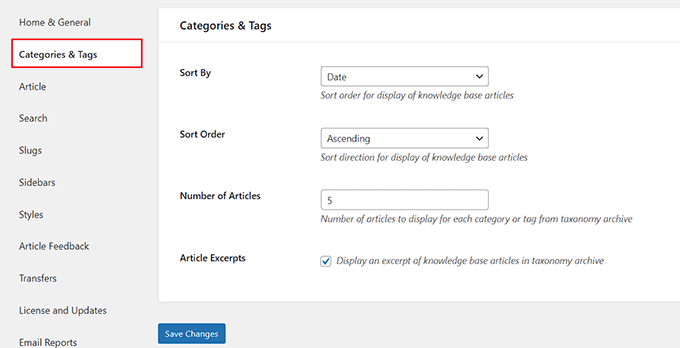
從這裡,您可以選取不同的方塊來啟動文件文章下的評論部分,顯示作者簡介,或在每個教學下顯示其他相關文章。
做出選擇後,只需點擊“儲存變更”按鈕即可儲存您的設定。
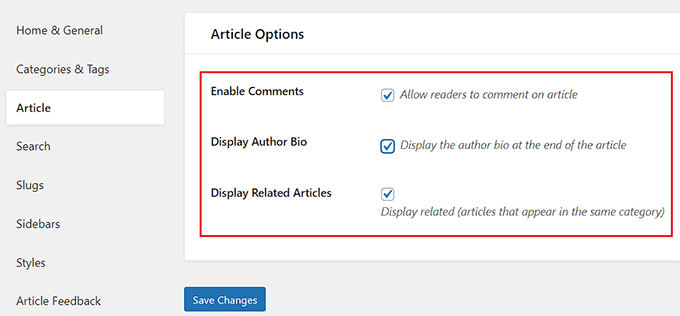
步驟 3: 設定知識庫搜尋和 Slug 設置
現在,如果您希望使用者的滑鼠在頁面載入時自動落在文件搜尋框上,請切換到「搜尋」標籤並勾選「搜尋焦點」方塊。
接下來,您還可以為搜尋框添加佔位符文本,在搜尋結果中顯示文章摘錄,甚至啟用插件在結果中突出顯示搜尋字詞。
專家提示:您是否正在尋找一種在整個網站上設定高級搜尋的方法? 只需參閱我們有關如何使用 SearchWP 改進 WordPress 搜尋的指南。
完成後,點擊“儲存變更”並切換到“Slugs”標籤。
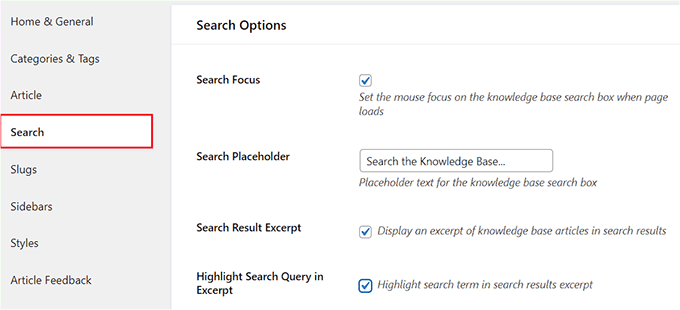
在這裡,您可以為文件的文章、類別和標籤新增別名。
做出選擇後,請繼續並點擊“儲存變更”按鈕來儲存您的設定。
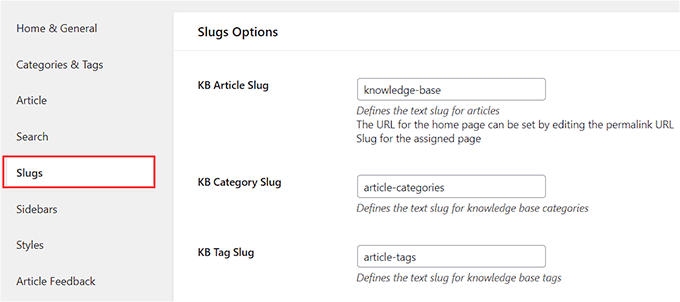
步驟 4:配置知識庫側邊欄和樣式設置
接下來,切換到「側邊欄」選項卡,為文件頁面上的側邊欄選擇佈局。
您可以為主頁側邊欄、類別側邊欄和文章側邊欄選擇不同的位置。 您甚至可以檢查“置頂文章側邊欄?” 啟動頁面黏性側邊欄的選項。
完成後,按一下“儲存變更”並切換到“樣式”標籤。
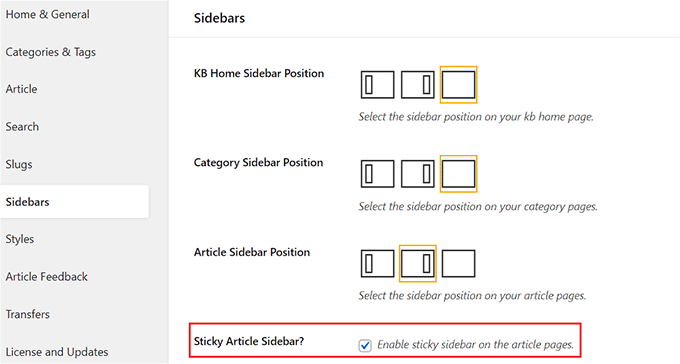
從這裡,您可以根據自己的喜好選擇文件寬度、連結顏色、標題樣式和文字顏色。
然後,只需單擊“儲存變更”按鈕即可。
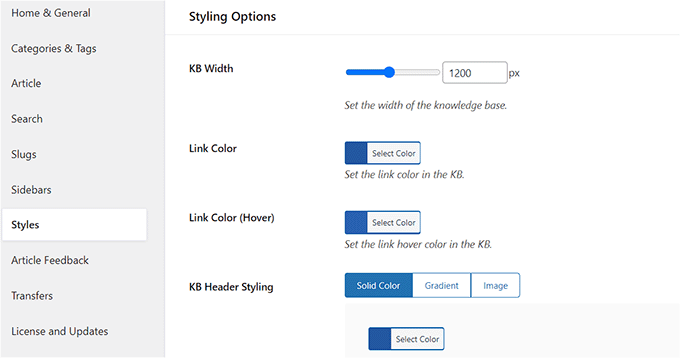
第 5 步:設定文章回饋和電子郵件設置
接下來,您必須切換到「文章回饋」標籤並勾選「啟用回饋」選項以允許使用者對您的文章進行評分。

您甚至可以透過勾選這些方塊來為 WordPress 文件新增贊成/反對票系統。 這允許使用者告訴您您的文件是否有助於解決他們的問題。
現在,點擊「儲存變更」按鈕來儲存您的設定。
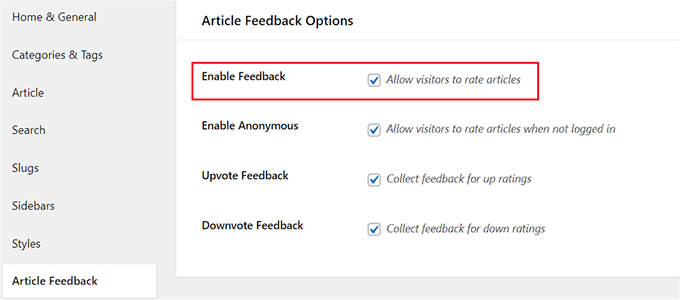
現在,從左欄切換到“電子郵件報告”選項卡,然後選中“啟用電子郵件報告?” 如果您希望 Heroic KB 向您發送有關文件的每週報告,請選擇此選項。
該報告將包括文件文章的總瀏覽量和平均評分,甚至顯示該週排名最高和評分最高的文章的清單。
完成此操作後,將您的管理員電子郵件地址新增至「報告收件者」欄位。 如果您願意,甚至可以新增多個電子郵件地址。
之後,點擊“儲存變更”按鈕來儲存您的設定。
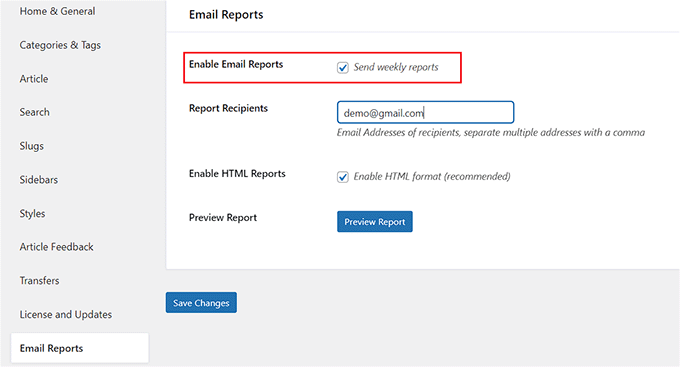
現在您已經配置了 Heroic KB 插件的所有設置,是時候開始為您的網站建立文件了。
第 6 步:為您的 WordPress 網站建立文檔
您可以為文件建立操作方法文章、知識庫、指南和常見問題。
要開始為您的文件建立文章,請從 WordPress 儀表板造訪Heroic KB » 新增文章頁面。
這將開啟 WordPress 內容編輯器,您可以在其中為文件文章新增標題並開始編寫內容。 您也可以點擊左上角的新增區塊“+”按鈕,為您的內容新增不同的區塊。
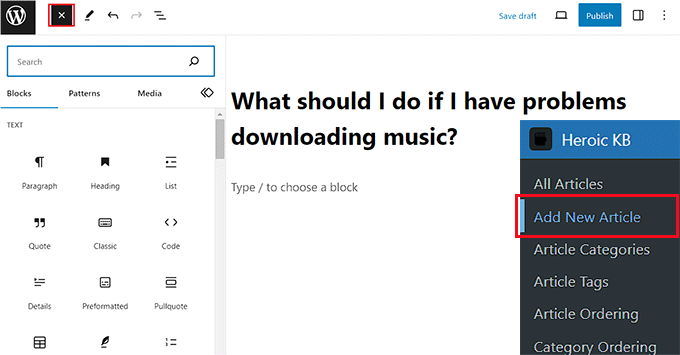
為文件撰寫文章後,您需要展開區塊面板中的「類別」選項卡,然後按一下「新增文章類別」連結。
接下來,只需為您正在撰寫的文章建立一個類別。
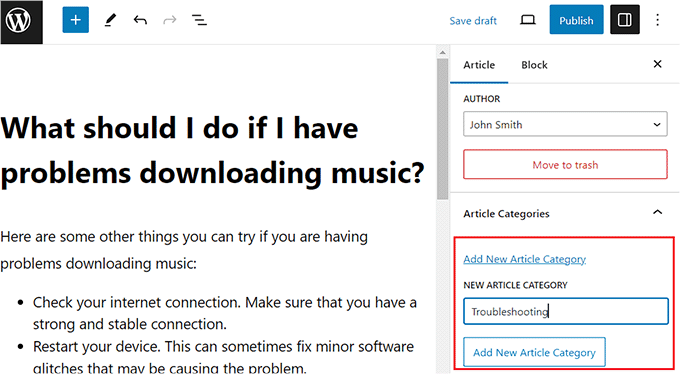
之後,展開區塊面板中的「標籤」部分,並為文件文章新增任意數量的標籤。
您甚至可以透過展開「摘錄」標籤來新增文章摘錄。
接下來,如果您想停用本文的評論,請展開「討論」標籤並取消選取「允許評論」選項。 如果您想讓使用者新增評論,則可以保留此設定不變。
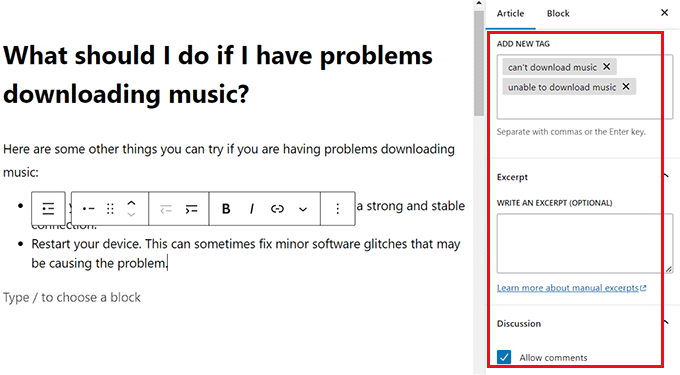
您也可以將附件新增至文件中的文章。 為此,請向下捲動至區塊編輯器中的「文章選項」部分,然後按一下「新增或上傳檔案」按鈕。
這將啟動媒體庫,您可以在其中添加您喜歡的任何配件。
接下來,如果您希望單擊文章中的附件時在新視窗中打開,請選取「新視窗中的附件」方塊。
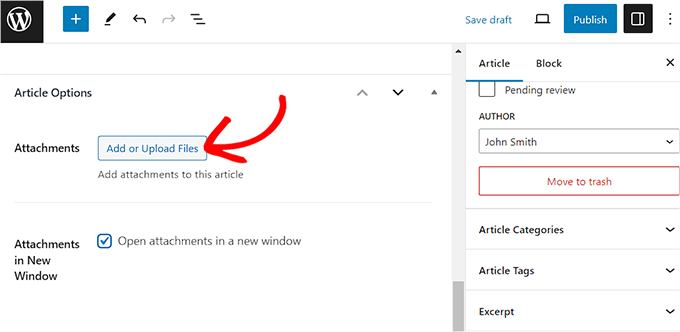
如果您願意,您也可以透過向下捲動到「投票選項」部分來停用特定文章的讚/反對功能。
在這裡,選中“禁用投票”選項以停用該特定文章的讚/反對系統。
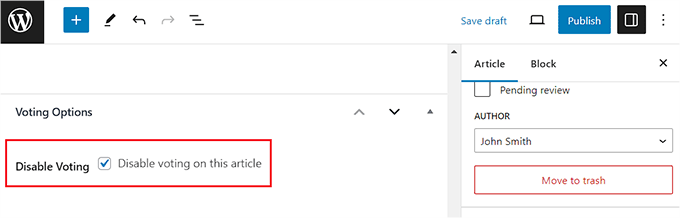
最後,點擊頂部的「發布」按鈕將您的文章作為文件發布。
現在,再次重複該過程,為不同類別下的文件添加多個條目。
完成此操作後,您可以透過造訪www.example.com/knowledge-base頁面輕鬆查看文檔,也可以造訪您為文件選擇的自訂頁面。

步驟 7:更改文件的文章和類別順序
使用 Heroic KB,您還可以更改 WordPress 知識庫中顯示的文章的順序。 為此,您需要從 WordPress 儀表板訪問Heroic KB » 文章訂購頁面。
在這裡,選擇您要更改文章順序的類別。 之後,只需拖放文章即可根據您的喜好重新排列它們。
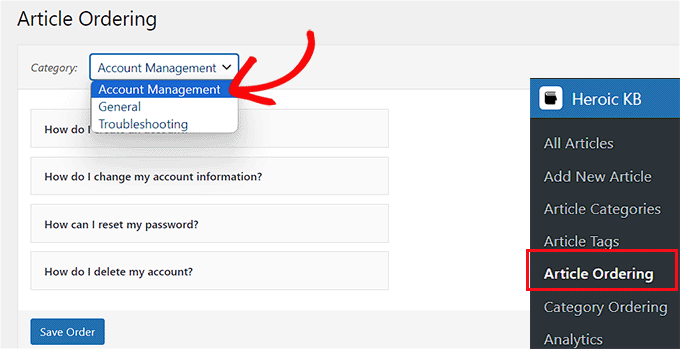
完成後,不要忘記點擊“儲存訂單”按鈕來儲存您的設定。
若要變更文件頁面上顯示的類別順序,請從 WordPress 管理側邊欄造訪Heroic KB » 類別排序頁面。
到達那裡後,您可以透過拖放類別來重新排列類別的順序。 進行更改後,點擊“儲存訂單”按鈕來儲存您的設定。
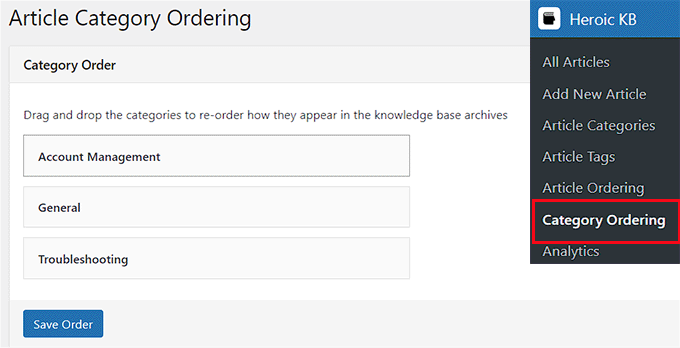
現在您已成功為您的網站建立文件並更改其類別和文章順序。
獎勵:為您的 WordPress 網站新增常見問題解答部分
新增 WordPress 文件是幫助使用者找到所需資訊的好方法。 您也可以將 FAQ(常見問題)與您的部落格文章一起添加,以回答與您的內容相關的常見問題。
這可以提高 WordPress 部落格上的用戶參與度,並讓用戶知道您了解他們的問題和擔憂,從而與他們建立信任和信譽。
此外,常見問題解答還允許您使用用戶通常使用搜尋引擎搜尋的長尾關鍵字,從而提高您的 SEO 排名。
您可以使用多合一 SEO (AIOSEO) 輕鬆將常見問題解答新增至您的網站。 它是市場上最好的 WordPress SEO 插件,可讓您輕鬆優化您的網站以提高搜尋引擎排名。
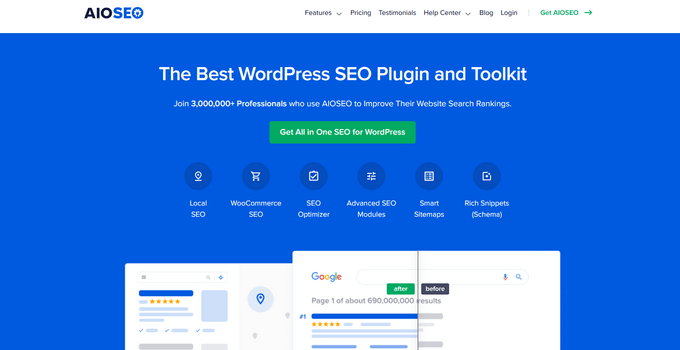
AIOSEO 甚至附帶了一個常見問題解答區塊,可以直接添加到區塊編輯器中,您可以在其中輸入常見問題解答部分的問題和答案。
該外掛程式還允許您從區塊面板自訂常見問題解答部分,包括其文字顏色、背景顏色、排版和標題包裝,使 AIOSEO 成為市場上最好的 WordPress 常見問題解答外掛程式。
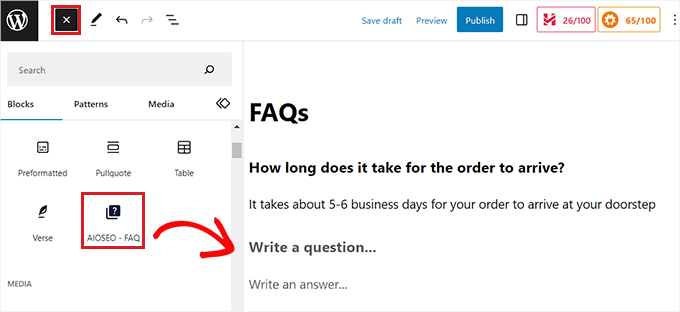
此外,該外掛程式還附帶常見問題解答架構標記,可透過讓您的常見問題直接出現在 Google 的搜尋結果中來提高您的網站排名和自然點擊率。
有關更詳細的說明,請參閱有關如何在 WordPress 中新增常見問題部分的教學。
我們希望這篇文章能幫助您了解如何在 WordPress 中新增文件。 您可能還想查看我們的初學者指南,了解如何在 WordPress 中建立問答網站,以及我們精選的 WordPress 最佳手風琴外掛。
如果您喜歡這篇文章,請訂閱我們的 WordPress 影片教學 YouTube 頻道。 您也可以在 Twitter 和 Facebook 上找到我們。
