如何在 WordPress 中添加動態內容(新手指南)
已發表: 2023-06-09您是否希望將動態內容添加到您的 WordPress 網站?
向您的網站添加動態內容使您能夠為訪問者提供個性化的體驗、推薦和其他互動元素。 這樣,動態內容可以幫助提高用戶參與度和轉化率。
在本文中,我們將向您展示如何在 WordPress 中輕鬆添加動態內容。
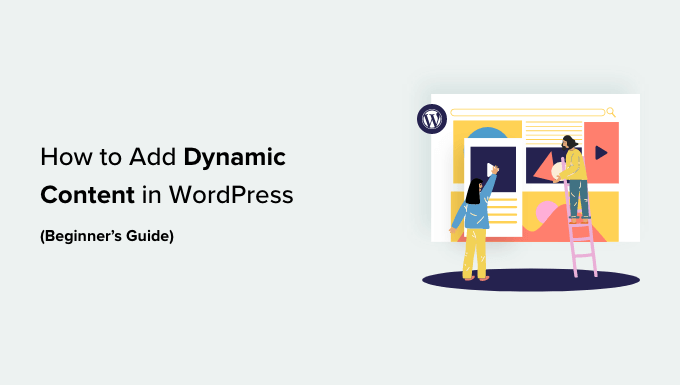
為什麼要在 WordPress 中添加動態內容?
動態文本是指網站上的內容會根據不同的因素發生變化,這些因素包括用戶行為、時間、位置、名稱等。
設置動態文本可以讓您的 WordPress 網站上的用戶根據不同的因素看到不同的消息。
例如,您可以使用動態文本顯示當前登錄您網站的用戶的姓名。
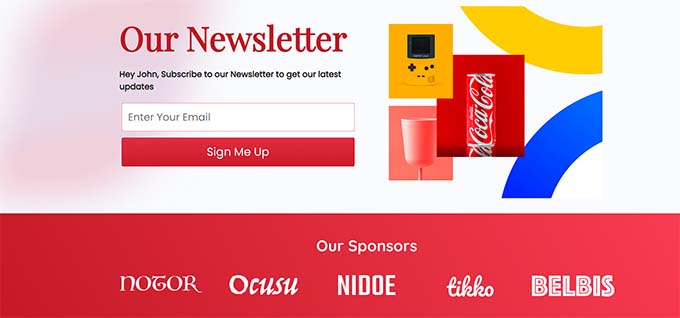
顯示個性化內容可以讓訪問者在您的網站上停留更長時間,從而降低跳出率並提高您網站的 SEO 排名。
它甚至可以通過表明您的網站關心其訪問者來幫助將用戶轉化為客戶或訂閱者,從而創造積極的印象並建立信任。
此外,動態內容可以增加您網站的銷量和註冊量。 例如,您可以動態顯示倒計時銷售或折扣優惠的當前日期,它會每天自動更新。 這會產生緊迫感並帶來更多轉化。
話雖如此,讓我們來看看如何在 WordPress 中添加動態內容。 您可以使用下面的快速鏈接跳轉到您希望使用的方法:
- 方法 1:使用 SeedProd 創建動態登陸頁面
- 方法 2:使用 OptinMonster 添加動態內容
方法 1:使用 SeedProd 創建動態登陸頁面
如果您想創建一個包含動態內容的登錄頁面,那麼此方法適合您。
SeedProd 是市場上最好的 WordPress 頁面構建器,可幫助您在不使用任何代碼的情況下創建有吸引力的登錄頁面和主題。
它還帶有動態文本功能,允許您將動態內容添加到標題和文本中。
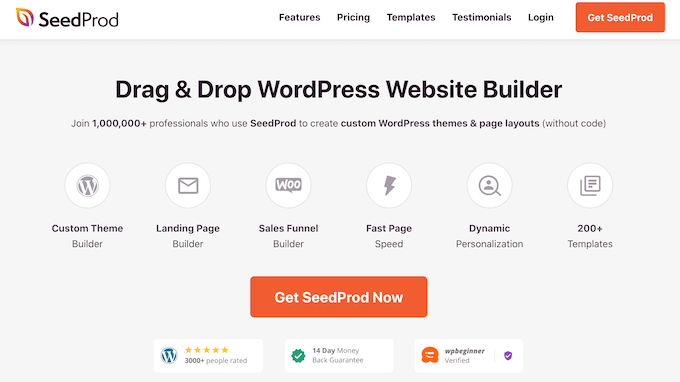
首先,您需要安裝並激活 SeedProd 插件。 有關更多詳細信息,您可能希望查看我們關於如何安裝 WordPress 插件的初學者指南。
注意: SeedProd 也有免費版本,但沒有動態文本功能。 因此,對於本教程,我們使用 SeedProd Pro 插件。
激活後,轉到SeedProd » 設置頁面以輸入插件許可證密鑰。
您可以在 SeedProd 網站上的帳戶下找到此信息。
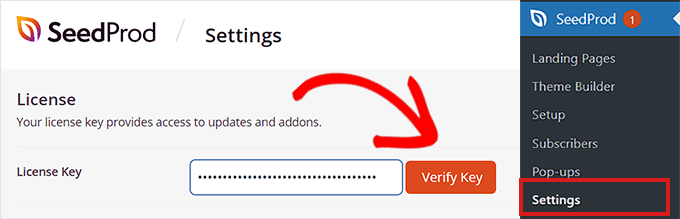
接下來,您需要從 WordPress 管理側邊欄訪問SeedProd » Landing Pages 。
到達那里後,單擊“添加新登陸頁面”按鈕。
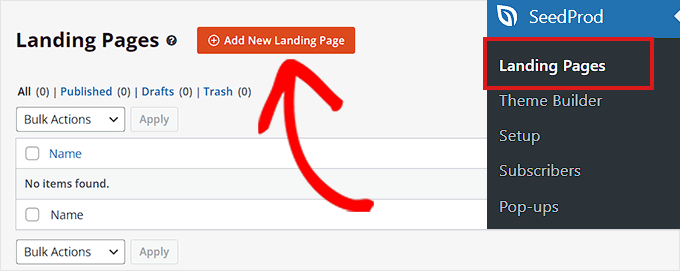
這將引導您進入“選擇新頁面模板”屏幕,您可以在其中為您的著陸頁選擇任何預製模板。
選擇模板後,系統會要求您輸入頁面名稱並選擇 URL。
輸入此信息後,只需單擊“保存並開始編輯頁面”按鈕即可繼續。
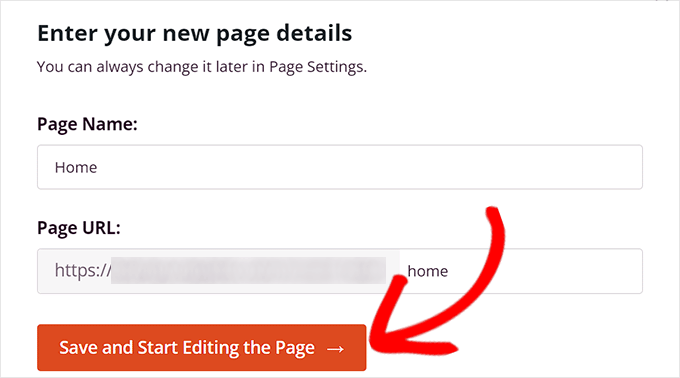
這將啟動 SeedProd 的拖放頁面構建器,您現在可以在其中開始編輯頁面。 有關更詳細的說明,您可能希望查看我們關於如何在 WordPress 中創建登錄頁面的指南。
接下來,只需將標題或文本塊從左側邊欄拖放到登錄頁面上。 然後,單擊該塊以在左側欄中打開其設置。
完成後,您需要單擊“插入動態文本”按鈕。
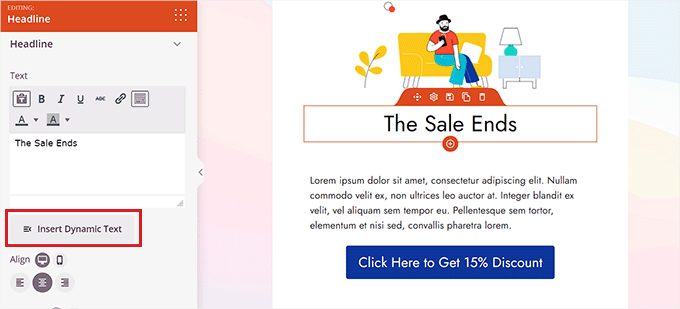
這將在屏幕上打開“動態文本替換”提示。
從這裡,如果您想動態設置時間或日期,您應該選擇“DateTime”選項。 如果您想在您的網站上顯示促銷或折扣優惠的時間限制,這會很有幫助。
之後,只需從下拉菜單中選擇一種日期格式,然後單擊“插入”按鈕。
如果您在下拉菜單中沒有看到您喜歡的格式,則可以單擊頂部的“了解更多”鏈接以查看其他格式。
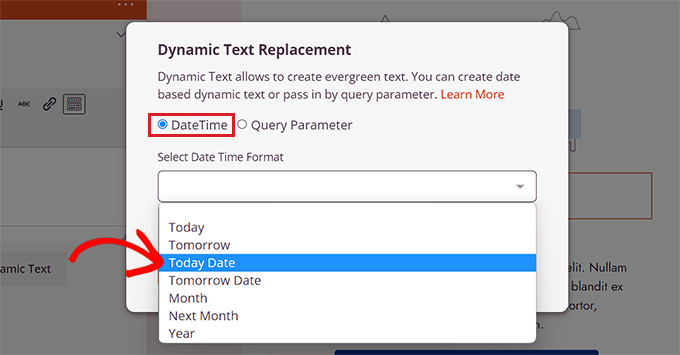
如果要添加位置、名稱、國家、多語言支持、頁面標題、電子郵件地址、郵政編碼或其他動態內容,則需要選擇“查詢參數”選項。
之後,在“參數名稱”選項下添加動態文本因子。
例如,如果您在“參數名稱”選項中為名稱添加動態文本,那麼登錄到您站點的每個人都將在頁面上顯示他們的名字,例如“Hey John”而不是“Hey There”。
或者,如果您為電子郵件地址添加動態文本,則用戶每次登錄時都會在您的登錄頁面上顯示他們的電子郵件地址。
同樣,如果你想動態顯示每個用戶的位置,那麼你可以輸入'location'作為參數名稱。
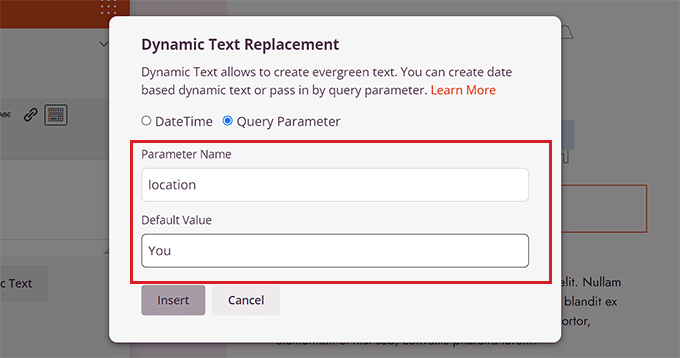
接下來,添加默認值,如果 URL 參數中的位置不可用,動態文本將恢復到該默認值。
例如,如果訪問者打開您的網站並且他們的位置在 URL 中不可用,則動態文本可能會說“您附近的商店”而不是“佛羅里達附近的商店”。
之後,只需單擊“插入”按鈕即可添加動態文本。
完成後,單擊頂部的“保存”按鈕以存儲您的設置。 最後,單擊“發布”按鈕使您的目標網頁生效。
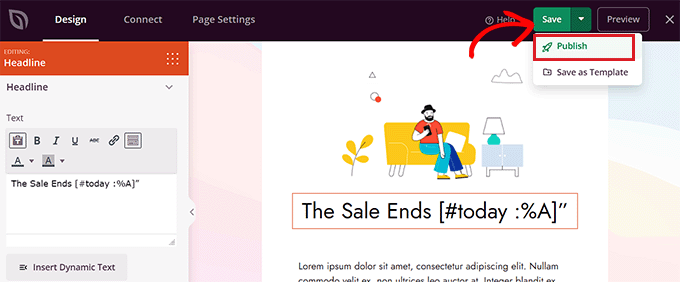
現在訪問您的網站以查看正在運行的動態內容。

這就是它在我們的演示網站上的樣子。
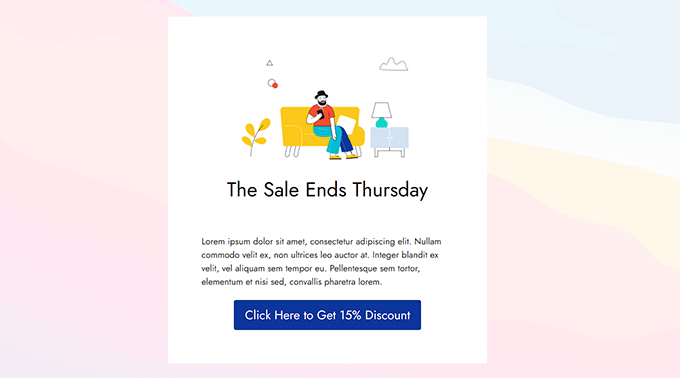
方法 2:使用 OptinMonster 添加動態內容
如果您想在廣告活動中添加動態內容,包括彈出窗口或浮動條,那麼此方法適合您。
OptinMonster 是市場上最好的潛在客戶生成和轉化優化工具。 它允許您在不使用任何代碼的情況下向用戶展示個性化的活動。
它還具有動態文本替換功能,使您能夠使用智能標籤將動態內容添加到您的活動中。
首先,您需要註冊一個 OptinMonster 帳戶,因為付費工具允許您添加動態內容。
只需訪問 OptinMonster 網站並單擊“立即獲取 OptinMonster”按鈕即可設置一個帳戶。
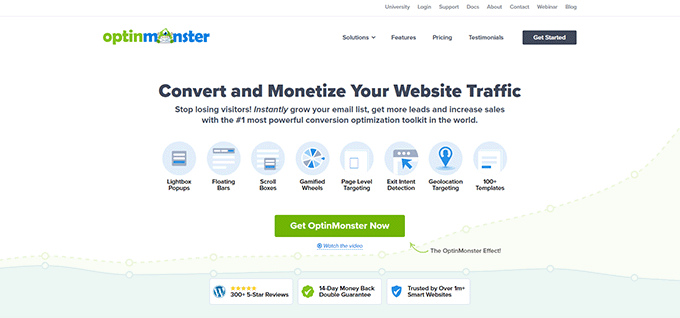
接下來,您必須在您的 WordPress 網站上安裝並激活免費的 OptinMonster 插件。 有關更詳細的說明,請參閱我們關於如何安裝 WordPress 插件的教程。
激活後,您將在 WordPress 管理面板中看到 OptinMonster 設置嚮導。
從這裡,單擊“連接您的現有帳戶”按鈕,將您的 WordPress 網站連接到您的 OptinMonster 帳戶。
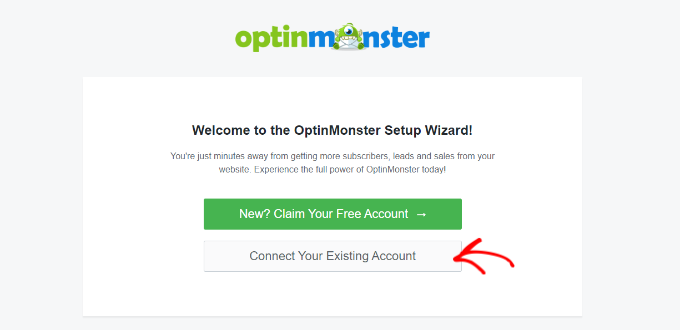
之後,屏幕上將打開一個新窗口。
只需單擊“連接到 WordPress”按鈕即可繼續。
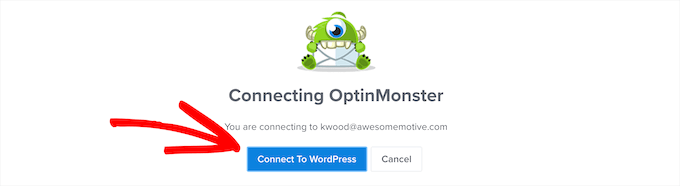
將 OptinMonster 帳戶與 WordPress 連接後,從 WordPress 管理側邊欄轉到OptinMonster » 活動頁面。
接下來,您需要點擊“創建您的第一個廣告系列”按鈕來開始一個廣告系列。
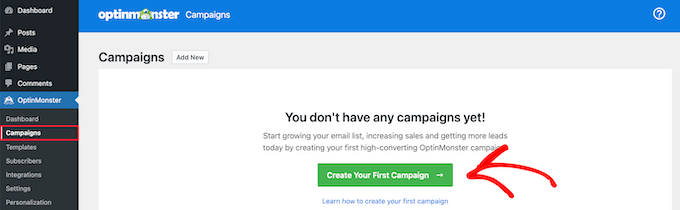
這會將您帶到“模板”頁面,OptinMonster 在此提供了不同的活動類型,您可以使用這些活動類型向您的用戶顯示各種類型的內容或有針對性的消息。
其中包括彈出窗口、浮動條、遊戲化活動、內聯活動、滑入式彈出窗口等。
例如,如果您想在 WordPress 帖子或頁面中顯示動態內容,則可以選擇內嵌活動類型。
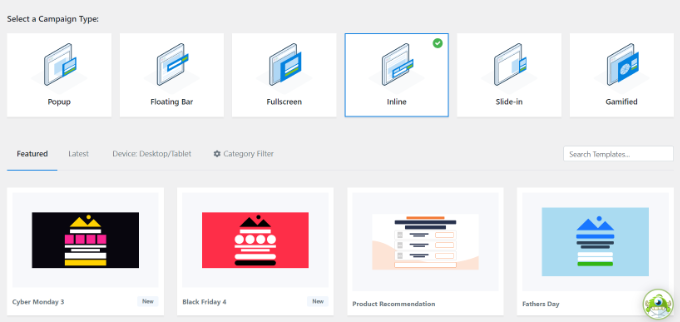
選擇廣告系列類型後,您可以為該特定廣告系列選擇任何預製模板。
然後您將被要求輸入一個名稱並單擊“開始構建”按鈕。
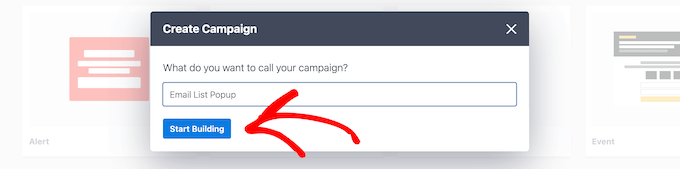
這會將您帶到 OptinMonster 的活動構建器界面。 它是一個拖放式工具,您可以在其中設計帶有實時預覽的廣告系列。
在這裡,將左側邊欄中的文本或標題塊拖放到活動中。 之後,只需選擇塊中的一些文本即可打開其頂部的文本編輯器。
接下來,您必須單擊文本編輯器右上角的“智能標籤”圖標以打開包含智能標籤列表的下拉菜單
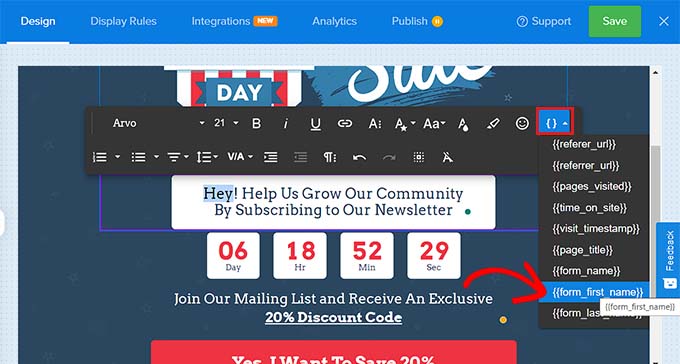
從這裡,您可以選擇任何智能標籤以將動態內容添加到您的活動中。
例如,您可以使用{{form_first_name}}智能標籤在頂部添加用戶名,使營銷活動更具個性化。
現在,您網站上的所有登錄用戶都將在活動中看到他們的名字。
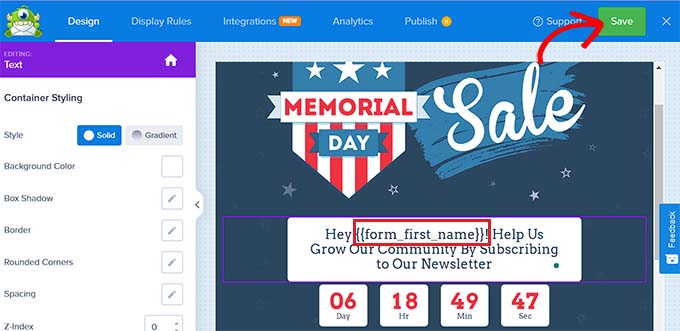
還有其他智能標籤顯示活動名稱、電子郵件地址、郵政編碼、國家、省、年、月、日、優惠券代碼、頁面 URL 等。
例如,對國家/地區使用智能標籤將顯示每個已登錄且當前正在查看您的活動的用戶的國家/地區名稱。
同樣,使用日期智能標籤將幫助您顯示銷售的時間限制,而無需每次都手動更新。
選擇智能標籤後,只需單擊頂部的“保存”按鈕即可存儲您的設置。
最後,從頂部切換到“發布”選項卡,然後單擊“發布”按鈕以發布您的廣告系列。
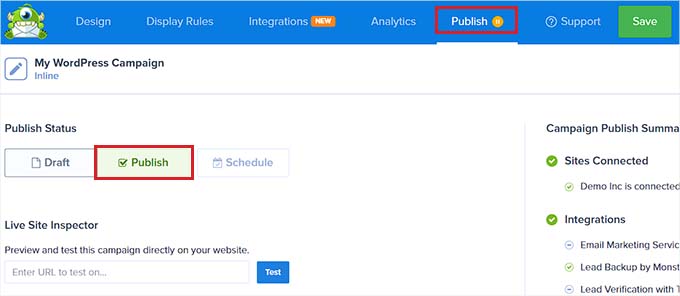
現在,您可以訪問您的網站以查看包含動態內容的活動。
這就是它在我們的演示網站上的樣子。
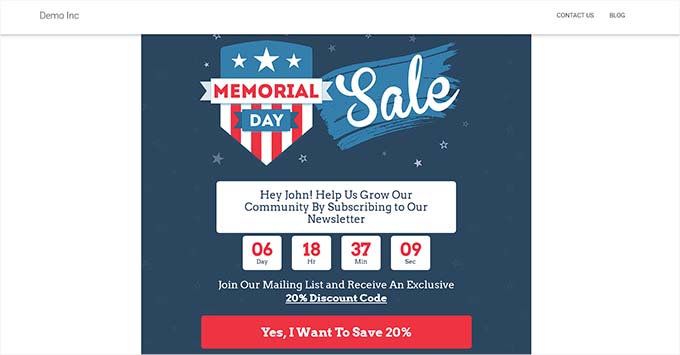
我們希望本文能幫助您了解如何在 WordPress 中添加動態內容。 您可能還想查看我們的教程,了解如何在 WordPress 中使用動態字段填充來自動填寫表單,以及我們為小型企業提供最佳電子郵件營銷服務的首選。
如果您喜歡這篇文章,請訂閱我們的 YouTube 頻道以獲取 WordPress 視頻教程。 您還可以在 Twitter 和 Facebook 上找到我們。
