如何為 WordPress 新增推播通知以增加流量
已發表: 2024-08-09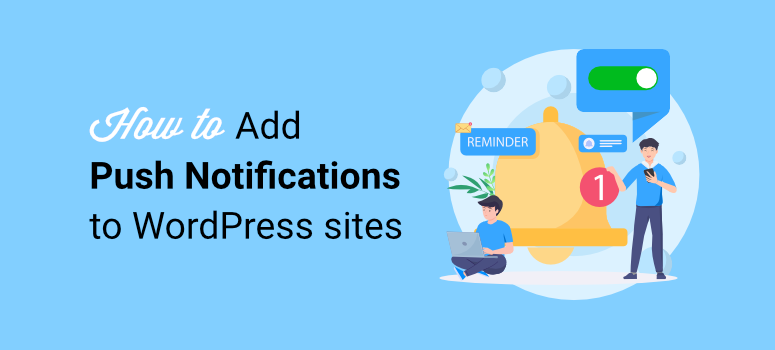
即使網站訪客沒有主動瀏覽您的網站,推播通知也可以讓您訪問他們。因此,您可以將流量帶回您的網站並提高轉換率。
這意味著部落客、商店老闆、線上出版商和其他人可以從推播通知中受益匪淺。在 IsItWP,我們也使用推播通知來分享警報、更新等。這幫助我們更好地與用戶建立聯繫並擴大我們的受眾。
在本文中,我們將向您展示如何使用 PushEngage 在 WordPress 網站上設定推播通知。
但首先,讓我們澄清什麼是推播通知以及它們為何如此重要。
什麼是推播通知?
推播通知是用戶造訪您的網站時出現在瀏覽器中的彈出視窗。如果您的用戶同意,他們將來可以收到來自您的品牌的通知,從而引導他們返回您的網站。
另外,一旦用戶允許推播通知,他們不必在您的網站上即可接收這些訊息。無論他們使用桌面還是行動設備,他們都會在螢幕一角看到一個彈出視窗。
以下是實際推播通知的範例:
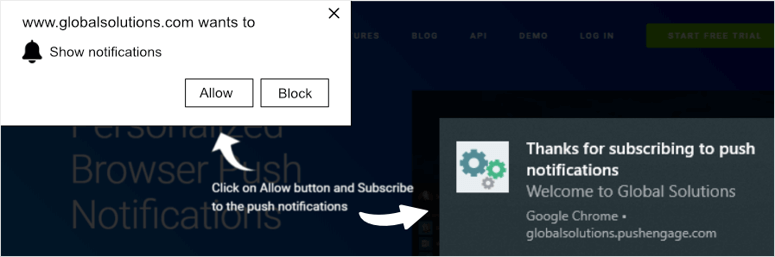
但問題仍然存在:推播通知能實現什麼目的,它們有效嗎?讓我們看看推播通知如何發展您的業務。
為什麼在 WordPress 網站上使用推播通知?
在 WordPress 網站上使用推播通知可以極大地影響轉換和成長。讓我們看看使用推播通知的一些好處。
1. 吸引流量回到您的網站

任何轉換策略中最困難的部分之一是在客戶離開後將他們帶回您的網站。他們需要採取行動的動力,而透過推播通知,這很容易。
無論您擁有部落格還是電子商務業務,通知都是將用戶的注意力轉移到您的網站並增加銷售額的好方法。
這也提醒他們,他們選擇了您品牌的通知,並且可能對您的優惠感興趣。
2. 向有興趣的客戶發送行銷訊息
由於用戶必須同意才能接收通知,這表示他們已經有興趣在將來收到您的訊息。他們想進一步了解您的線上商店、優惠或產品。
這使得您可以更輕鬆地向受眾進行行銷並有效提高轉換率。
3. 賦予使用者控制權
用戶可以選擇他們想要如何與您的通知交互,這給了他們更多的權力和自由。沒有人願意被一個品牌的一條又一條訊息轟炸。因此,當您為用戶提供更多選擇時,他們更有可能採取行動並參與您的內容。
4. 提高客戶保留率
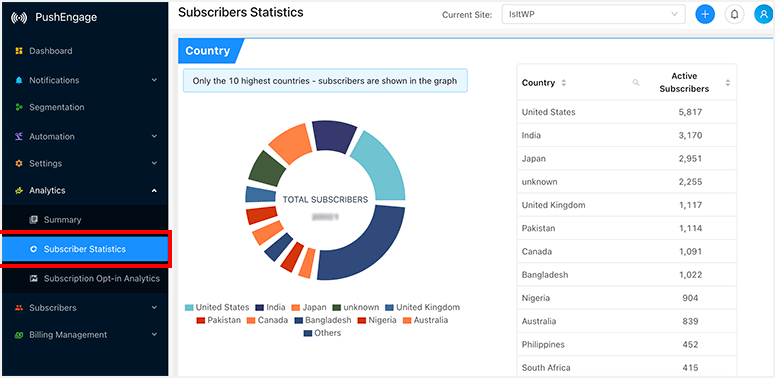
回頭客可以為您的業務增加很多價值,因為他們可能會花費更多且更頻繁地花費。推播通知是一種提醒訪客有關您的網站並鼓勵他們返回網站的簡單方法。
此外,它還有助於改善您的潛在客戶開發策略。發送獨家優惠和折扣也會增加您網站的流量。
現在我們知道什麼是推播通知以及為何它們如此重要,讓我們看看今天如何使用它們。
使用 PushEngage 將推播通知新增至 WordPress
為網站添加推播通知的最佳工具是 PushEngage。
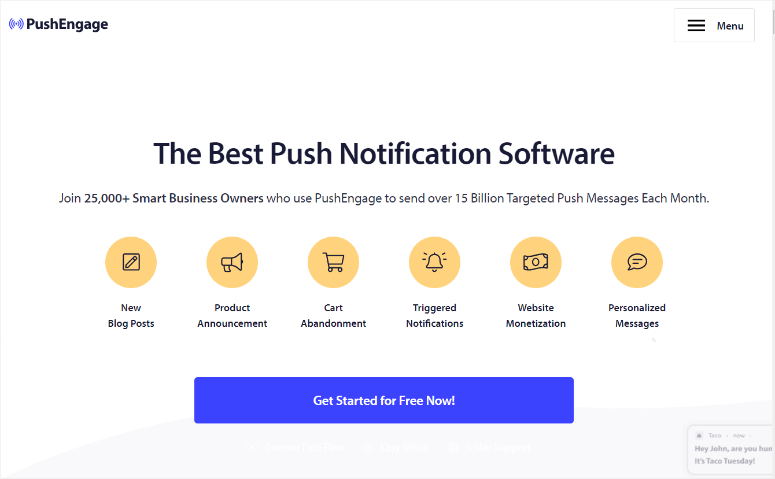
PushEngage 具有大量強大的功能,可協助網站擁有者為網站帶來更多流量並與受眾互動。這些包括:
- 目標追蹤:使用特定目標來追蹤推播通知活動的進度並針對受眾進行最佳化。
- 動態細分:對選擇接收通知的使用者進行細分,並向他們發送客製化的可轉換訊息。
- 觸發通知:根據客戶的操作為客戶建立觸發器。
- A/B 測試:向客戶發送不同的通知,看看什麼會產生最佳結果。
對於希望透過向網站添加推播通知來進一步與受眾建立聯繫的網站所有者來說,PushEngage 是完美的解決方案。
如果您想了解更多有關功能的信息,請查看我們的 PushEngage 評論。
最重要的是,在 IsItWP,我們相信為您提供選擇 WordPress 工具時做出明智決定所需的選項和所有資訊。話雖如此,如果您正在尋找此推送插件的替代品,這裡有一篇關於 PushEngage 與 OneSignal 的比較文章。
現在,讓我們看看如何使用此用戶警報外掛程式在您的網站上建立推播通知。
第 1 步:註冊 PushEngage 帳戶
現在,要使用 PushEngage,您需要選擇一個計劃。好消息是,這個網路推播通知外掛提供了一個免費計劃,可以在購買前對其進行測試。
在免費方案中,您最多可以與 200 名訂閱者一起使用,並每月進行 30 次通知活動。您還可以獲得 Android 和 IoS 行動推播通知、智慧選擇加入觸發器等功能。
透過 PushEngage,您可以從 3 個高級計劃中進行選擇,以確保您找到適合您預算的計劃。專業計劃提供受眾群體、地理基礎定位 A/B 測試等功能。
在本教程中,我們將使用專業計劃來確保向您展示使用 PushEngage 設定推播通知可以執行的所有操作。與許多外掛程式不同,使用 PushEngage,您可以使用相同的流程設定免費和進階插件。
那麼,如何註冊 PushEngage 帳號呢?
首先,請造訪 PushEngage 官方網站並選擇「開始」。這會將您重定向到定價頁面,您可以在其中選擇所需的計劃,包括免費套餐。
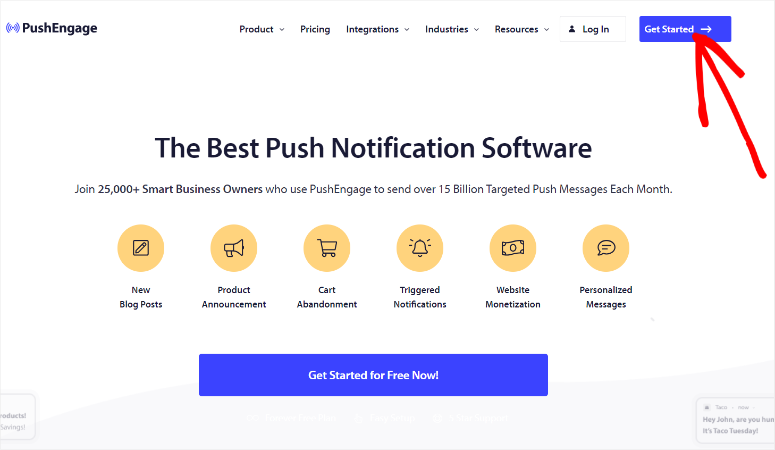
在下一頁上,提供您的資訊以註冊 PushEngage 帳戶。
這個網頁推送外掛程式使這個過程變得非常簡單,因為您可以手動新增資訊或使用您的 Google 帳戶進行註冊。
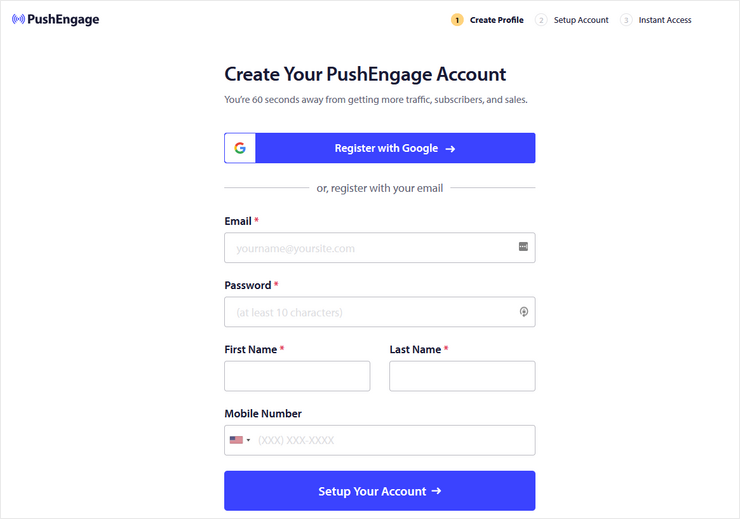
然後,在下一頁上,提供您的網站地址並建立 PushEngage 子網域。
子網域應該是您的公司名稱,以確保一致性和品牌,這有助於提高轉換率。
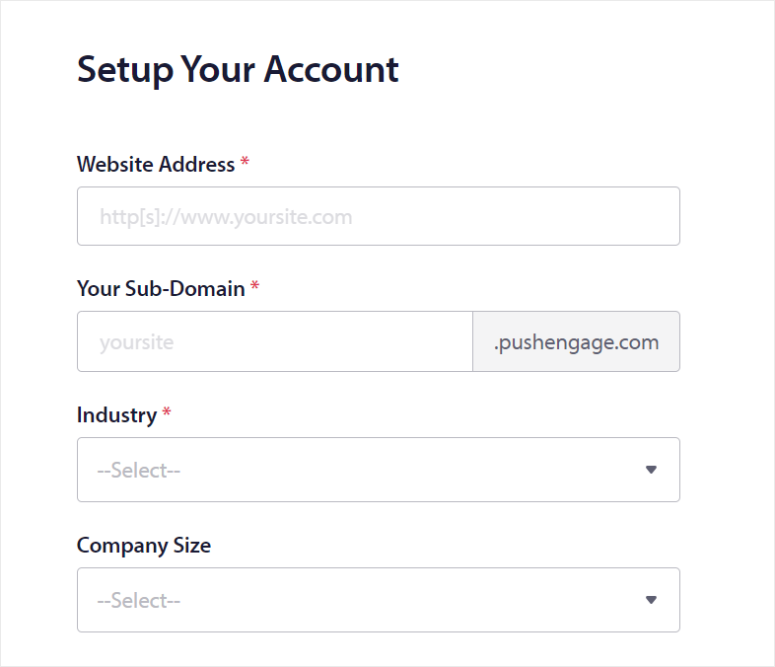
在此下方,輸入您的公司詳細信息,包括行業和公司規模。完成後,輸入您的信用卡資訊以進行計費。如果您選擇免費帳戶,請不用擔心;除非您升級,否則 PushEngage 永遠不會從您的帳戶中提取資金。
最後,點擊“完成註冊並立即訪問”。就這樣,您就可以設定 PushEngage 了。
第 2 步:安裝並設定 PushEngage
註冊帳戶後,登入 PushEngage 儀表板並導航至網站設定 » 網站詳細資訊。然後,在「網站詳細資料」部分中,輸入您的網站名稱和網站 URL。
在此期間,也可以從您的 PC 上傳您的網站圖示。或者,您可以使用圖像 URL 上傳網站圖示。 PushEngage 建議圖示影像為 192 像素 x 192 像素。除此之外,您還可以添加 JPG、PNG 等圖像格式,有趣的是,還有 GIF。
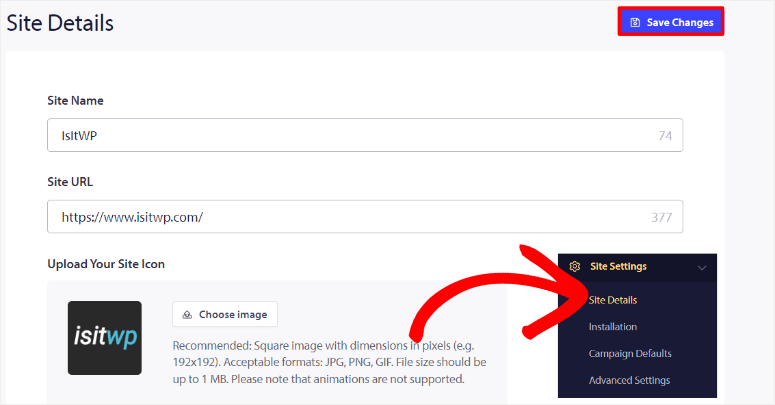
現在,讓我們看看如何安裝該插件。
為此,請前往 PushEngage 儀表板中的網站設定 » 安裝。我們喜歡 PushEngage 的一點是,它不會限制您可以安裝的網站類型。在此頁面上,您可以從圖示標籤中選擇您的網站類型。
您可以將 PushEngage 連接到 Shopify、Wix、Magento、Android SDK、iOS SDK 等。如果您沒有看到列出的網站類型,請選擇“任何網站”,您將獲得腳本,您可以使用腳本將 PushEngage 手動新增到您的網站標題中。
在本教學中,我們將把 PushEngage 加入到 WordPress。
您所要做的就是選擇 WordPress 圖示標籤以開啟其選項。之後,點選「安裝 PushEngage WordPress 外掛」。
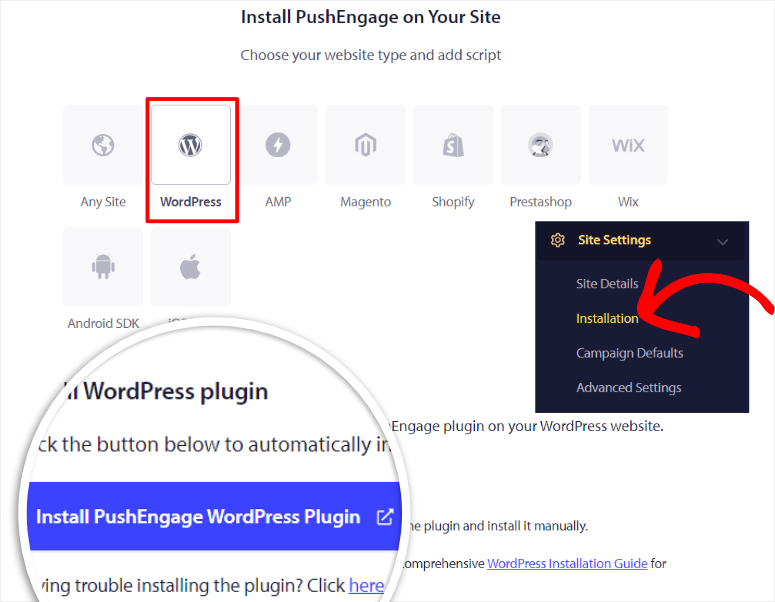
由於您在註冊期間應該已經將 PushEngage 連接到您的網站,因此您將自動重新導向到 WordPress 儀表板。在這裡,PushEngage 外掛程式將自動安裝在 WordPress 中。
之後,像啟動其他插件一樣啟動該插件,您將被重定向到放置在歡迎墊上的 PushEngage 設定精靈。
如果您遇到任何問題,請查看這篇有關如何安裝插件的文章。
然後,在設定精靈的歡迎介面上,選擇「連接您的現有帳戶」 。如果您沒有 PushEngage 帳戶,您可以在此頁面上選擇建立帳戶。
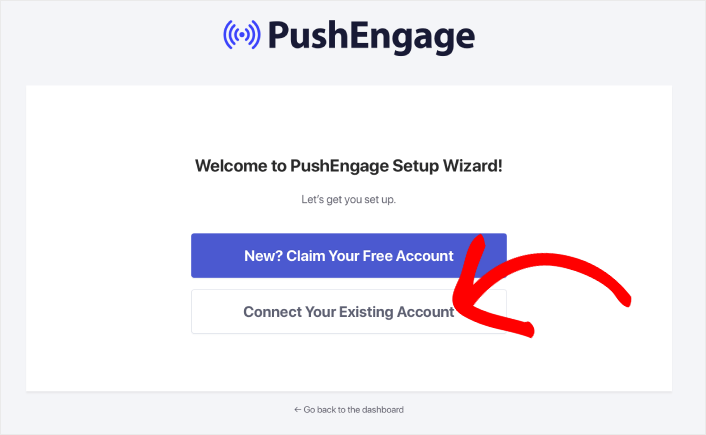
在下一頁上,選擇帶有複選框的「連線註冊網站」。在此下方,從下拉式選單中選擇您的網站,然後選擇「讓我們開始吧」進入下一頁。
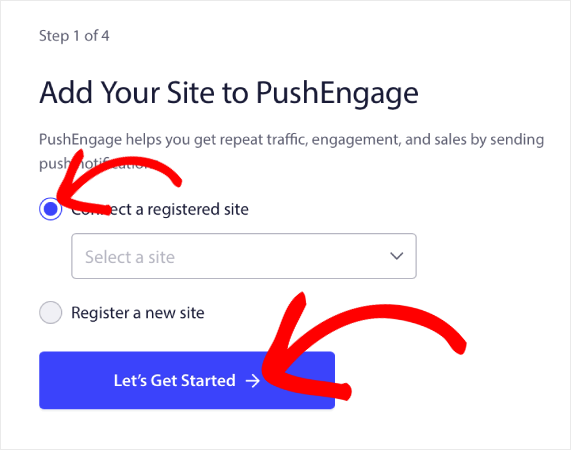
PushEngage 設定精靈非常容易使用,將引導您完成所需執行的所有操作。您將使用複選框和切換按鈕快速啟用建議和配置設定。
成功運行設定精靈後,最終畫面將顯示一則祝賀訊息。在此下方,您可以選擇建立行銷活動、自動推播設定和 PushEngage 儀表板。
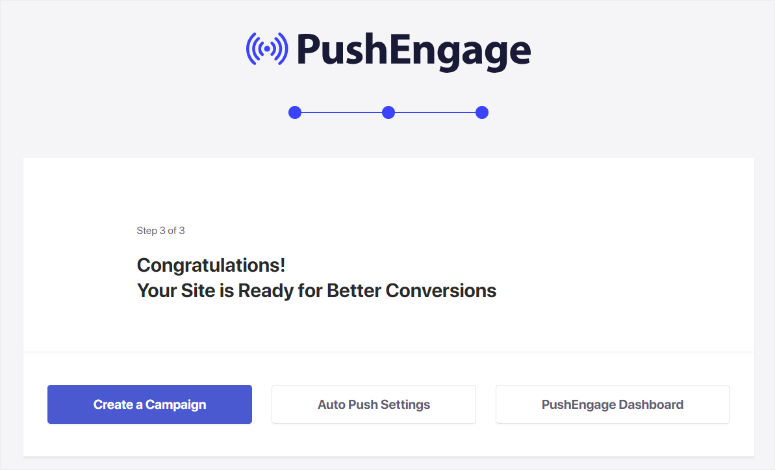
在本教程中,我們將選擇 PushEngage Dashboard 以允許我們設定推送活動。
就是這樣!現在您已準備好使用 PushEngage 建立行銷活動。
第 3 步:設定 PushEngage 彈出模式
現在,要使用 PushEngage 發送任何網路或行動通知,您需要有一個訂閱者清單。
您可以透過允許用戶在造訪您的網站時註冊您的推播通知來實現此目的。這樣,您就能獲得他們的同意以接收您的推播通知,同時遵守 GDPR(一般資料保護規範)。
為此,PushEngage 允許您建立不同類型的選擇表單並對其進行自訂以適合您的品牌。
首先,請前往 WordPress 儀表板中的PushEngage » Design 。在這裡,選擇顯示的彈出模板之一,其中包括 Sleek Opt-in Box、Safari Style Box、Bell Placed 等。
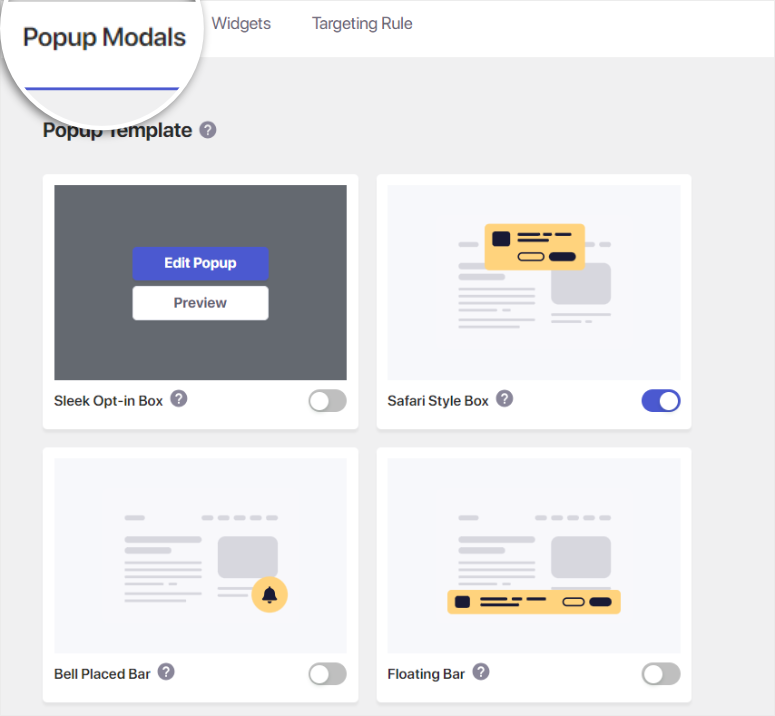
PushEngage 的好處是所有模板都提供快速預覽圖像,向您展示彈出視窗的外觀。但當您將滑鼠懸停在所需選項上並選擇「預覽」時,效果會更進一步。
這將在彈出演示頁面上開啟模板,從使用者的角度向您展示選擇表單在不同裝置和瀏覽器上的外觀。
一旦您確定了所需的 optin 模板,請使用其切換按鈕啟用它。之後,將滑鼠懸停在其上並選擇“編輯彈出視窗”以從您的 PushEngage 帳戶對其進行自訂。
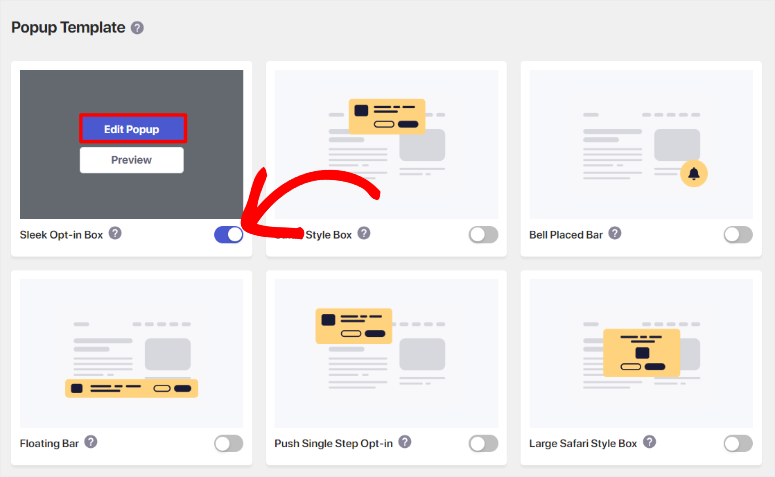
然後,在 PushEngage 帳戶的「編輯」頁面中,您首先會注意到「桌面」和「行動」標籤。這允許您為不同的設備自訂您的選擇表單。在最右側,您將看到一個預覽窗口,顯示您自訂彈出視窗時即時顯示的外觀。
現在,在此頁面上,建立選擇訊息,然後新增網站名稱和允許按鈕標籤。接下來,使用提供的顏色圖表個性化背景、允許按鈕和關閉圖示顏色。
接下來設定彈出模式的位置。您可以在左上、右上和中上進行選擇。最後,選擇“儲存並選擇顯示選項”進入下一頁。
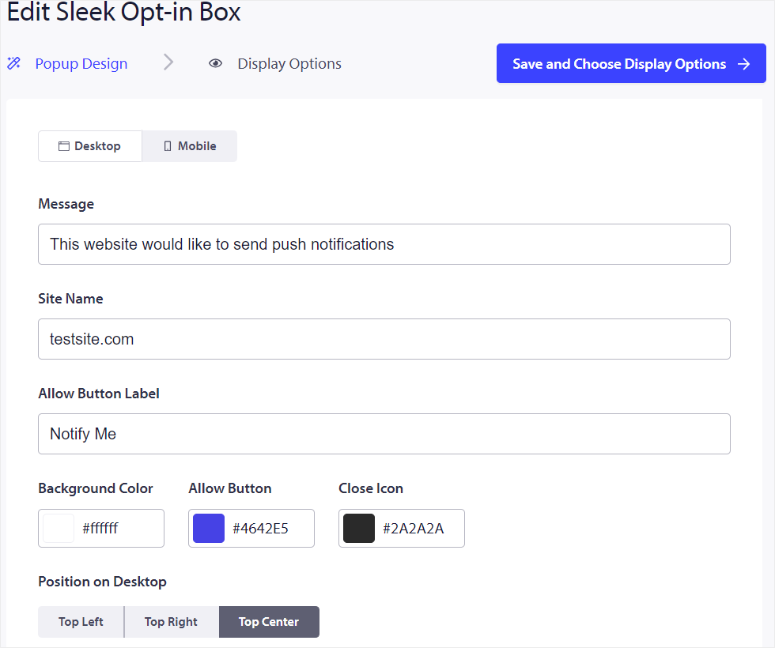
在下一個畫面上,轉到「之後顯示彈出視窗」部分,您將在其中看到 2 個可以透過複選框進行選擇的選項。
如果您選擇「延遲」 ,您將設定選擇表單在出現之前應延遲的秒數。另一方面,如果您選擇Scroll ,您將設定在選擇表單出現之前使用者需要滾動的頁面百分比。
現實情況是,用戶可能不會在第一次造訪時選擇您的推播通知。為此,您可以設定Cookie 持續時間(以天為單位)。這樣,如果使用者第一次拒絕或關閉您的選擇表單,PushEngage 將在您在此處放置的指定天數後向他們顯示彈出視窗。
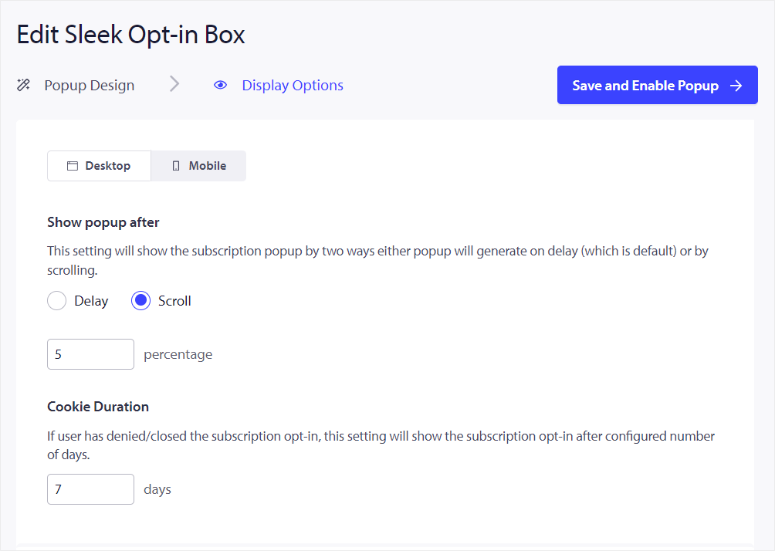
一旦您對選擇彈出視窗感到滿意,請選擇“測試彈出視窗”以查看它在用戶端的顯示方式。最後,點擊儲存並啟用彈出視窗。
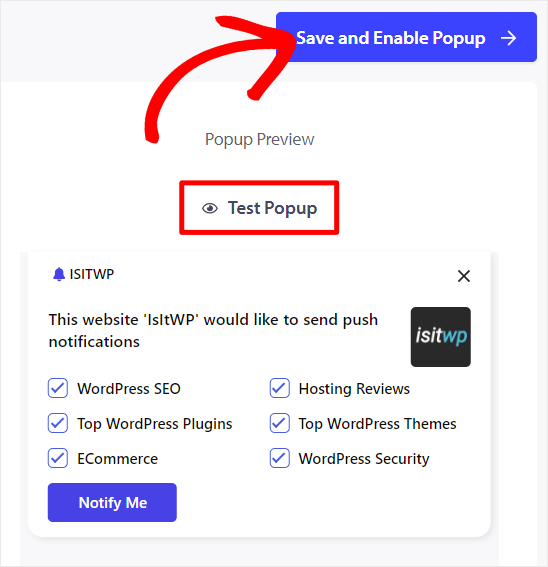
完成這些設定後,當每個使用者造訪您的網站時都會出現彈出選擇。除此之外,透過 PushEngage,您可以在網站上建立、自訂和新增多個選擇彈出視窗。
您要做的就是在 WordPress 儀表板中啟用PushEngage » Design中的 optin 範本。到達此處後,使用切換按鈕啟動您想要在網站上使用的所有 optin 範本。然後按照上面使用的步驟建立和自訂上面的選擇彈出視窗。
但是,除了新增多個 optin 表單和自訂之外,當使用者看到 optin 表單時,您還可以個人化設定誰看到特定的 optin 表單。
為此,請前往 WordPress 儀表板,然後導覽至「設計」並選擇「定位規則」標籤。
在這裡,首先使用切換按鈕啟用規則。然後,在顯示的新選項上,您可以決定定位特定區域或特定頁面。
若要定位某個區域,請選擇“+ 新增國家/地區規則”。然後,從第一個下拉式選單中點擊“國家/地區”,然後從下拉式選單中選擇您要定位的國家/地區。
若要定位網站上的特定頁面,請選擇「+ 新增網站 URL 規則」。然後,在第一個下拉式選單中,在「網站 URL 開頭為」、「網站 URL 包含」和「網站 URL 完全匹配」之間進行選擇。之後,請移至下一個文字欄,然後手動輸入您希望選擇顯示的 URL 或關鍵字。
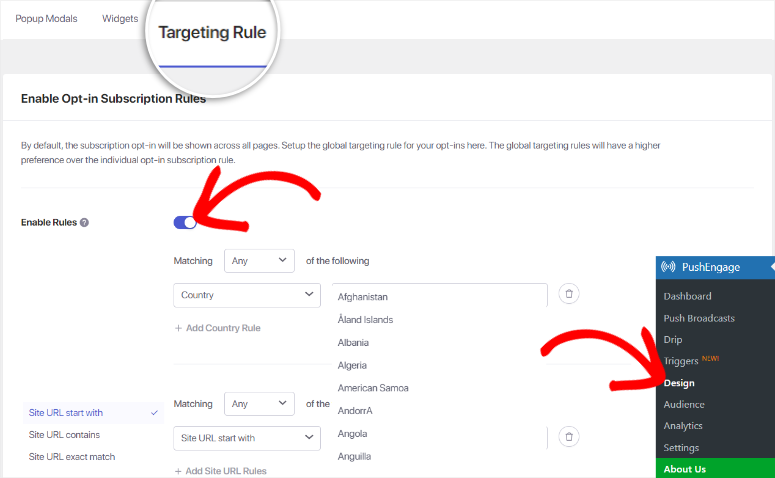
除此之外,如果您想要高度具體,PushEngage 允許您使用這兩個規則。您所要做的就是根據您的需求選擇“+新增國家/地區規則”或“新增網站 URL 規則”按鈕。

幹得好!現在您可以在整個網站或特定頁面上建立並顯示推播通知選擇表單。
現在您已經知道如何允許用戶成為推播通知的訂閱者,讓我們看看如何廣播您的通知。
第 4 步:發送廣播推播通知
廣播推播通知是向受眾傳達重要更新、促銷和新聞的有效方式。 PushEngage 可以輕鬆建立和發送這些通知,我們將在下面引導您完成。
首先,前往 WordPress 儀表板並導航至PushEngage » Push Broadcast以開始設計推播通知。請記住,您可以從頭開始建立設計或使用預製模板。
在本教程中,我們將使用模板來簡化該過程。因此,在此頁面上,選擇頂部的「從範本中選擇」。

在下一頁上,您將看到針對不同目的分類的各種模板,例如限時搶購、季節性優惠、新部落格文章、重新參與等。
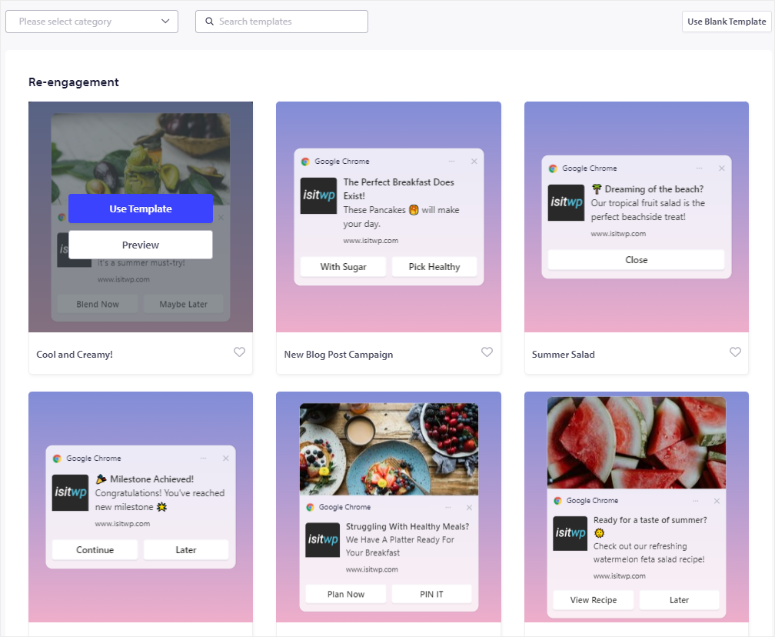
PushEngage 提供過濾和搜尋功能,可以更輕鬆地選擇模板。除此之外,當您將滑鼠懸停在模板上並選擇「預覽」時,您將開啟一個頁面,您可以在其中查看模板在不同瀏覽器和裝置上的顯示方式。
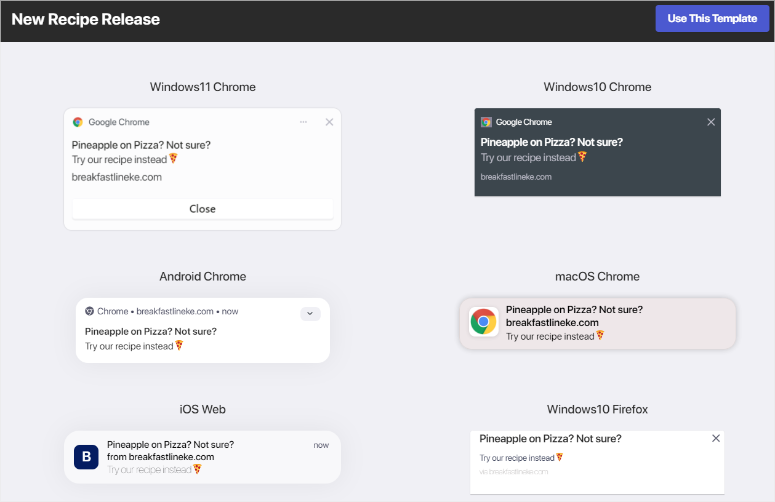
若要使用模板,請將滑鼠懸停在該模板上並選擇“使用模板”。
選擇範本後,您將進入新推播廣播建立頁面。此頁面類似於您用於設計選擇表單的佈局,這意味著您不會經歷學習曲線。
由於您使用的是模板,因此許多部分將預先填入佔位符文字。因此,您所需要做的就是用您自己的文字替換範例文字。
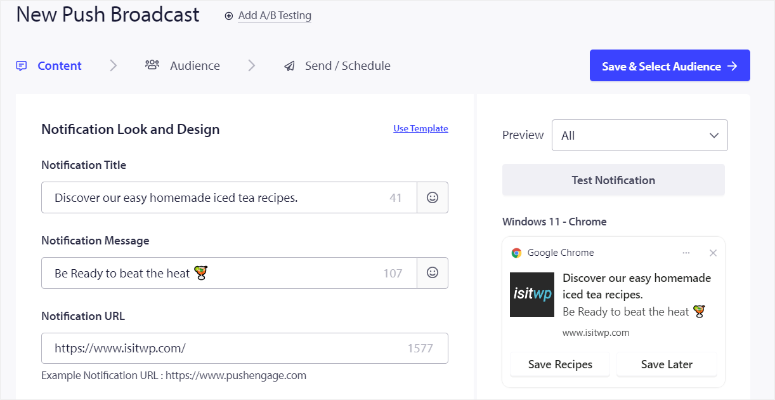
現在,轉到“通知外觀和設計”部分並添加通知標題和訊息。
這是警報的主體。為了幫助您的推播訊息有效,PushEngage 提供字元計數以確保您的訊息不會太長。您也可以直接在此部分中添加表情符號以吸引用戶的注意。
在訊息欄位下方的通知 URL 欄中輸入頁面 URL,以便在使用者點擊通知時引導他們。
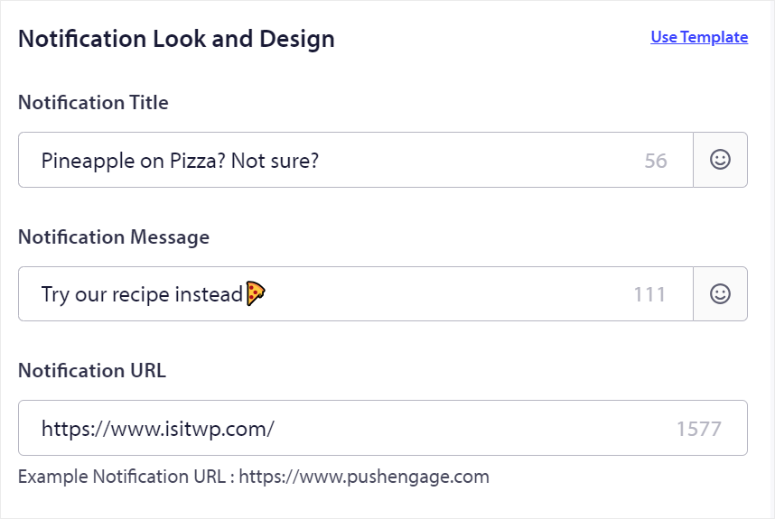
然後,在「通知圖標」部分中,如果您在設定過程中放置了網站圖標,您應該已經找到了該圖標。如果沒有,PushEngage 允許您此時新增它。
完成後,使用切換按鈕啟用“顯示大圖像”選項。
這將打開一個上傳區域,您可以在其中選擇並上傳圖像或使用最近的檔案。 PushEngage 還允許您從 Unsplash 中提取圖像或新增圖像 URL。
若要提高參與度,請使用切換按鈕啟用「多操作通知」。
此功能可讓您新增多個號召性用語按鈕。之後,填寫第一個按鈕標題和第一個按鈕 URL。您也可以選擇上傳第一個按鈕圖像。完成後,啟動“顯示第二個按鈕”並像在第一個按鈕部分中一樣填寫它們。
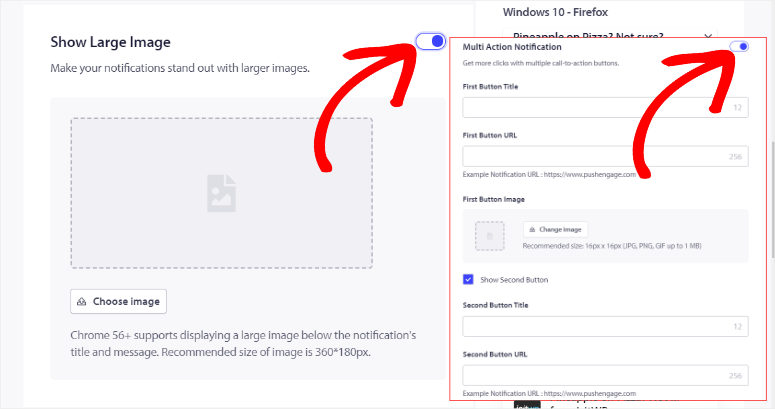
在此下方,您將找到「通知持續時間」部分。
在這裡,使用複選框啟用“保持通知開啟直到互動”。然後,使用Expire In定義推播警報在停用之前應保持活動狀態的時間。
根據您的喜好自訂通知後,請選擇「測試通知」檢查所有詳細資訊以確保一切正確。之後,點選「儲存並選擇受眾」 。
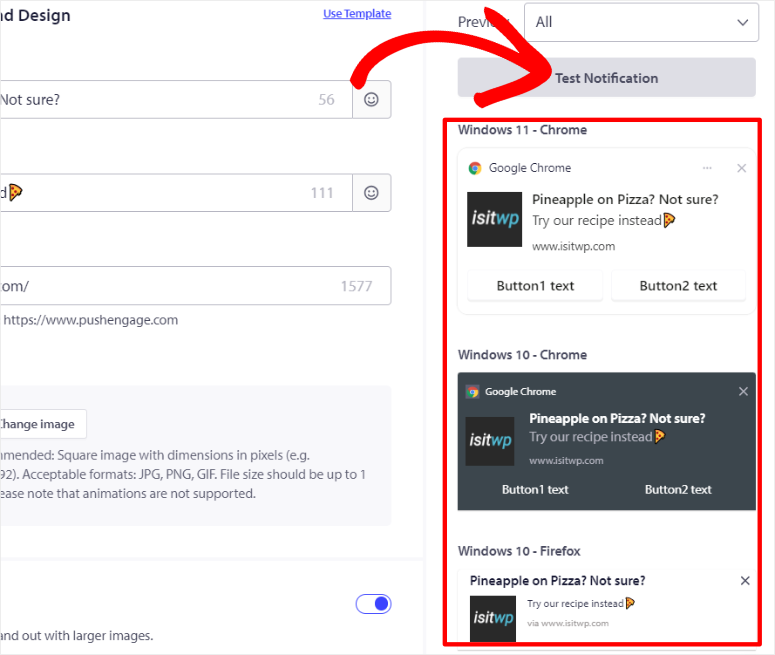
在下一頁上,您可以發送到所有訂閱者、發送到受眾群組或發送到自訂受眾並點擊發送/計劃。
然後,在最後一頁上,選擇是否要立即開始發送、在特定日期和時間開始發送或設定定期通知。
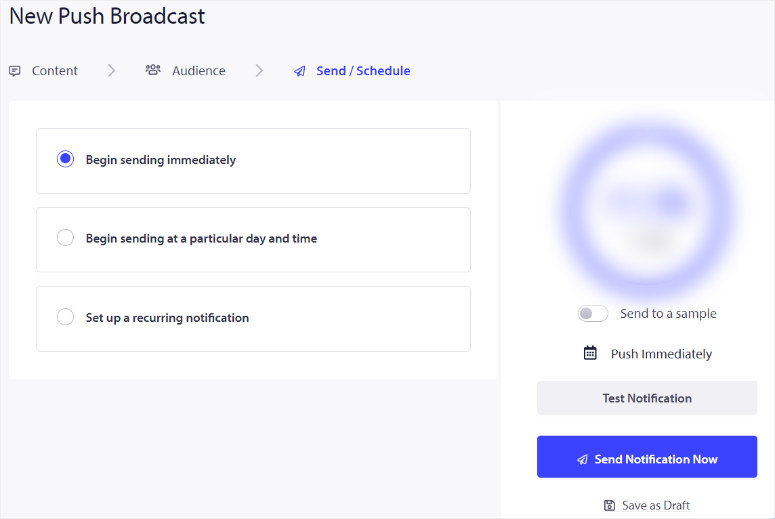
請參閱下面的螢幕截圖,以了解網路推播通知的外觀範例。
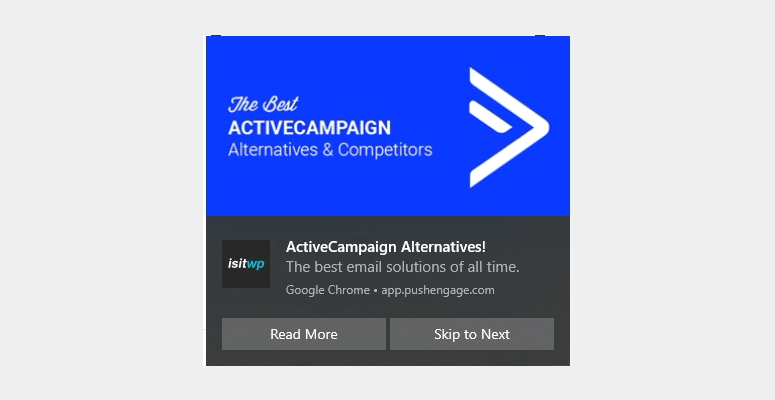
就是這樣!現在您可以使用 PushEngage 發送推播廣播。
獎勵:使用 PushEngage 自動推播通知
現在,透過 PushEngage,您可以建立不同類型的推播通知,以幫助您更好地與用戶聯繫和溝通。最重要的是,您可以自動執行這些推播通知,以確保您和您的用戶獲得流暢的體驗。
1.自動發送新貼文推播通知
每次發布新內容時發送推播通知是保持受眾參與並立即增加網站流量的好方法。
借助 PushEngage,您可以自動化此過程,為您和您的受眾提供出色的體驗。
首先,導覽至 WordPress 儀表板,然後前往PushEngage » 設定並選擇「自動推送設定」標籤。
在「自動推送設定」部分中,使用切換按鈕啟動自動推送功能。之後,PushEngage 允許您自訂通知內容。
因此,使用複選框啟用「使用貼文中的特色圖像作為通知大圖像」。此視覺元素可以使您的通知對受眾更具吸引力和吸引力。
在此下方,使用另一個複選框“啟用多操作按鈕”。這允許您為通知添加多個號召性用語按鈕,從而提高互動性和參與度。
在「自動推送」設定下方,您將找到「貼文類型」下拉式選單。使用此選項可以選擇您想要套用自動推播功能的貼文類型。
例如,您可能想要發送部落格文章的通知,而不是頁面的通知。您也可以發送新貼文和頁面的通知。
最後,設定通知圖示圖像。
在這裡,使用複選框來決定是否使用網站圖示或貼文中的特色圖像作為通知圖示。這可以幫助您的受眾立即識別您的通知。
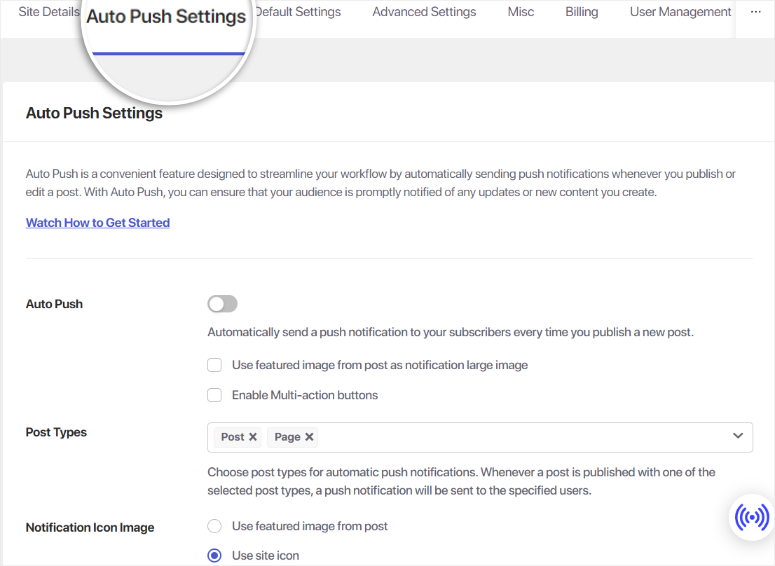
配置完所有設定後,請不要忘記儲存更改,以確保每當您發布新內容時都會自動發送推播通知。
如果您想要更詳細的教程,這裡有一篇關於如何通知訂閱者新文章的文章。
2. 如何使用 PushEngage 設定水滴行銷活動
使用 PushEngage 創建點滴行銷活動是培育潛在客戶、提高轉換率並與受眾保持一致互動的策略方法。
PushEngage 水滴行銷活動可以幫助您建立群組和細分,從而提高參與度並與用戶建立一致的價值和信任。此外,它們是完全自動化的,確保了免持的潛在客戶培育體驗。
首先,導覽至 WordPress 儀表板,前往PushEngage » Drip ,然後選擇「新增項目」。

然後,轉到“發送通知”部分。在這裡,您可以從下拉清單中選擇“立即”以立即發送第一條點滴訊息。
要安排第一個點滴訊息,請選擇“之後”,這將在用戶訂閱後指定的天數發送通知。
您也可以選擇「下一步」在特定日期發送通知。透過這兩個選項,PushEngage 可讓您設定希望推播訊息發出的特定時間。
一旦您決定何時發送第一條點滴訊息,請選擇選項卡最右側的箭頭。
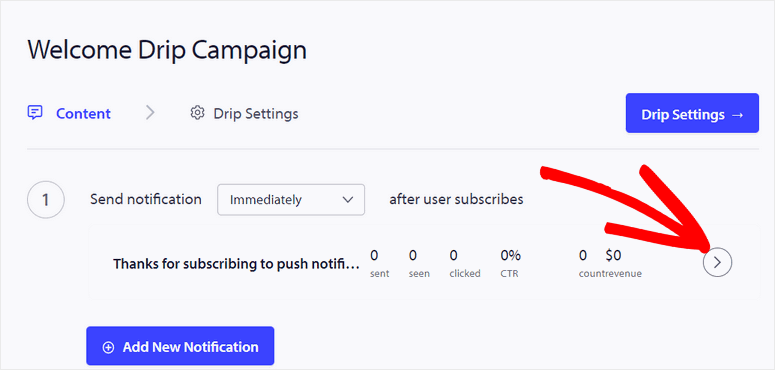
這將打開“通知外觀和設計”部分。在這裡,您將:
- 標題:輸入通知的標題。
- 訊息:寫下您想要傳達的主要訊息。
- 通知 CTA:新增將使用者引導至特定頁面或操作的號召性用語。
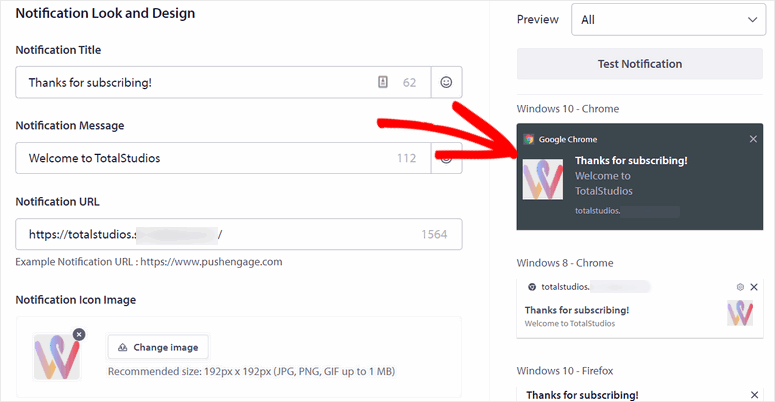
之後,您可以新增參與元素,例如大型彈出圖像、多操作按鈕等。同樣,本部分類似於建立廣播或自訂彈出模式,確保您可以輕鬆設計引人入勝的通知,而無需學習曲線。
接下來,是時候為您的水滴行銷活動添加更多推播通知了。
為此,請選擇“新增通知”,然後按照上面執行的相同流程向水滴行銷活動添加更多通知。
您可以根據需要添加盡可能多的通知,以保持受眾的參與度,並隨著時間的推移與訂閱者保持持續的聯繫。
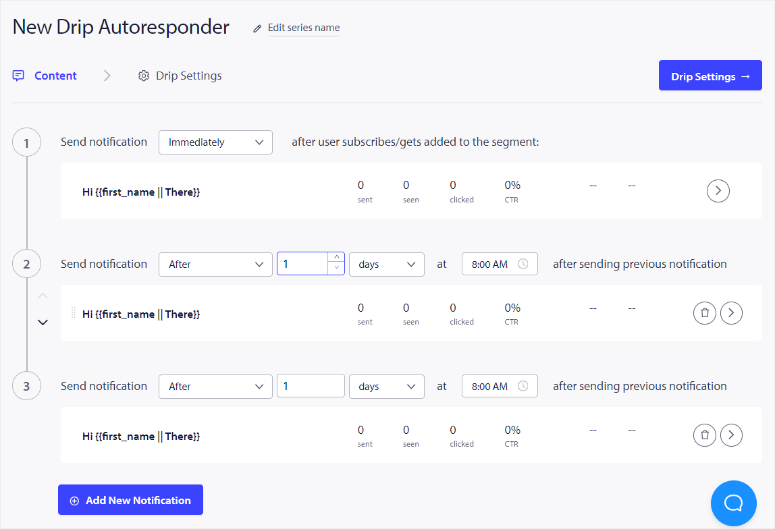
對點滴通知感到滿意後,選擇點滴設定。在這裡,將您的行銷活動設定為“發送給所有訂閱者”,然後選擇“啟動自動回覆” 。
幹得好。現在您可以使用 PushEngage 建立水滴行銷活動。
3. 如何使用 PushEngage 建立群組和細分
在 PushEngage 中建立細分和群組可以讓您更有效地定位受眾,確保您的推播通知到達正確的使用者。雖然它們聽起來很相似,但它們可以幫助您實現不同的目標並進行不同的活動。
建立段
PushEngage 中的細分對於透過針對使用者的行為或屬性來建立特定使用者群非常重要。此推送外掛程式可讓您在用戶註冊時自動將其新增至細分中,從而簡化細分過程。
若要建立細分,請先前往 PushEngage 儀表板。到達那裡後,導航至“受眾”並從下拉式選單中選擇細分。這將帶您進入段管理區域。
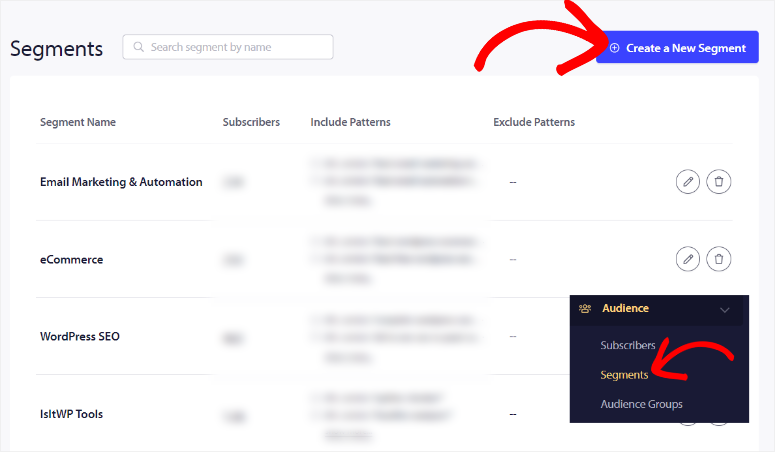
在此頁面上,選擇建立新細分以開始建立過程。
接下來,為您的片段建立一個名稱,為其提供一個清晰且描述性的標題,以反映其目的。之後,請轉到“選擇細分標準”選項卡,您可以在其中定義其規則。
在本部分中,您將使用新增 URL 過濾規則來確定哪些使用者應包含在該分段中。
PushEngage 提供各種過濾選項,例如「包含」、「開頭為」和「精確匹配」。這些過濾器可讓您指定使用者活動或行為中必須出現的關鍵短語,以使其符合此細分的資格。
例如,如果您想要定位造訪您網站上特定頁面的用戶,您可以輸入該頁面的 URL 或其一部分。
如果您需要進一步細化細分,您可以建立其他規則。這有助於使細分盡可能精確,確保只包含最相關的使用者。
設定過濾器並對標準感到滿意後,您所要做的就是Save Segment 。
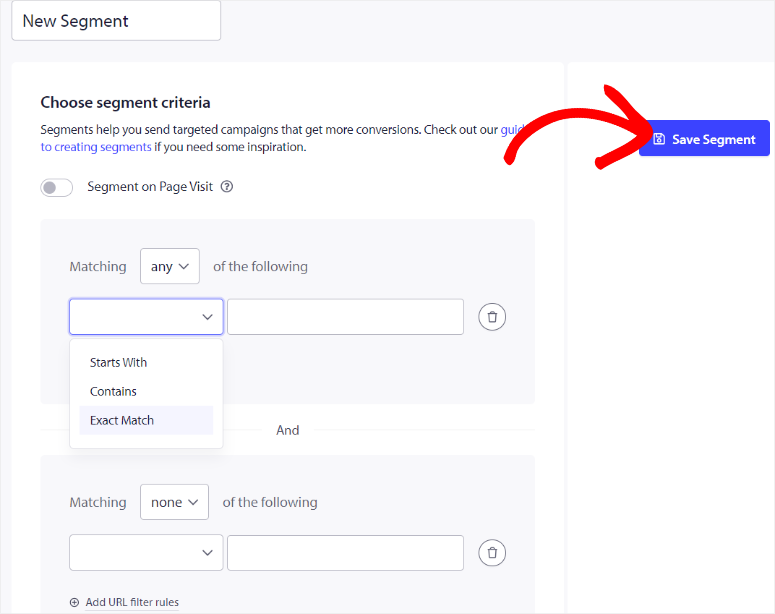
偉大的!您的新細分現已準備好在您的推播通知活動中使用。
建立群組
與分段不同,PushEngage 中的群組是在使用者註冊後由您手動建立的。當根據更靜態的標準(例如位置或裝置類型)對受眾進行分類時,此功能特別有用。
若要建立群組,請導覽至 PushEngage 儀表板中的「受眾」部分,然後選擇受眾群組。然後,從頁面頂部選擇「建立新受眾群組」 。
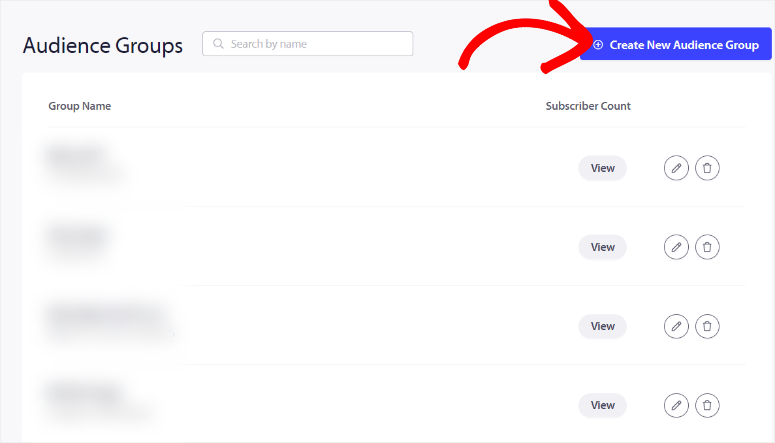
接下來,首先為您的小組命名並進行簡要描述。這將有助於您在為行銷活動選擇受眾時輕鬆識別該群組。之後,定義確定哪些使用者屬於該群組的標準。
PushEngage 提供了多種用於對使用者進行分組的選項。您可以根據使用者的瀏覽器、裝置、區段、屬性、國家/地區、州、城市等來分組。
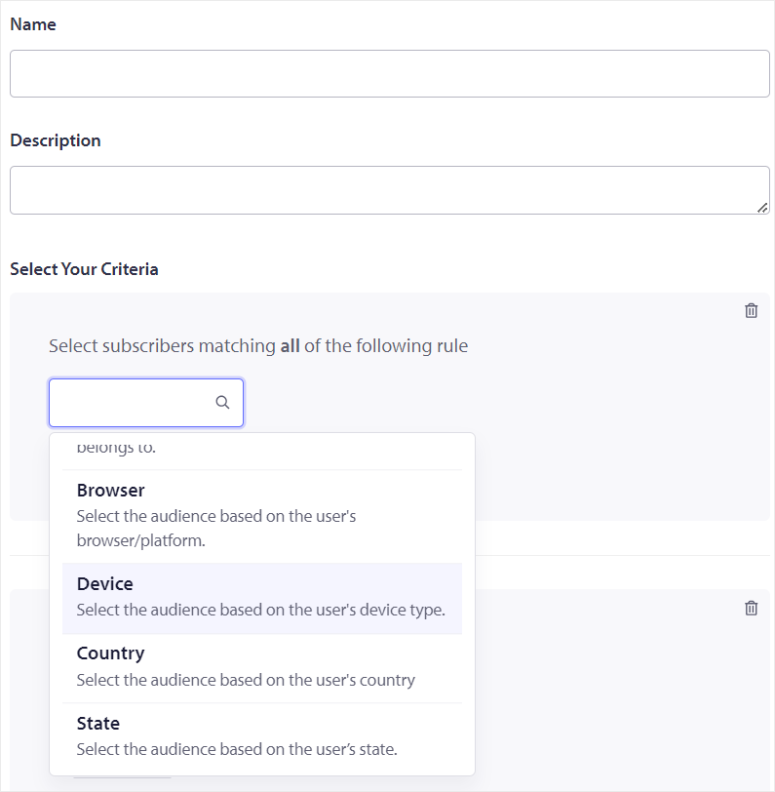
除此之外,您可以透過新增多個規則來擴展條件以建立更細化的群組。例如,您可以建立一組來自特定國家/地區、使用特定類型裝置的使用者。
透過新增多個條件,您可以確保您的群組具有高度針對性。
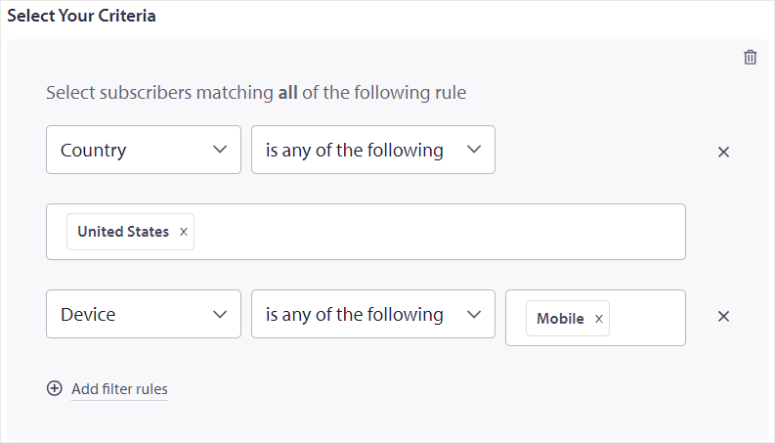
設定完所有必要的條件並對配置感到滿意後,選擇「儲存受眾群組」 。
就是這樣!您的新受眾群體現在已準備好用於您的推播通知活動。
請記住,在 PushEngage 中建立和管理細分和群組時保持精確非常重要。這是因為您可以顯著提高推播通知的有效性,確保它們到達最有可能與您的內容互動的用戶。
恭喜!現在您可以使用 PushEngage 設定推播通知。如果您還有其他疑問,請查看下面的常見問題。
常見問題:如何為 WordPress 新增推播通知以增加流量
哪個是最好的免費網路推送插件?
PushEngage 是 WordPress 最好的免費網路推播通知外掛。它的免費方案提供最多 200 個訂閱者和 30 個每月活動。這使其成為小型網站和推播通知新手的絕佳選擇。除此之外,PushEngage Lite 還允許您發送 Android 和 iOS 推播通知。
我可以使用推播通知來展示廣告嗎?
是的,您可以使用推播通知向訂閱者顯示廣告。使用 PushEngage,您可以設計任何類型的推播通知,包括廣告提醒。您甚至可以定位廣告的觀看對象和時間。但戰略性地這樣做很重要。過多的促銷訊息會讓用戶負擔過重,可能會導致更高的選擇退出率。相反,應專注於提供有價值且相關的內容,以保持受眾的參與度,同時巧妙地整合廣告。
我需要同意才能發送推播通知嗎?
是的,您需要明確的用戶同意才能發送推播通知。當訪客登陸您的網站時,系統會提示他們允許通知。只有選擇加入的人才會收到您的推播通知,確保遵守 GDPR 等隱私法規。
網路推播和行動推播通知相同嗎?
網路推播和行動推播通知的目的相似,但平台不同。網路推播通知透過瀏覽器發送,可以到達桌面和行動裝置上的使用者。行動推播通知是透過智慧型手機和平板電腦上的應用程式傳遞的。
我們希望您喜歡閱讀有關如何在 WordPress 中新增推播通知的內容。如果您正在尋找 PushEngage 替代品,這裡有一篇關於最適合您的 WordPress 網站的推播通知工具的文章。
除此之外,這裡還有其他可能有興趣閱讀的文章。
- 如何通知訂閱者新的 WordPress 帖子
- 如何建立自動最近銷售通知彈出窗口
- 提高轉換率的最佳 WordPress 橫幅插件
第一篇文章將教您如何通知訂閱者新的 WordPress 貼文。接下來將教您如何建立自動的最近銷售通知彈出視窗。上一篇文章列出了提高轉換率的最佳 WordPress 橫幅外掛。
