如何將 Zoom 會議添加到 Google 日曆
已發表: 2021-07-12放大並閱讀。 什麼是變焦?
由於數百萬人被迫呆在家裡與 COVID-19 作鬥爭,許多人發現了創造性的方法來幾乎使社會保持活力。 由於強有力的隔離政策和在這種新的社交距離文化中的深刻共鳴,十幾個視頻會議服務 Zoom 獲得了第一名。
Zoom 似乎在父母、同事、朋友、祖父母和鄰居中廣為人知。 人們聚集到該網站與朋友保持聯繫,創建數字俱樂部,甚至安排派對和婚禮。 至少在更廣泛的消費者世界中,該應用程序的主要賣點是提供最多 100 人參加的 40 分鐘免費電話會議。 它易於使用——無需登錄即可進入會議——並且 UI(用戶界面)非常簡單。
要開始使用 Zoom,您無需購買高級會員資格。 實際上,如果其他人組織了 Zoom 會議並邀請您,您只需按照電子郵件邀請中的說明開始使用 Zoom。 您需要點擊鏈接安裝 Zoom 軟件,然後輸入會議代碼加入會議。
此外,您可以將 Zoom 會議添加到 Google 日曆中,以使整個日程安排過程更加輕鬆,並提高您日常工作管理的效率。
您想了解 Zoom 平台的一些優勢嗎? 所以,繼續閱讀!
1. 功能
您可以使用台式機、筆記本電腦或移動設備加入虛擬會議。 Zoom 應用程序是一個跨平台的會議工具,可以在 Windows、Mac、Linux iOS 和 Android 操作系統上運行。 開發人員團隊通過添加 Zoom Rooms(一種啟用視頻的會議室的簡單方法)來擴展其功能。 此外,Zoom 小工具可幫助您以其他程序無法做到的方式設置虛擬會議。
2. Zoom 應用價格適合您的預算。
該程序免費供個人使用和小型企業使用,這與其他相當昂貴的會議應用程序不同。 另一方面,它對商業公司的價格似乎是合理的,似乎沒有給消費者帶來困難。 當您比較商務旅行、一對一會議和公用事業的初始成本時,很容易看出差異。 欲了解更多信息,這裡是定價圖表
專業:14.99 美元/月/主機
業務:19.99 美元/月/主機
企業版:19.99 美元/月/主機
Zoom Rooms:49.00 美元/月/間
H.323 房間連接器:49.00 美元/月/端口
視頻網絡研討會:40.00 美元/月/主持人(參加者 100 人)
3. 廣泛的功能和生產力工具
區分消息應用程序中的視頻通話功能和平台是一個豐富的工具,它專注於生產力和交互。 例如,您可以在遠程會議期間使用屏幕共享和註釋功能與遠程協作進行交互。 會話可以通過雲或基於付費計劃在本地記錄。
虛擬背景讓用戶更加個性化,提高專業性和形象,維護個人或企業品牌,並保護他們的隱私。 付費訂閱提供高級選項,例如用戶分組和管理、用於袖珍會議的分組討論室、管理儀表板、記錄和談話記錄等。
4. 您可以將 Zoom 會議添加到 Google 日曆
超過 12 億人使用 Google 日曆來幫助他們跟踪日常活動。 Zoom 與這項服務完全兼容,這將幫助您的所有員工跟踪他們的下一次在線會議。
組織在線會議的一些最重要的組成部分是組織和安排。 在辦公室環境中,您可能每天都與人打交道並提醒每個人開會,而在線會議高度依賴於每個人都記得它。
因此,確保您的活動與 Google 日曆兼容是一個很好的起點。 對於經常使用基於視頻的會議進行業務的個人來說,擁有用於安排基於視頻的會議的內置選項至關重要。
只需將 Zoom 會議添加到 Google 日曆,讓每個人都能準時到達。
以下是將 Zoom 會議添加到 Google 日曆的方法。
配置和安裝
如果您有自己的個人 Google 帳戶,則可以在您的 Google 帳戶上安裝 G Suite 插件。 安裝插件後,您可以在 Google 日曆移動應用程序(或)中使用它。 請按照以下步驟進行安裝:
使用您的 Google 帳戶登錄;
前往 G Suite 市場並尋找 Zoom;
導航到 Zoom for GSuite 插件;
然後點擊安裝,然後繼續;
檢查服務條款,然後單擊接受。

通過登錄,您可以將 Zoom 會議添加到 Google 日曆
使用網絡瀏覽器登錄 Gmail 或 Google 日曆;
單擊右側面板中的縮放徽標;
如果系統詢問,請單擊授權訪問並按照屏幕上的說明為您的 Google 帳戶提供 Zoom 訪問權限;
通過單擊登錄按鈕並按照屏幕上的提示登錄;
使用 Google 日曆安排會議
使用網絡瀏覽器登錄 Google 日曆;
單擊創建或為您的會議選擇一個日曆時間窗口;
輸入會議信息,例如標題、地點和賓客名單。 如果需要更多選項,請單擊更多選項;
注意:只有會議主題、日期、時間和時區的更新才會同步到 Zoom 在線門戶和客戶端/應用程序。 所有其他會議信息僅適用於 Google 日曆活動。
從添加視頻會議下拉選項中選擇 Zoom Meeting。 Zoom 會議的加入選項將添加到 Google 日曆;
單擊“保存”按鈕保存您的工作。
實際上,使用 Zoom 集成的預約系統,您不必在多個地點進行預約和組合預約。 Booknetic 就足夠了。
以下是將 Zoom 與 Booknetic 集成必須遵循的步驟。
訪問 https://marketplace.zoom.us/ 了解更多信息;
點擊網站右上角的按鈕登錄;
選擇 Develop 下拉菜單,然後選擇 Build APP;
從列表中選擇第一個 - JWT 方法;
您將被發送到應用程序頁面。 填寫您的APP信息,如App Name、Company Name、Name、Email Address;
單擊繼續按鈕。 在下一步中,您將看到您的 API Key 和 API Secret;
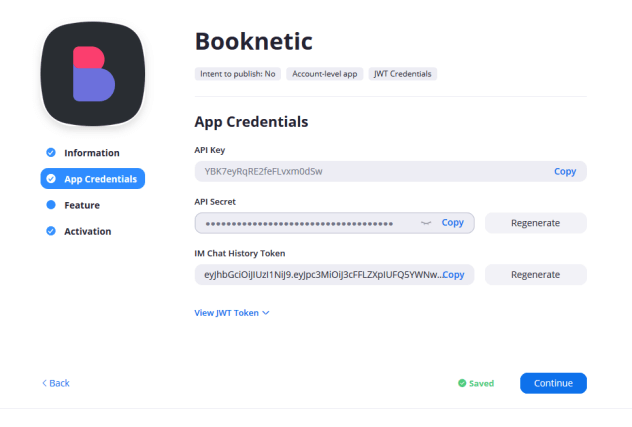
複製 APP key 和 API secret 並點擊 Continue 按鈕;
再次單擊“繼續”按鈕並保存您的應用程序;
轉到 Booknetic > 設置 > 集成並啟用縮放集成;
使用您的 API 密鑰和 API 密碼填寫會議主題區域。 關鍵字可用於會議主題和會議描述字段。 單擊關鍵字列表按鈕以接收準備好的關鍵字列表。
默認情況下,Booknetic 插件會為您的 Zoom 會議生成隨機的 8 位密碼。 如果您想在沒有密碼的情況下創建會議,您可以禁用為會議設置隨機密碼選項。
將您的 Booknetic 員工與 Zoom 用戶聯繫起來。 為此,請導航至 Booknetic > Staff。 通過選擇它來編輯五線譜。 Zoom 用戶字段位於編輯表單的底部。 選擇 Zoom 用戶後保存表單。
轉到 https://zoom.us/account/user 在您的 Zoom 個人資料中創建一個帳戶。 單擊添加用戶按鈕並填寫表格
激活您需要集成到 Zoom 的服務。 為此,您只需編輯您的服務並為服務選項啟用激活縮放;
您可以使用 2 個現成的關鍵字在電子郵件和短信通知中添加 Zoom 會議 URL:
1. {zoom_meeting_url} - 這是會議 URL。
2. {zoom_meeting_password} - 這是會議密碼。
這裡的所有都是它的! 您的 Booknetic 帳戶與您的 Zoom 帳戶完全關聯! 在實踐中查看更多有用的功能。 試試 Demo 看看更多實用的功能。
