如何輕鬆地將 Zoom 添加到 Google 日曆
已發表: 2023-02-04Zoom 已成為個人和企業最受歡迎的視頻會議應用程序之一。 一個挑戰是Zoom 的會議安排程序可能有些複雜。 但是,要解決該問題,可以將 Zoom 應用程序鏈接到您的 Google 日曆。 那麼,如何向 Google 日曆添加縮放功能?
本文將解釋可用的不同方法,並提供有關如何使用每種方法將 Zoom 與 Google 日曆集成的分步指南。 它還將突出顯示首要的Amelia WordPress 插件,這是一種用於將 Zoom 會議鏈接到 Google 日曆的工具。
目錄:
- 谷歌日曆附加組件的縮放
- Zoom 調度程序擴展
- 如何手動將 Zoom 添加到 Google 日曆
- 如何使用 Google 日曆加入或開始 Zoom 會議
- 有沒有更簡單的方法來安排您的會議
谷歌日曆附加組件的縮放
將 Zoom 添加到 Google 日曆的第一種方法是 Zoom for Google Calendar 插件。 如果您想使用 Zoom 安排簡單的會議或使用 Zoom Phone 撥打電話,此方法很有用。
它可以節省大量時間,因為它會在 Google 日曆和您設備上的 Zoom 應用程序之間同步有關已安排的 Zoom 會議的信息。 如果您是負責安排縮放會議的人,這將特別有用。
可以從 G Suite Marketplace 下載 Google 日曆插件。 安裝後,附加組件將顯示在您的 Google 日曆桌面上。 您也可以通過適用於 Android 或 iOS 的 Google 日曆應用程序在您的移動設備上訪問它。
那麼如何安裝這個縮放調度程序呢?
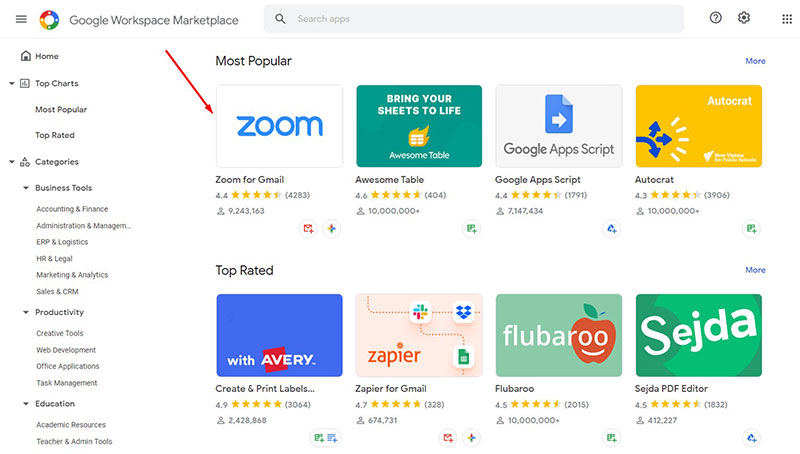
安裝 Google 日曆插件很容易,特別是如果您已經擁有自己的個人 Google 帳戶。 請按照以下簡單步驟操作:
- 登錄您的 Google 帳戶
- 轉到 G Suite Marketplace 並尋找 Zoom
- 選擇“Zoom for Google Calendar add-on”
- 單擊安裝(安裝過程完成後,安裝按鈕將更改為“已安裝”)。
安裝附加組件後,如何使用它?
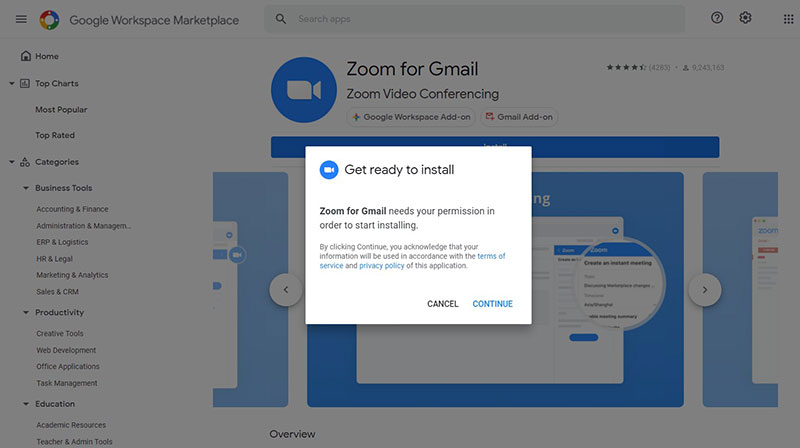
- 打開您的 Google 日曆,然後單擊屏幕右側的縮放圖標。 如果圖標未顯示,則表示未安裝附加組件。
- 確保您已通過插件登錄 Zoom,然後創建新的日曆活動
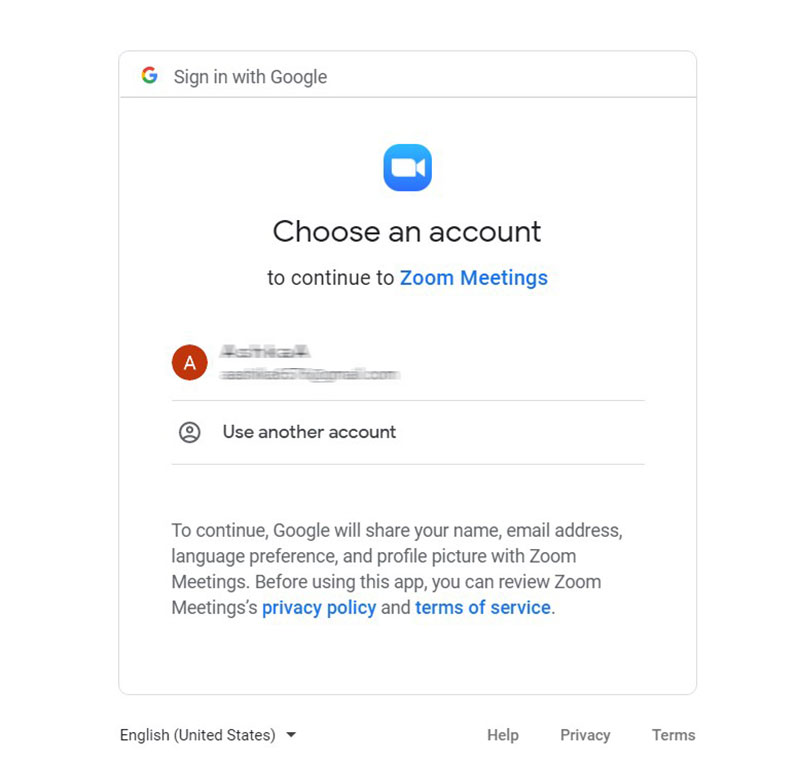
- 查找“添加會議”字段並單擊它。
- 從下拉菜單中選擇“縮放”。
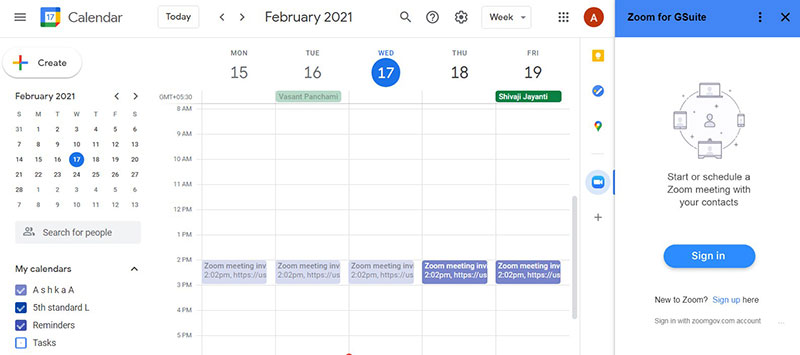
單擊“Zoom”後,將根據您在 Zoom 附加菜單中輸入的條件生成一個會議。 如果您從 Zoom 應用程序創建會議,將顯示的所有常用選項在此菜單中仍然可用。
向您的參與者發送邀請,他們將能夠使用您的 Google 日曆加入您的 Zoom 會議。
Android 或 iOS 怎麼樣?
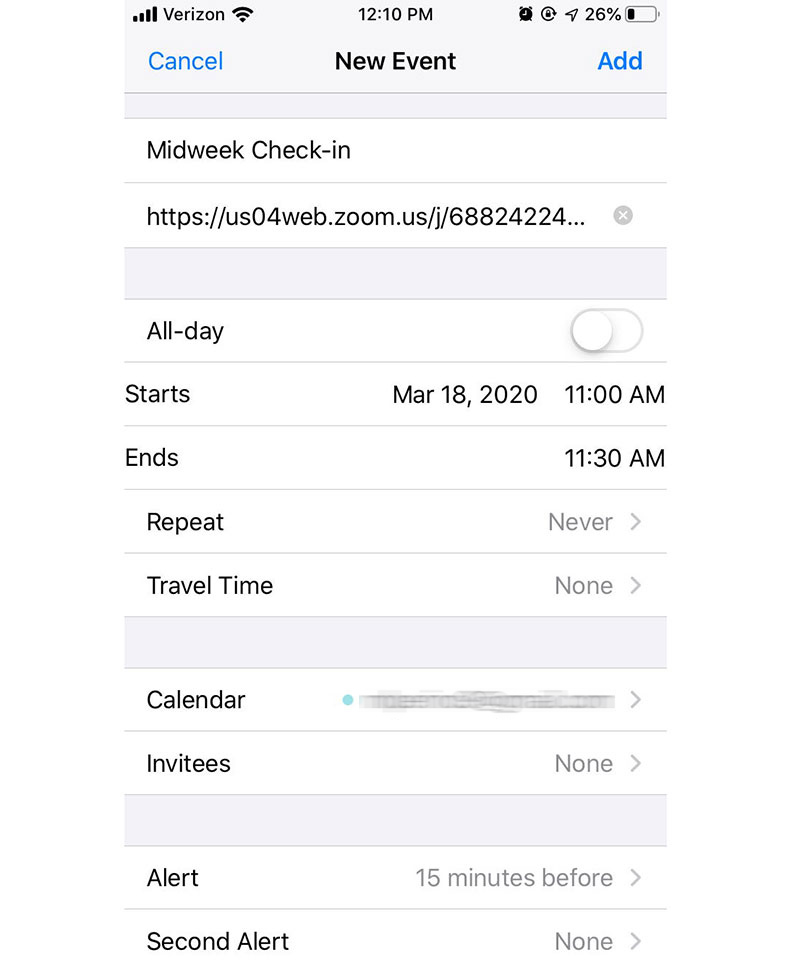
- 確保您已通過 Google 日曆插件登錄 Zoom 帳戶
- 接下來,打開您的 Google 日曆並創建一個活動。
- 在您的活動中,單擊“添加會議”
- 選擇縮放會議。 然後您將被重定向到 zoom.us 以登錄您的帳戶。
此插件的另一個節省時間的重要功能是,它還允許您編輯 Zoom 通話並將其添加到先前安排的會議中。 為此,請按照上面列出的相同步驟進行操作。
Zoom 調度程序擴展
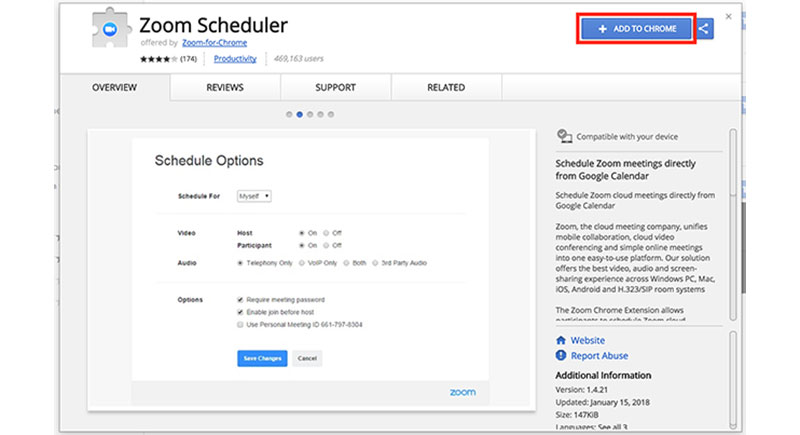
將縮放添加到谷歌日曆的另一種方法是使用 Zoom Scheduler Extension。 此擴展使參與者能夠使用他們的 Google 日曆安排 Zoom 會議。 然後將會議鏈接和詳細信息作為 Google 日曆邀請發送給其他參與者。 然後,與會者可以直接從日曆中單擊一個按鈕來加入會議。 這對於開始即時會議或安排未來會議非常有用。
那麼如何安裝這個擴展呢?
要安裝,請按照以下步驟操作:
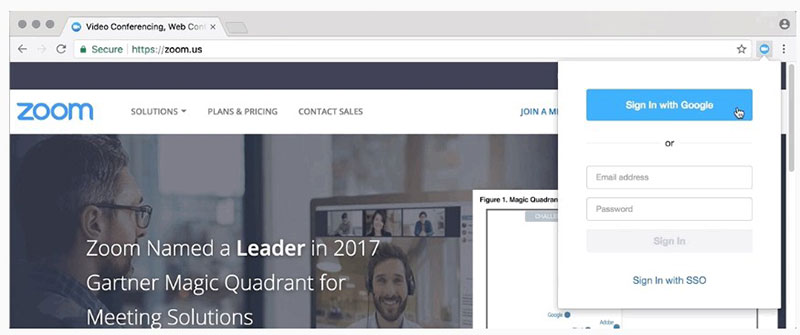
- 首先,確保您使用的是 Google Chrome
- 然後谷歌搜索 Zoom Scheduler 擴展
- 通過單擊“添加到 Chrome”選項進行下載
- 然後點擊“添加擴展”按鈕
安裝擴展程序後,如何使用它?
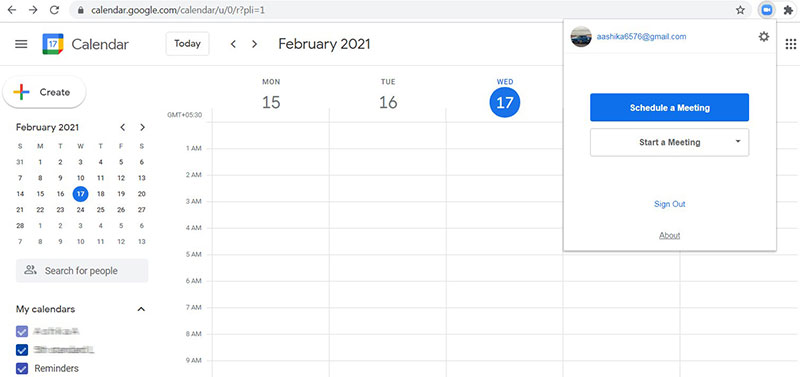
- 打開谷歌日曆
- 安排會議並邀請您選擇的任何人
- 然後單擊“使其成為縮放會議”
- 然後系統會提示您登錄。登錄後,您的會議將全部設置完畢。
您的所有參與者都將獲得參加 Zoom 會議所需的詳細信息。 為避免每次要安排新會議時都必須重複相同的使用步驟,您可以使用上次會議的設置和與會者自動安排會議。 或者,您可以選擇按照上述使用步驟更改這些設置。
如何手動將 Zoom 添加到 Google 日曆
您可能對附加組件要求大量權限這一事實感到不自在。 關於 Zoom 安全問題的負面新聞讓人們有理由想探索更安全的選擇。
如果您不想讓 Zoom 能夠窺探您的 Google 日曆,您仍然可以將 Zoom 會議添加到您的 Google 日曆。
您會感覺更安全,但請記住此選項有缺點。 例如,您將錯過 Google Calendar 和 Zoom 之間的自動功能。 您還將無法直接從 Google 日曆加入和開始 Zoom 會議。
現在讓我們探討如何在不使用附加組件的情況下將 Zoom 添加到 Google 日曆。 要手動鏈接應用程序,請按照以下步驟操作:
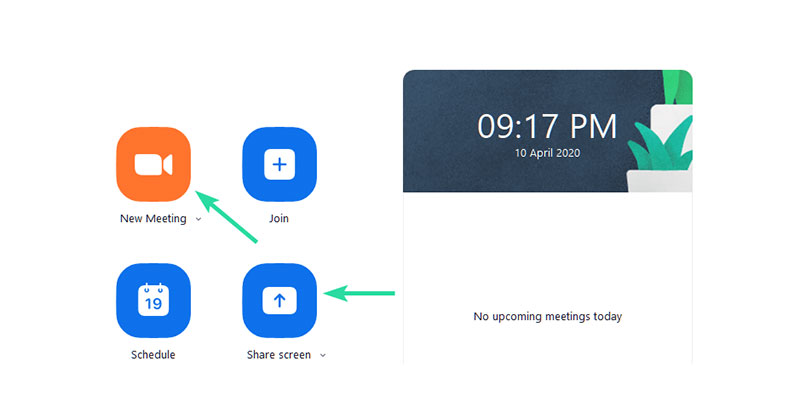

- 首先,確保您已安裝 Zoom 應用程序並已登錄
- 然後,創建一個新的 Zoom 會議並點擊“複製邀請”按鈕
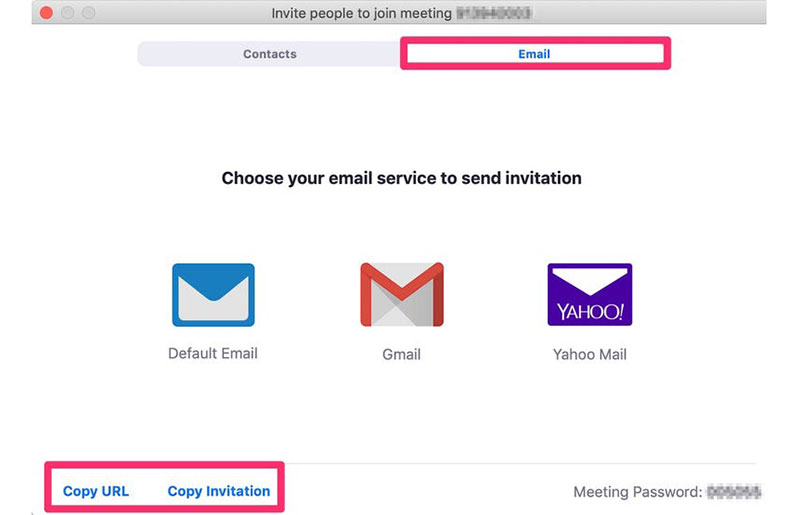
- 現在打開 Google 日曆並創建一個新會議或進入之前創建的會議活動。
- 單擊“更多選項”並將復制的 Zoom 會議詳細信息粘貼到備註部分
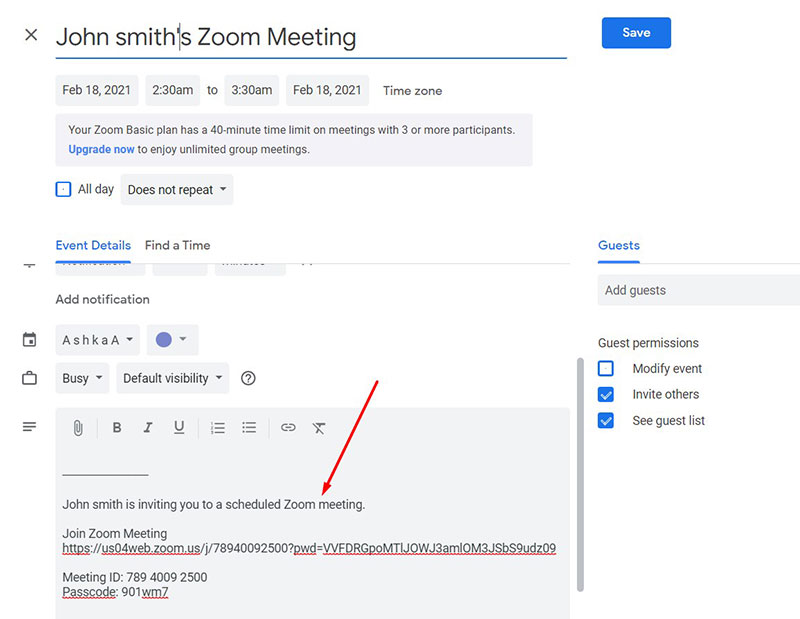
- 然後,保存會議並設置 Google 日曆以向保存在您日曆中的選定客人發送電子郵件。 單擊“發送”後,每個參與者都會收到更新的 Google 邀請,其中包含加入 Zoom 會議的說明。
如何使用 Google 日曆加入或開始 Zoom 會議
如果您選擇安裝 Google 日曆插件或擴展程序,並且已經安排了會議,您應該了解如何直接從 Google 日曆加入或開始 Zoom 會議。
使用 Google 日曆加入:
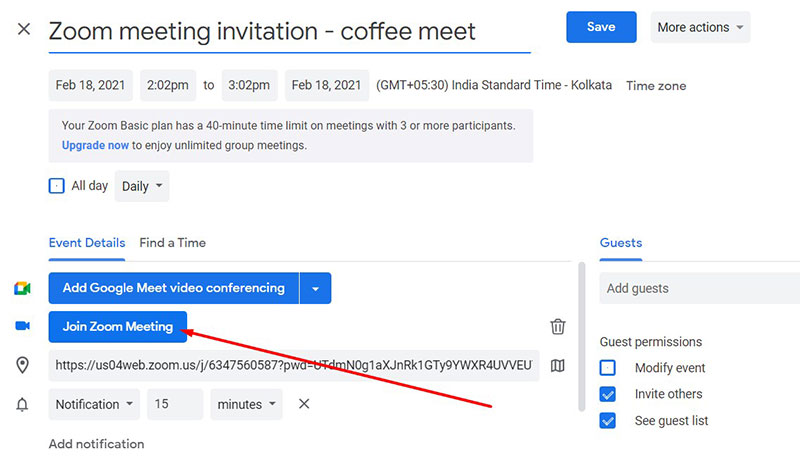
- 打開谷歌日曆 (calendar.google.com),然後點擊您預先安排的 Zoom 會議。
- 點擊“加入縮放會議”。 如果 Zoom 應用程序已安裝在您的設備上,它會自動加載會議。
- 如果不是,則您可以單擊“加入說明”以在新窗口中打開會議詳細信息。 或者,將光標放在其中一個加入選項上,然後單擊“複製”圖標。 將這些詳細信息粘貼到您的瀏覽器中。
在您的移動設備上加入:
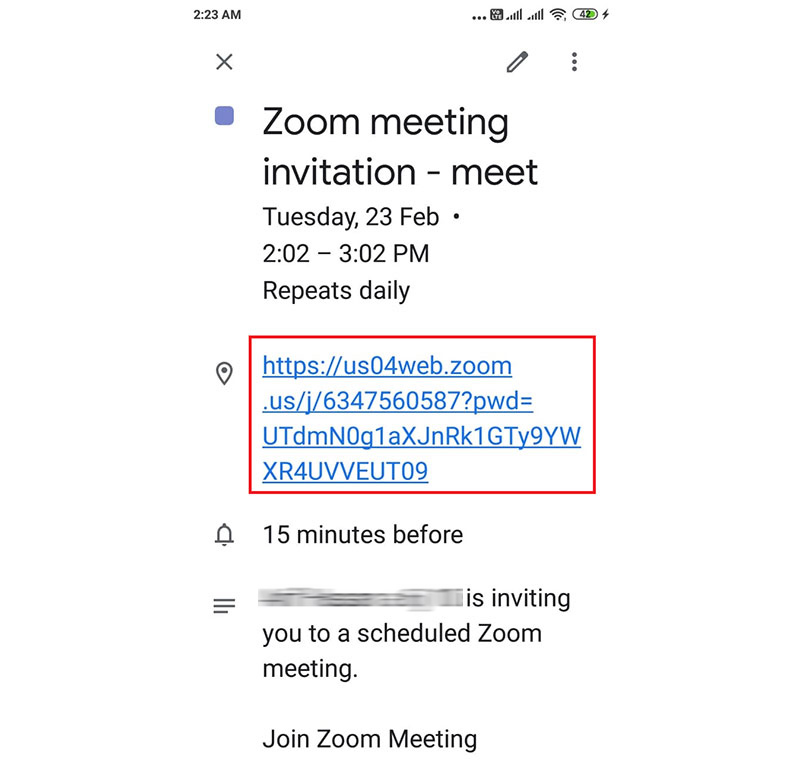
- 首先,確保您已下載 Google 日曆應用
- 打開它並點擊您添加了 Zoom 會議的日曆事件。
- 選擇 Google 日曆自動顯示的兩個加入選項之一。 點擊“撥入”選項或“zoom.us”鏈接。 這將打開您的瀏覽器以加入會議,或者在設備上安裝 Zoom 應用程序後加載它。
有沒有更簡單的方法來安排您的會議
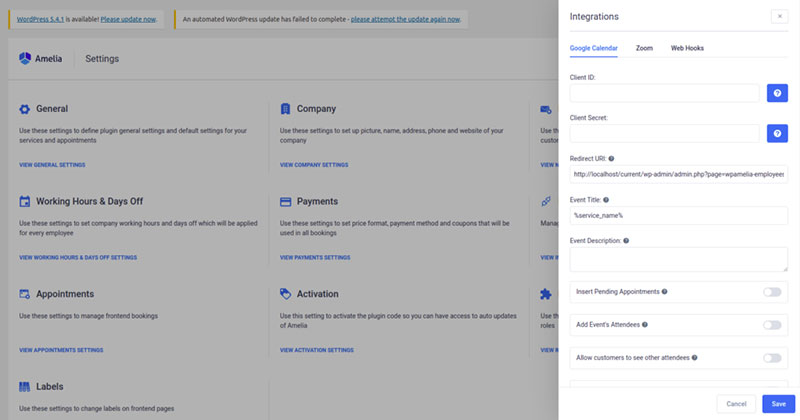
將 Zoom 與 Google 日曆結合使用非常簡單。 兩步過程僅涉及安裝附加組件或擴展,然後安排您的會議。
但是,如果我們告訴您有一種更簡單且最重要的是自動設置會議的方式,您會怎麼辦? Amelia WordPress 插件能夠將 Zoom 與您的 Google 日曆活動相關聯,讓整個日程安排過程對您來說完全無憂無慮。
您的業務或個人事務是否依賴於穩定的預約流程?
阿米莉亞是完美的工具。
它有一個 2 路谷歌日曆同步。 這意味著當客戶通過您的 WordPress 網站預約時,您的 Google 日曆會自動更新。
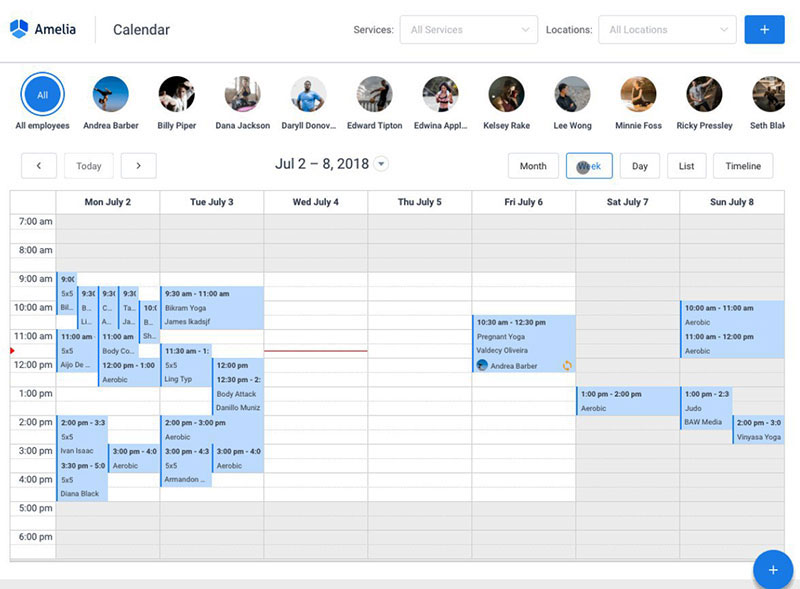
Amelia 確保此新活動或預訂不會與 Google 日曆上與其重合的任何其他時間段發生衝突。 使用 Amelia WordPress 插件,您可以立即安排會議並提供視頻源。
關於將 Zoom 添加到 Google 日曆的常見問題解答
1. 如何將 Zoom 添加到我的 Google 日曆?
您可以從 G Suite Marketplace 下載 Zoom for Google Calendar 插件,將 Zoom 添加到您的 Google 日曆。 安裝後,可以立即從您的 Google 日曆安排和加入 Zoom 會議。
2. 我可以直接從 Google 日曆安排 Zoom 會議嗎?
是的,安裝 Zoom for Google Calendar 插件後,您可以直接從 Google Calendar 安排 Zoom 會議。 只需開始一個新活動並選擇“添加 Zoom 會議”以包含 Zoom 信息。
3. 是否可以自動將 Zoom 詳細信息添加到我的 Google 日曆活動中?
是的,通過將您的 Zoom 帳戶綁定到 Google 日曆,可以自動將 Zoom 詳細信息添加到您的 Google 日曆活動。 Zoom 信息,包括會議 URL 和撥入信息,將在鏈接後自動添加到活動中。
4. 將 Zoom 與 Google Calendar 集成的步驟是什麼?
您必須從 G Suite Marketplace 下載 Zoom for Google Calendar 插件,以便將 Zoom 與 Google Calendar 集成。 安裝 Zoom 後,您必須將 Zoom 帳戶連接到 Google 日曆。
5. 我需要 Zoom 帳戶才能將 Zoom 添加到我的 Google 日曆嗎?
是的,需要 Zoom 帳戶才能將 Zoom 添加到您的 Google 日曆。 最好制定一個備用計劃,以防您的主要計劃丟失或被盜。
6. 如何確保添加到我的 Google 日曆的 Zoom 會議是私密的?
確保在創建活動時將活動的“可見性”設置設置為“私人”,以保證上傳到 Google 日曆的 Zoom 會議是私人的。 這將阻止其他人看到會議的 Zoom 信息。
7. 我可以將多個 Zoom 帳戶添加到我的 Google 日曆嗎?
如果您為每個要添加的帳戶安裝 Zoom for Google Calendar 插件,則可以將多個 Zoom 帳戶添加到您的 Google 日曆。
8. 如何從我的谷歌日曆中編輯或刪除 Zoom 會議?
只需點擊您的 Google 日曆中的活動並進行必要的修改即可修改或刪除 Zoom 會議。 如果您需要推遲會議,您可以從日曆中刪除該項目。
9. 我可以直接從 Google 日曆加入 Zoom 會議嗎?
是的,您可以直接從 Zoom 會議訪問您的 Google 日曆。 要加入會議,只需在您的日曆中選擇活動,然後單擊“加入 Zoom 會議”鏈接。
10. 如何解決將 Zoom 添加到我的 Google 日曆的任何問題?
如果您在將 Zoom 添加到 Google 日曆時遇到問題,請嘗試卸載並重新安裝 Zoom for Google Calendar 插件。 如果需要,您還可以從 Zoom 支持部門獲得幫助。
帶走
現在您知道瞭如何將 Zoom 添加到您的 Google 日曆並充分利用這兩個應用程序。 當您使用 Amelia WordPress 插件進一步簡化和流線化您的會議和約會預訂流程時,它會變得更加容易。
如果您喜歡閱讀本文,請查看我們為您準備的其他有用的 Zoom 指南:
- 如何創建 Zoom 會議
- 如何更改 Zoom 的背景
- 如何錄製 Zoom 會議
- 如何安排 Zoom 會議
