2023 年如何備份您的 WordPress 網站
已發表: 2023-07-27確保您的 WordPress 網站安全可靠應該是您的首要任務。 添加您最喜歡的 WordPress 插件並選擇漂亮的主題後,下一步應該是保護您在網站上投入的時間、資源和金錢。 這就是維護您的 WordPress 網站的切入點。為了跟上您的 WordPress 網站的發展,您應該做一些事情,其中之一就是保持免費的在線和離線支持。 在這篇文章中,我們將學習如何通過三種方式備份 WordPress 網站,討論備份存儲解決方案、最佳實踐,以及在網站崩潰後需要使用備份時該怎麼做。
- 1如何使用插件備份 WordPress 網站
- 1.1安裝和設置插件
- 1.2創建新備份
- 1.3安排自動備份
- 2如何使用託管提供商備份 WordPress 網站
- 2.1登錄並訪問站點管理工具
- 2.2創建新備份
- 3如何手動備份 WordPress 網站
- 3.1備份站點文件
- 3.2使用 phpMyAdmin 備份 WordPress 數據庫
- 4在哪裡存儲 WordPress 備份
- 5您應該多久備份一次 WordPress 網站
- 6如果您的網站崩潰了該怎麼辦
- 備份 WordPress 網站的7 個技巧和最佳實踐
- 8結論
如何使用插件備份您的 WordPress 網站
您可以使用許多備份插件來備份您的網站。 WordPress 備份插件是創建網站備份的快速而直接的方法。 在我們的指南中,我們將逐步使用 UpdraftPlus(一種流行的 WordPress 備份插件)來創建網站備份。
安裝和設置插件
在 WordPress 儀表板的左側菜單中,將鼠標懸停在 插件 上。 接下來,單擊添加新的。
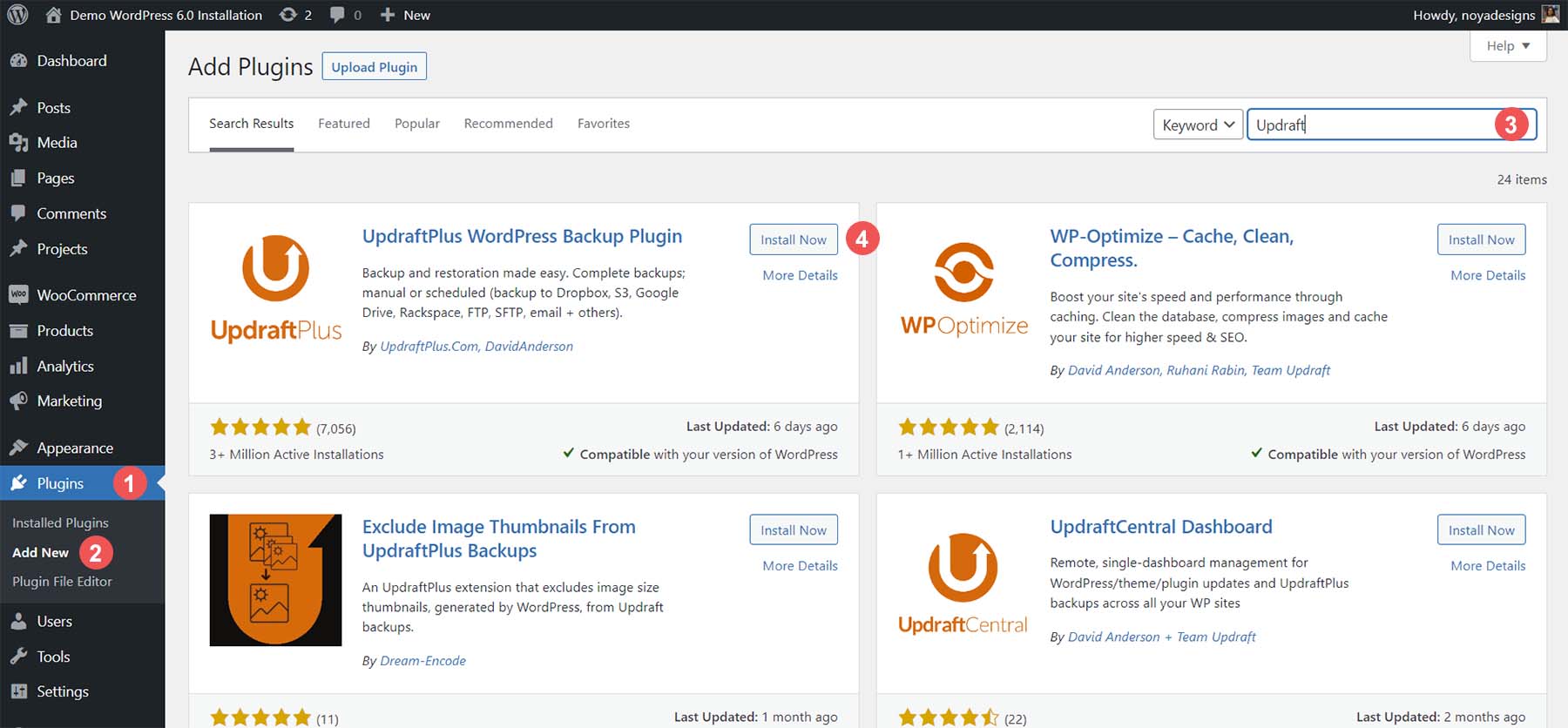
在右上角的搜索欄中,輸入 Updraft 。 單擊立即安裝; 安裝插件後該按鈕將變成藍色。 單擊第一個選項旁邊現在顯示“激活”的藍色按鈕。
配置設置
安裝 UpdraftPlus 後,您可以通過將鼠標懸停在左側菜單的“設置”上來訪問該插件。 然後,單擊 UpdraftPlus 設置菜單選項。 這將向您顯示插件的儀表板、有關備份的通知以及現有和計劃的備份。
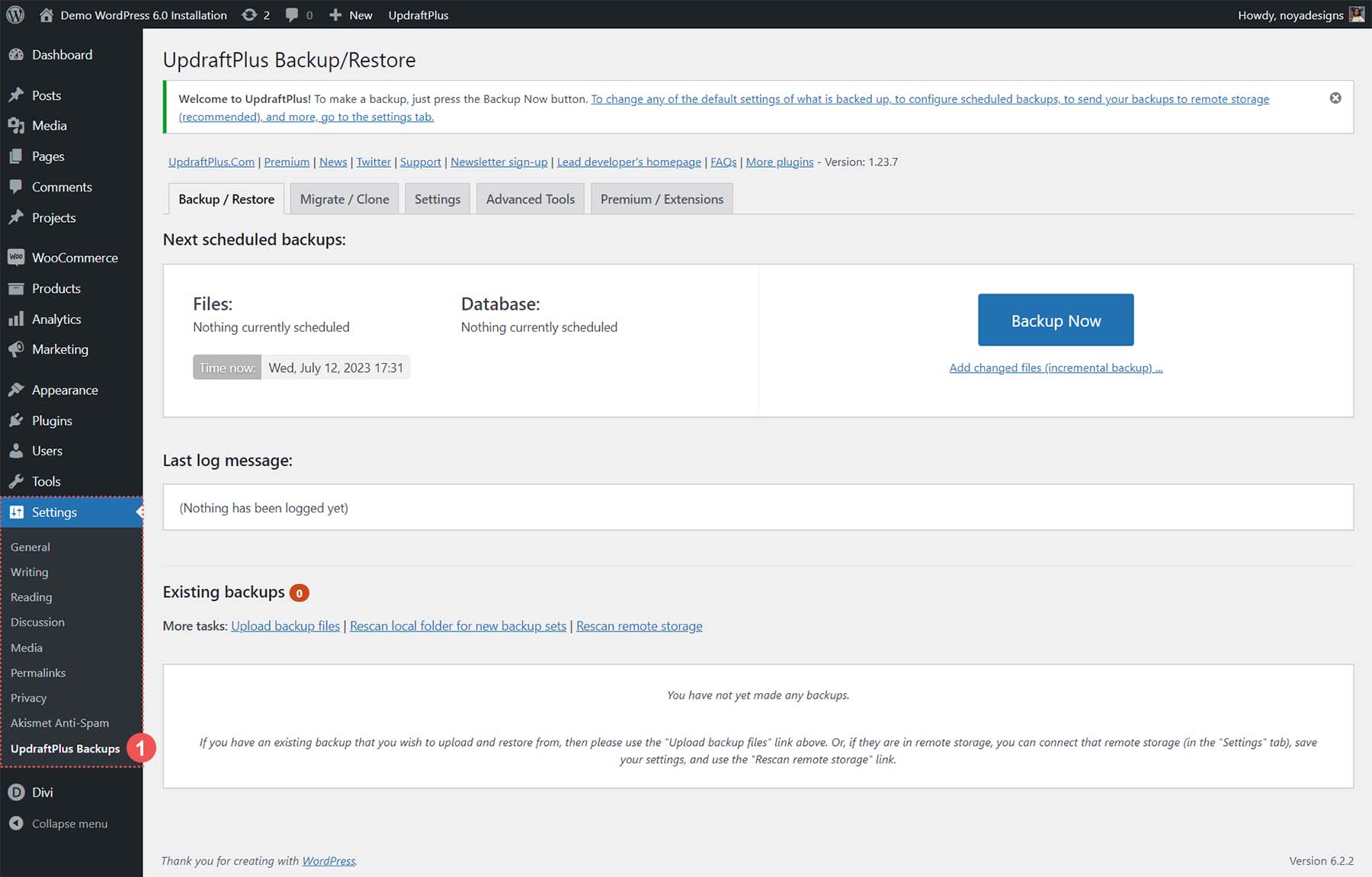
創建新備份
單擊大的藍色立即備份按鈕以創建您的第一個備份。
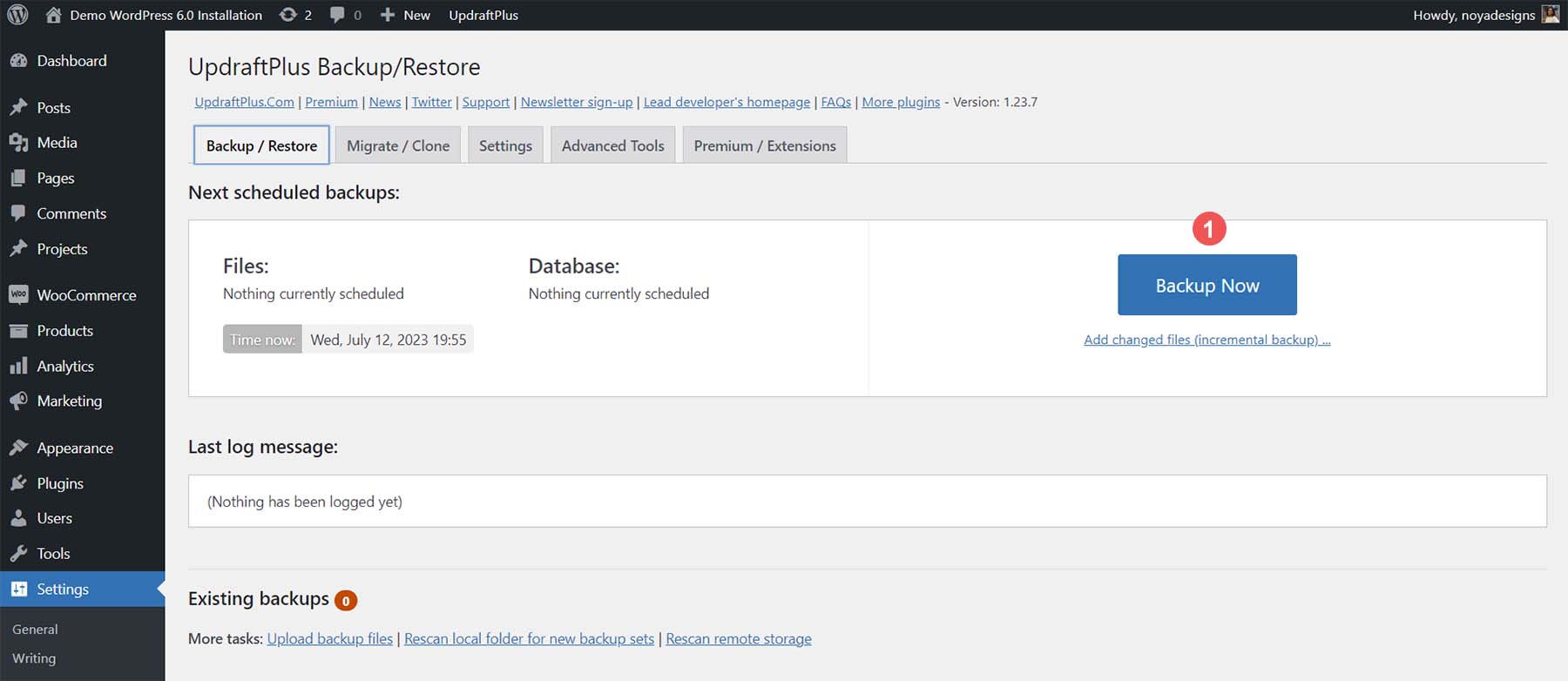
完成此操作後,將會出現一個彈出窗口。 您將看到四個選項:
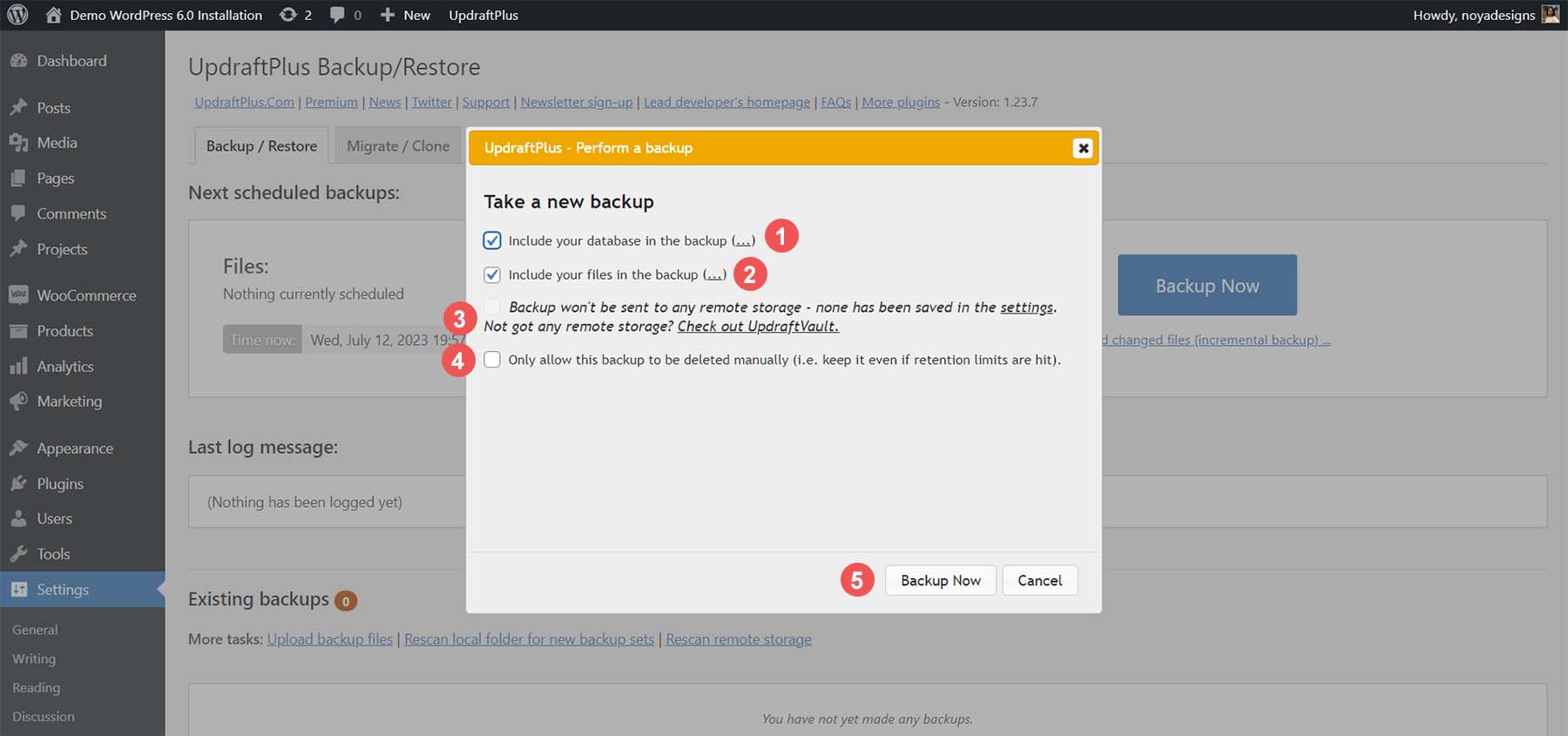
您可以將數據庫或文件包含在備份中。 這兩個選項後面都有一個 (...),允許您詳細了解要在備份中包含或排除的數據庫表和文件夾。 為插件設置雲存儲後,您就可以選擇這樣做。 我們稍後再討論這個問題。 最後,您可以選擇是否自動刪除此下載。 做出選擇後,單擊“立即備份”按鈕。
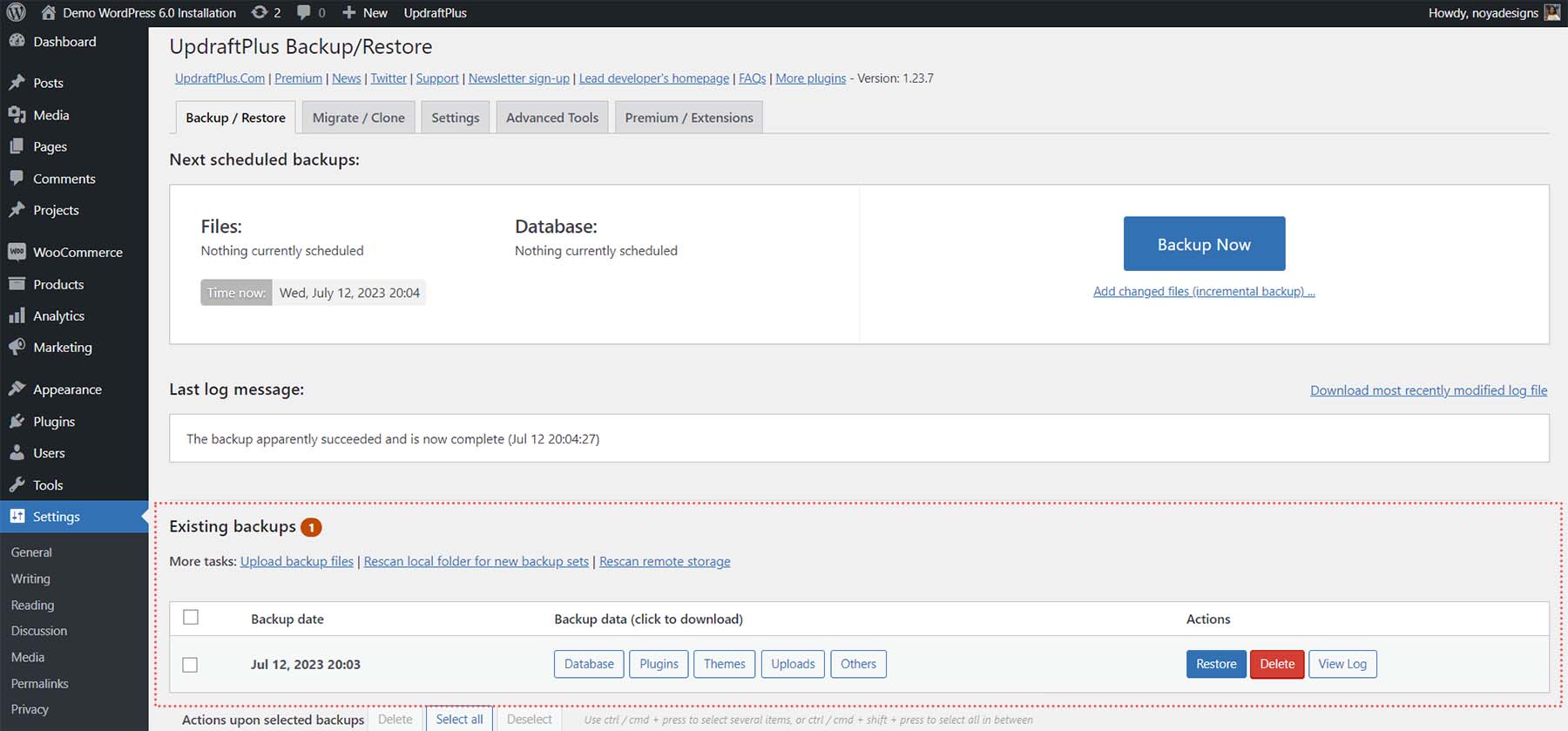
備份成功完成後,您會注意到它已添加到現有備份表下。 您可以選擇要下載的備份的特定方面、恢復所述下載、將其刪除或查看在備份您的網站時處理的日誌。
安排自動備份
現在,讓我們看看如何設置計劃的自動備份。 單擊 UpdraftPlus 儀表板中的“設置”選項卡。
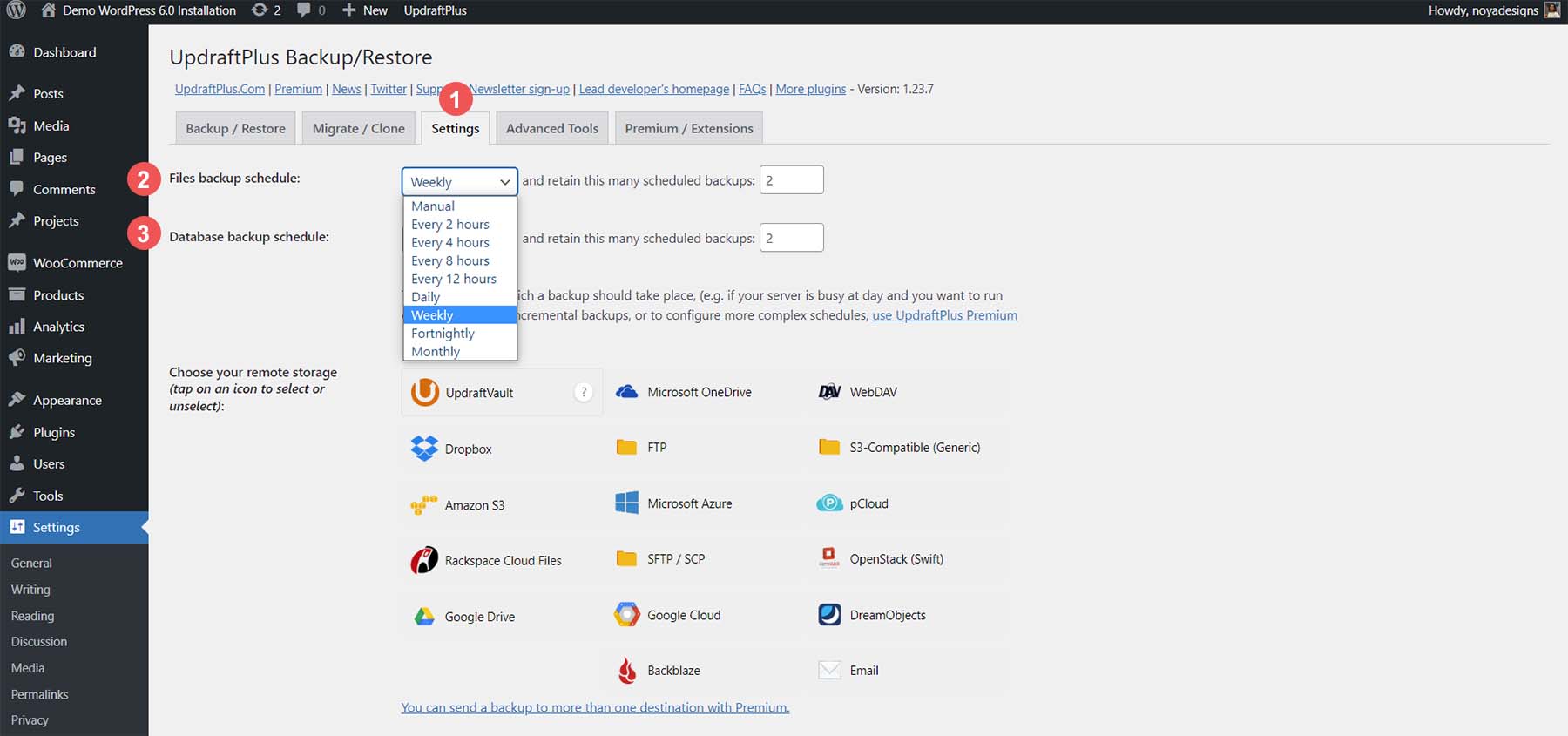
屏幕上的前兩個選項允許您為備份過程設置自動計劃。 您可以為網站的文件和數據庫設置一個時間表,頻率從幾個小時到每月不等。 此外,您可以決定要在服務器上保留多少備份。
在同一設置屏幕中,我們可以設置將用於我們網站的存儲解決方案。 UpdraftPlus 有許多用於在雲上存儲備份的選項。 一些可用的選項包括:
- Dropbox
- 谷歌云端硬盤
- 電子郵件和
- SFTP
使用 UpdraftPlus 免費版本,您可以備份到一個雲或在線服務。 但是,該插件的高級版本可以備份到多個位置。 作為我們的指南,讓我們備份到 Google 雲端硬盤。 從雲服務列表中,選擇 Google Drive 圖標 - 接下來,通過單擊“使用 Google 登錄”按鈕登錄您的 Google Drive 帳戶。
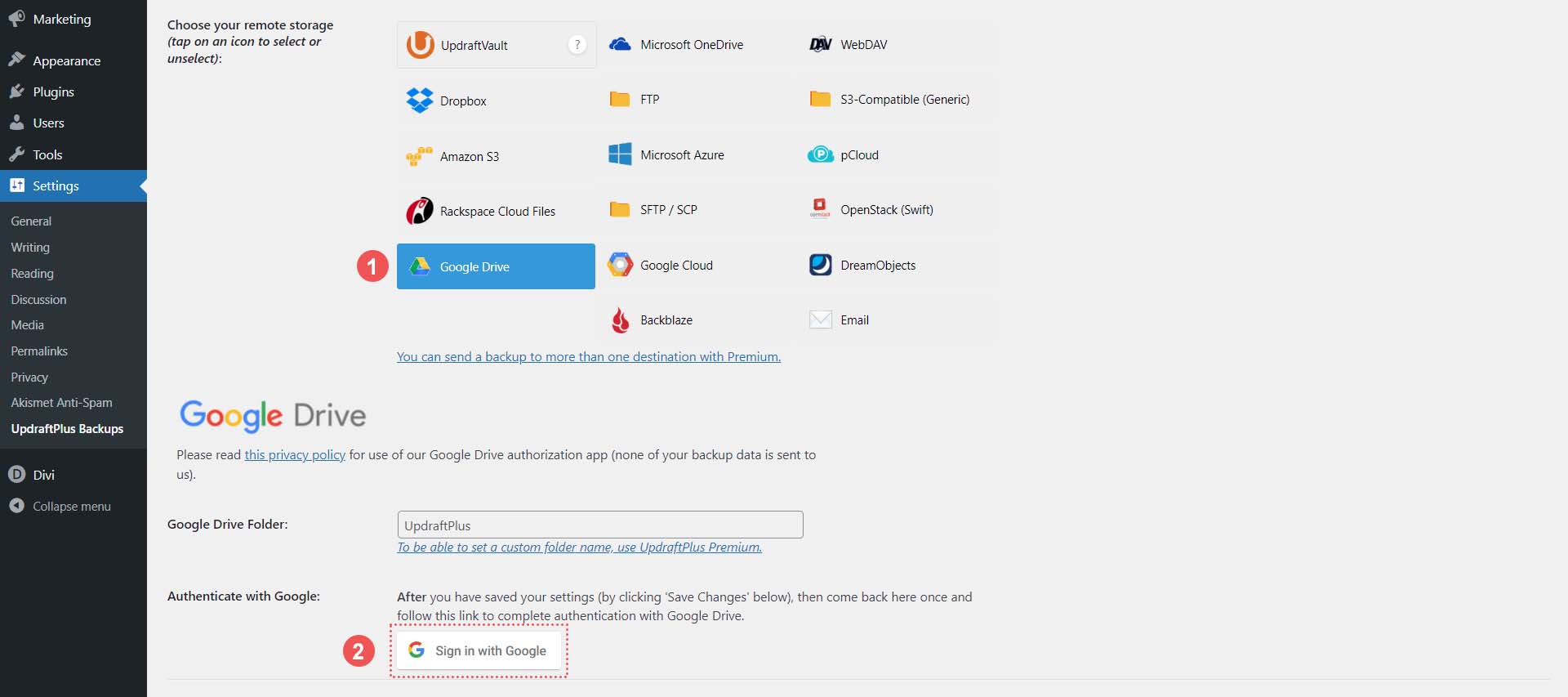
接下來,登錄您的 Google 帳戶。
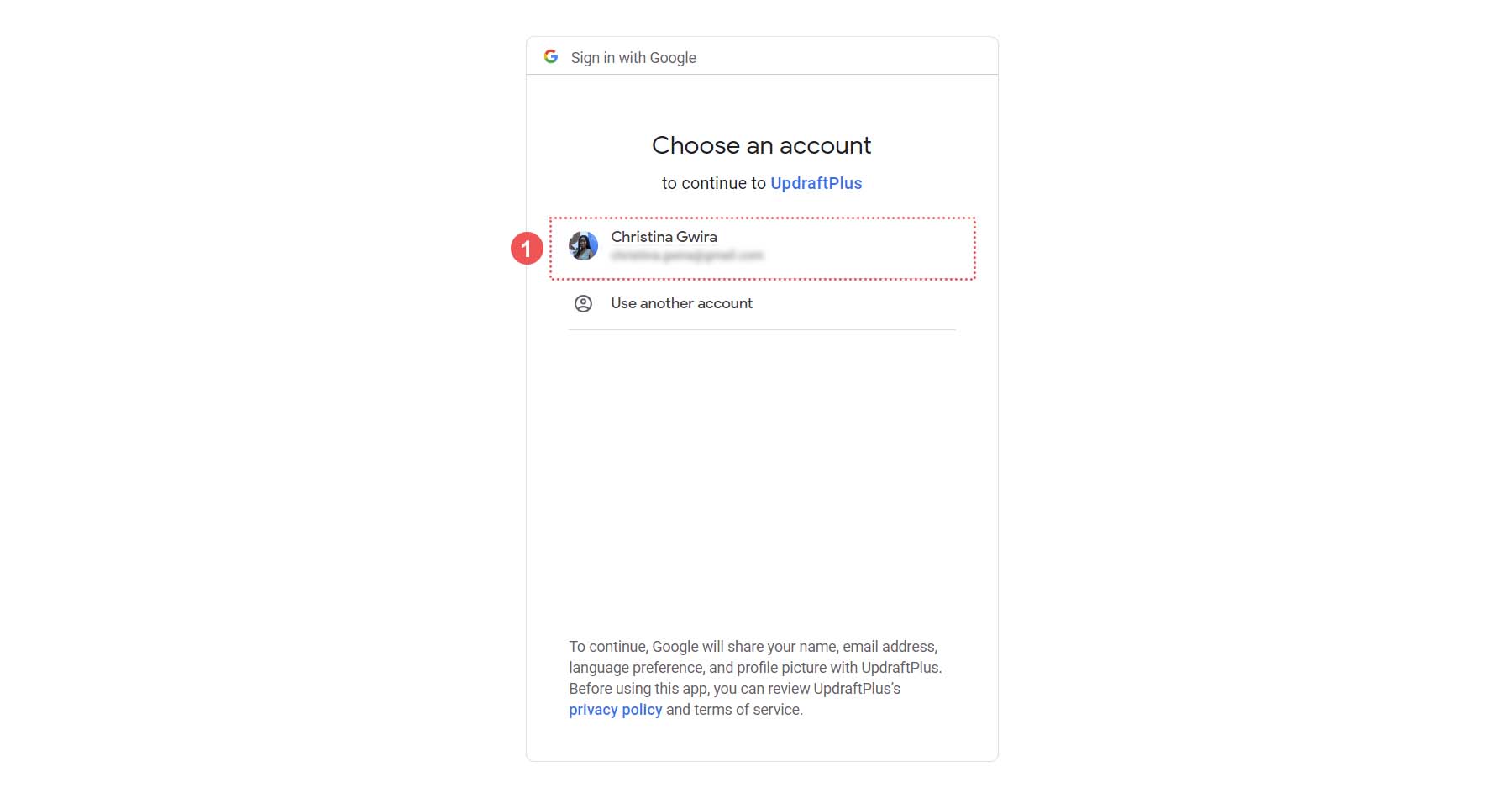
之後,授予 UpdraftPlus 訪問您的 Google 雲端硬盤帳戶的權限,然後單擊“允許” 。
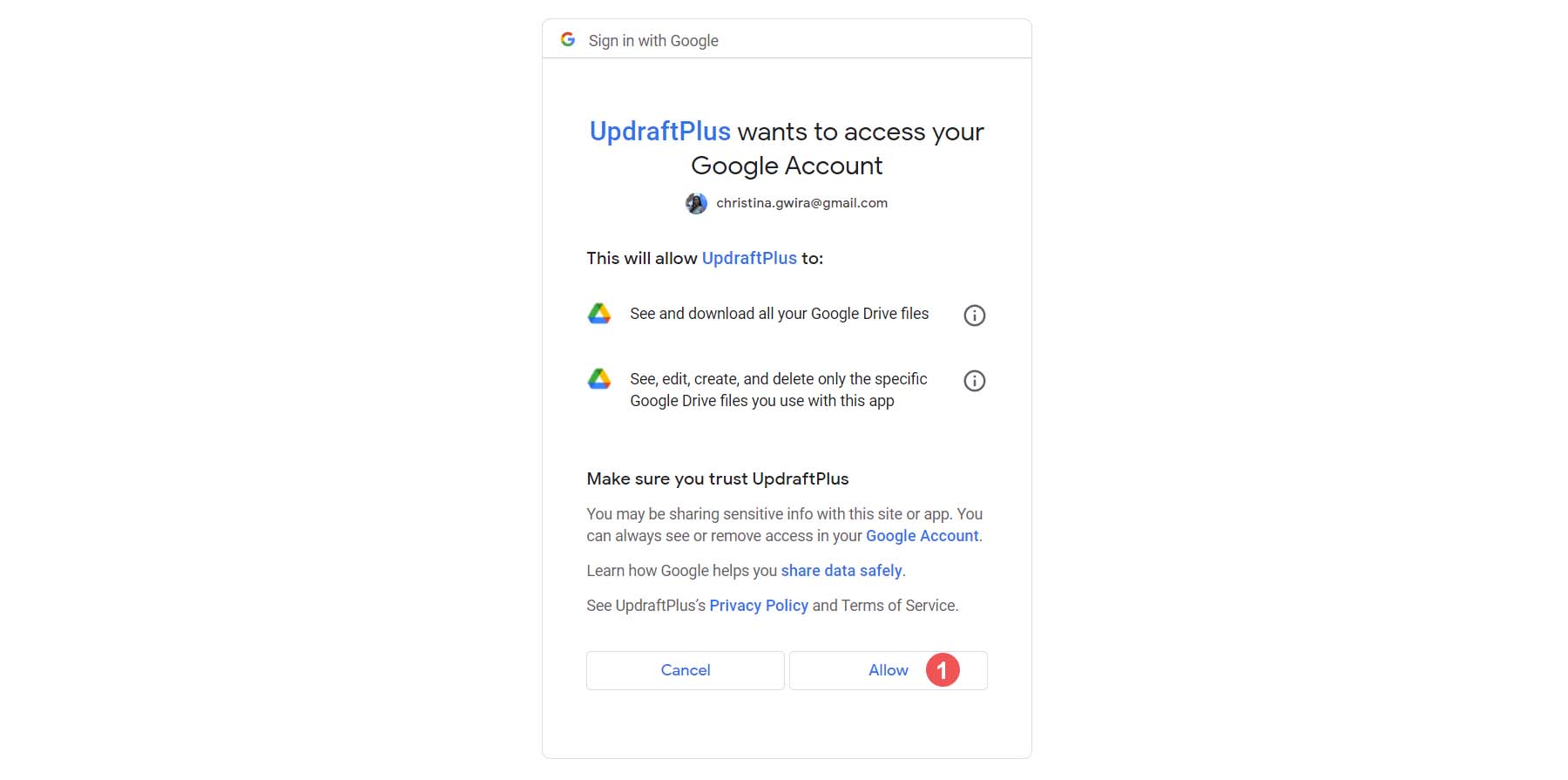
完成此操作後,您將看到最終屏幕。 單擊“完成設置”按鈕。 這將帶您返回 WordPress 安裝。
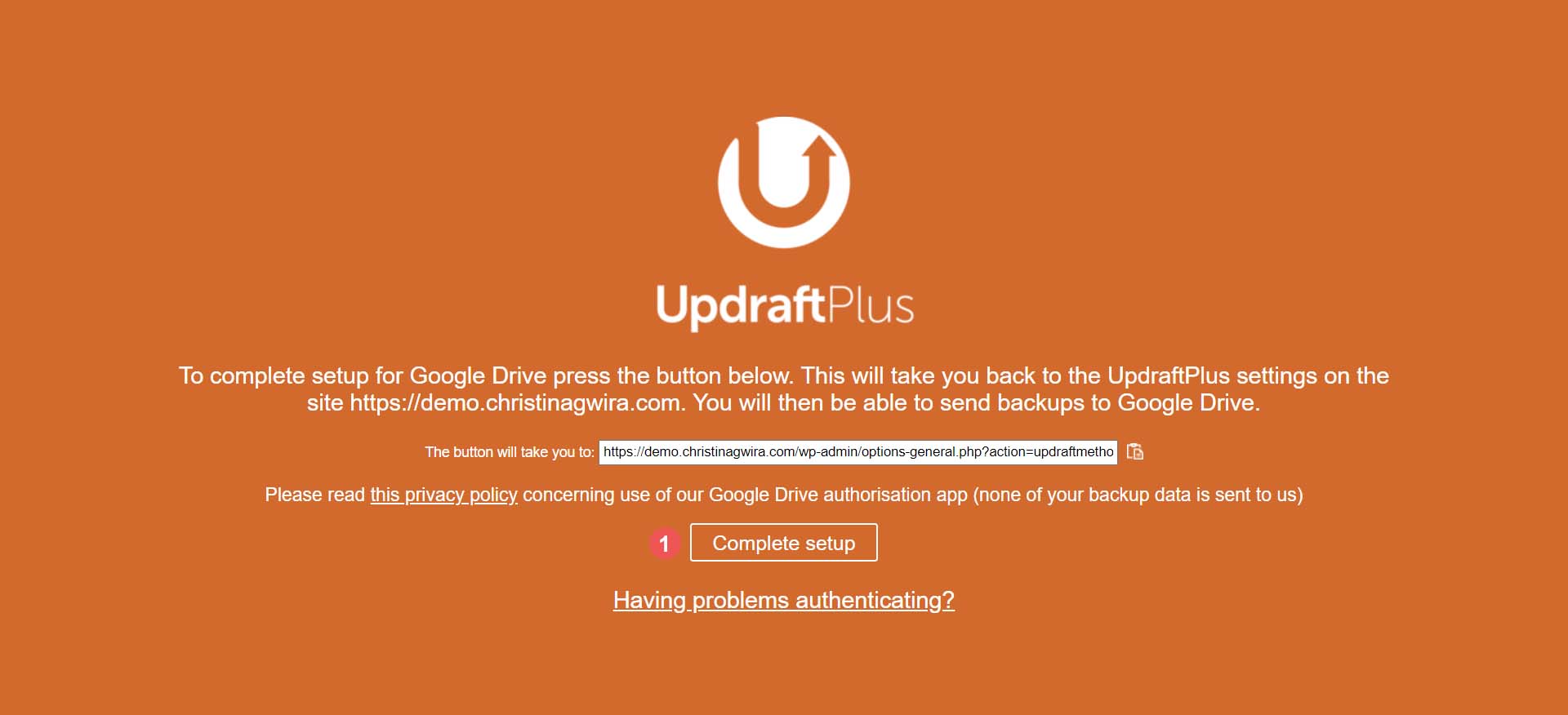
返回 WordPress 安裝後,您將看到一條通知,表明您的 Google 雲端硬盤已成功連接。
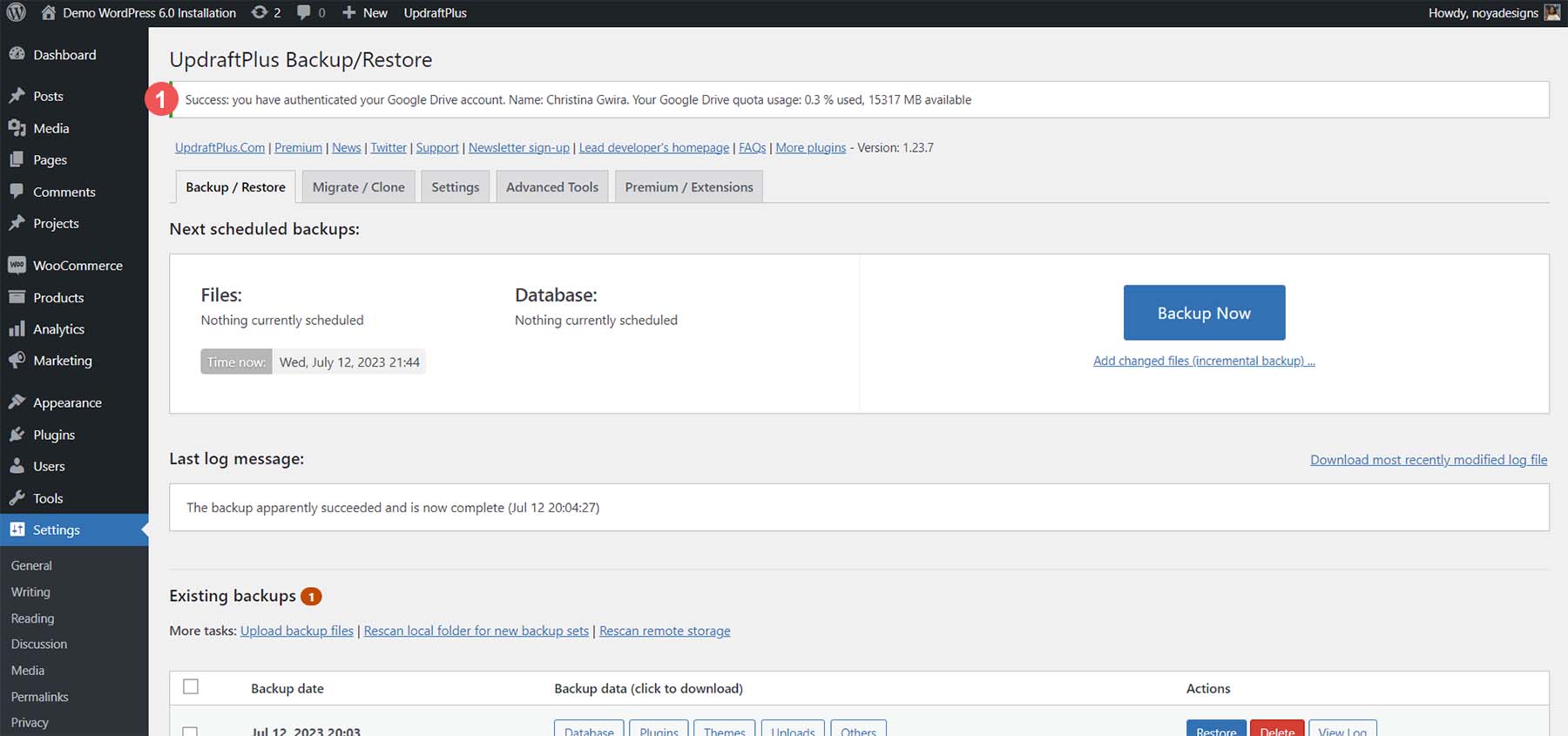
連接您的帳戶後,再次單擊“設置”選項卡。 然後,向下滾動到您設置的雲帳戶並單擊“保存更改”按鈕。
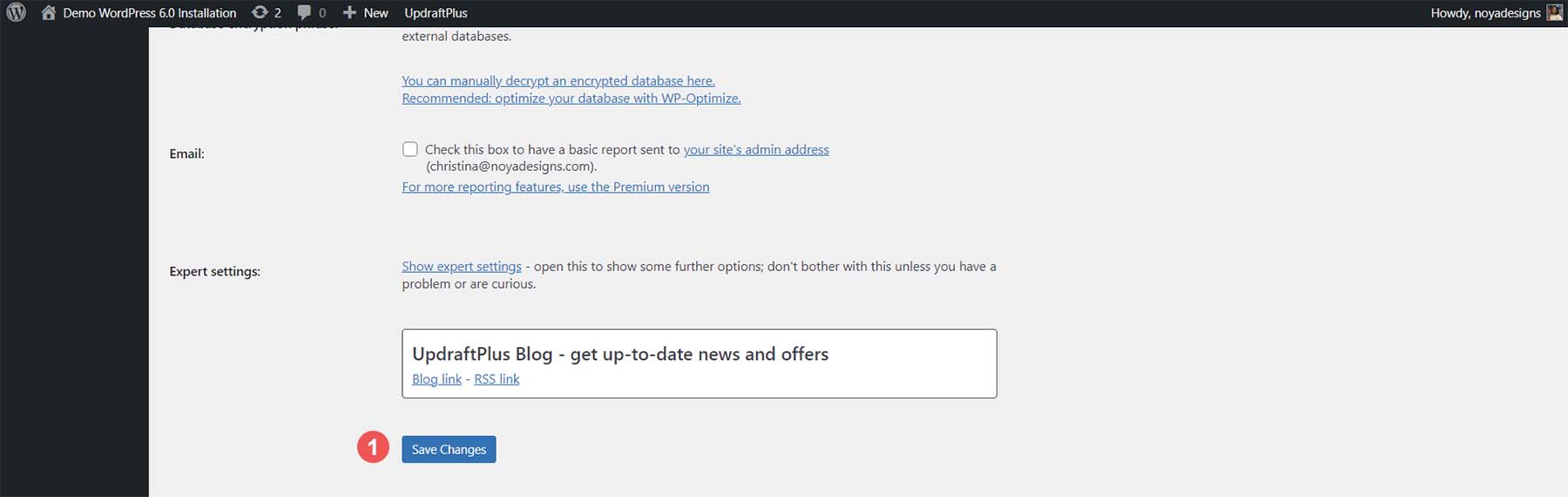
進行備份時,您可以將備份發送到您的 Google 雲端硬盤帳戶。
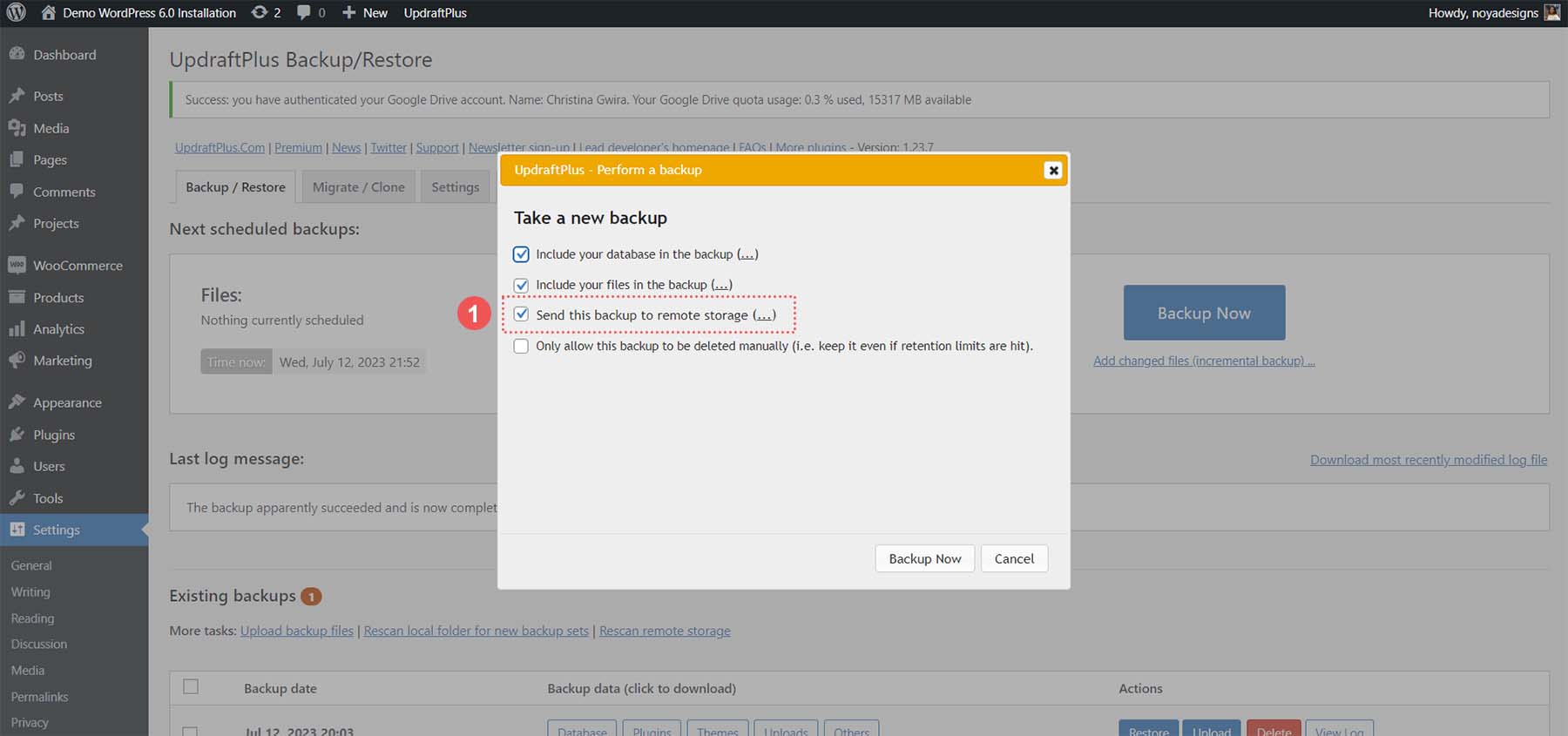
離線存儲備份
將備份下載到您的計算機、USB 或任何允許您離線存儲網站的雲存儲平台上始終是一個好主意。 為此,請單擊您想要從剛剛製作的備份下載到您選擇的媒體的任何文件夾。
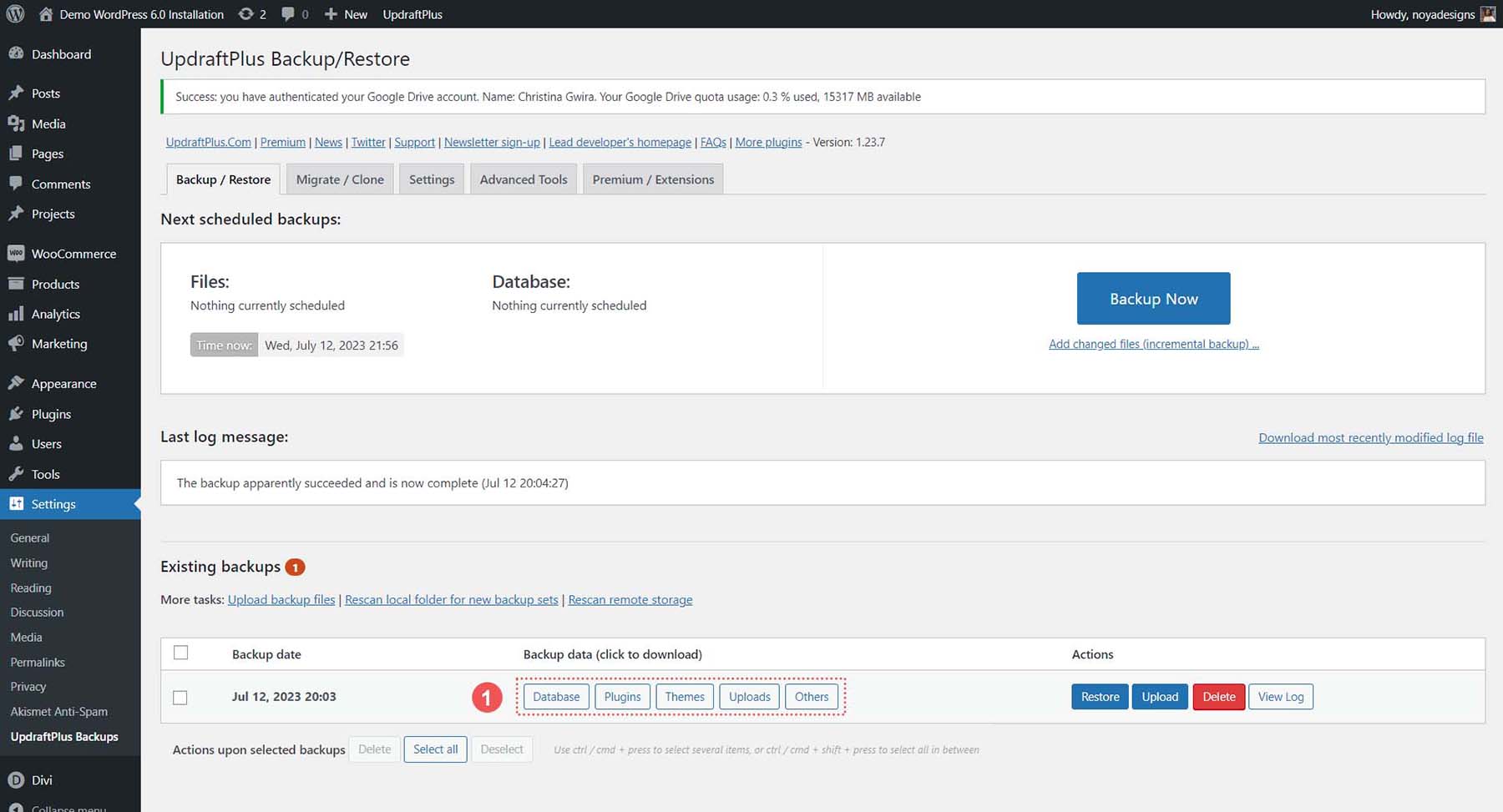
對於完整的離線網站備份,請下載數據庫、插件、主題、上傳和其他文件夾。 現在我們知道如何使用插件進行在線、離線和雲備份,讓我們看看如何通過我們的託管提供商來完成此操作。
如何使用託管提供商備份 WordPress 網站
如果您可以訪問 WordPress 的用戶界面,那麼使用插件備份您的網站是備份 WordPress 網站的一種簡單而輕鬆的方法。 但是,如果您無權訪問儀表板,事情可能會變得有點棘手。 這就是為什麼了解如何使用託管提供商備份 WordPress 至關重要。
對於我們的用例,我們將向您展示如何使用 Siteground(最好的 WordPress 託管提供商之一)手動備份您的 WordPress 網站。
登錄並訪問站點管理工具
訪問 Siteground 並單擊右上角的登錄鏈接。
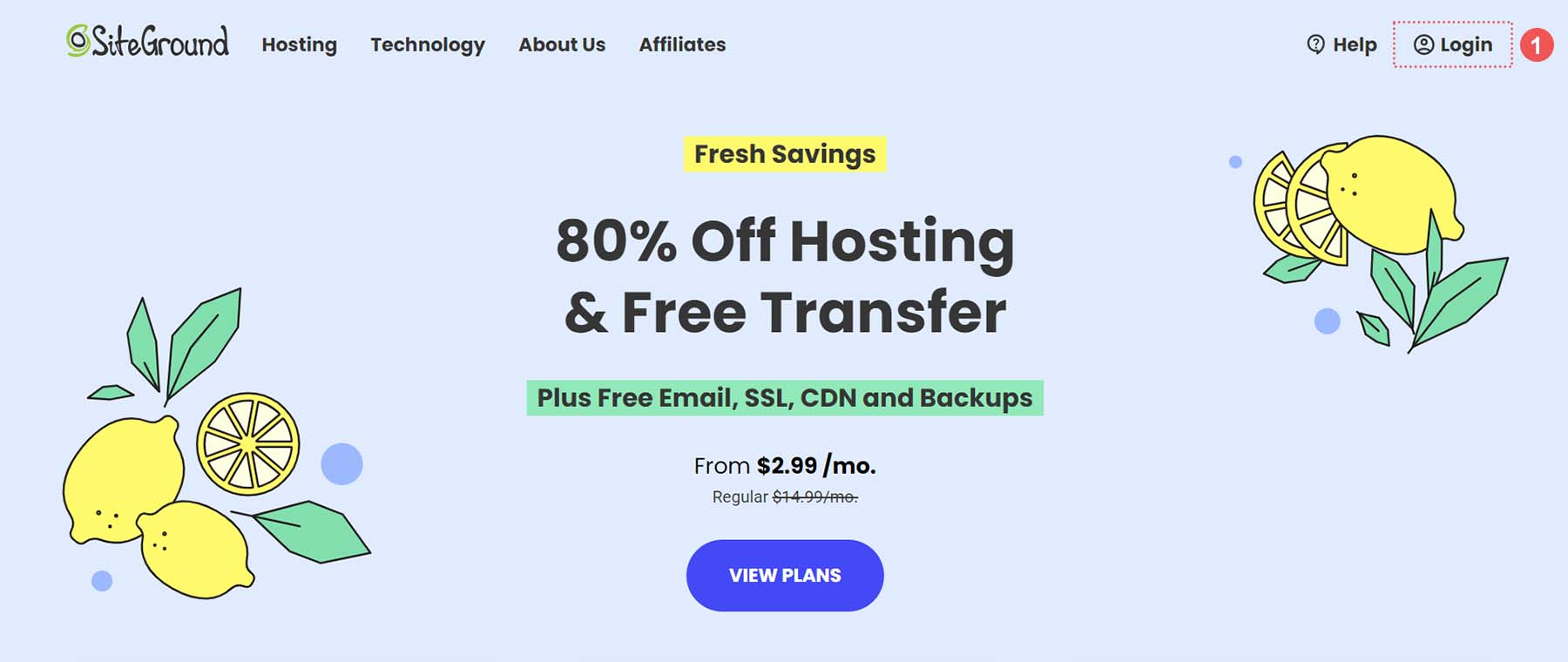
然後您需要輸入您的用戶名和密碼。
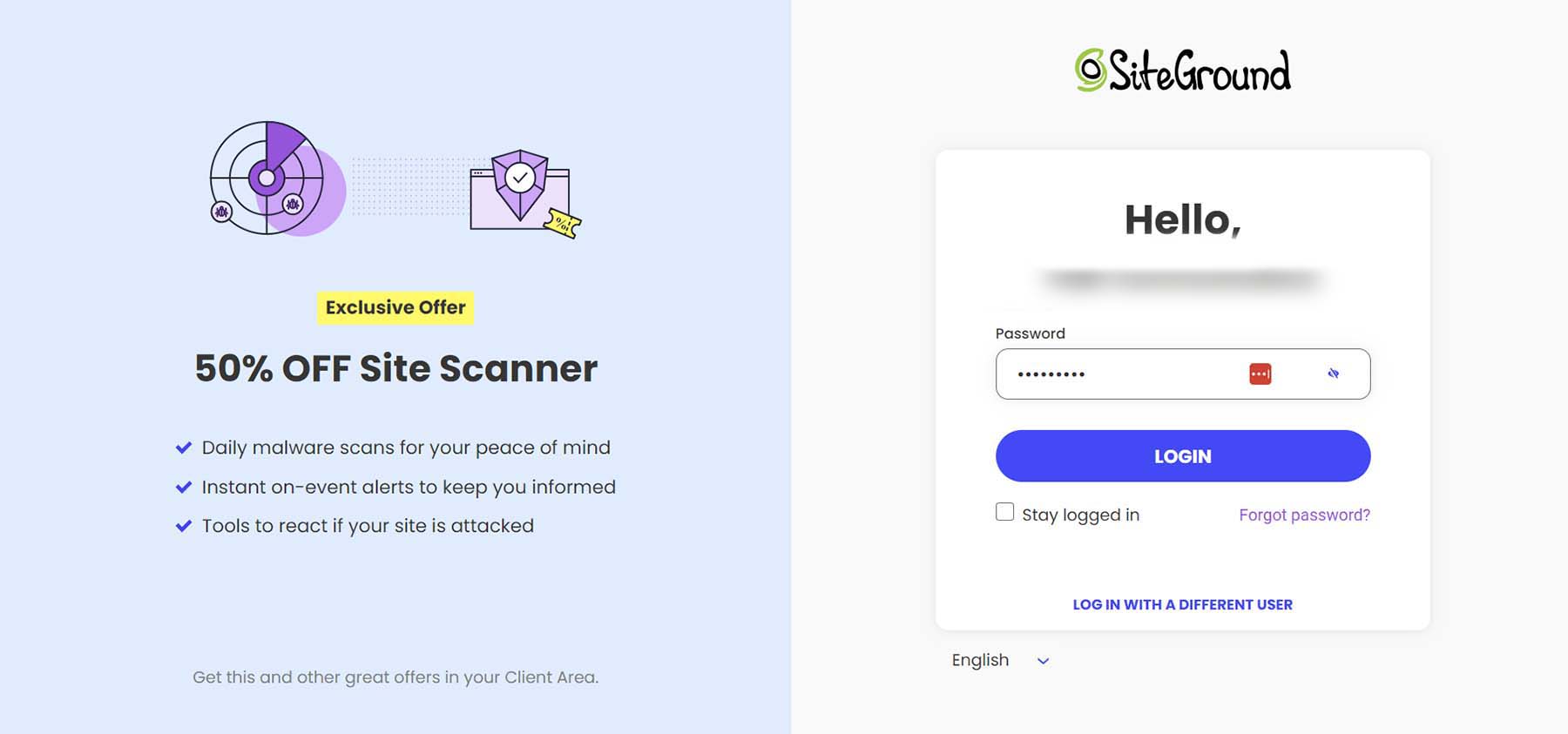
進入您的帳戶後,您將看到 Siteground 主屏幕,其中列出了您的所有產品。 單擊網站標題下的管理按鈕。

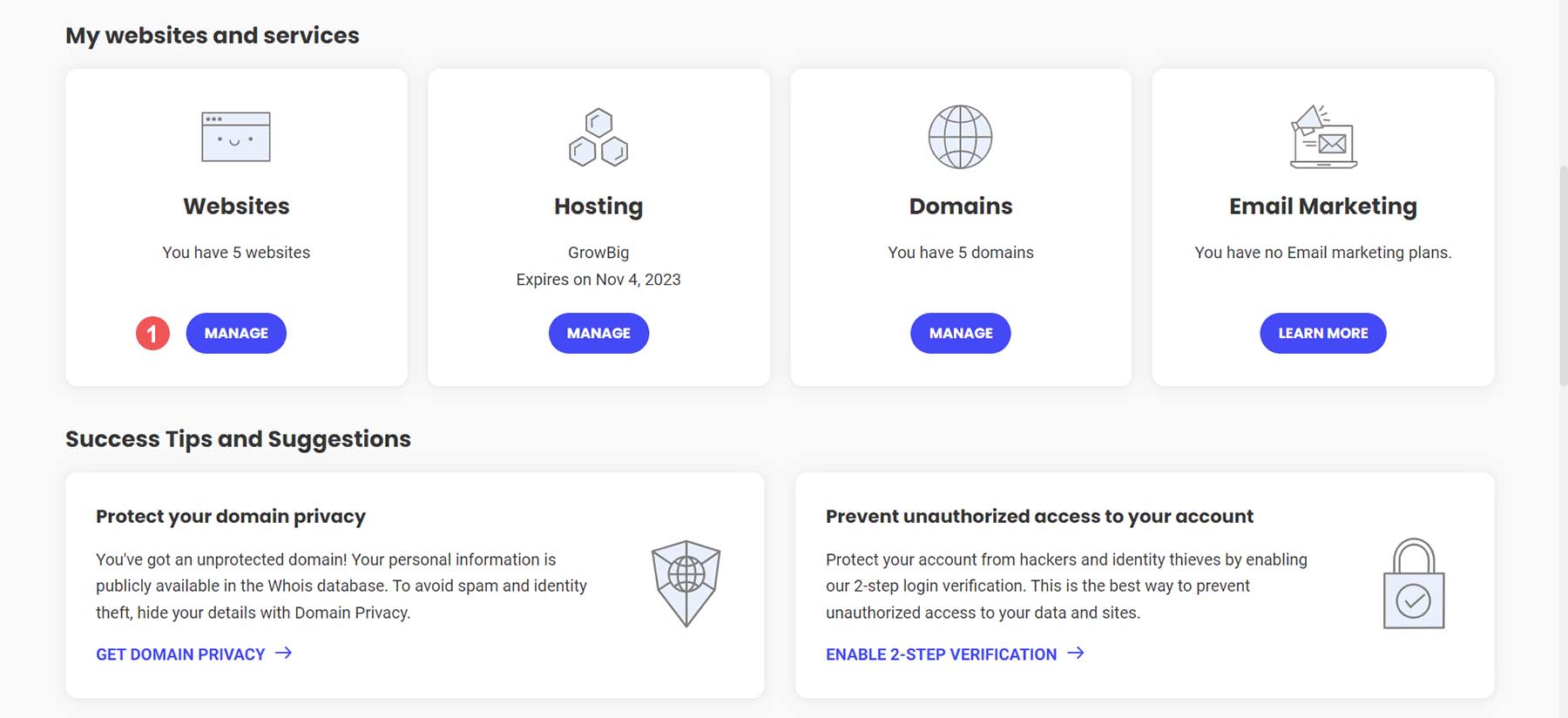
到達此處後,您將看到一個表格,其中列出了您的 Siteground 帳戶中的所有網站。 單擊您要備份的網站旁邊的“站點工具”按鈕。
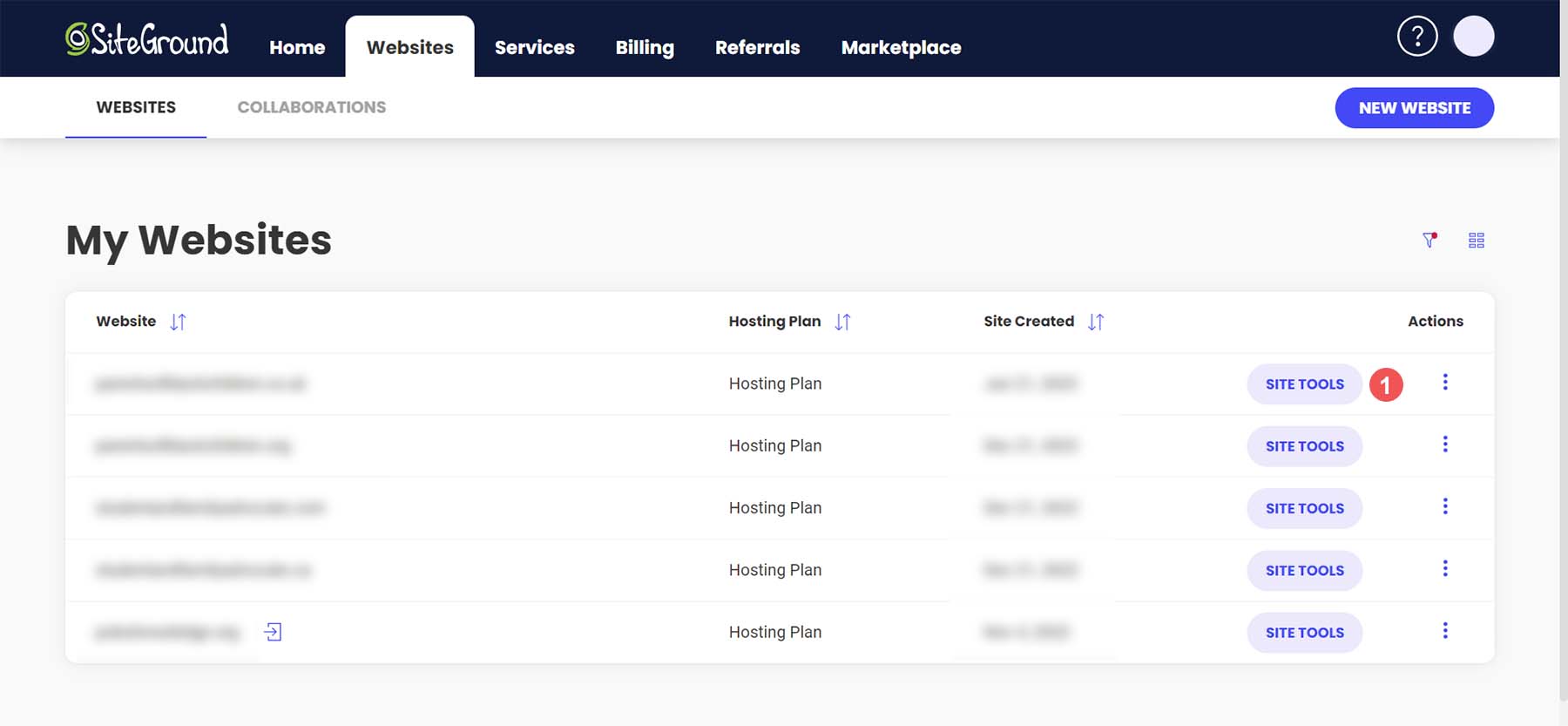
創建新備份
在您的網站上,您將看到可用於管理網站的各種工具和選項。 要開始備份過程,請單擊“工具查找器” ,或按 CTRL + K。 然後,在出現的搜索框中搜索備份。 最後,從下拉列表中單擊備份。
進入“備份”頁面後,為您的備份指定一個您容易記住的名稱。 然後,單擊藍色的“創建”按鈕。
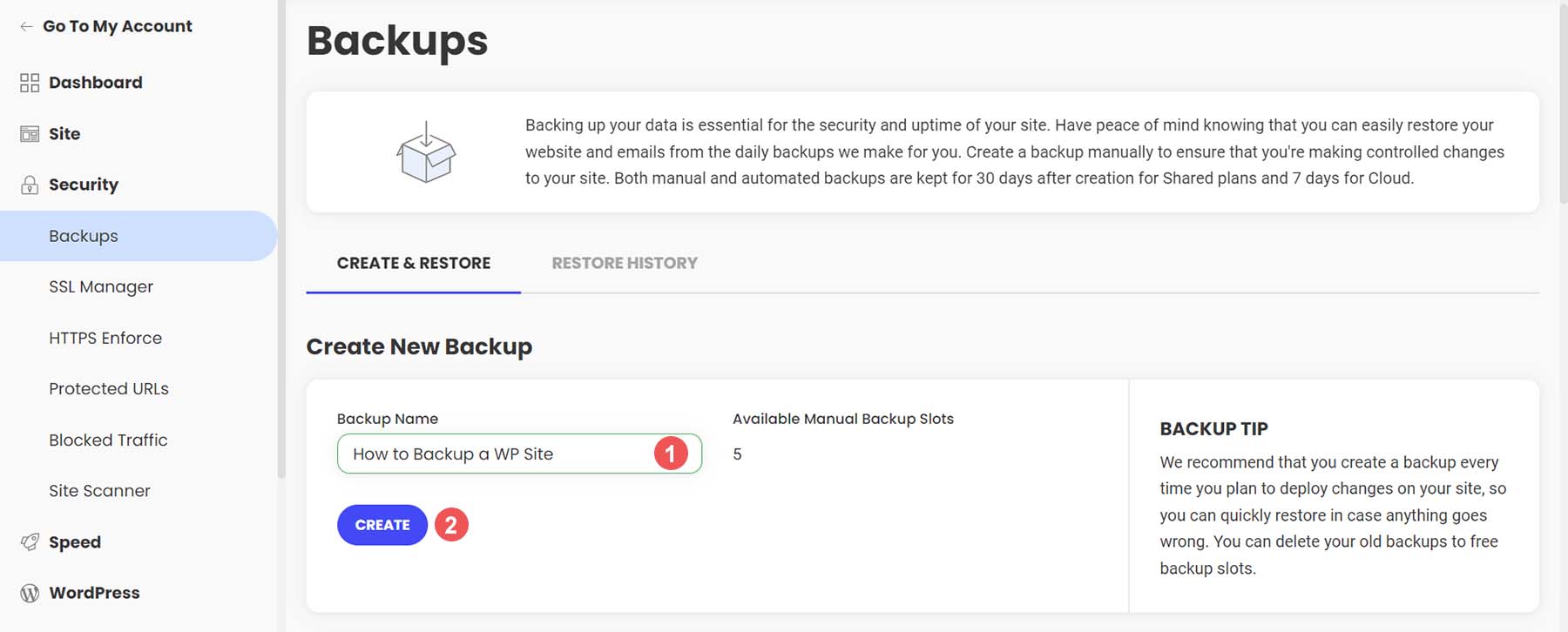
創建備份時,您將看到此屏幕。
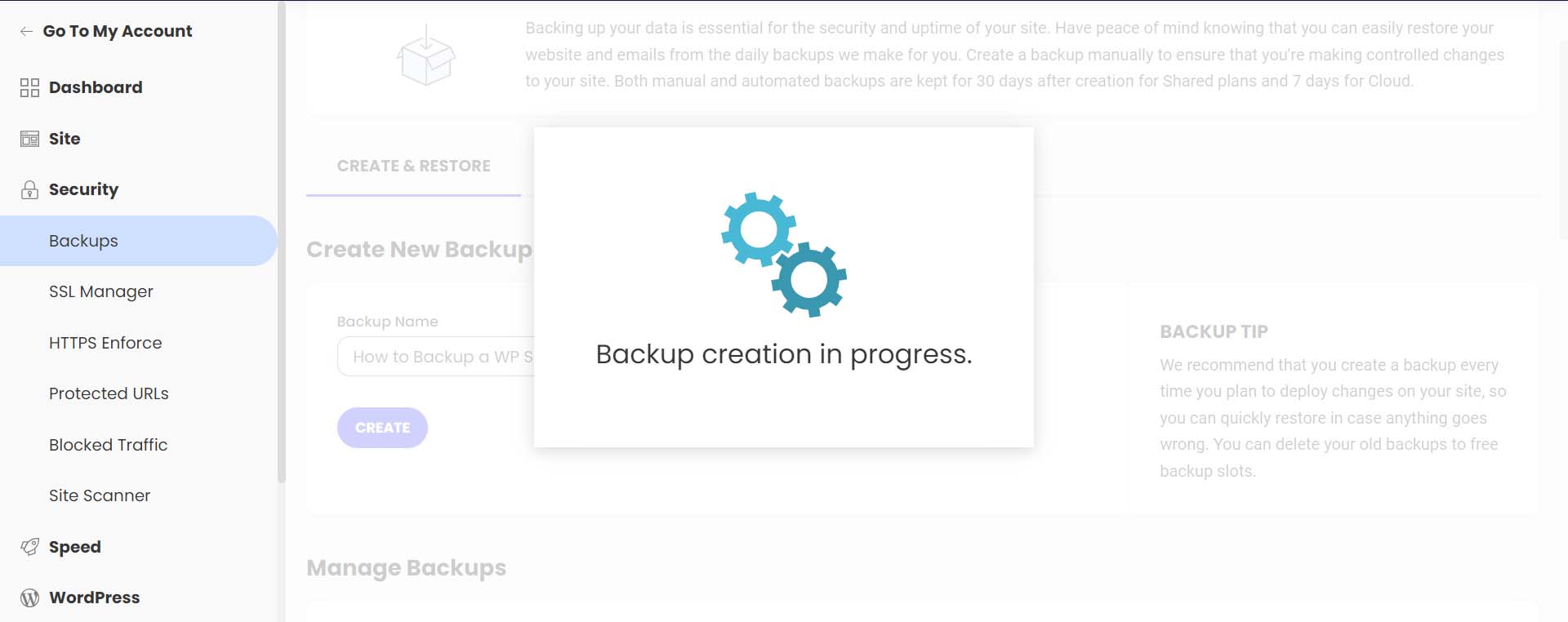
備份創建完成後,您將收到一條確認消息。
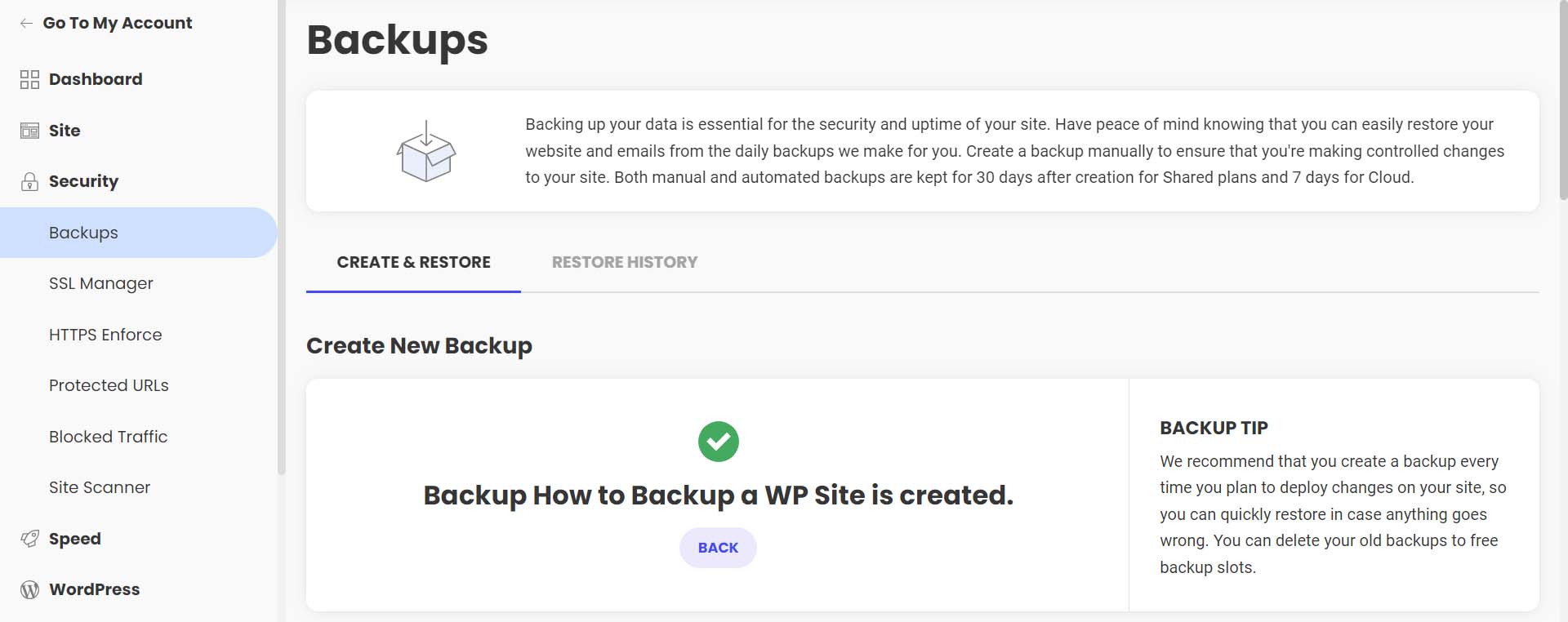
請注意,您的備份現在顯示在備份列表中,與常規自動備份一起顯示,並附有註釋。
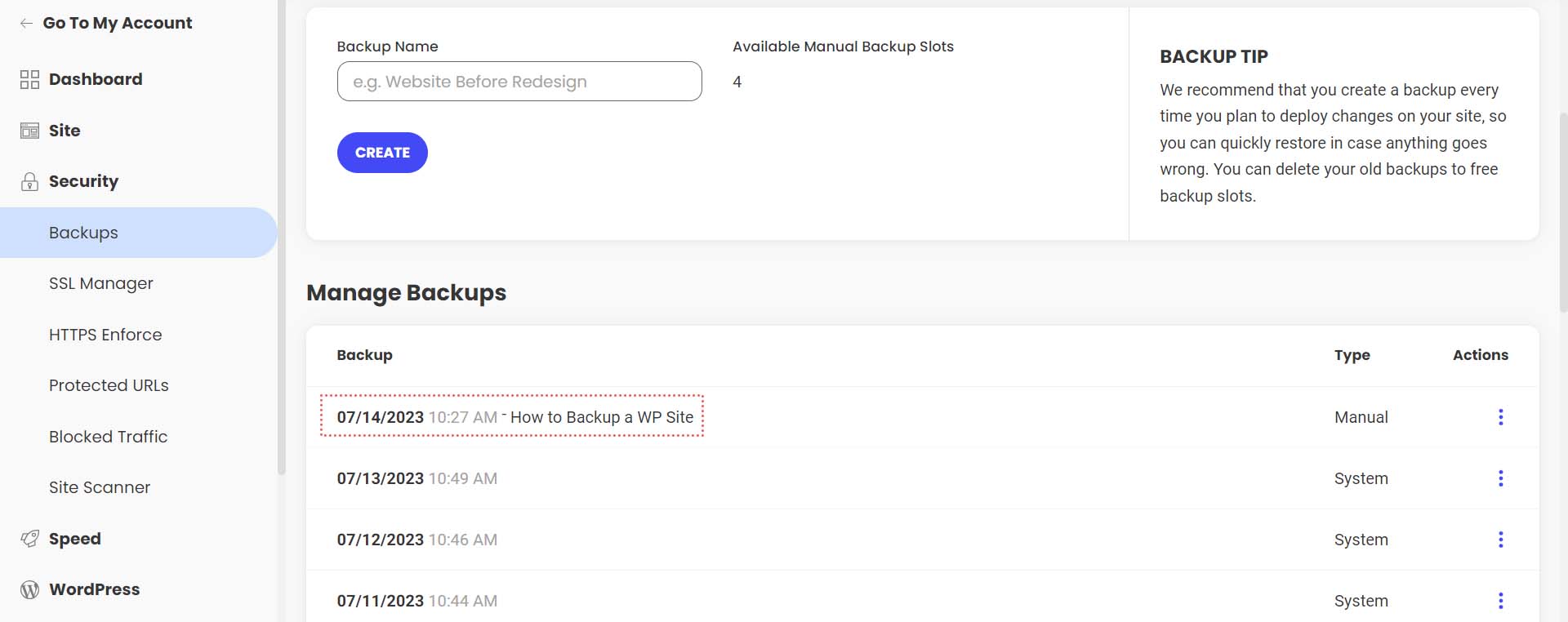
Siteground 可以在文件損壞、黑客攻擊等情況下輕鬆恢復您的網站。 為此,請選擇您要恢復的備份旁邊的肉丸菜單。 然後,選擇您想要處理的修復類型。
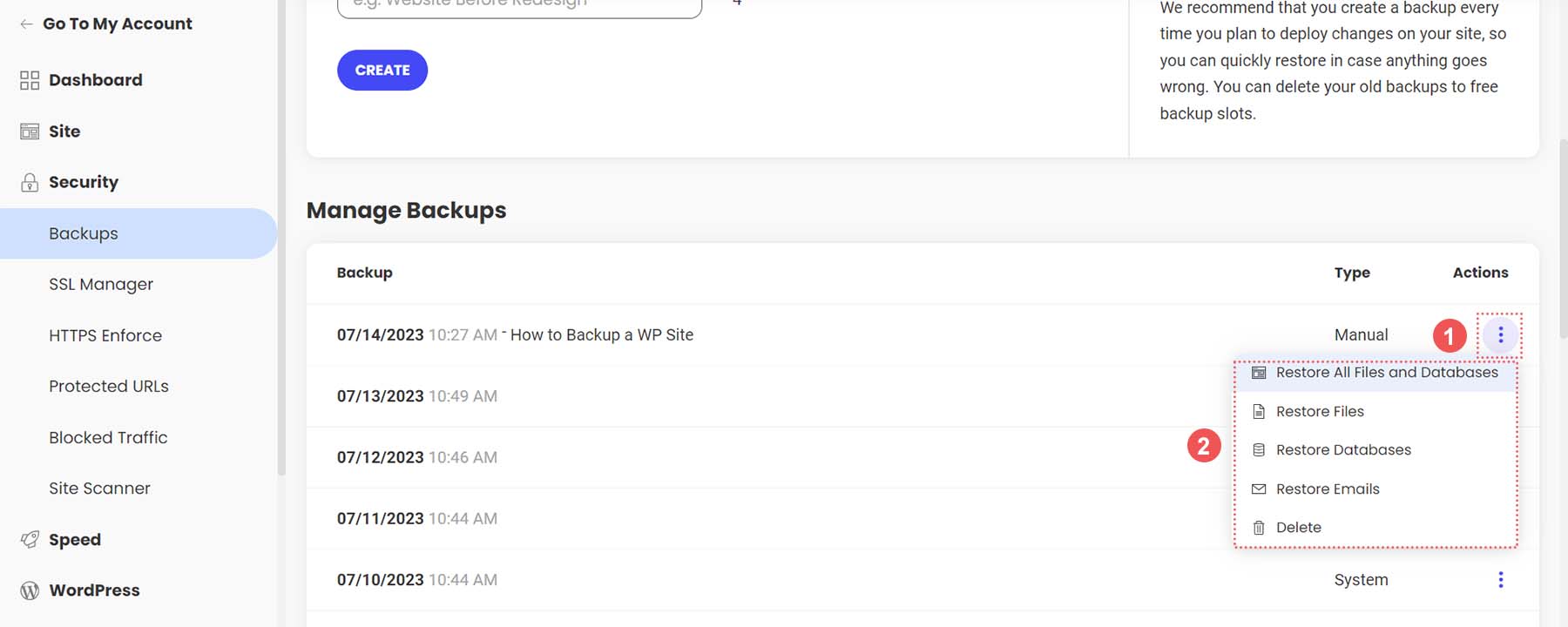
這種簡單的一鍵式備份和恢復 WordPress 網站的方法是使用 Siteground 和其他託管 WordPress 網絡主機的絕佳優勢。
接下來,讓我們看看如何手動備份數據庫和 WordPress 文件。
如何手動備份您的 WordPress 網站
要手動備份 WordPress 網站,最簡單的方法是使用託管提供商下載網站文件的備份。 絕大多數現代網絡主機為您提供在線文件管理器和門戶,您可以使用它們直接管理網站的文件。 許多主機使用的軟件是cPanel。 使用 cPanel,您可以訪問數據庫、電子郵件帳戶和可視文件管理器。 有關 cPanel 的更多信息,請查看我們的 cPanel 指南。 然而,更常見的是,您的託管提供商可能有自己的調解界面,向客戶提供文件管理和備份。
如果您無法訪問主機上或通過 cPanel 訪問文件,您可以通過 FTP 備份您的站點。 Filezilla 是一款流行的 FTP 客戶端,可通過 FTP 管理您的 WordPress 網站。 作為最後的手段,您可以使用 Putty 和 WinSCP 等終端客戶端連接到您的服務器並備份您的站點。
不過,這一次,我們將使用 Web 主機中的文件管理器來備份我們的文件,並使用 phpMyAdmin 來備份我們的數據庫。 在本教程部分中,我們仍將使用我們的 Siteground 帳戶。 但是,無論您的網絡託管服務商如何,您仍然可以遵循類似的步驟。
備份您的站點文件
仍在 Siteground 帳戶中時,從左側菜單中單擊 site 。 然後,單擊文件管理器。
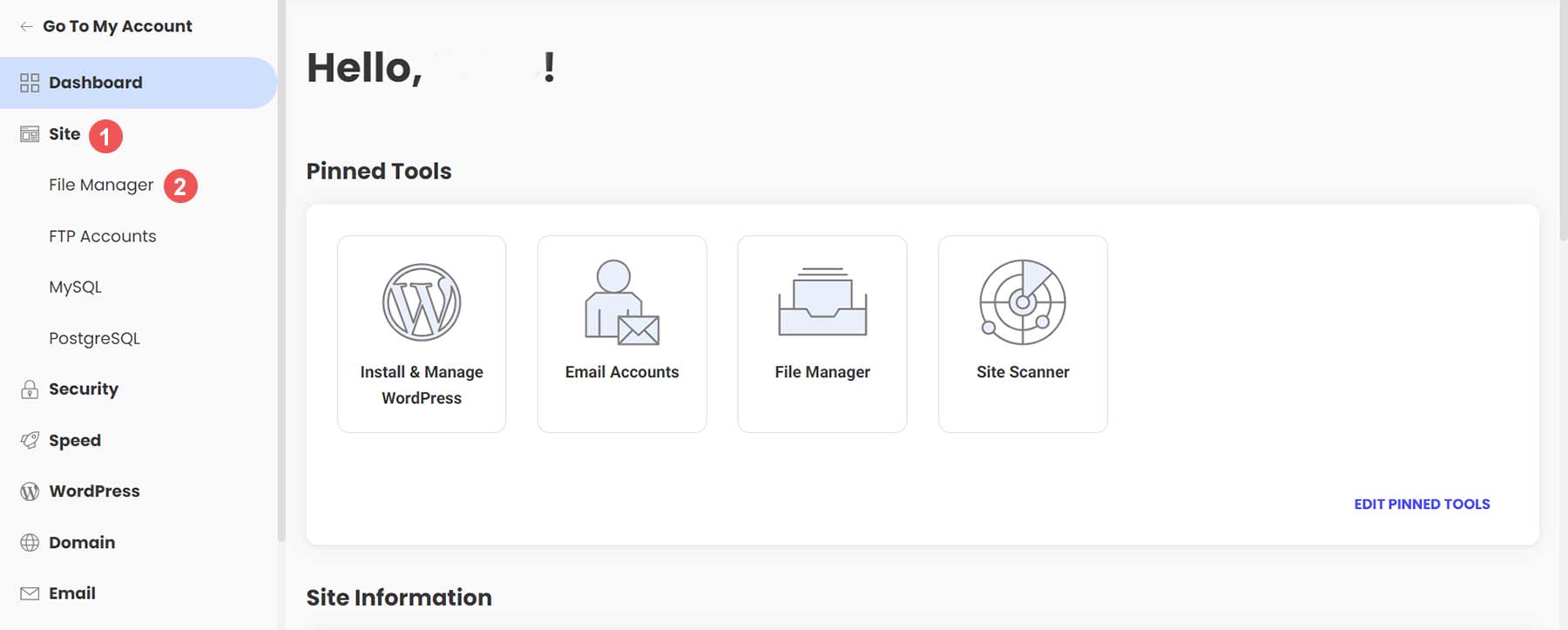
進入文件管理器後,您會注意到一個名為 public_html 的文件夾。 這是您所有 WordPress 文件所在的位置。 右鍵單擊該文件夾。 然後,單擊存檔鏈接。
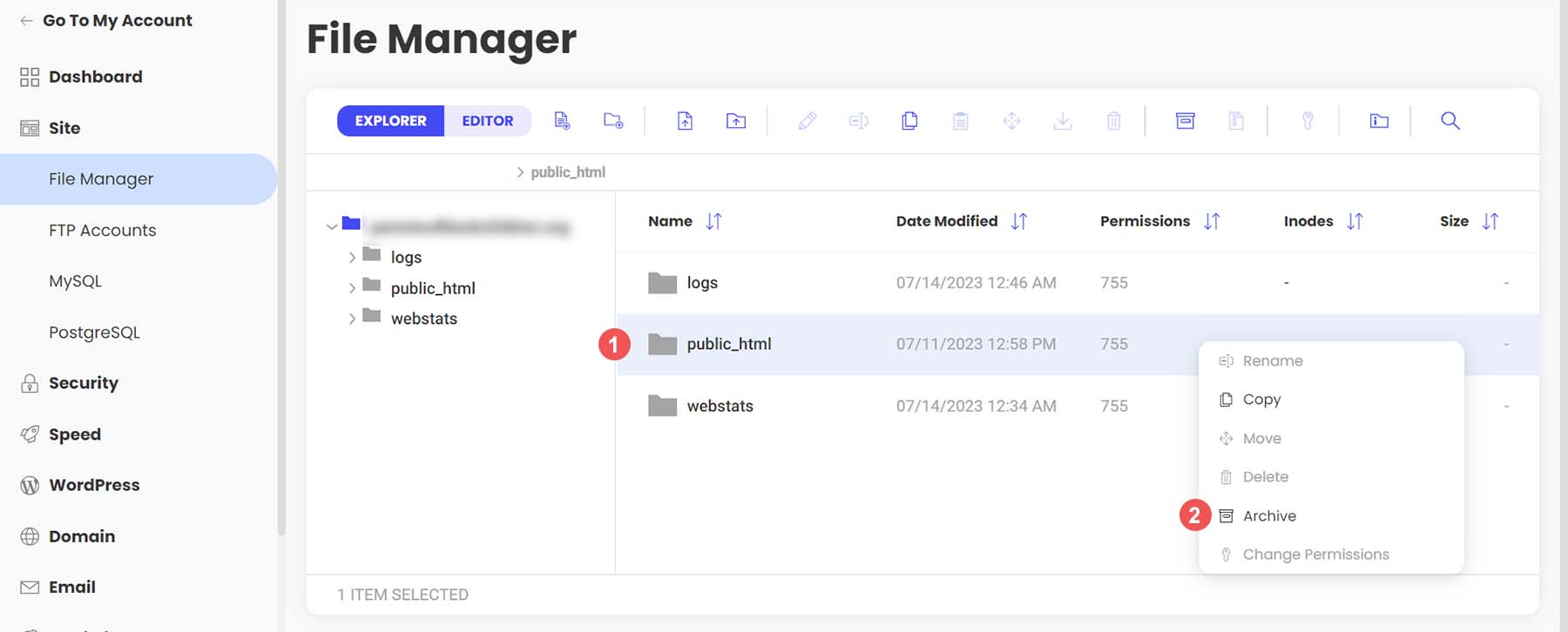
接下來,將您的存檔命名為。 然後,單擊“確認”開始歸檔(或壓縮)您的 WordPress 文件。
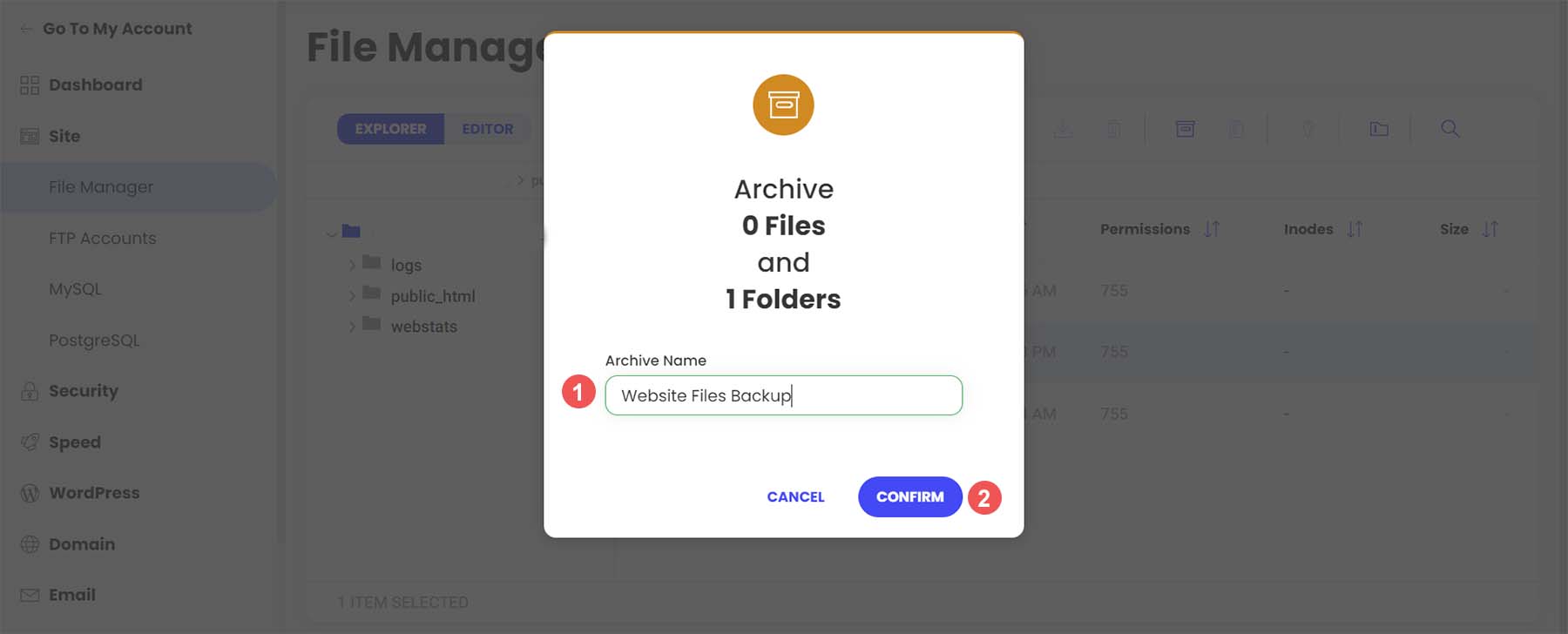
創建存檔後,您將看到此成功消息。
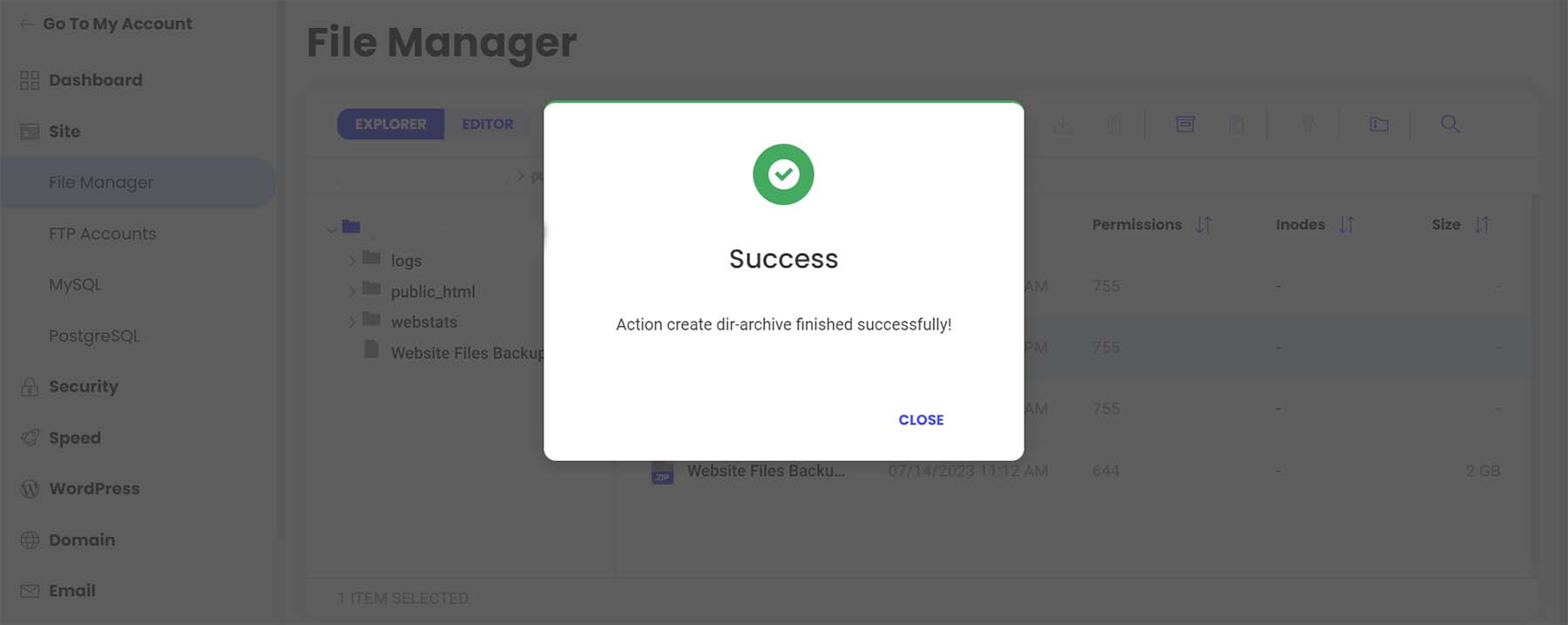
您現在會注意到您的存檔是文件管理器中的一個新文件。 現在,右鍵單擊您的存檔。 然後,單擊“下載”以安全地將文件備份離線保存到硬盤或媒體上。
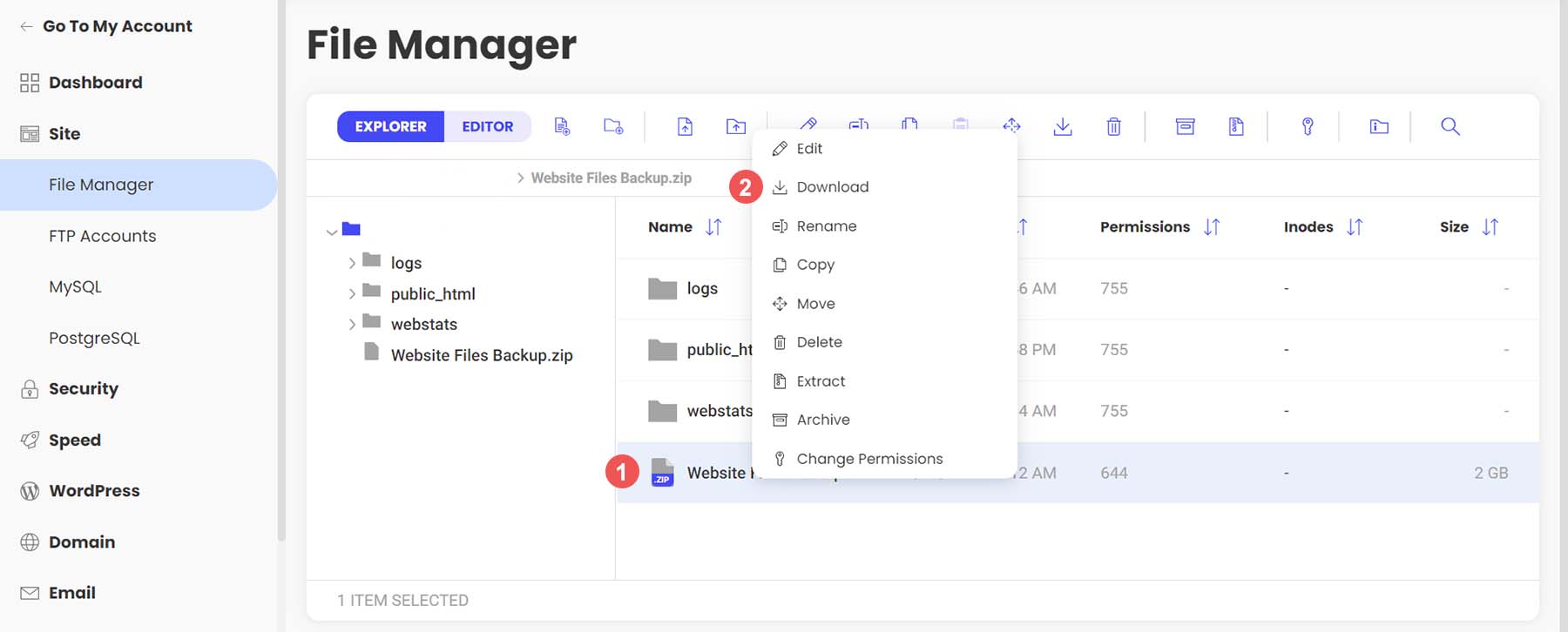
使用 phpMyAdmin 備份您的 WordPress 數據庫
現在我們已經手動備份了 WordPress 文件,我們可以繼續備份數據庫。 同樣,您的網絡主機應該提供一種簡單的方法來在其網站工具或使用 cPanel 中備份數據庫。 但是,為了直接訪問和更多控制,您可以對幾乎任何 WordPress 網站使用 phpMyAdmin。
要訪問 Siteground 中的 phpMyAdmin,請轉到左側菜單中的“站點”部分。 接下來,我們點擊MySQL鏈接。 然後,我們單擊屏幕右側的 phpMyAdmin 鏈接。 最後,我們稍微向下滾動並單擊藍色的 Access phpMyAdmin按鈕。 這將在單獨的窗口中打開免費的 PHP 工具。
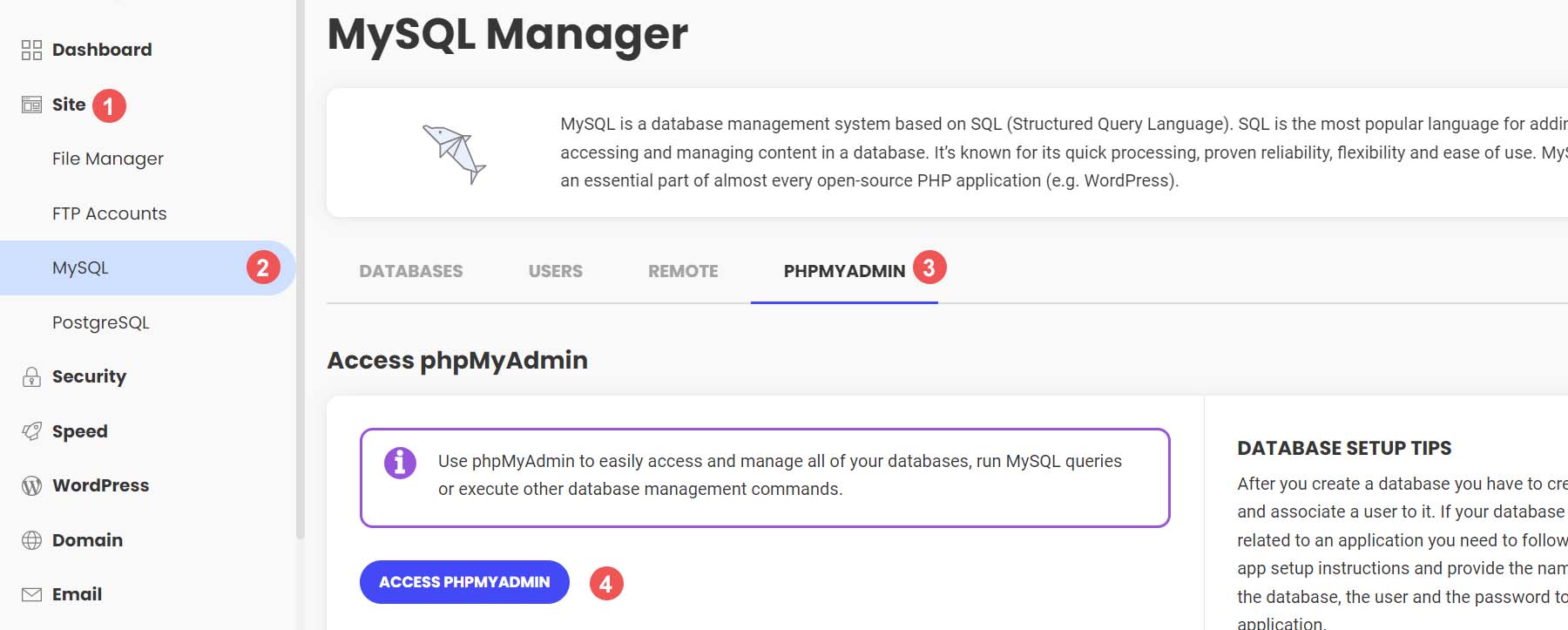
進入 phpMyAdmin 後,您將在左側看到網站數據庫的列表。
單擊您要下載的數據庫。 它應該與我們之前備份的網站文件的數據庫一致。 如果您不確定應該選擇哪個數據庫,您可以在文件管理器中的 WordPress 文件結構的 wp-config.php 文件中找到您的數據庫名稱。 然後,單擊頂部菜單中的“導出”按鈕。
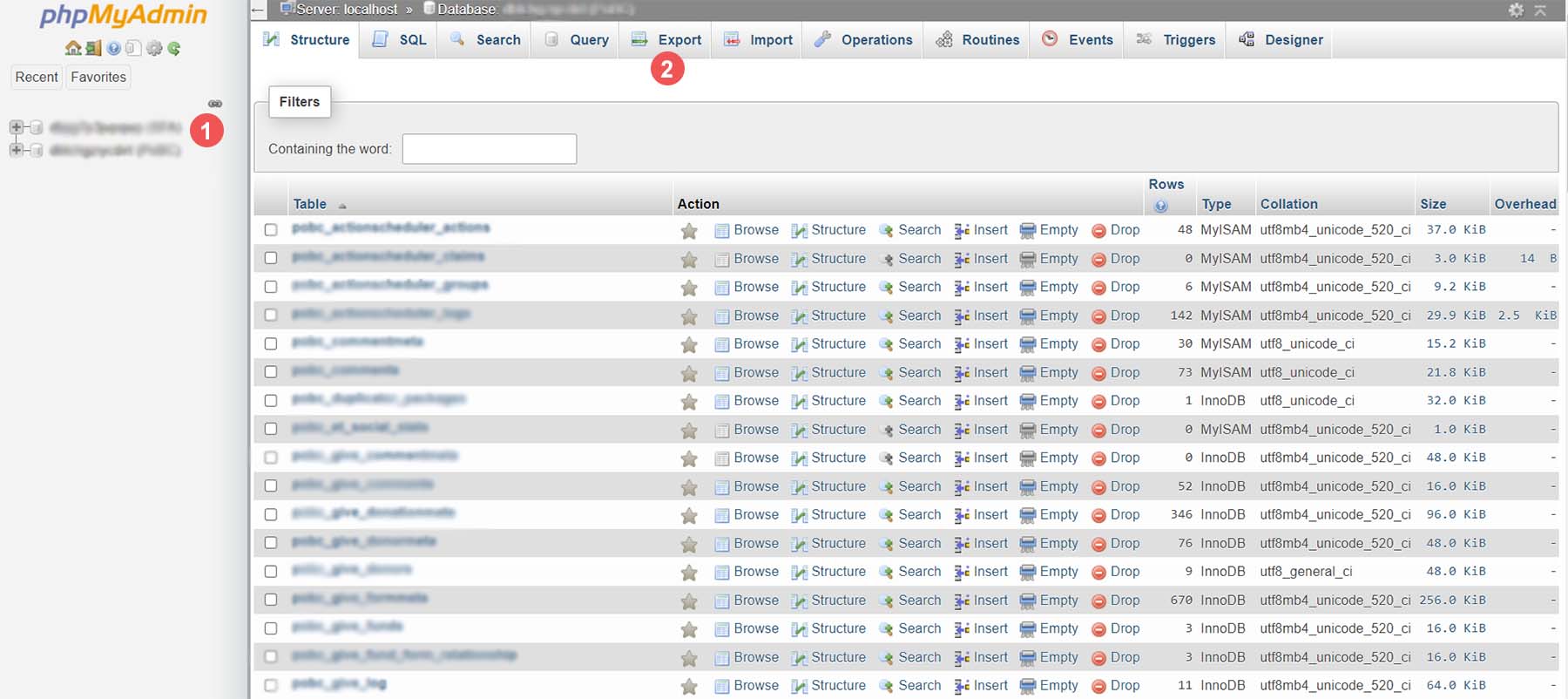
導出數據庫時,您有兩種選擇。 為了簡單起見,請選擇“快速導出”方法。 然後,選擇前往。 如果您想添加其他輸出,請選擇要備份的特定表等,單擊“自定義”按鈕,然後在選擇“執行”之前做出選擇。
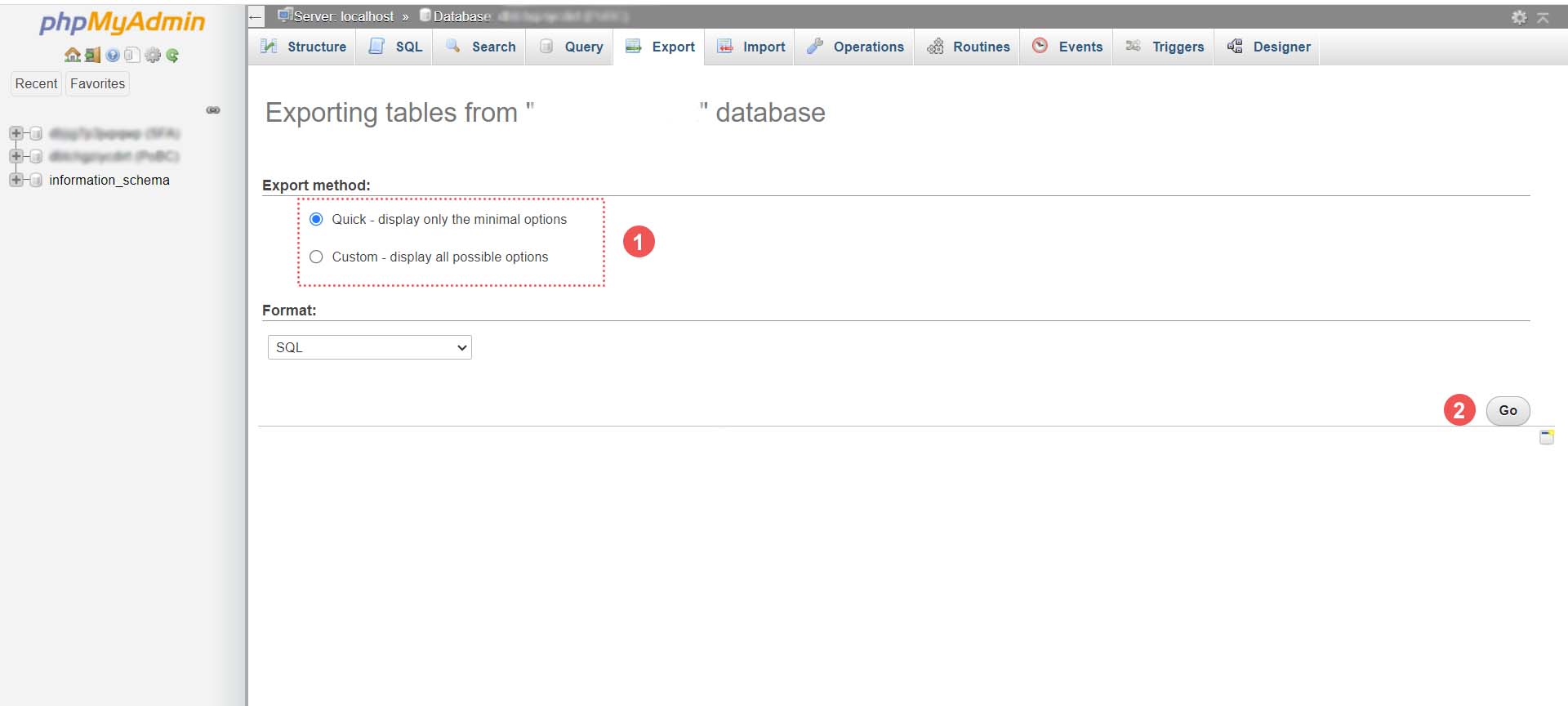
保存您的數據庫文件
最後,你的。 將生成 SQL 文件。 根據您的數據庫大小,這可能需要幾秒鐘到幾分鐘的時間。 將彈出一個警告框,要求您保存數據庫文件。 建議將其保存在您保存 WordPress 文件壓縮文件夾的同一位置。
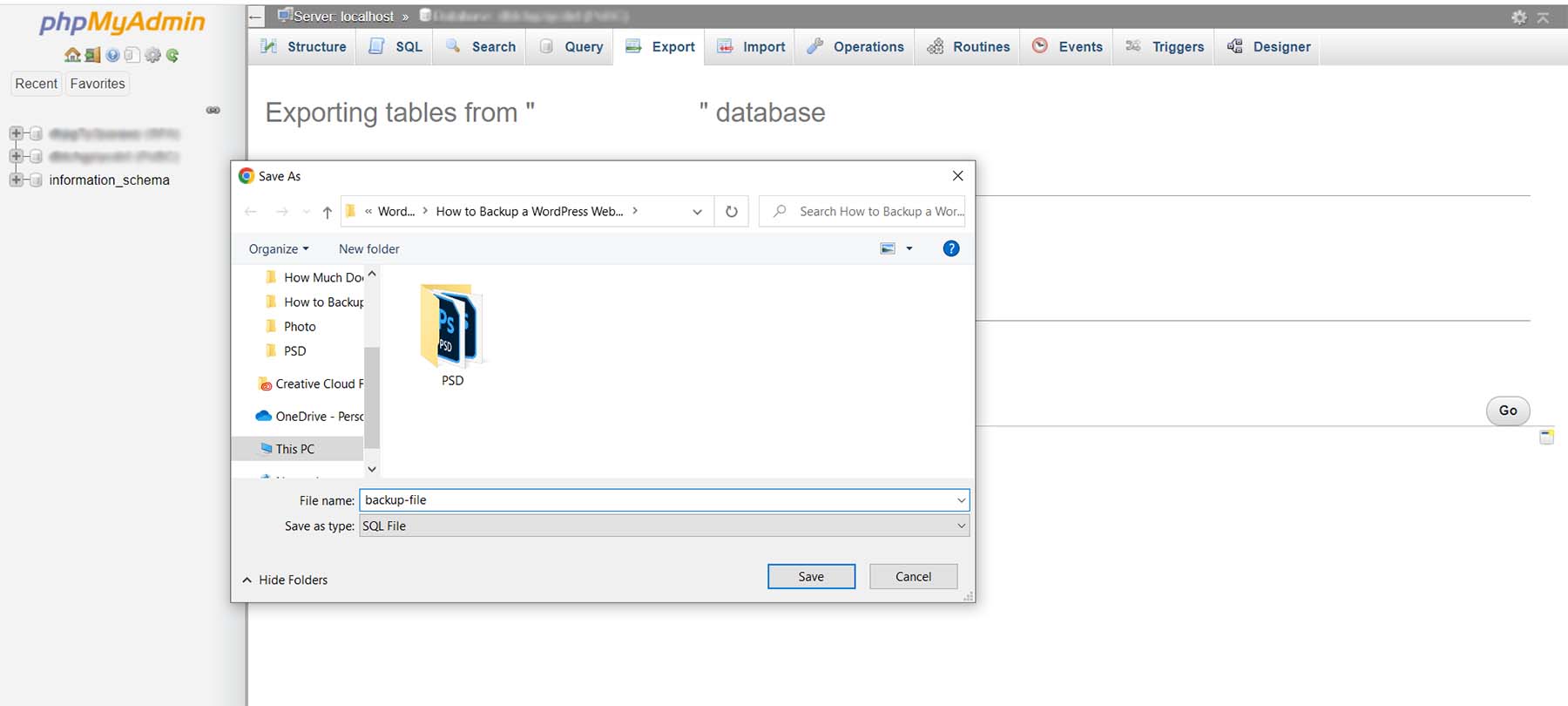
就是這樣! 現在您已經有了所有站點文件和數據庫的外部備份。
在哪裡存儲您的 WordPress 備份
正如本教程中提到的,您可以在很多地方存儲 WordPress 備份。 第一個也是最簡單的地方是直接在 WordPress 中。 這通常是備份插件保存備份的地方。 但是,隨著您進行更多備份並且您的網站變得更大,這可能會在將來導致性能問題。 我們建議將備份存儲在 WordPress 網站之外的多個位置以確保安全。 您可以將它們存儲在您的計算機、外部硬盤驅動器上,或者使用第三方主機或平台(例如 Google Drive 或 Dropbox)存儲在雲中。
應該提到的是,對您的網站進行離線備份是必要的。 雖然您的網絡主機和雲存儲是存儲備份文件的好地方,但任何在線平台都可能會崩潰或損壞您的備份文件。 擁有網站的外部副本是確保您擁有安全副本的唯一方法。
您應該多久備份一次 WordPress 網站
如今,大多數網絡託管服務商都會為您的網站提供免費的每日備份。 但是,根據您網站的複雜性以及網站上發生的流程,您可能需要更改此計劃。 平均而言,進行某種形式的自動每日備份是一種很好的做法。 這可以通過您的網絡主機或 UpdraftPlus 或 BackupBuddy 等插件來完成。
但是,如果您從事電子商務領域,您肯定會考慮更頻繁地備份您的網站,具體取決於您的服務器負載、存儲限制以及網站上的訂單數量。 電子商務網站每小時甚至每分鐘進行備份的情況並不罕見! 除了每日備份之外,還可以考慮每月為您的網站進行離線備份,以讓您高枕無憂。
如果您的網站崩潰了該怎麼辦
網站崩潰是一種毀滅性的感覺。 您的第一個停靠港應該是您的網絡託管服務商。 通常,他們會對您的網站進行每日備份,您可以從中快速恢復。 其次,檢查您的在線雲和網站上的備份存儲文件夾,看看是否有可以恢復的備份。 如果您手動恢復網站,則需要復制數據庫和文件結構。 在極少數情況下,您可以在網站崩潰期間訪問 WordPress 儀表板,您可以嘗試從備份插件恢復其中一個備份(如果它具有該功能)。
備份 WordPress 網站的提示和最佳實踐
備份 WordPress 網站時需要記住以下幾點。
- 考慮使用備份插件:備份插件是在 WordPress 中管理和創建備份的最簡單方法。 查看這些適用於 WordPress 的最佳備份插件。
- 測試您的備份:測試您的備份非常重要,以確保在危機時刻您擁有真正有效的備份。 您可以通過恢復本地安裝或暫存站點上的備份來完成此操作。 此外,此測試還可查看文件中的任何錯誤或在創建備份時可能需要包含或優化的步驟。
- 備份您的WordPress 文件和數據庫:某些備份插件允許您僅備份數據庫而不是整個站點。 但是,定期創建網站的完整備份始終是個好主意,尤其是在對網站進行更改之後。 有時,如果文件結構發生更改,文件系統的更改可能會導致數據庫備份出現問題。
- 保留外部備份:雲備份所依賴的平台可能會出現故障或失敗。 如果發生最壞的情況,離線備份將拯救您。 每月對整個網站進行一次外部備份可能是一個很好的做法。
- 盡可能使用自動備份:自動備份可以為您釋放空間來維護您的網站。 選擇一個備份插件,或者確保此功能包含在您的託管計劃中。
- 不要將在線備份存儲在 WordPress 中:由於備份是網站的完整快照,因此將它們存儲在 WordPress 網站中不僅會佔用您的存儲空間,還會導致性能問題。 旨在將在線備份存儲在 WordPress 安裝之外,更好的是通過 Google Drive 或 Dropbox 等服務存儲在雲上。
- 主要站點更改之前和之後的備份:在向網站添加新設計或功能之前進行完整站點備份。 您永遠不知道您添加的新插件或對主題的調整是否會使您的網站離線。
- 確保您的備份安全:無論是在線存儲還是本地存儲,請確保您的備份安全且免受黑客攻擊。 您可以將它們存儲在受密碼保護的文件夾和 USB 等媒體設備中,對其進行加密等。
- 為您的備份添加您會記住的標籤:大多數備份都有一個自動生成的名稱,當您幾週後再次查看時,可能會很難記住該名稱。 為您的備份指定一個易於識別的名稱。 例如,“菜單編輯之前”讓您知道此備份是在您更改菜單之前進行的。
結論
學習如何備份 WordPress 網站是網站建設過程中的重要一步。 備份可以在您的網站遭到黑客攻擊時保存您的網站,並且如果出現任何問題,能夠恢復您的網站是一個很好的做法。 總體而言,這也是很好的保險。 此外,備份是一項重要的網站維護任務,應經常在您的網站上執行。 使用 WordPress,有幾種方法可以備份您的網站。 如果您更喜歡使用插件進行備份,我們的最佳 WordPress 備份插件列表是一個很好的起點。
或者,網站的恢復過程是維護網站的另一面。 一個好的遷移插件可以讓您輕鬆地將網站移動到新位置。 最後,學習如何備份 WordPress 網站是構建下一個網站項目時需要獲得的一項必要技能。
圖片來源:jossnat/shutterstock.com
