如何備份您的 WordPress 網站(正確的方法!)
已發表: 2023-10-03您想了解如何以正確的方式備份您的 WordPress 網站嗎?
有很多方法可以為您的網站建立備份副本,但如果做得不好,您最終可能會得到一個損壞且無法工作的檔案!
要還原您的網站,備份檔案需要起作用。 另外,這個過程需要順利和簡單。
在本指南中,我們將向您展示如何以最佳方式備份您的網站,而無需任何編碼或技術工作。
您只需單擊幾個按鈕,系統就會為您建立備份並安全儲存。 另外,只需再次單擊幾個按鈕即可輕鬆恢復您的網站。
讓我們開始吧。
如何選擇正確的備份解決方案
您可以透過多種方式備份您的網站:
首先,您可以手動複製文件和資料庫。 雖然這種方法是免費的,但我們完全不推薦它。 它涉及進入網站後端並複製文件的複雜過程。 一個小錯誤可能會導致您的網站出現大問題,甚至導致整個網站崩潰。
其次,您可以讓您的 WordPress 託管提供者為您處理此事。 該解決方案在大多數情況下都有效,但是,您需要記住一件事。 大多數網站主機將您的備份檔案儲存在與您的網站相同的伺服器上。 如果您的伺服器崩潰並且資料遺失,您將丟失您的網站和備份。 這就是為什麼我們建議您自己進行備份,以便您擁有完全的控制權。
因此,備份網站的最佳方法是使用 WordPress 備份外掛。 您所要做的就是選擇一個可靠的插件,而且還有很多免費的插件!
這些插件為您處理所有技術工作。 因此,人為錯誤不會導致您的網站故障。
我們首選的備份插件是 Duplicator 和 UpdraftPlus。 這兩個插件都易於使用,並且具有簡單的備份和復原過程。
如果您使用的是 WooCommerce 網站,那麼我們建議使用 UpdraftPlus,因為它們提供即時備份。 這將確保立即複製每個下訂單。
在本教程中,我們將向您展示如何使用複製器備份您的網站。 他們有一個很棒的免費計劃,任何人都可以備份他們的網站,而無需花費一毛錢。 他們的專業計劃價格實惠,並具有強大的功能,例如計劃備份、遷移嚮導和一鍵恢復。
以下是我們選擇 Duplicator 的主要原因:
- 直覺且使用者友好的介面
- WordPress 網站的完整備份,包括所有文件、主題、外掛程式和資料庫
- 只需點擊幾下即可輕鬆遷移到新的託管提供者或網域
- 規劃自動定期備份
- 簡單快速的恢復過程
- 零停機時間
- 支援 Google Drive、Dropbox、Amazon S3 等雲端存儲
- 有免費版和高級版可供選擇
現在您已經了解了 Duplicator 的全部內容,讓我們備份您的 WordPress 網站。
如何備份您的 WordPress 網站
我們將向您展示如何透過 5 個簡單步驟備份和還原您的網站。
第 1 步:安裝 WordPress 備份插件
首先,前往您的 WordPress 管理儀表板。 轉到外掛»新增頁面。 在這裡,搜尋“Duplicator”並在您的網站上安裝並啟用該外掛程式。 這是備份插件的免費版本。
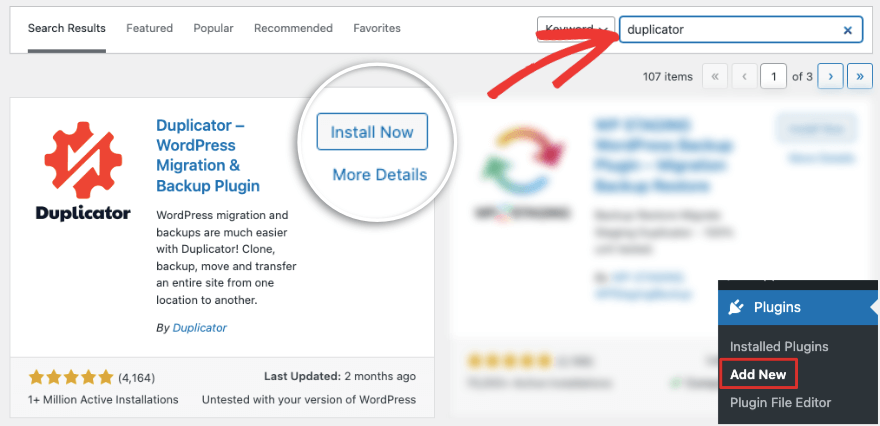
如果您正在尋找高級功能,請造訪影印機網站。 選擇一個符合您的需求和預算的計劃。 然後您將獲得一個可供下載的插件檔案。 您還會在同一頁面上看到許可證密鑰。 複製此金鑰並開啟您的 WordPress 儀表板。
前往外掛程式 » 新增頁面並使用上傳外掛程式按鈕。 這將帶您進入一個可以上傳插件檔案的頁面。
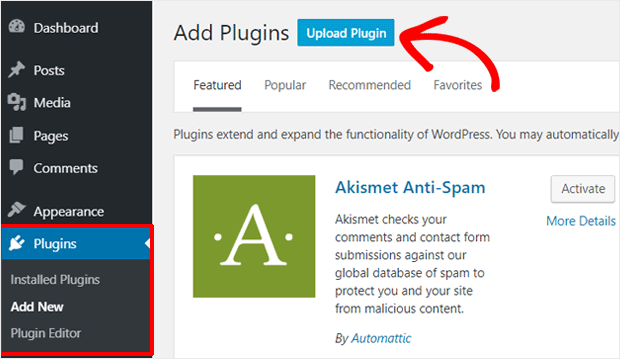
啟動外掛程式後,Duplicator 將為您提供一個選項來貼上許可證金鑰以連接到您的專業計劃。 您也可以在Duplicator Pro » 設定頁面下存取此選項。
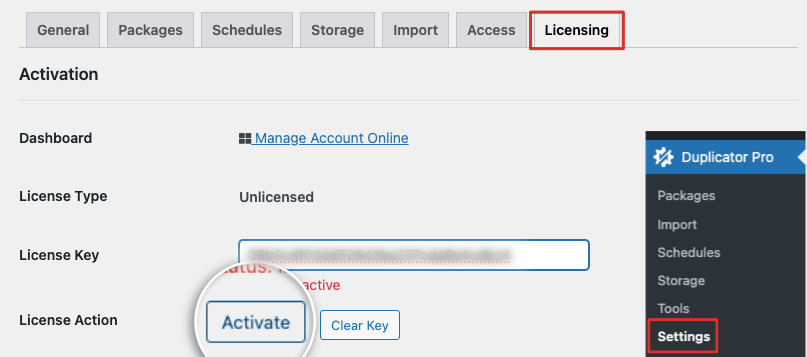
現在您已準備好開始備份您的 WordPress 網站。
第 2 步:建立備份
在 WordPress 管理面板中,開啟複製器 » 套件頁面。 您將看到一個「建立新」包的按鈕。
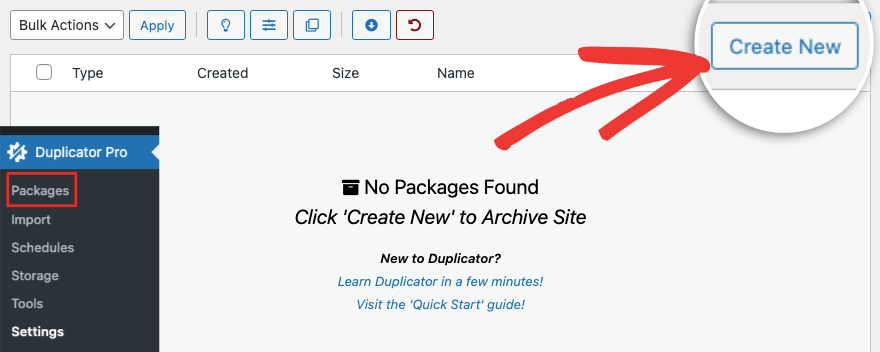
單擊它,您將進入備份設定頁面,您可以在其中配置備份。 在這裡,您可以為備份檔案新增名稱並選擇所需的儲存選項。
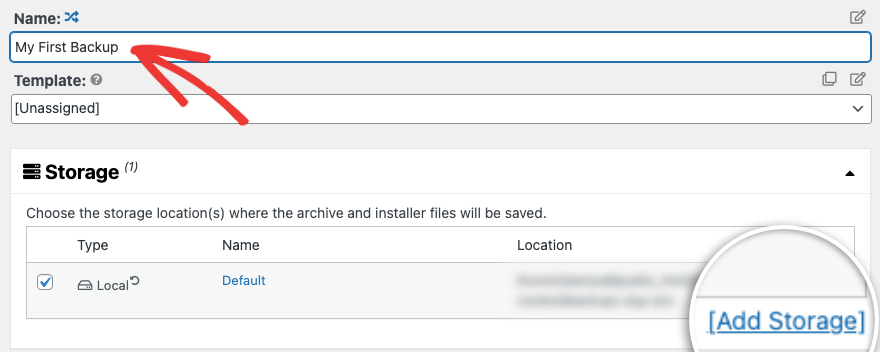
在此下方,您可以選擇您希望備份檔案包含的內容。 您可以選擇備份所有內容,僅備份 WordPress 資料庫、僅備份媒體。
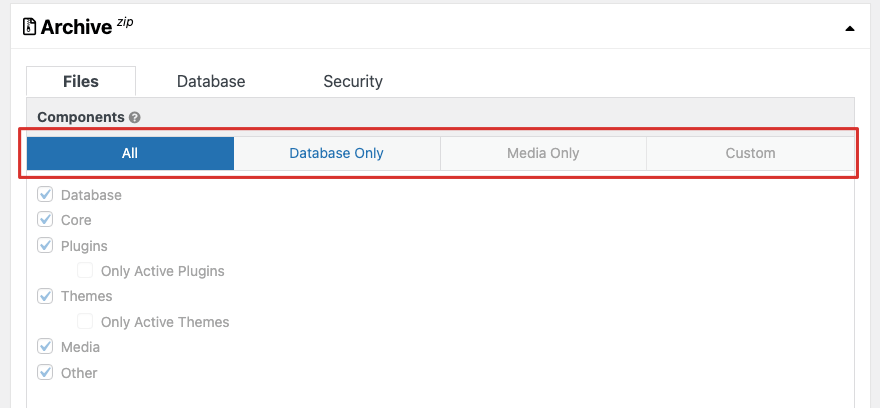
您還可以建立特定 WordPress 檔案、核心、外掛程式、主題、媒體等的自訂套件。
當您進行下一步時,Duplicator 將掃描您的網站以檢查是否存在可能導致備份檔案錯誤的任何問題。 它將顯示如下結果頁面:
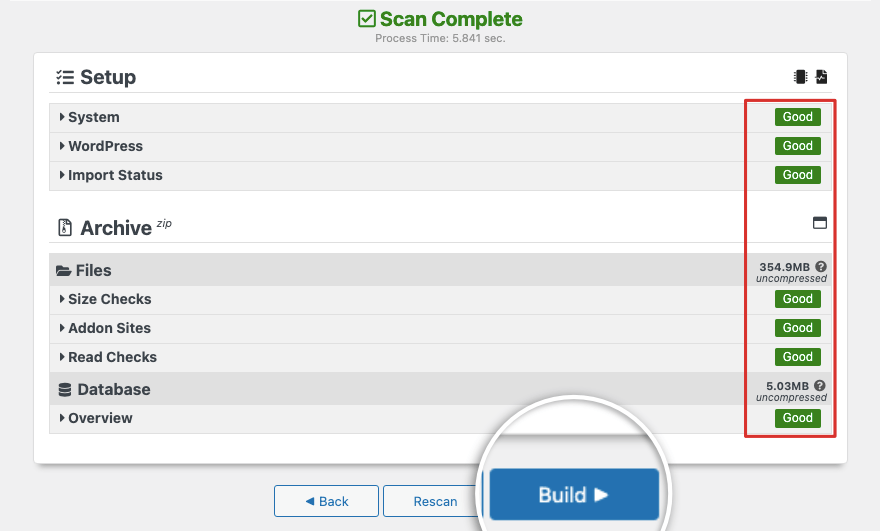
在右側,您可以檢查所有內容是否標示為「Good」。 如果有任何問題,它會告訴您需要解決。
點擊「建置」按鈕開始備份您的網站。 您將看到一個進度條,顯示已完成的程度。 此過程通常只需幾分鐘即可完成,但實際所需時間取決於您網站的大小。 Duplicator 支援大型網站,甚至可用於高達 200GB 的網站!
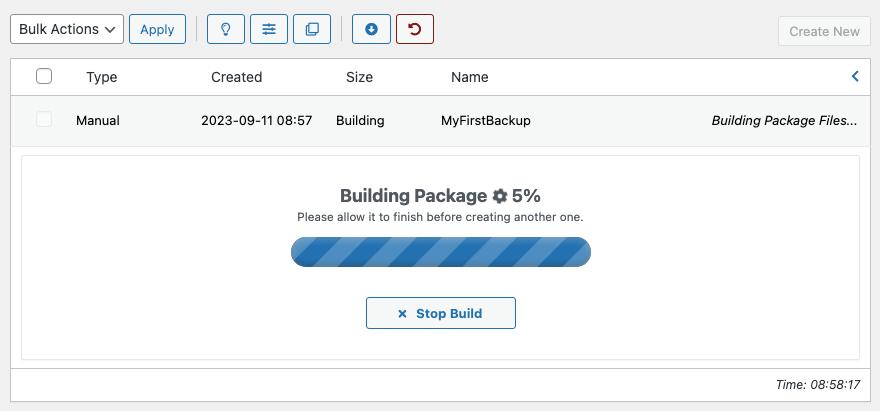
完成後,複製器將帶您返回主包頁面,您將在其中看到列出的備份副本。
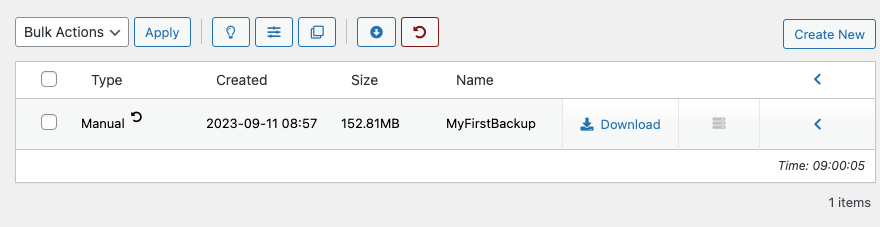
您可以將備份檔案下載到本機或硬碟上。 您也可以在此處刪除不再需要的任何備份副本。
如果您按一下頁面右側的向左箭頭,您將獲得備份的所有詳細資訊。 您可以查看詳細資訊、傳輸包或將其設定為恢復點。
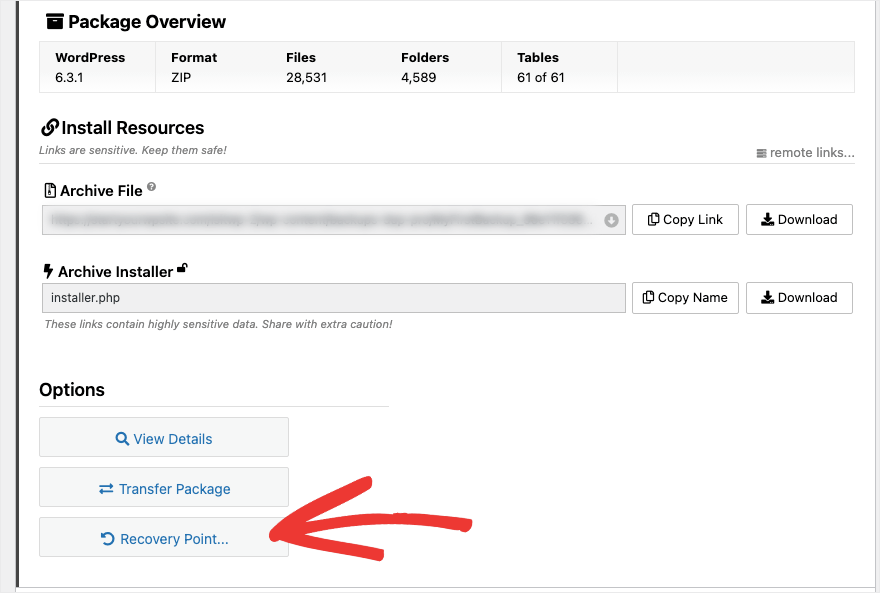
就是這樣! 您已備份您的 WordPress 網站。 您可以使用此方法隨時根據需要建立整個網站的隨選備份。

接下來,我們將向您展示如何設定備份自動運行的計畫。
第 3 步:設定計畫備份
如果您定期對網站進行更改,您可能會發現自動執行備份要容易得多。
Duplicator Pro 可讓您建立計劃,以便備份網站上的更改,而無需手動建立新備份。
我們將在一分鐘內向您展示如何進行設定。 導覽至Duplicator Pro » 計畫標籤。 只需點擊此處的新增按鈕即可。
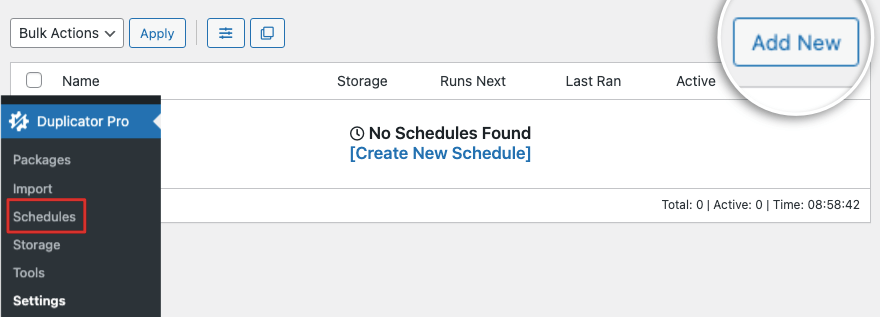
現在您將進入包含計劃設定的頁面。 您可以新增名稱並選擇備份的儲存位置。
下面,您可以設定Duplicator自動進行備份的時間段。 您可以選擇每小時、每天、每週和每月的時間表。
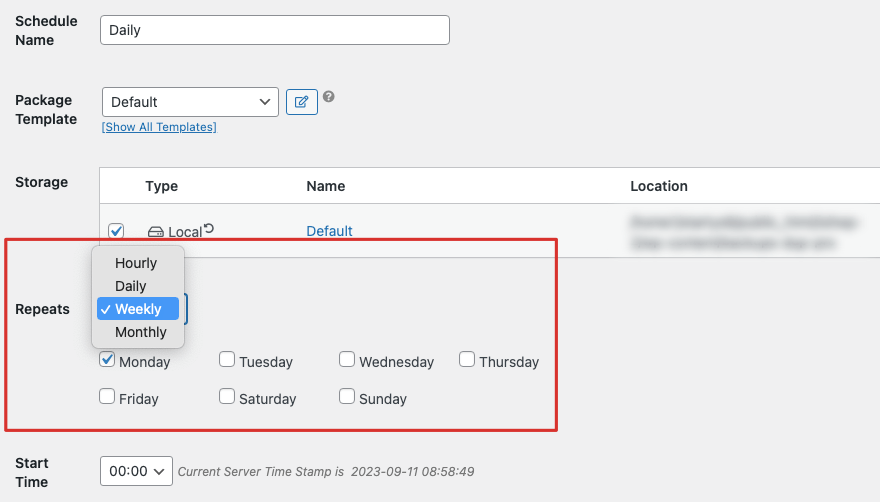
如果您每天都對網站進行更改,我們建議您每天進行備份。
您甚至可以選擇一周中的哪一天以及您希望運行備份的確切時間。 例如,如果您想備份團隊在周末所做的所有更改,那麼您可以將其安排在周五晚上 9:00 運行
確保啟用計劃並保存更改,僅此而已!
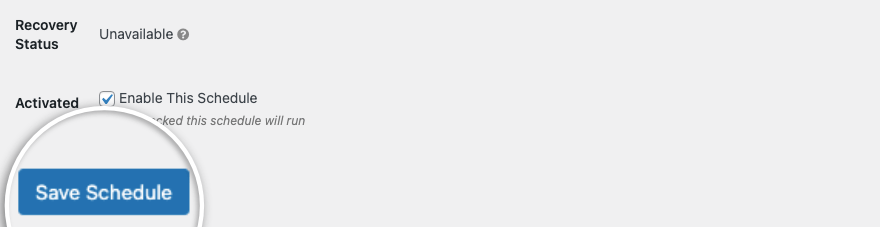
複製器現在將根據您設定的時間表自動備份您的網站。
現在來到有關網站備份的最重要部分 - 恢復它! 備份網站只是保護網站資料的第一步。
當出現問題時,您應該準備好快速恢復它,而不是在事件發生期間嘗試找出恢復過程。
這是我們為本教學選擇 Duplicator 的主要原因之一。 恢復過程簡單明了。
第 4 步:恢復您的 WordPress 網站
下面的過程並不完全是一鍵式過程,大約涉及 3 個步驟,我們認為這是必要的。
使用備份副本還原網站並不是一個您應該掉以輕心的過程。 因此,最好採取一定的安全措施來防止您錯誤地將網站還原到舊版本。
讓我們快速學習如何恢復您剛剛建立的備份文件,以便到時候您可以毫無壓力地確切知道如何執行。
在「複製器」»「包」標籤上,您將看到您建立的備份。 在頂部選單中找到圓形箭頭的“恢復”圖標,然後按一下它以啟動該過程。
我們還想補充一點,您將在“類型”列下的備份旁邊看到相同的“恢復”圖示。 此按鈕可讓您將此備份設定為預設還原點。
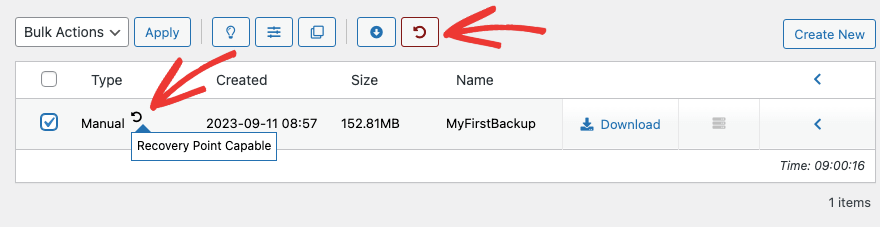
回到恢復過程,當您點擊頂部的「恢復」圖示時,Duplicator 將帶您進入「恢復」頁面。
在這裡,您可以選擇要還原的備份副本,然後按一下「啟動復原」按鈕。
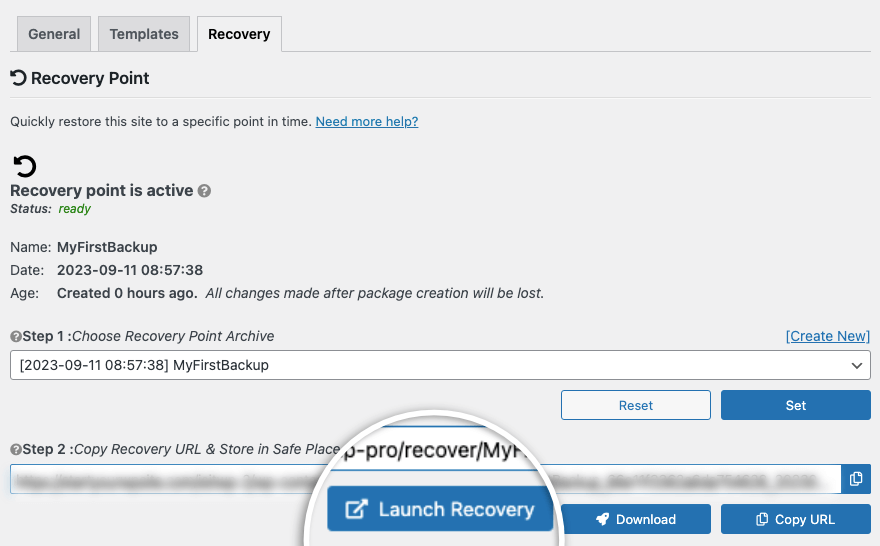
如果您尚未設定復原點,Duplicator 將顯示一個彈出視窗:
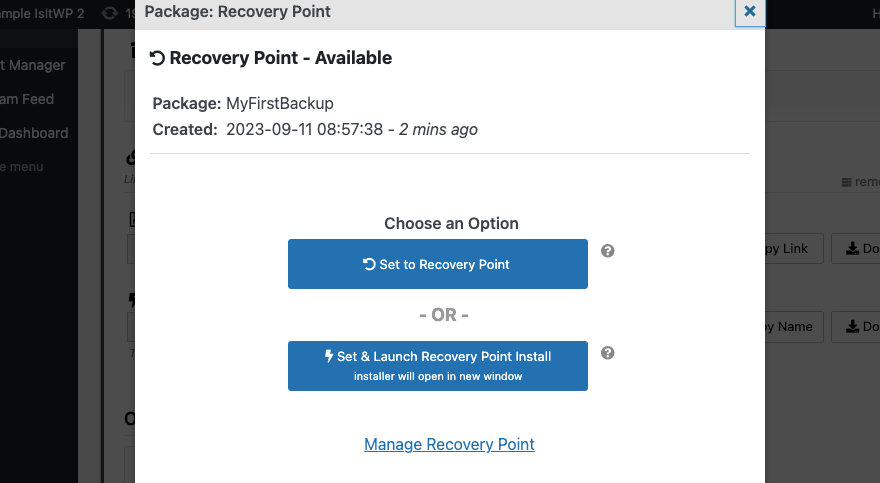
在這裡,您需要選擇第二個選項:設定並啟動復原點安裝。
接下來,您將看到恢復點的詳細資訊。 此處,Duplicator 警告此復原過程將清除網站資料並將其替換為目前套件。 此過程無法撤消,因此請確保您想要恢復網站。
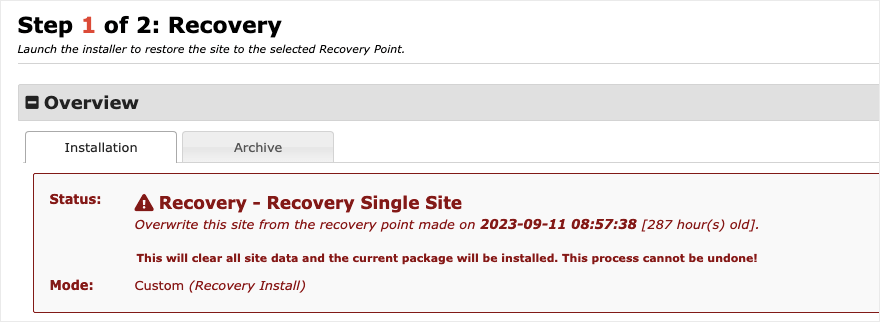
現在剩下要做的就是同意條款和條件並點擊「恢復恢復點」按鈕。
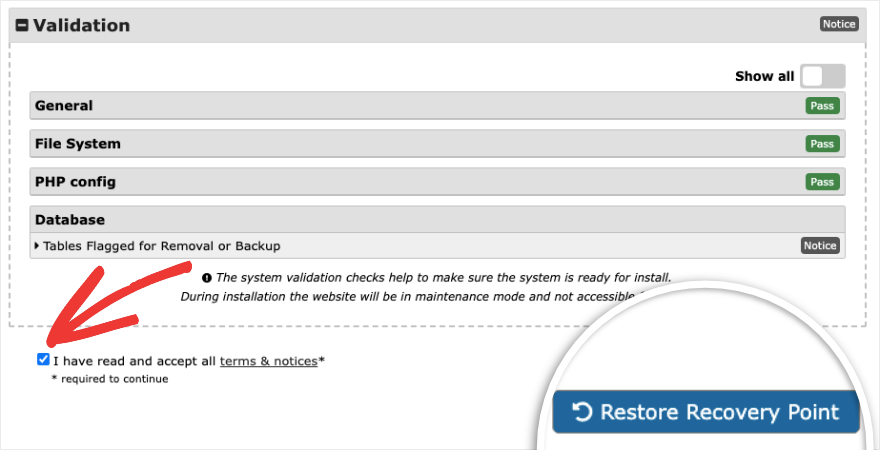
如果您確定,複製器將再次與您核實,然後按一下「確定」按鈕。
恢復過程將運行,完成後,您將可以選擇登入 WordPress 管理員。
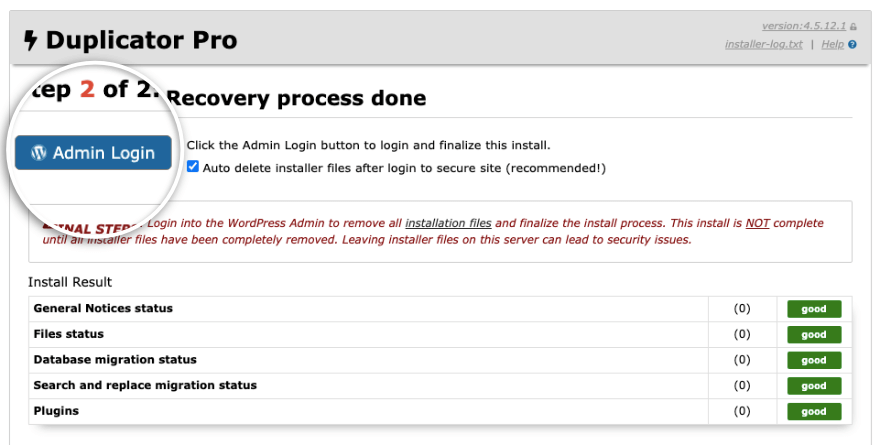
登入後,您將看到以下成功頁面:
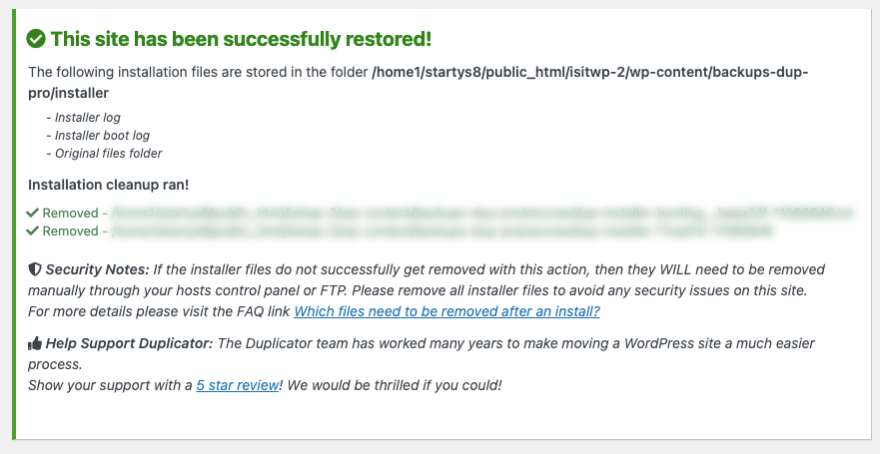
就是這樣! 您已經了解如何在需要時恢復您的網站。 我們建議為本教學添加書籤,以便您可以在需要時返回這些步驟。
您也可以查閱複製器文檔,以了解有關如何備份和還原站點的步驟。
如果您想對網站進行手動備份,我們將向您展示以下步驟,但是,如果您不熟悉 WordPress 後端,我們根本不建議使用此方法。
如何手動備份 WordPress
要備份 WordPress 文件,您需要使用 FileZilla 等 FTP 用戶端連接到 WordPress 網站伺服器。 輸入您的 FTP 或 SFTP 憑證以建立連線。
然後您就可以找到您的 WordPress 檔案。 這通常位於 public_html 資料夾中。 將所有 WordPress 網站資料夾複製並下載到您的電腦上。
或者,您可以透過託管帳戶中的 cPanel 存取 WordPress 檔案。 開啟檔案總管並在 public_html 資料夾中找到您的網站資料夾。 然後您只需右鍵單擊,壓縮它,然後下載 zip 檔案。
現在這個備份並不是您的整個網站。 這只是您的核心文件和其他網站文件,不包括您的資料庫。
若要建立 WordPress 資料庫的備份,您需要登入 phpMyAdmin。 在那裡,您可以選擇您的 MySQL 資料庫並將其下載到您的電腦。
就是這樣。 您現在已經有了網站的手動備份。
如果您懷疑您的網站已被駭客攻擊並且想要恢復它,我們建議您也清除惡意軟體以防止駭客入侵。 您可以使用 Sucuri 等安全解決方案來幫助您解決此問題。
我們希望本逐步教程對您有所幫助。 接下來,您將需要查看我們的其他指南:
- 適用於 WordPress 的最佳表單產生器插件
- 最佳 WordPress 頁面建立器評論
- 最佳 WordPress SEO 外掛和工具
這些指南揭示了為您的網站創建令人驚嘆的頁面和表單的最佳工具。 我們還添加了一份指南,幫助您提高網站的 SEO,以吸引更多流量並在 Google 上獲得更好的排名。
