如何備份您的 WooCommerce 商店
已發表: 2022-07-21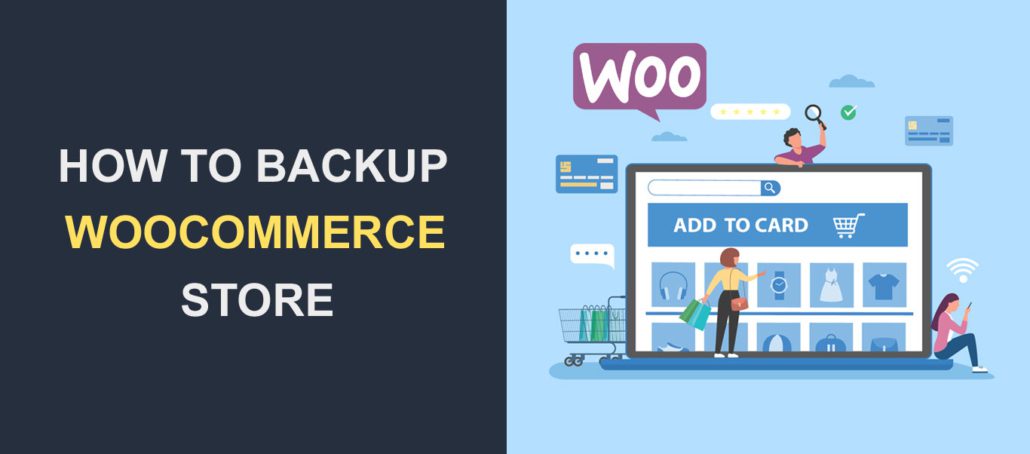 想像一下由於錯誤而丟失了您的 WooCommerce 網站並且沒有備份來恢復您的商店。 這可能是一場噩夢,因為您已經投入了大量時間和資源來構建網站。
想像一下由於錯誤而丟失了您的 WooCommerce 網站並且沒有備份來恢復您的商店。 這可能是一場噩夢,因為您已經投入了大量時間和資源來構建網站。
備份可作為 WooCommerce 網站的備用。 每當您無法訪問您的網站時,它們都會幫助您恢復網站文件和數據庫。
因此,您需要定期備份您的 WooCommerce 商店。 在本指南中,我們將向您展示備份 WooCommerce 網站的 3 種方法。 我們還將引導您了解如何恢復備份。
內容:
- 為什麼要備份您的 WooCommerce 商店?
- 備份包括什麼
- 如何備份您的 WooCommerce 商店
- 使用備份插件
- 手動備份您的站點文件和數據庫
- 來自託管服務提供商的備份
- 結論
為什麼你應該備份你的 WooCommerce 商店
備份對您的站點至關重要的原因有很多。 除了成為您網站安全流程的一部分外,它還可以為您節省大量時間和金錢。 如果您的網站出現故障並且您丟失了 WordPress 文件和數據庫,您可以使用備份來恢復您的 WooCommerce 商店。
以下是您網站備份的一些用例:
WooCommerce 更新失敗
WooCommerce 的更新有助於提高您網站的性能。 但是,並非所有更新都像預期的那樣順利。 如果更新與您的主題或插件衝突,它可能會破壞您的網站。
如果您不備份您的網站,當發生錯誤時,您可能會丟失您的網站文件和數據庫。 為防止這種情況發生,您需要在您的網站上執行定期備份。
旁注:我們有關於如何正確更新 WooCommerce 的詳細指南。 遵循本指南將幫助您避免潛在問題。
人為錯誤
作為人類,我們必然會犯錯誤,其中一個錯誤可能是意外刪除導致空白網站的關鍵文件。 發生這種情況時,如果您最近備份了數據庫和文件,則可以恢復您的網站。
防範黑客
每天,包括 WooCommerce 商店在內的許多網站都成為網絡犯罪分子的目標。 在發生違規的情況下,恢復備份是重新獲得對您網站的控制權的方法之一。 這可以從您的主機面板完成。 之後,您可以更改站點的憑據以鎖定黑客。
當然,還有其他方法可以恢復被黑網站。 您可以在我們的惡意軟件清除指南中查看這些內容。
站點停機時間
當您的在線商店發生停機時,您將失去收入和潛在客戶。 此外,您可能會丟失客戶的數據、付款、訂單和信任。 所有這些都會削弱您的在線業務。
定期備份 WooCommerce 商店時,可以最大限度地減少站點停機的影響。 當所有故障排除方法都無法恢復您的網站時,這可以作為最後的手段。
WooCommerce 備份包括什麼
與所有 WordPress 網站一樣,WooCommerce 商店包括 Web 文件和數據庫。 該數據庫與您的常規 WordPress 數據庫相同。
但是,它包含有關客戶訂單、交易、運輸詳細信息和稅率的其他信息。 每當新用戶在您的電子商務商店註冊或完成訂單時,這些表格就會更新。
因此,在備份您的網站時,請確保備份您的網站文件以及商店的數據庫文件。
如何備份您的 WooCommerce 商店
我們將討論 3 種不同的方式來備份您的 WooCommerce 商店。 瀏覽它們中的每一個,看看什麼最適合你。
使用 WordPress 備份插件
這是備份 WooCommerce 網站的最簡單方法之一。 值得慶幸的是,許多 WordPress 備份插件可以有效地執行任務。 更重要的是,這種方法可以節省時間。 此類插件之一是 UpdraftPlus WordPress 備份插件。
UpdraftPlus 插件排名最高,是一個易於使用的插件,可以輕鬆備份您的網站。 使用此插件,您可以備份到谷歌云並一鍵恢復您的 WooCommerce 文件。
入門
要開始,請登錄您的 WordPress 儀表板,然後轉到Plugins >> Add New 。 在“搜索”框中,輸入“updraft”,然後單擊插件名稱旁邊的“立即安裝”按鈕。
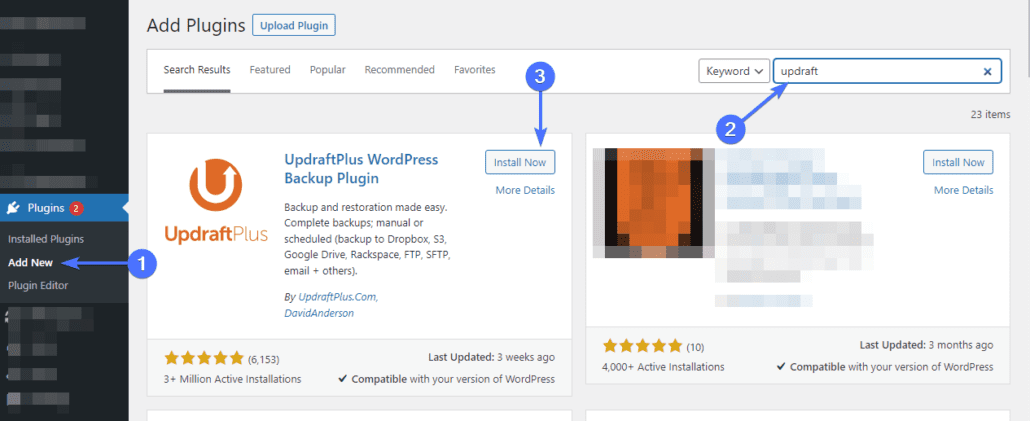
安裝完成後激活插件。 之後,轉到設置>> UpdraftPlus 備份以打開插件的設置頁面。 要配置插件,請單擊“設置”選項卡。
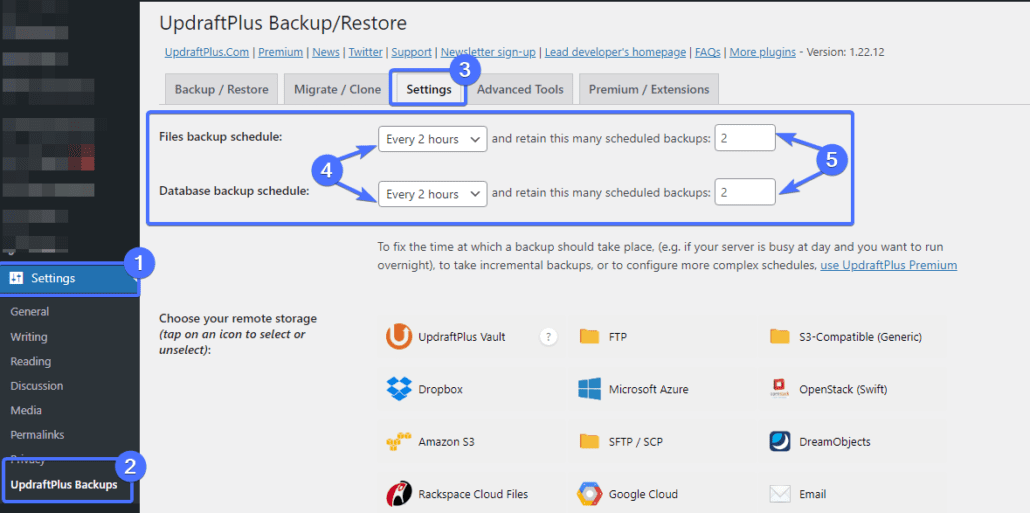
在這裡,您可以選擇希望備份發生的頻率。 您可以分別在“文件備份計劃”和“數據庫備份計劃”選項中設置文件和數據庫備份的計劃。 您還可以調整一次應存儲的備份數量。 因此,較新的備份將覆蓋舊的現有備份。
接下來,您需要從“選擇您的遠程存儲”設置中選擇一個存儲選項。 UpdraftPlus 集成了廣泛的雲存儲選項,包括 Google Cloud、Amazon S3、Google Drive 等。
選擇您的首選存儲位置並按照提供的說明進行操作。 我們有一份詳細指南,展示瞭如何將 UpdraftPlus 與 Google Drive 集成。
設置遠程存儲後,單擊頁面底部的保存更改按鈕。
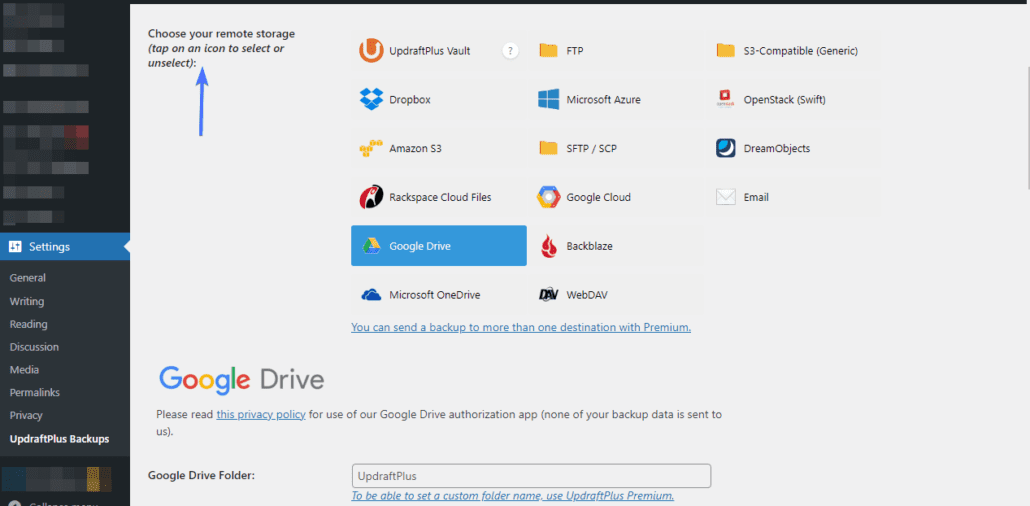
現在,返回“備份/恢復”選項卡並單擊“立即備份” 。 單擊按鈕後,將出現一個彈出通知。
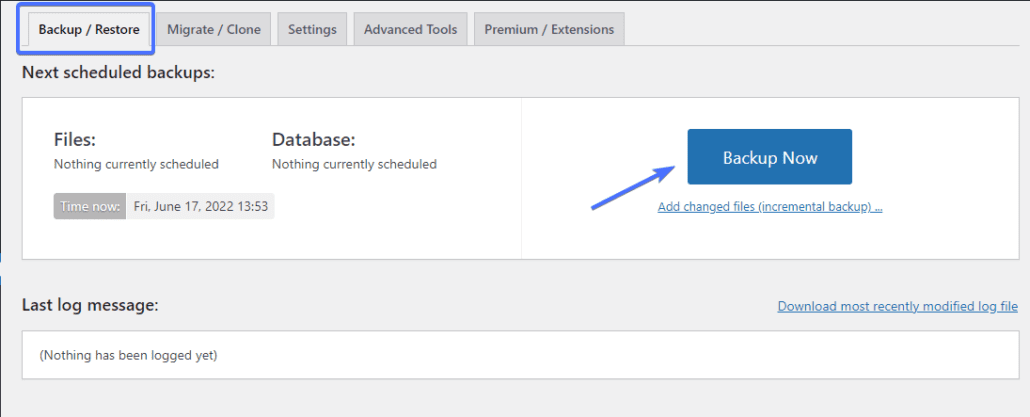
要執行站點的完整備份,請勾選兩個複選框並單擊立即備份。
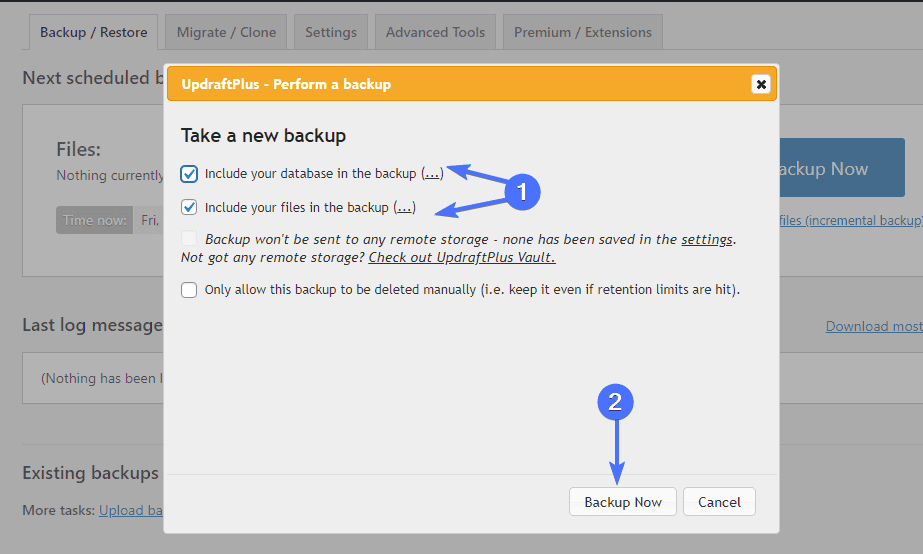
您將看到一個進度通知欄,顯示備份已開始。 備份完成後,您將收到成功通知。
如何使用 UpdraftPlus 恢復您的 WooCommerce 備份
當您備份您的網站時,您可以放心,如果出現任何問題,您可以恢復您的商店。 要恢復備份,請轉到設置 >> UpdraftPlus 備份。
在“備份/恢復”頁面上,向下滾動到“現有備份”部分。 然後單擊要恢復的文件旁邊的恢復按鈕。
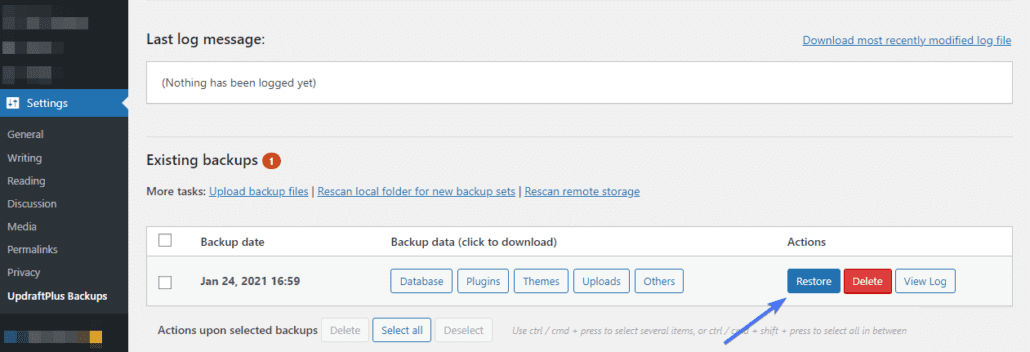
在下一頁上,使用複選框選擇要恢復的元素。 我們建議選擇所有選項。
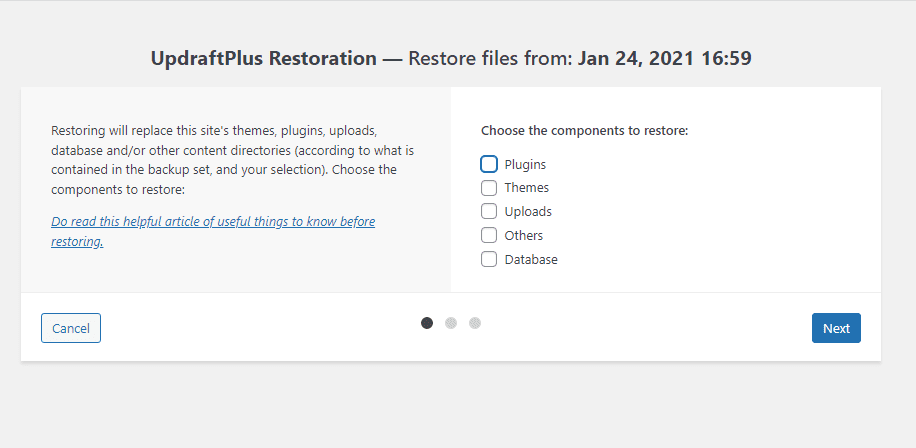
之後,單擊Next ,然後單擊Restore開始。 完成後,您將收到一條消息,通知您狀態。
手動備份
備份 WooCommerce 文件和數據庫的另一種方法是將它們本地保存在設備或外部硬盤驅動器上。 為此,您必須下載 WooCommerce 站點文件並導出數據庫。 這是如何做到的。
通過 FTP 備份文件
這可以通過將您的 Web 服務器連接到 FileZilla 等 FTP 客戶端來完成。 您可以查看本指南以了解如何使用 FTP。
通過 FTP 訪問您的 WooCommerce 站點後,您將可以訪問 FileZilla 菜單右側的站點文件。 在左側,您將看到計算機上的本地文件。
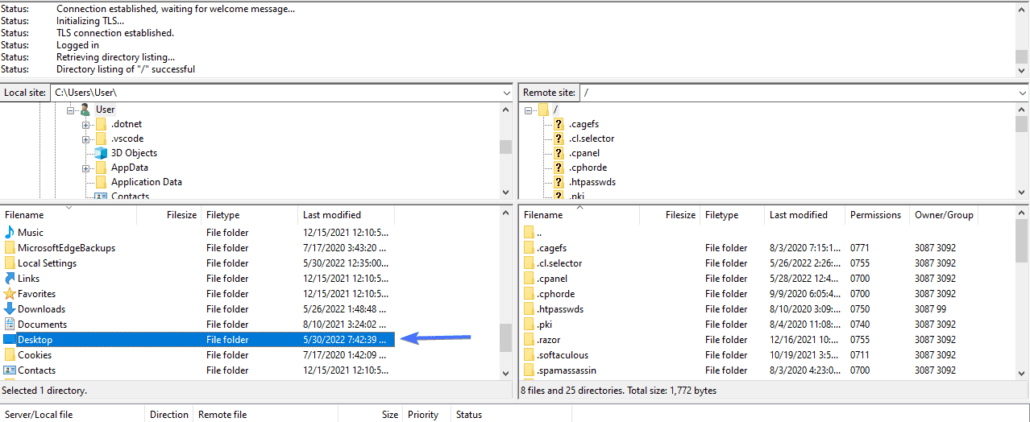
現在您需要在左側創建一個新文件夾,用於在本地存儲站點文件。 為此,導航到您要存儲備份的文件夾。
在此文件夾中,右鍵單擊窗口並選擇Create directory 。
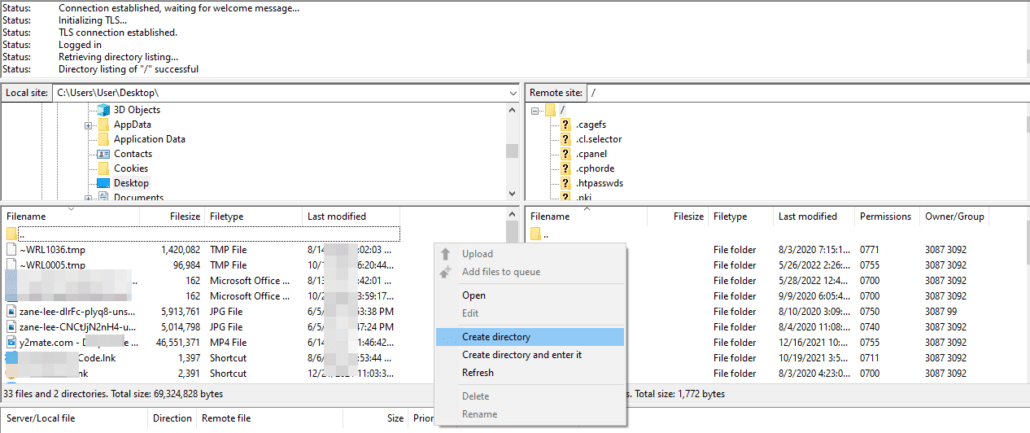
在彈出的窗口中,命名文件夾並單擊Ok 。
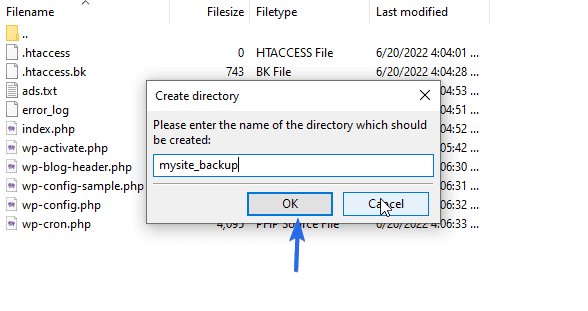

創建文件夾後,雙擊打開它。
接下來,在右側,導航到包含您的網站文件的文件夾。 這通常是“public_html”文件夾。
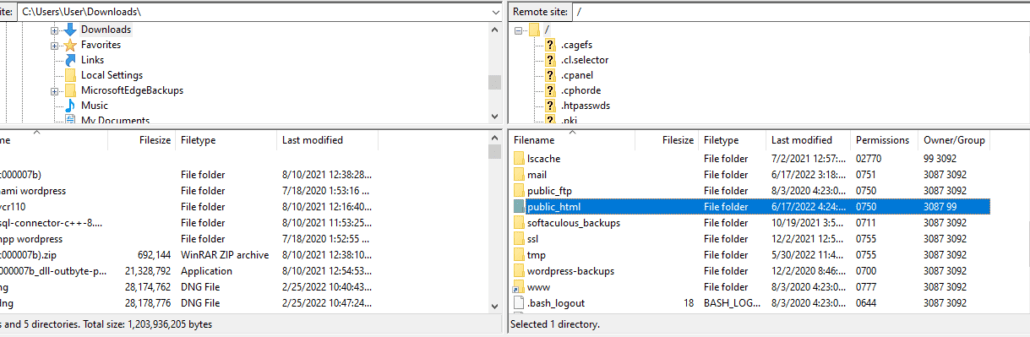
打開文件夾並選擇其中的所有文件。 您可以使用 Ctrl+A 或 cmd+A(在 Mac 中)選擇目錄中的所有文件。 之後,右鍵單擊並選擇Download 。
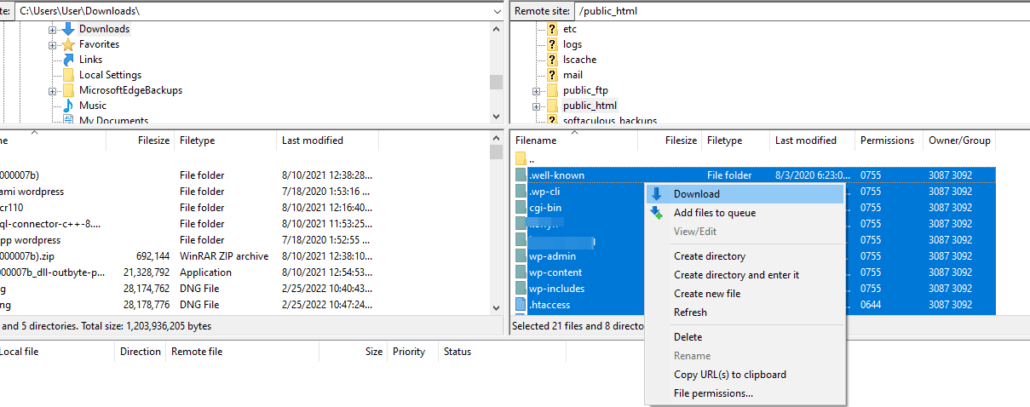
文件將保存在您在 FileZilla 左側選擇的文件夾中。 根據您網站的大小,下載可能需要一段時間。
通過 cPanel 進行 WooCommerce 文件備份
或者,您可以從虛擬主機的控制面板下載您的網站文件。 為此,請登錄 cPanel,然後轉到“文件”部分並單擊文件管理器。
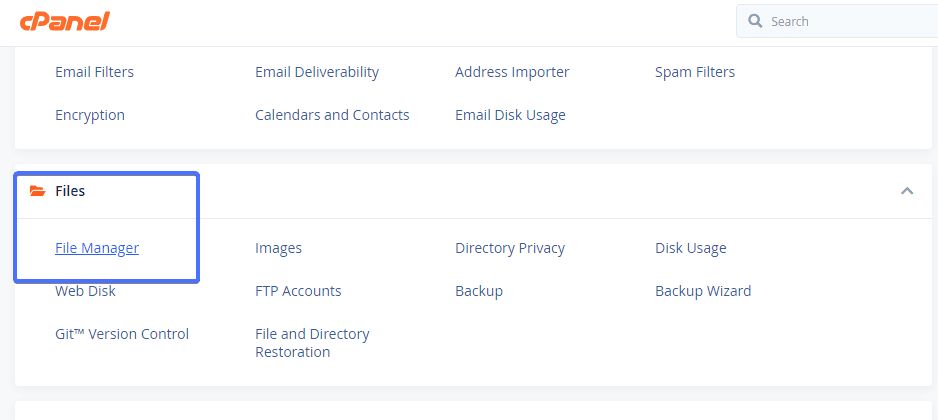
在屏幕左側,向下滾動並選擇“public_html”文件夾。 如果您的網站文件位於單獨的目錄中,則需要選擇該文件夾。
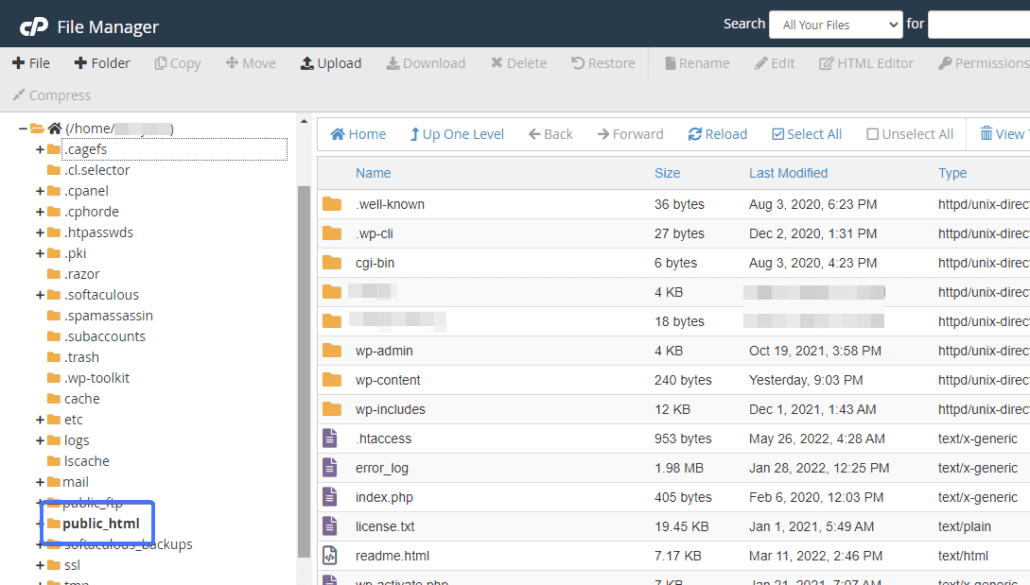
接下來,單擊全選複選框以突出顯示文件夾的所有內容。 之後,右鍵單擊一個文件,然後選擇Compress 。
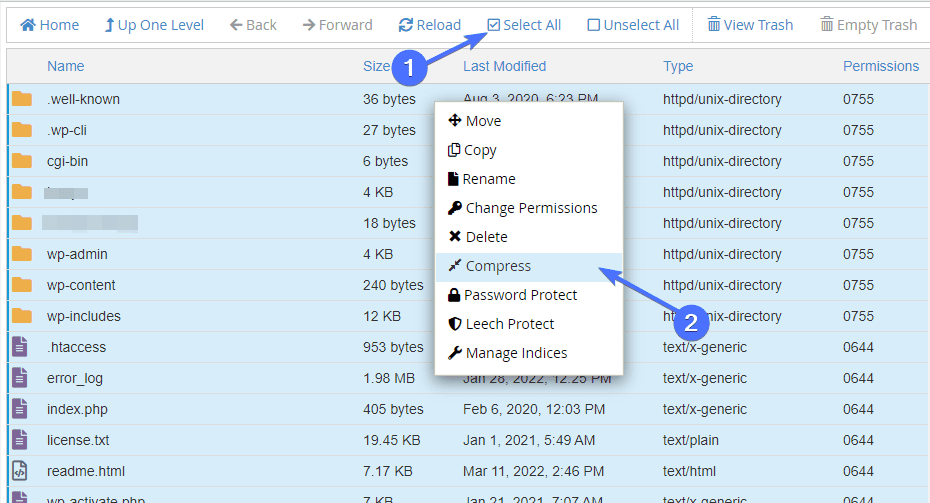
現在,選擇您希望下載文件的格式(zip 或 tar 文件)。 然後單擊壓縮文件按鈕。
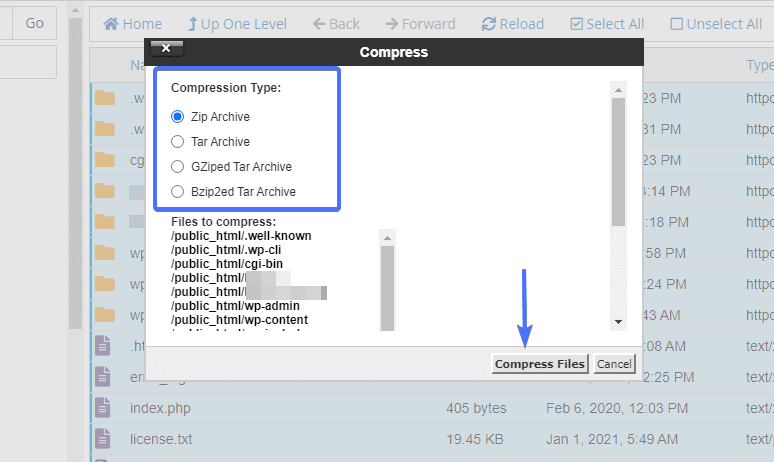
這應該需要幾分鐘,具體取決於您網站的大小。 然後,找到壓縮文件,然後右鍵單擊並單擊“下載”按鈕。
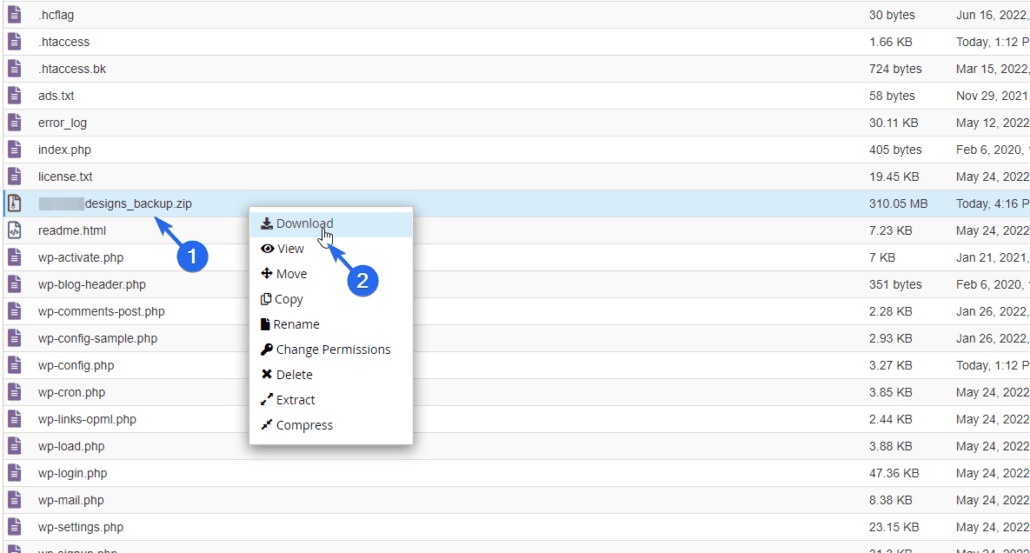
您可以將壓縮文件保存在計算機上的安全位置。
旁注:將 zip 文件下載到您的計算機後,您需要從 Web 服務器中刪除該文件。 否則,大文件可能會降低您的網站性能。
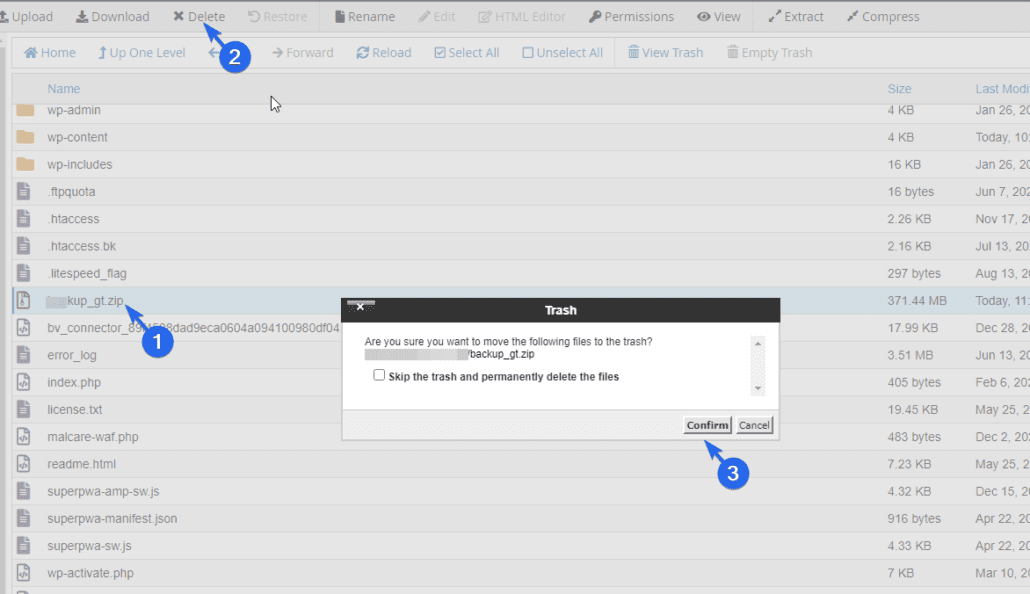
如何備份 WooCommerce 數據庫
下載您的網站文件後,您還需要備份您的 WooCommerce 數據庫。 為此,請登錄您的主機帳戶的控制面板。 我們在本指南中使用 cPanel。 但是對於您的虛擬主機來說,這個過程應該是相似的。
登錄後,向下滾動到“數據庫”部分,然後單擊phpMyAdmin 。
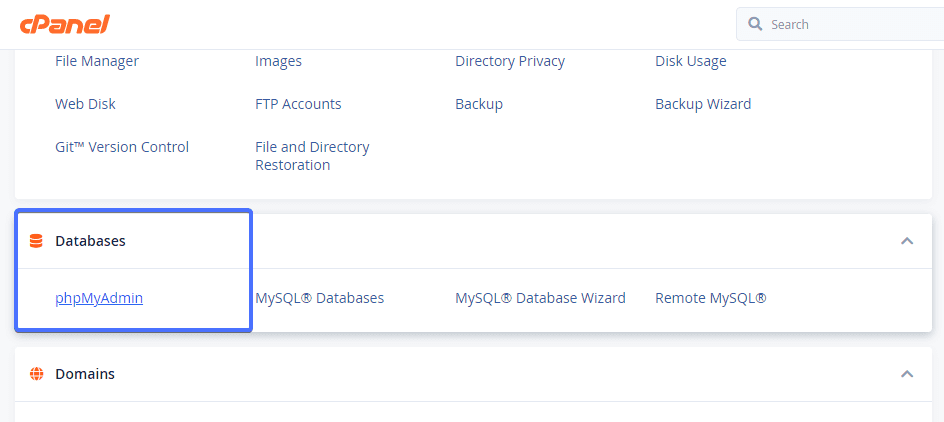
在“phpMyAdmin”頁面上,從左側菜單中選擇您站點的數據庫。 這將打開一個表格列表。 接下來,單擊屏幕頂部的“導出”選項卡。
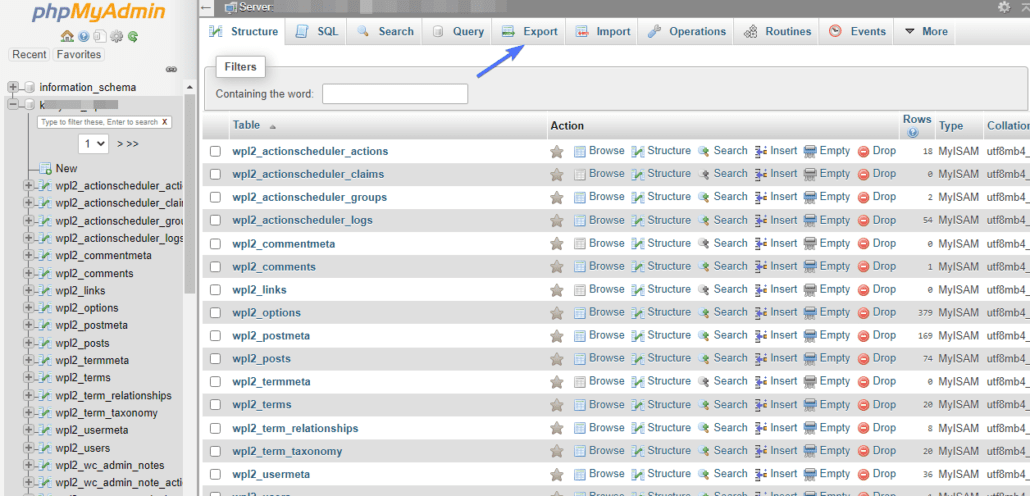
在導出頁面上,您可以使用“導出方法”和“格式”的默認選項。 做出選擇後,單擊“開始”按鈕開始導出。
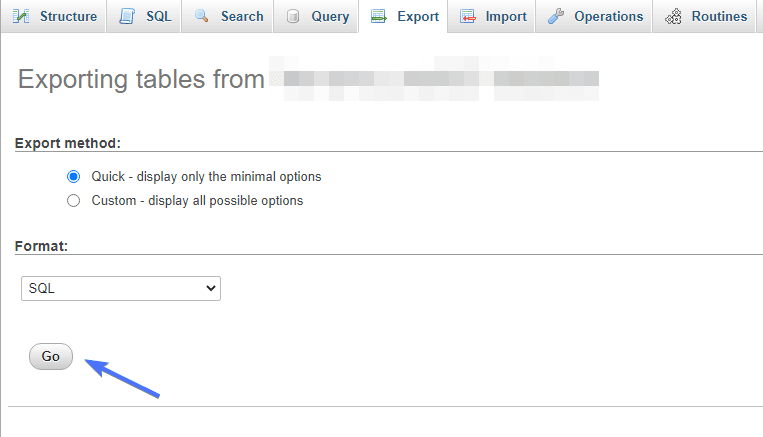
下載完成後,您的數據庫已備份。 現在將數據庫文件移動到您之前創建的備份文件夾中。 就是這樣。 您已成功手動創建 WooCommerce 數據庫的備份。
手動恢復您的 WooCommerce 備份
要手動恢復您的 WooCommerce 備份,請從您的網絡主機的控制面板進入您的文件管理器。
之後,導航到包含您的網站文件的目錄(通常是 public_html 文件夾)。 在此文件夾中,單擊上傳以將 zip 文件夾備份文件上傳到您的 Web 服務器。
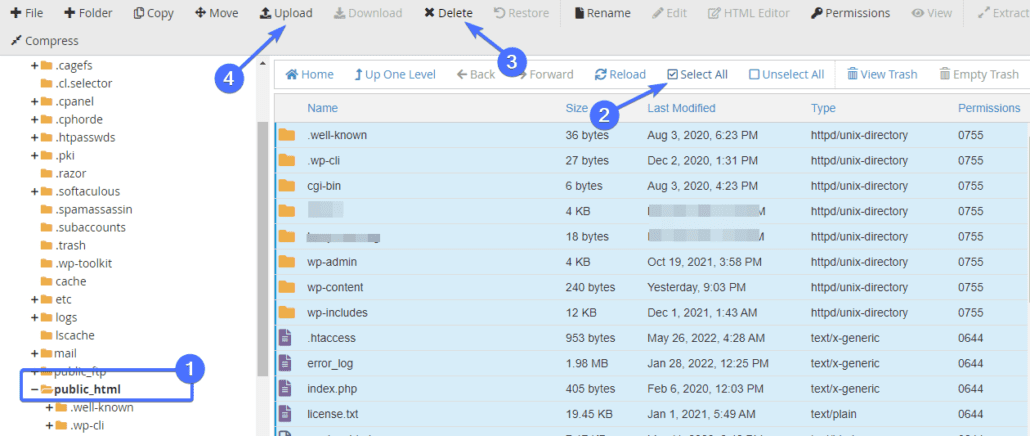
在這裡,單擊“選擇文件”按鈕,然後選擇您之前下載的 zip 文件。 上傳需要幾分鐘才能完成。
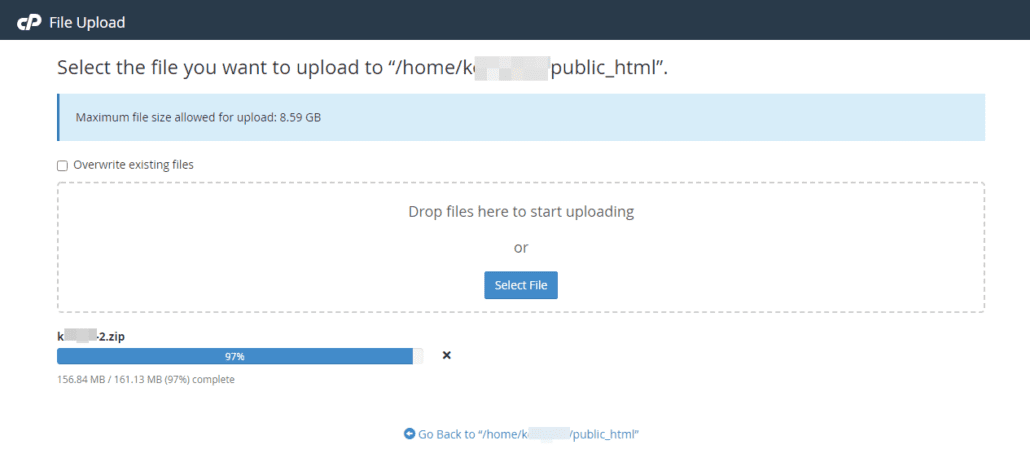
上傳完成後,返回文件管理器頁面。 接下來,右鍵單擊您上傳的 zip 文件,然後單擊“提取”以解壓縮文件。
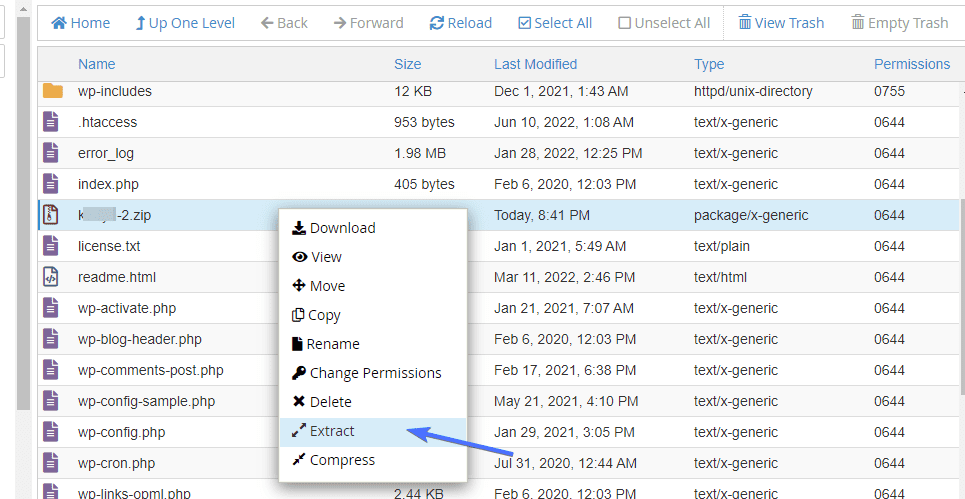
在提取彈出窗口中,選擇存儲站點文件的文件夾作為目標文件夾。 最後,單擊“提取文件”按鈕開始該過程。
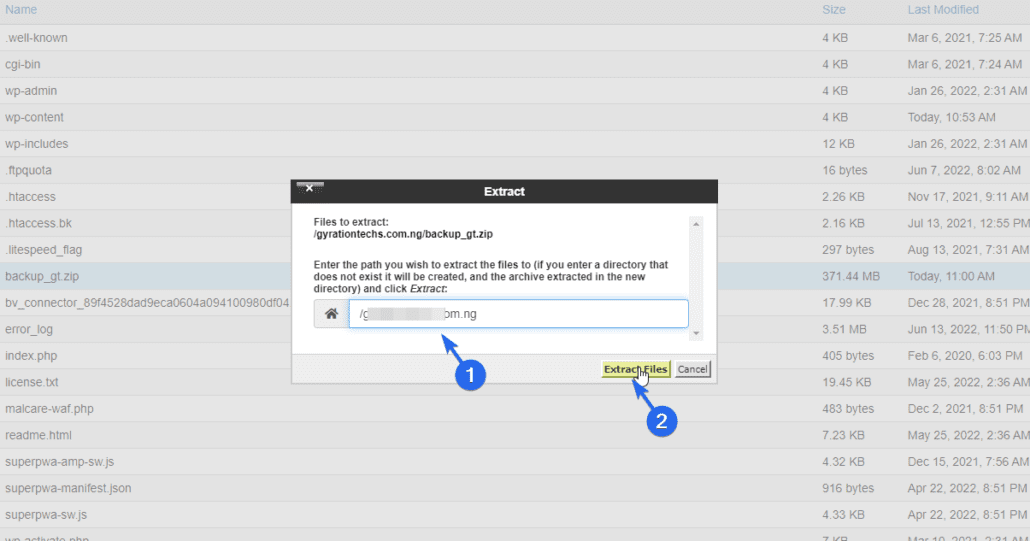
該過程完成後,文件夾中的所有舊文件都將被 zip 文件中的新文件覆蓋。
恢復 WooCommerce 數據庫
要恢復 WooCommerce 數據庫,請轉到 phpMyAdmin,然後選擇您的網站數據庫。 之後,向下滾動並選擇數據庫中的所有表。 接下來,單擊“With selected”下拉菜單並選擇Drop 。 這將刪除您的數據庫。
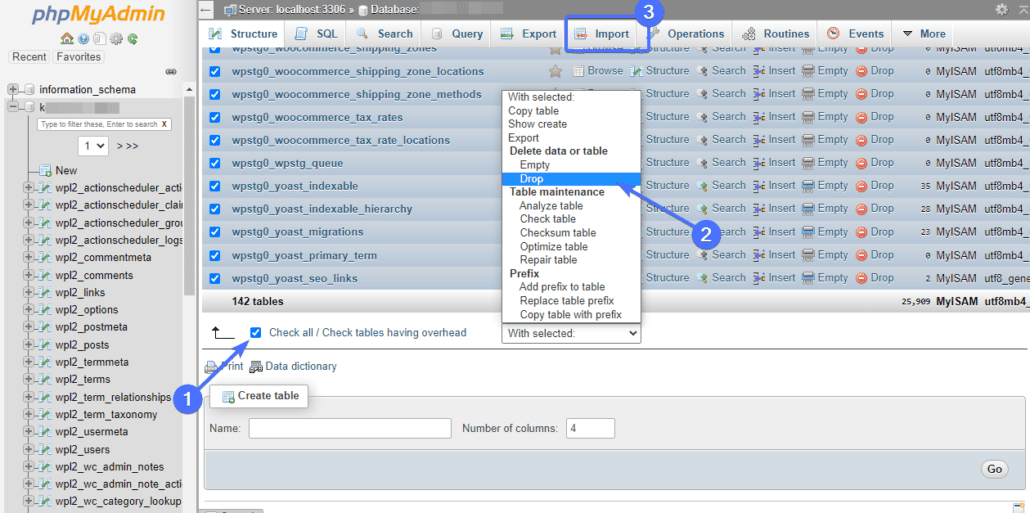
現在,單擊導入以上傳備份的數據庫。 在下一頁上,單擊選擇文件,然後從您的計算機中選擇數據庫文件。 之後,選擇Go按鈕以導入您的數據庫。
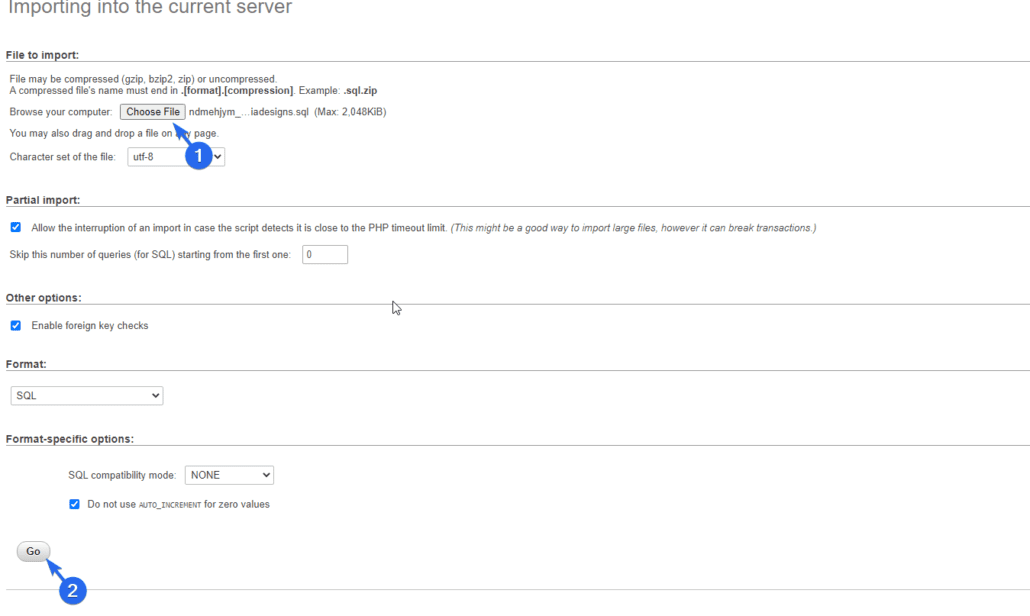
導入完成後,確保數據庫名稱與您刪除的名稱相同。 您可以檢查 wp-config.php 文件以確認這兩個名稱。
通過 WordPress 託管服務提供商進行備份
大多數 WooCommerce 託管服務提供商提供備份作為其計劃的一部分或作為付費附加服務。 因此,請與您的網絡託管服務商聯繫,以確認您的計劃中是否包含備份。
確認後,您可以聯繫您的託管服務提供商並下載您上次的備份。
但是,您應該知道,主機備份就像將所有雞蛋放在一個籃子裡一樣。 備份通常與您的 WooCommerce 網站存儲在同一台服務器上。 如果服務器出現問題,您的站點和備份可能會丟失,讓您一無所有。
另一個原因是,如果出現問題,您將無法足夠快地恢復您的網站。 要訪問備份,您可能必須聯繫客戶支持。
關於如何備份 Woocommerce 商店的結論
定期備份非常重要。 您將使您的網站免於未來的損失,更不用說看到您的網站關閉的精神壓力。
使用專用備份插件來備份和恢復您的商店非常簡單快捷。 但是,如果您更喜歡手動備份過程,請執行為此提供的步驟。
除了定期備份之外,您還應該採取措施進一步保護您的站點以防止停機。 我們有一整篇關於如何保護您的網站的文章。
