如何備份您的 WordPress 網站
已發表: 2022-04-19對您的網站進行備份是需要執行的關鍵維護步驟。 如果出現問題,備份確實有助於恢復您的網站。 例如,如果您在網站中遇到致命錯誤或惡意軟件攻擊,如果您有備份,則可以輕鬆地恢復您的網站。
在本文中,我們將研究一些可以對您的網站進行備份的方法,這些方法可以作為安全網,以防萬一您的網站出現任何問題。
目錄
備份組件
備份網站的方法
如何手動備份 WordPress 網站
通過 cPanel 進行文件備份
通過 FTP 備份文件
數據庫備份
如何使用插件自動備份您的 WordPress 網站
結論
備份的組件
您只能對網站的幾個組件進行備份。 但是,我們建議始終對您的網站進行完整備份,以確保安全。 完整備份應包含以下組件:
- 文件:文件構成了您的 WordPress 網站的重要集合。 文件範圍包括 WordPress 文件、媒體/上傳文件、主題文件、插件文件和配置文件。
- 數據庫:數據庫充當站點數據的存儲。 這是存儲您網站的帖子、頁面、用戶等內容的地方。 此數據存儲在數據庫內的表中。
備份網站的方法
備份可以手動執行,也可以使用插件自動執行。 以下是有關如何使用這兩種方法的說明:
如何手動備份 WordPress 網站
手動備份可以很容易地通過 FTP 或您的託管面板(如 cPanel)以及來自 phpmyadmin 的數據庫備份來執行。
通過 cPanel 進行文件備份
在此方法中,您將需要執行以下任一選項:
選項1
i) 登錄您的 cPanel
ii) 點擊文件管理器
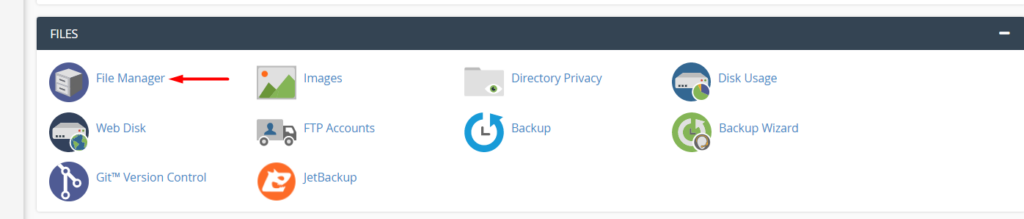
iii) 導航到 public_html 文件夾
iv) 選擇所有文件並將它們壓縮到一個 zip 存檔中
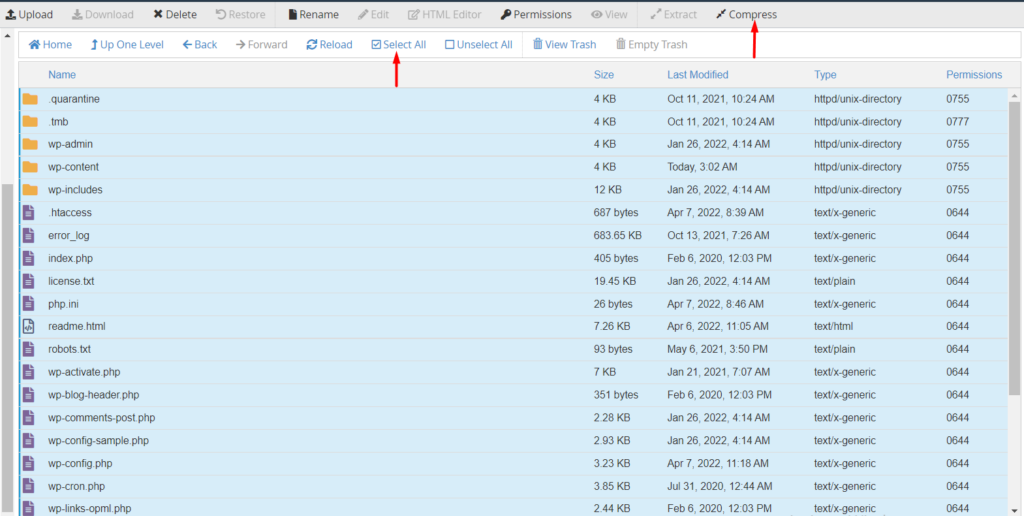
v) 將生成的 zip 文件下載到您的 PC。 下載後,您還可以選擇將 zip 文件上傳到您喜歡的雲存儲。
選項 2
根據您的託管配置,在 cPanel 中,您可能會提供一個選項來執行備份,如下圖所示:
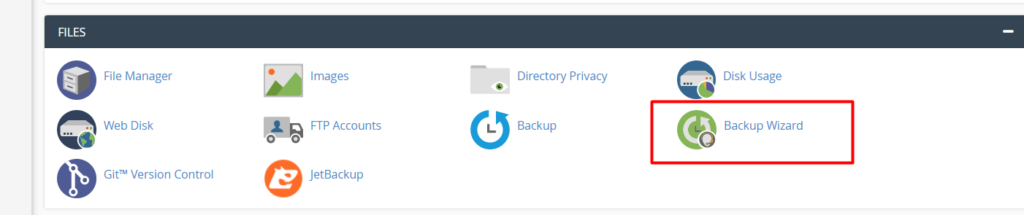
選擇選項後,單擊下一步中的“備份”鏈接:
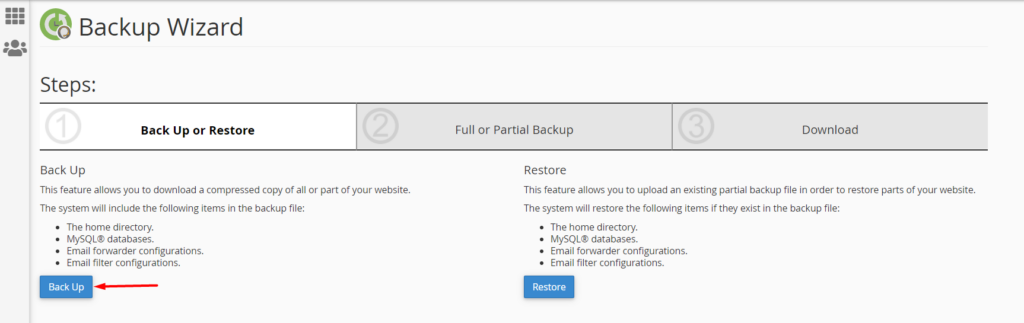
接下來,根據您的偏好選擇完整或部分備份。 但請注意,您無法從 cPanel 恢復完整備份。 完全備份主要用於遷移到另一台服務器時。
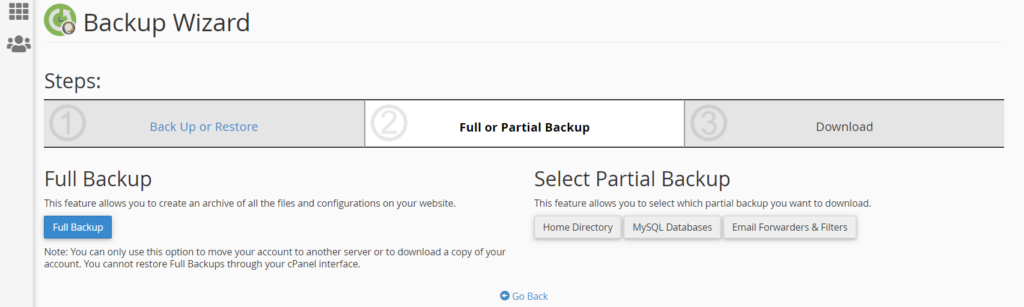
例如,在選擇主目錄後,在下一個屏幕上,我們將看到一個下載它的選項。
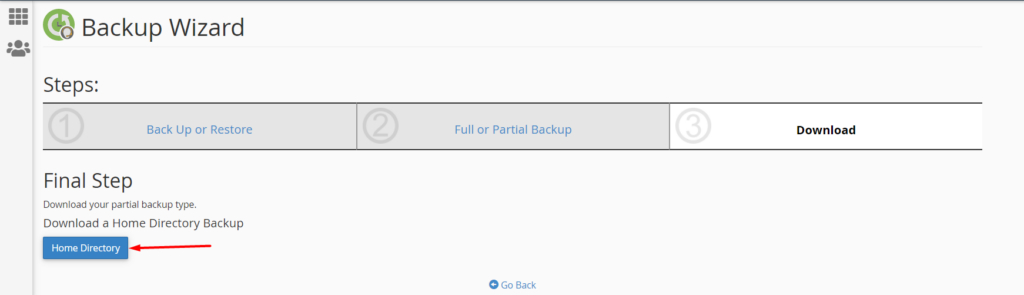
然後,您可以將下載的內容存儲在我們所需的遠程存儲中或將其保留在您的計算機中。
通過 FTP 備份文件
為了通過 FTP 進行備份,您需要:
i) 使用 FileZilla 等 FTP 程序訪問您的站點文件
ii) 導航到 public_html 文件夾

iii)選擇文件夾中的所有文件並下載它們
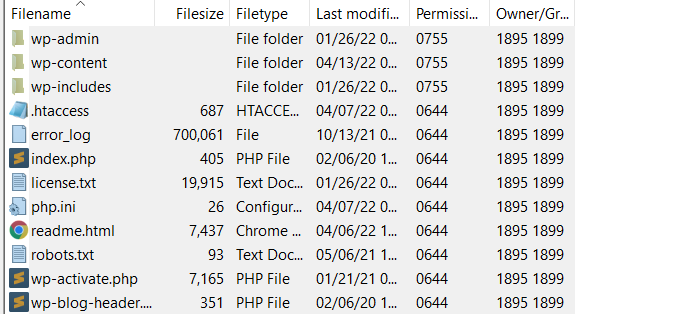
數據庫備份
對數據庫執行備份與執行文件備份同樣重要。
可以通過 cPanel 等託管面板輕鬆實現對數據庫的備份。 與文件備份類似,在這種情況下,您需要先登錄到 cPanel 或您的主機面板並執行以下操作:
i) 訪問 phpMyadmin

ii) 在 phpMyadmin 的數據庫部分中,選擇您的數據庫

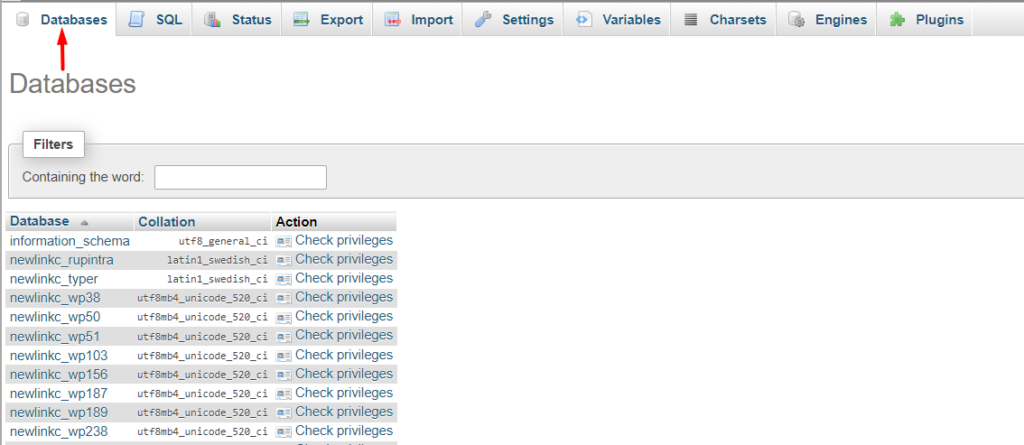
如果您不知道您的數據庫,您可以從 WordPress 文件根目錄中的 wp-config 文件中進行檢查,並查找這樣的代碼行:
define( 'DB_NAME', 'newlinkc_wp103' );第二個參數,在我們的例子中是“newlinkc_wp103”,是數據庫名稱。 因此,在您的情況下,它將是一個不同的名稱。
iii) 接下來選擇所有表格並使用選定的表格,選擇“導出”選項,如下所示:
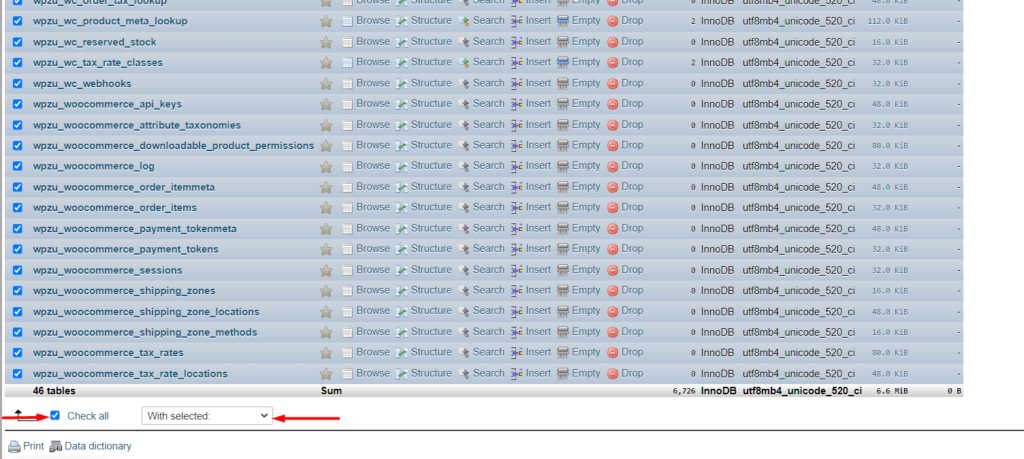
iv) 現在在下一個屏幕中,確保選擇“快速”導出選項和“SQL”格式。 完成後,單擊“開始”按鈕繼續導出。
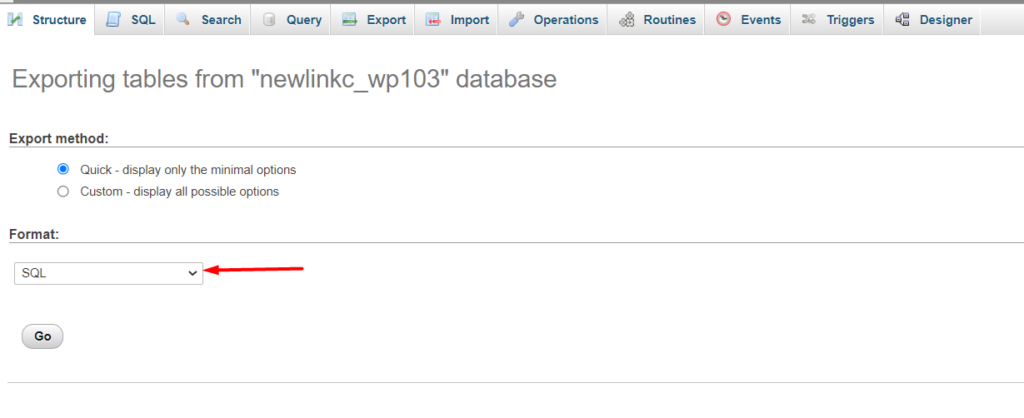
然後將開始下載 sql 文件。 您可以將文件存儲在您喜歡的雲存儲中。
如何使用插件自動備份您的 WordPress 網站
有許多 WordPress 插件提供了執行自動插件的功能。 我們將在這裡研究的一個這樣的插件是 UpdraftPlus 插件。
首先,您需要通過導航到 WordPress 儀表板中的插件 > 添加新部分來安裝插件,搜索“UpdraftPlus”,安裝並激活它。
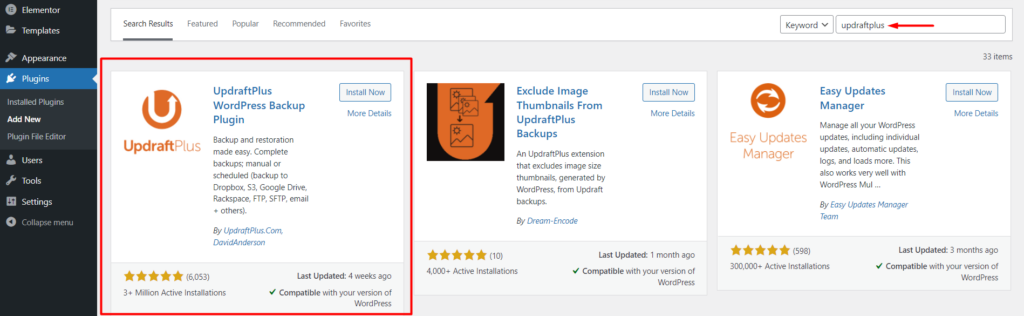
安裝完成後,導航到 WordPress 儀表板中的設置 > UpdraftPlus 備份 > 設置部分。
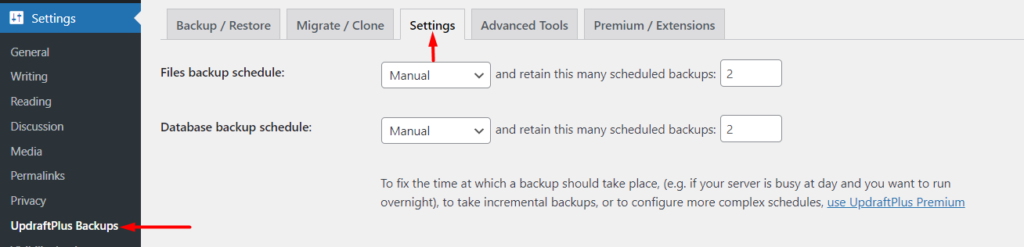
在此部分中,設置以下字段:
文件備份計劃:您需要在此處指定您打算為網站文件設置的備份頻率
數據庫備份計劃:您需要在此處指定您打算為數據庫設置的備份頻率
選擇您的遠程存儲:選擇您想要存儲備份的首選雲存儲,並根據請求的詳細信息對其進行配置。 在本例中,我們將使用 Google Drive 作為我們的選擇存儲,因此我們首先需要選擇如下所示的選項:
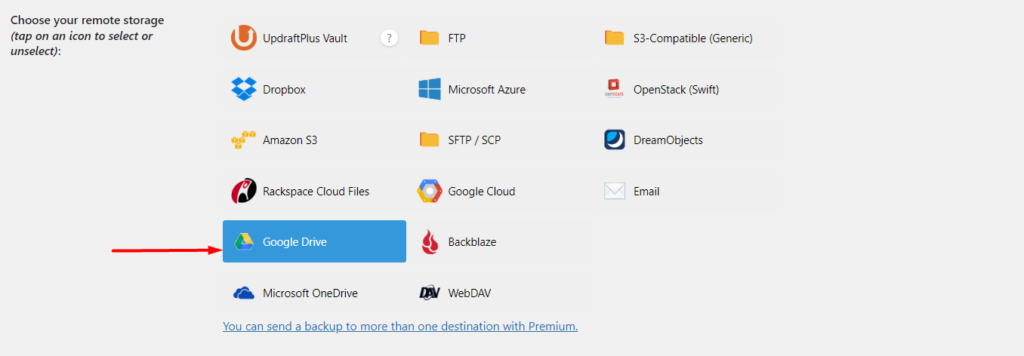
選擇後,您可以將其餘設置保留為默認選擇並保存更改。
保存更改後,您將收到一個彈出請求,要求您登錄以授權 Google Drive。
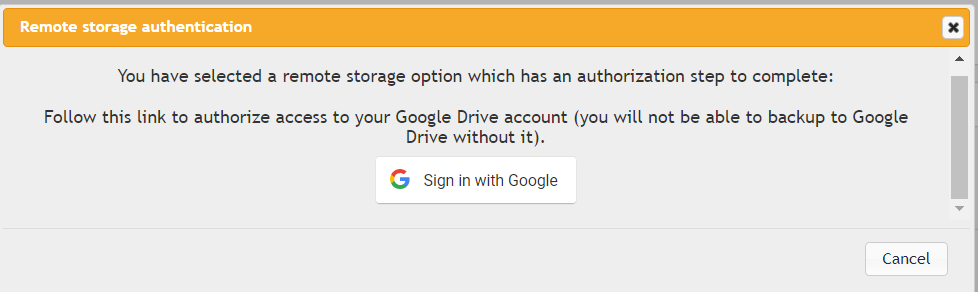
單擊“使用 Google 登錄”並使用您的 Google 憑據登錄和授權。
完成後,您將看到一個屏幕來完成您的設置。 為此,請單擊圖示的“完成設置”按鈕。
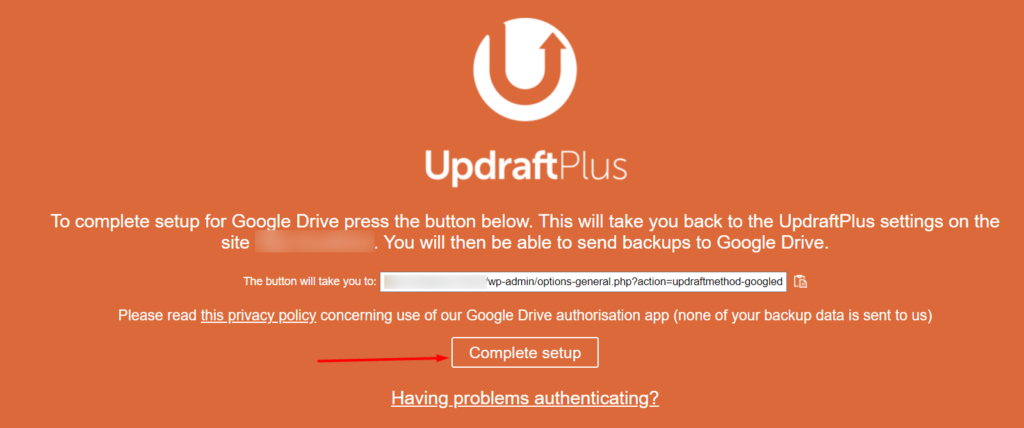
成功集成後,您將收到成功通知:

完成上述所有操作後,您現在將根據您設置的頻率進行自動備份。 在“備份/恢復”選項卡上,您可以查看計劃進行下一次備份的時間:
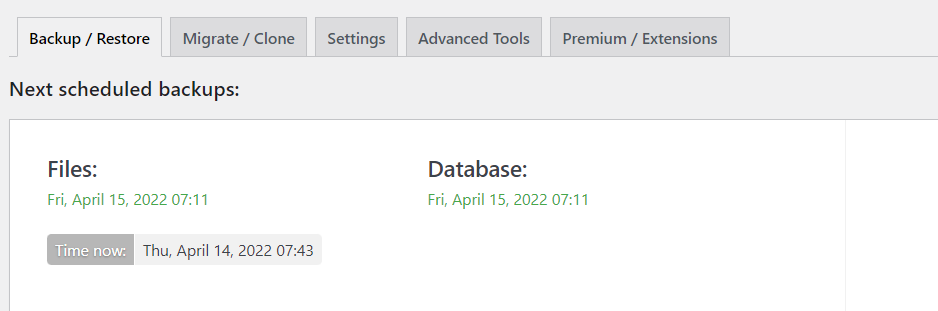
結論
進行備份可以幫助您節省大量工作和資源,以防出現前所未有的問題,或者我們的網站出現任何問題。 因此,對您的網站進行頻繁的備份非常重要。 使用自動備份將有助於確保您定期對您的網站進行最新備份。
