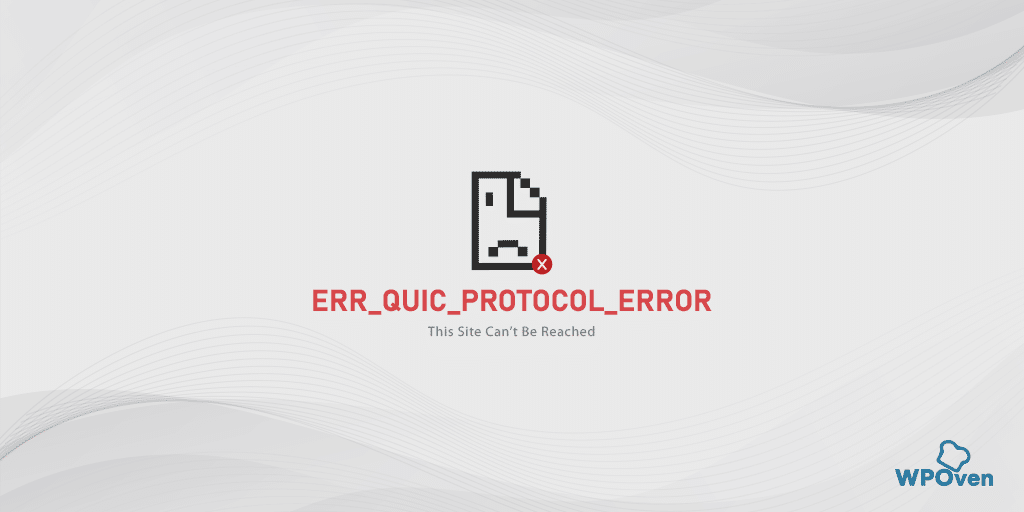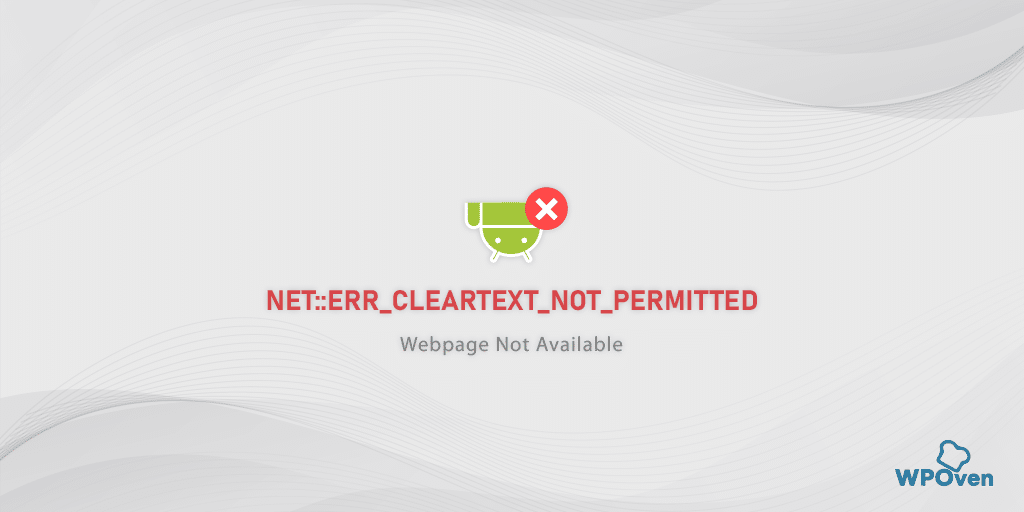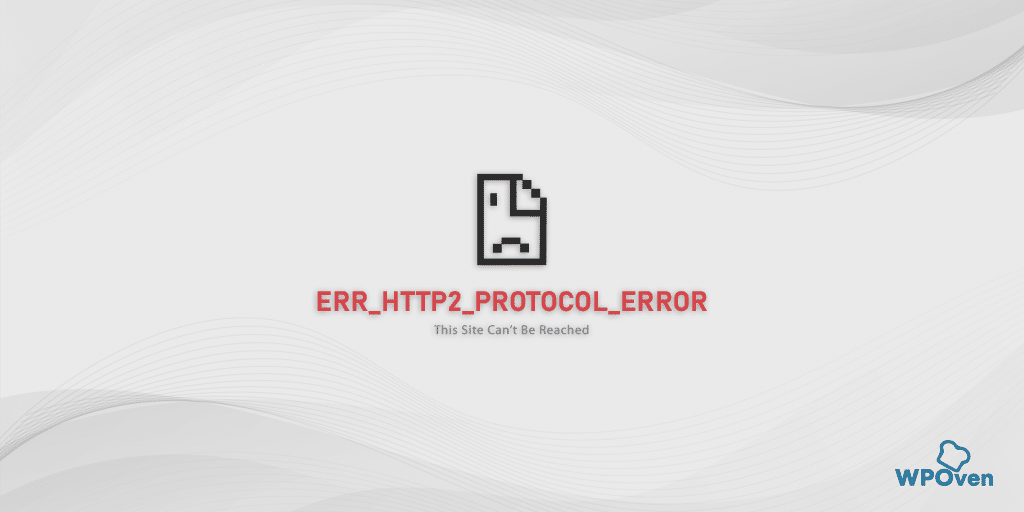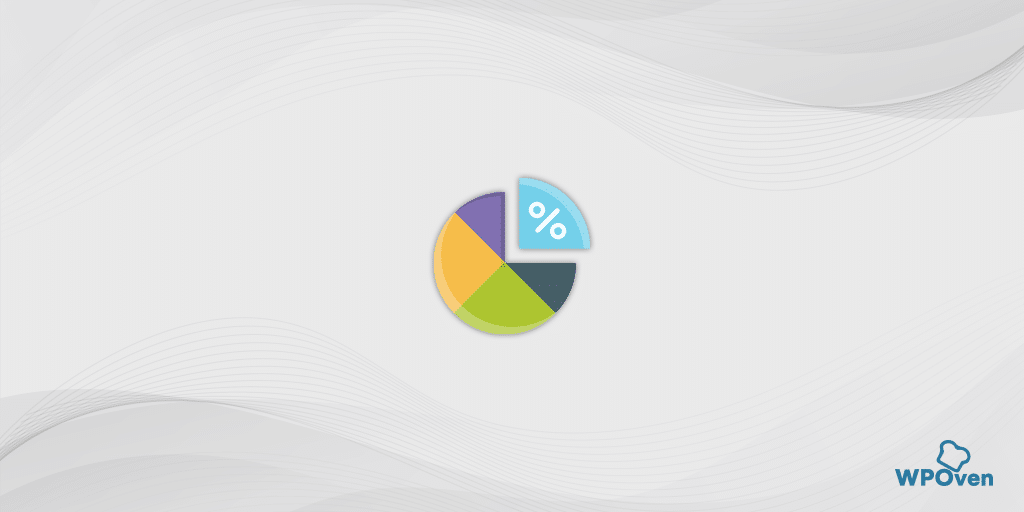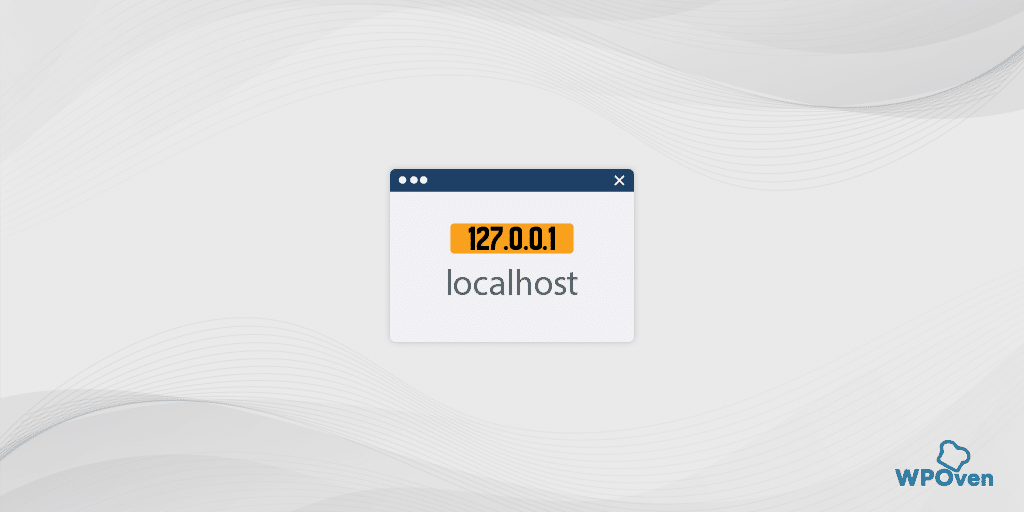如何在 Google Chrome 上封鎖網站? 6 種快速方法
已發表: 2024-08-09隨著網路上的網站數量過多,遇到您無法控制的有害、惡意或露骨網站的可能性也隨之增加。
然而,好消息是,像 Google Chrome 這樣的現代瀏覽器現在已經意識到這些漏洞並且已經開始實施安全措施。它們現在允許您阻止或限制訪問您不想看到的網站。
為了幫助您解決此問題,我們將分享一些在 Google Chrome 上封鎖網站的最有效方法。請繼續關注並閱讀部落格直到最後。
如何在 Chrome 上封鎖某個網站?
儘管在 Google Chrome 上封鎖網站的方法有多種,但有些方法可能看起來很困難,而有些方法可能會更容易。這完全取決於您的喜好以及哪種方法最適合您。我們將從最簡單的方法開始,然後轉向更複雜的方法。所以,事不宜遲,讓我們來看看它們。
- 如何使用擴充功能阻止 Google Chrome 上的網站
- 如何使用內建的家長監護功能阻止 Google Chrome 上的網站?
- 如何使用 Google Chrome 的安全搜尋功能阻止網站?
- 如何使用 Google 的封鎖清單 URL 功能阻止 Google Chrome 上的網站
- 如何阻止適用於 Android 和 iOS 裝置的 Google Chrome 上的網站?
- 如何透過編輯 Hosts 檔案來阻止 Google Chrome 上的網站
1. 如何使用擴充功能阻止 Google Chrome 上的網站
在 Google Chrome 上封鎖網站的最直接方法之一是使用 Chrome 擴充功能。由於 Chrome 尚未內建此功能,因此對於不喜歡涉及更多技術方面的初學者來說,擴充功能非常方便。
另外,這種方法最好的一點是,它可以適用於任何安裝了 Chrome 瀏覽器的設備,無論任何作業系統。
為此,我們將使用一個非常流行的網站攔截器外掛程式「BlockSite」。
1.前往 Chrome 線上應用程式商店:在瀏覽器中開啟 Chrome 線上應用程式商店。
2.搜尋 BlockSite :在搜尋欄中輸入“BlockSite”,然後按 Enter。
3.選擇擴充:從搜尋結果中點選 BlockSite 擴充功能。
4.新增至Chrome :點選頁面右上角的「新增到Chrome」按鈕。等待擴充下載並安裝。
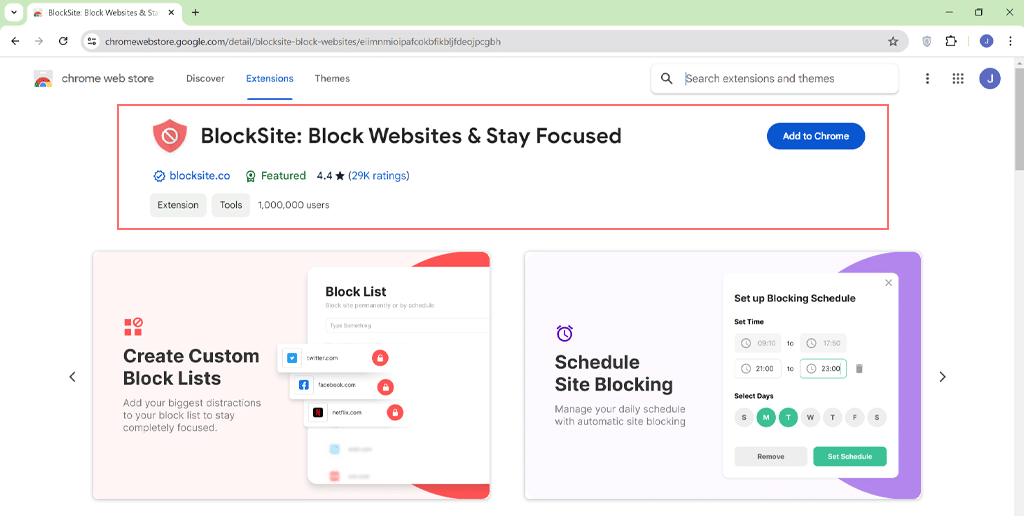
5.尋找 BlockSite :安裝後,BlockSite 將出現在您的 Chrome 擴充功能清單中。
6.封鎖網站:若要封鎖網站,請點選瀏覽器中的 BlockSite 圖示。前往“選項”,然後在“封鎖網站”標籤中輸入要封鎖的網站的 URL。
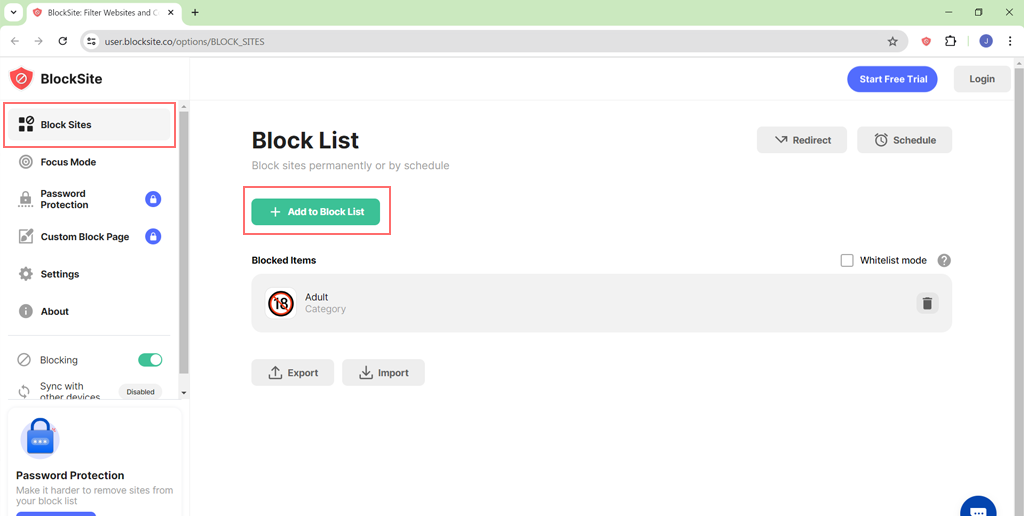
7.啟用隱身模式:如果您也想以隱身模式封鎖網站,請點選拼圖圖示 > 管理擴充功能。
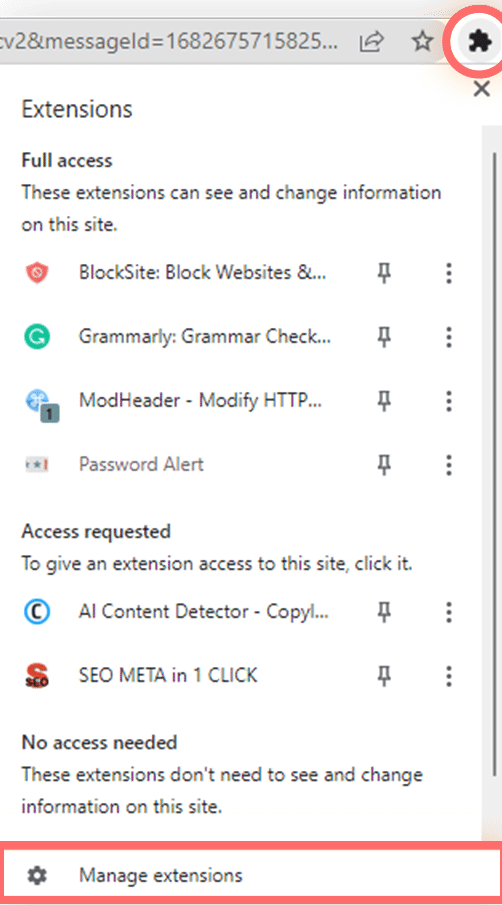
現在點擊 Blocksite Extension 的「詳細資料」按鈕。
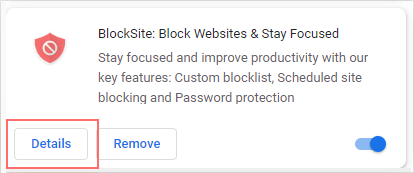
切換以啟用“隱身模式”。

此外,您只需訪問要封鎖的網站即可直接執行此操作,
- 點擊瀏覽器右上角的 BlockSite 圖示。
- 按一下“封鎖此網站”按鈕以限制存取。
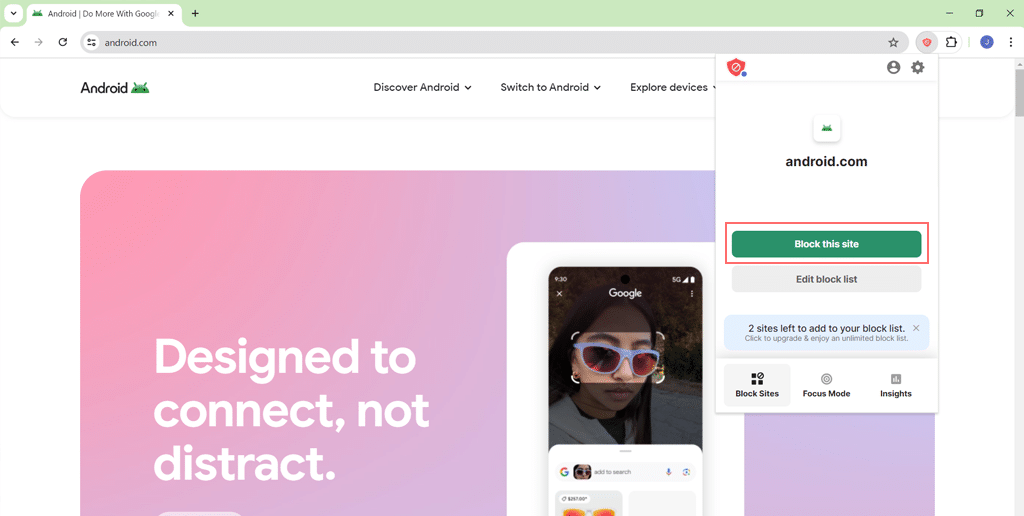
- 一旦網站被加入到您的封鎖清單中,BlockSite 將顯示一個通知頁面。
除此之外,Blocksite 還為您提供了更多這方面的功能,例如:
- 焦點模式- 在此模式下,您可以透過設定計時器來暫時阻止網站。您也可以選擇特定的時間或持續時間來休息並自由瀏覽。
- 按單字封鎖– 此功能可讓您根據網址中的某些關鍵字、單字或片語來封鎖網站。
- 類別– 您也可以封鎖屬於特定類型或類別主題的網站,例如成人內容、社群媒體、新聞、運動或賭博。
- 重新導向– 如果您嘗試造訪被封鎖的網站,此功能會將您轉至您選擇的其他網站。
- 計劃– 您可以設定阻止網站訪問的特定時間,而在其他時間,您可以不受限制地訪問這些網站。
但是,該插件有一定的限制:在其免費版本中,您只能封鎖三個不同的網站。但是,您可以購買高級版本以獲得無限的網站封鎖和更高級的功能。
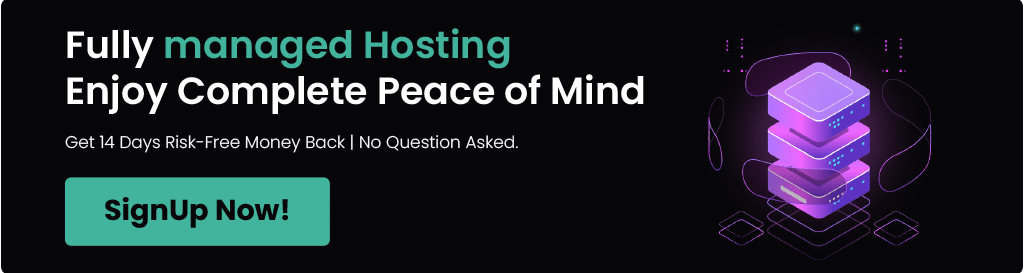
2. 如何使用內建的家長監護功能阻止 Google Chrome 上的網站?
自從非法、惡意和露骨網站的興起以來,許多現代設備和作業系統已經開始實施一項名為「家長控制」的突出功能。
事實證明,它是一個很好的工具,可以為了兒童的健康而控制和限制他們訪問某些網站。
如果您是 Windows 用戶,只需按照以下步驟即可存取此功能並封鎖網站:
注意:對於 Apple 或 MacOS 用戶,沒有此類功能,它們提供家長控制,但僅限制螢幕時間而不是阻止網站。
- 前往 Windows 選單 > 搜尋「設定」> 帳戶 > 家庭和其他使用者 > 新增家庭成員 > 新增帳戶。
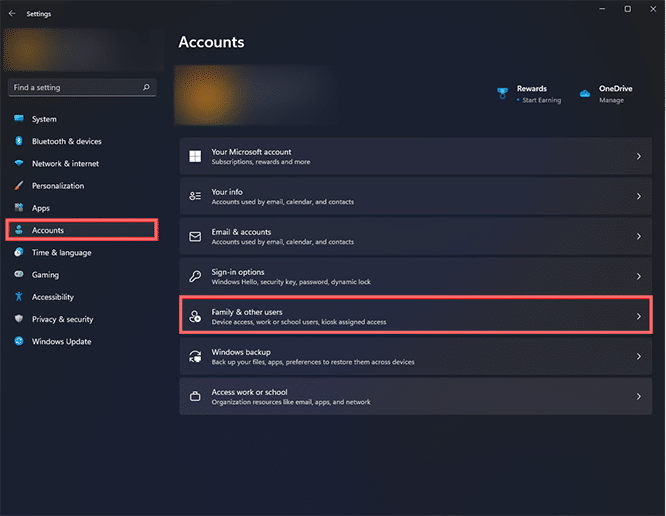
- 點擊“為孩子建立一個”連結。透過提供孩子帳戶的必要詳細資訊並將其連結到您的 Microsoft 帳戶來完成帳戶設定。
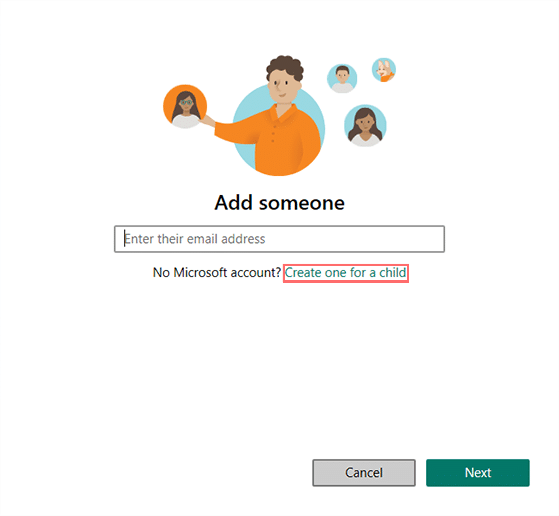
- 點擊您孩子的 Microsoft 帳戶中的「內容過濾器」(如圖所示),然後輸入您要封鎖的網站 URL。
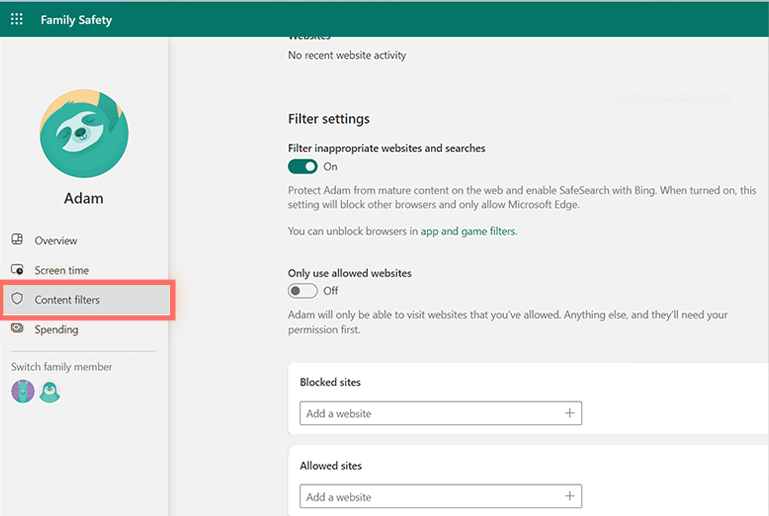
- 完成這些步驟後,請切換到您孩子的帳戶並嘗試造訪您新增至封鎖清單中的網站進行驗證。
3. 如何使用 Google Chrome 的安全搜尋功能阻止網站?
您可以使用名為 SafeSearch 的工具在 Chrome 瀏覽器上封鎖某些網站。此功能在 Google 搜尋中本身可用,如果啟用,它將阻止所有成人或露骨內容。
若要利用此功能,請依照下列步驟操作:
- 前往電腦上的 Google 帳戶設定。
- 找到安全搜尋選項並勾選「開啟安全性搜尋」方塊。
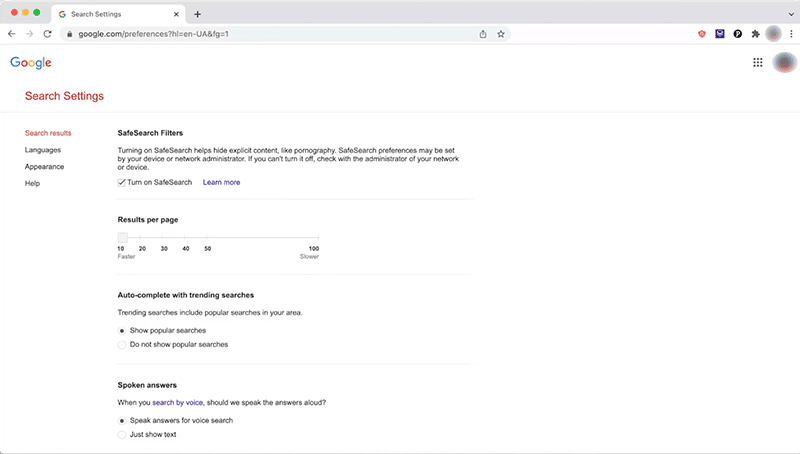
- 向下捲動到頁面底部,然後按一下「儲存」。
啟用安全搜尋後,它將隱藏您的 Google 搜尋結果中的露骨或成人內容。
4. 如何使用 Google 的封鎖清單 URL 功能阻止 Google Chrome 上的網站
如果您是貴組織 Google 帳戶的管理員或一家之主,Google 會在您的 Google 管理員帳戶中提供一項簡單而強大的功能,稱為「網址封鎖清單」。
此功能非常方便,特別是當您有多個裝置連結到同一個 Google 帳戶時。借助此功能,您無需手動執行每個設備的步驟。
為此,您需要遵循以下簡單步驟:
- 在瀏覽器中造訪admin.google.com並登入 Google 管理控制台。
- 在儀表板上,選擇裝置 > Chrome > 設定 > 使用者和瀏覽器。
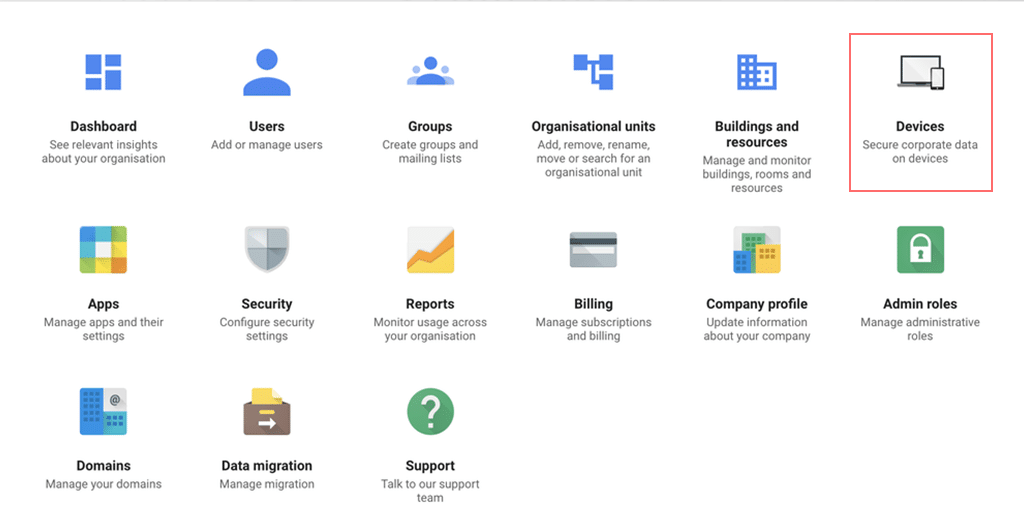
- 現在,您有兩個選項可供選擇,第一個是頂級組織部門,可讓您為組織中所有使用 Chrome 的人封鎖網站。另一種是“子組織單位”,它允許您封鎖某些使用者的網站。
- 選擇後,向下捲動以找到「URL 封鎖」部分,然後新增要列入黑名單或封鎖的網站的 URL。
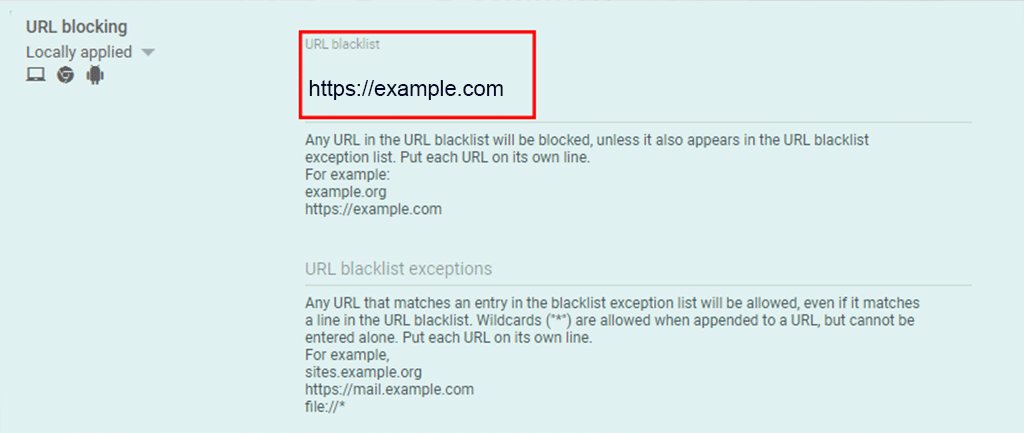
- 完成後,請嘗試在 Chrome 上訪問列入黑名單的網站,看看它是否按預期工作。
5. 如何在 Android 和 iOS 裝置上封鎖 Google Chrome 上的網站?
智慧型手機非常方便,大多數人比桌上型電腦或 PC 更頻繁地使用智慧型手機瀏覽內容。但是,在這些裝置上阻止網站與桌面方法沒有太大區別。

對於 Android 設備,您需要安裝第三方應用程序,例如“BlockSite”,它也有適用於桌面的擴充功能。
- 打開 Google Play 商店並蒐索“BlockSite”應用程式(但是,您可以選擇任何一個)> 安裝該應用程式。
- 按照應用程式的設定步驟進行操作,並允許其存取您的隱私設置,以便它可以阻止網站。
- 點擊應用程式中的 + 建立按鈕。
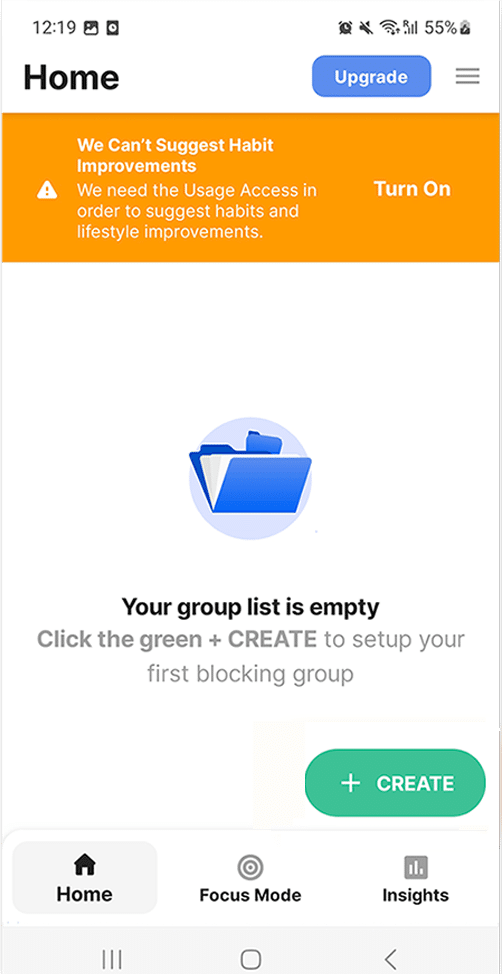
- 透過輸入 URL、關鍵字或應用程式名稱來新增要封鎖的網站。
- 點擊「完成」即可完成封鎖網站或應用程式。
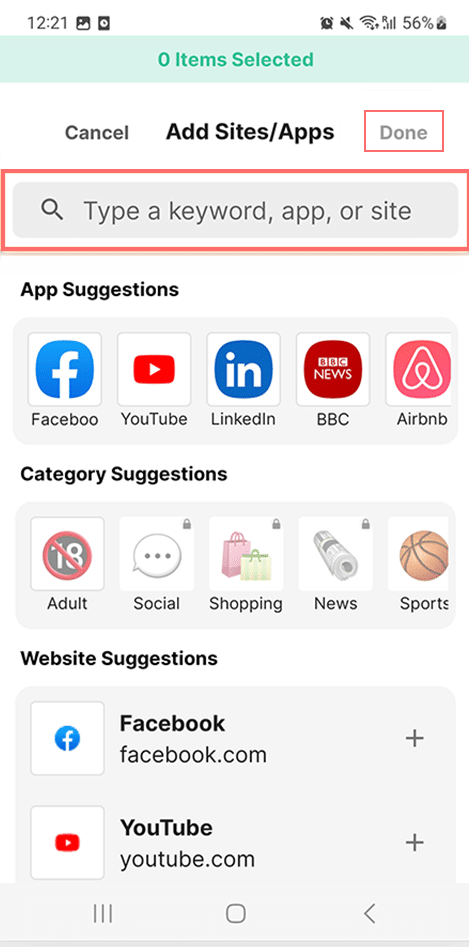
對於 iPhone 等 iOS 設備,您無需安裝任何第三方應用程序,該功能是內建的。去做這個,
- 打開 iPhone 上的「設定」應用程序,然後點擊「螢幕時間」。
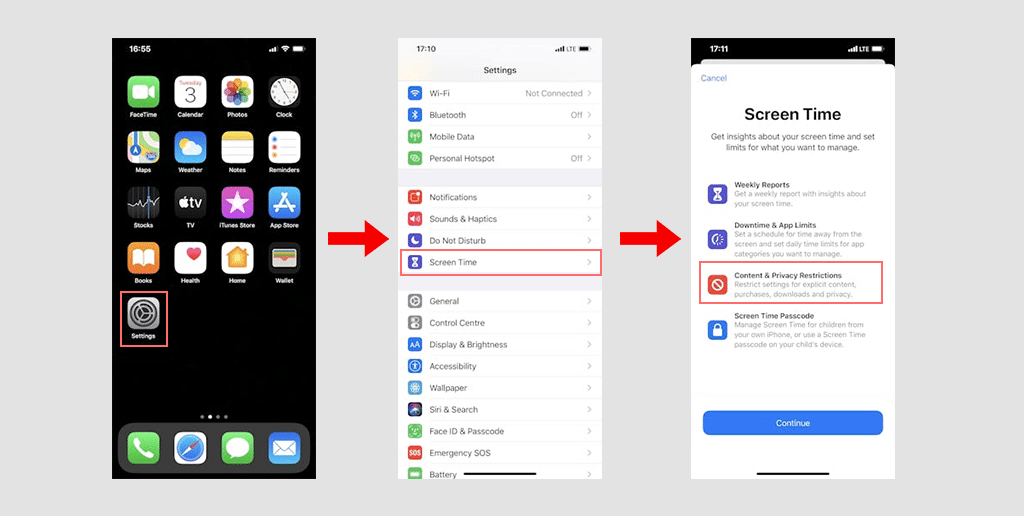
- 如果您尚未設定“螢幕時間”,請點擊“開啟螢幕時間”並按照步驟進行設定。如果螢幕時間已設置,請繼續下一步。
- 點擊內容和隱私限制。
- 接下來,點擊“內容限制”,然後前往“Web 內容”。
- 點擊限製成人網站。
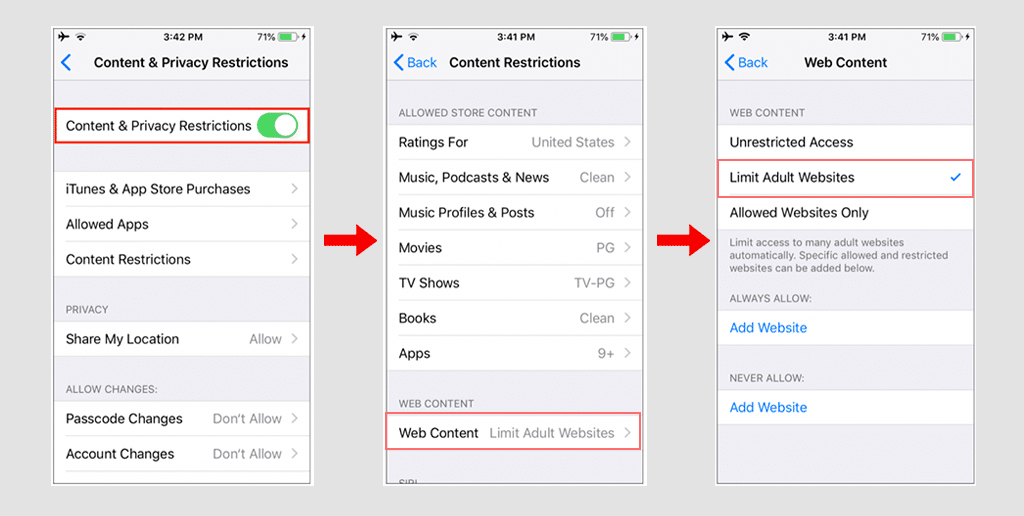
- 在「從不允許」部分中,點擊「新增網站」。
- 若要封鎖網站,請輸入其 URL,然後點選「完成」。
6. 如何透過編輯 Hosts 檔案來阻止 Google Chrome 上的網站
雖然這不是透過 Chrome 瀏覽器阻止網站的直接方法,但它可以透過您的作業系統運作。
每個作業系統都有一個內建功能,可以在主機檔案中儲存網站訊息,例如網域名稱和IP位址。您可以透過編輯主機檔案輕鬆阻止網站。
在Windows作業系統中:
- 進行備份:開始之前,請複製主機檔案。這樣,如果出現問題,您就有備份。
- 找到主機檔案:
- 前往
C:\Windows\System32\drivers\etc。 - 使用記事本等文字編輯器開啟主機檔案。
- 前往
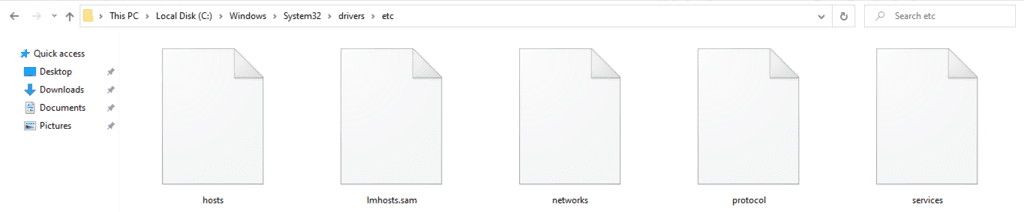
- 編輯文件:
- 捲動到文件底部。
- 新增行,例如
126.0.0.2,後面接著要封鎖的網站域名(例如126.0.0.2 www.explicitwebsite.com)。

- 儲存文件:
- 點選檔案→儲存或按
CTRL + S - 確保將其儲存為純文字文件,而不是
.txt檔案。
- 點選檔案→儲存或按
- 核實:
- 開啟 Chrome 並嘗試造訪被封鎖的網站,看看它是否被封鎖。
- 以相同的方式新增更多行以阻止其他網站。
注意:如果無法儲存檔案:您可能需要變更檔案的權限才能進行編輯。
在 macOS 上:
- 打開終端機:
- 前往“實用程式”並開啟“終端” 。
- 編輯主機檔案:
- 輸入
sudo nano /etc/hosts並按 Enter。 - 出現提示時輸入您的管理員密碼。
- 輸入
- 新增要封鎖的網站:
- 在文件底部新增
127.0.0.2 後面接著您要封鎖的網站的網域(例如127.0.0.2)。www.explicitwebsite.com
- 在文件底部新增
- 儲存並退出:
- 按
CTRL + O儲存文件。 - 按
CTRL + X退出。
- 按
- 清除快取:
- 若要確保變更生效,請鍵入
sudo dscacheutil -flushcache並按 Enter。
- 若要確保變更生效,請鍵入
- 核實:
- 打開瀏覽器並嘗試訪問被封鎖的網站以確保其被封鎖。
- 以相同的方式新增更多條目以封鎖其他網站。
此過程透過將網站位址重新導向到您的電腦來幫助您阻止網站,使它們無法存取。

為什麼您應該考慮在 Chrome 上封鎖網站?
有時,您可能想知道為什麼首先應該考慮封鎖網站。阻止網站不僅有助於防止接觸非法、露骨或成人內容,還可以提高工作效率。
以下是一些好處:
- 過濾掉成人內容:您不希望組織中的兒童或個人接觸露骨、敏感或成人內容。這對於想要限制孩子設備上某些內容的訪問的父母尤其有用。
- 防止駭客/網路釣魚:阻止網站可以降低敏感資訊從電腦被盜的風險。來自受感染網站的惡意軟體有時會溜過防毒程式。如果您發現可疑網站,請立即封鎖。
- 提高生產力:除了阻止顯式或惡意網站之外,阻止 YouTube 或社交媒體網站等娛樂網站也很有幫助,這些網站可能會消耗大量時間並分散用戶的注意力。阻止這些網站有助於提高注意力和整體生產力。
如果您稍後決定要造訪這些網站並且想知道如何在 Chrome 上取消封鎖網站,則可以在 Google Chrome 中輕鬆取消封鎖它們。只需逆向執行阻止網站的步驟即可。就這麼簡單!
結論
封鎖網站是防止未成年人接觸非法、成人和惡意內容的關鍵步驟。此外,它還有助於提高生產力、提高專注力並增強整體健康。
由於 Chrome 在全球瀏覽器市場中佔有重要份額,因此了解如何阻止 Google Chrome 上的網站很有幫助。以下是您可以用來阻止網站的七種有效方法:
1. 如何使用擴充功能阻止 Google Chrome 上的網站
2. 如何在沒有擴充功能的情況下阻止 Google Chrome 上的網站
3. 如何使用內建的家長監護功能阻止 Google Chrome 上的網站?
4. 如何使用 Google Chrome 的安全搜尋功能阻止網站?
5. 如何使用 Google 的封鎖清單 URL 功能阻止 Google Chrome 上的網站
6. 如何在 Android 和 iOS 裝置上封鎖 Google Chrome 上的網站?
7. 如何透過編輯 Hosts 檔案來阻止 Google Chrome 上的網站
所有提到的方法都可以讓您輕鬆阻止/取消封鎖網站,只需徹底遵循上面給出的說明即可。
如果您有任何疑問或建議,請隨時在下面的評論部分寫下來。

Rahul Kumar 是一位網路愛好者和內容策略師,專門從事 WordPress 和網站託管。憑藉多年的經驗和對了解最新行業趨勢的承諾,他制定了有效的線上策略來增加流量、提高參與度並提高轉換率。拉胡爾對細節的關注以及製作引人入勝的內容的能力使他成為任何希望提高其線上形象的品牌的寶貴資產。

![如何在 Chrome 上封鎖網站? [桌面和移動] Block Website on Chrome](/uploads/article/54707/Z2gB55Ap4SOMCmiD.png)