如何在 WordPress 中批量編輯特色圖片
已發表: 2023-05-29您想在 WordPress 中批量編輯精選圖片嗎?
從您的 WordPress 帖子和頁面中添加、更改和刪除特色圖片很容易。 但是,更改多個頁面的特色圖片可能會花費大量時間和精力。
在本文中,我們將向您展示如何通過在 WordPress 中批量編輯特色圖片來節省時間。
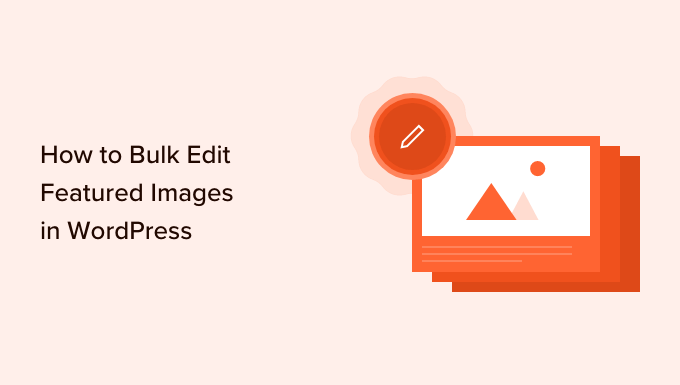
為什麼您可能需要在 WordPress 中批量編輯特色圖片
特色圖片,也稱為帖子縮略圖,是許多網站的重要組成部分。
幾乎所有現代 WordPress 主題都內置了對特色圖片的支持,並將它們顯示在 WordPress 網站的不同區域,包括您的博客檔案。
作為您的 WordPress 博客或網站的重要組成部分,您需要確保您的特色圖片看起來不錯並能代表您的品牌。
考慮到這一點,在某些時候您可能需要在 WordPress 中批量編輯您的特色圖片。 例如,您可能會安裝一個新的 WordPress 主題並決定設計新的特色圖片以更好地襯托您的新主題。
您可以更改單個頁面的特色圖片或在標準 WordPress 編輯器中發布。 然而,為許多不同的頁面和帖子更改特色圖片可能會令人沮喪且耗時。
考慮到這一點,讓我們看看如何在 WordPress 中批量編輯特色圖片。
如何在 WordPress 中批量編輯特色圖片
在 WordPress 中批量編輯特色圖片的最簡單方法是使用快速特色圖片插件。
這個插件可以很容易地改變你網站上的每一個特色圖片。 它還具有詳細的過濾器,允許您更改特定類別、標籤、帖子類型等的特色圖像。
在開始使用“快速精選圖片”插件之前,請注意此插件不允許您撤消批量編輯。 如果您更改特色圖片並對結果不滿意,這可能會導致問題。
考慮到這一點,最好在使用此插件之前備份您的 WordPress 網站。 如果您還沒有備份解決方案,那麼有幾個很棒的 WordPress 備份插件可以讓您自動備份您的網站。
創建備份後,您需要安裝並激活 Quick Featured Images 插件。 如果您需要幫助,請參閱我們關於如何安裝 WordPress 插件的指南。
激活後,轉到左側菜單中的精選圖片 » 概覽。 在此屏幕上,單擊以下鏈接:“批量設置、替換和刪除現有帖子的特色圖片。”
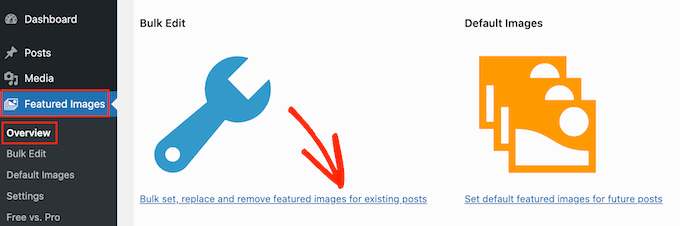
此屏幕允許您以幾種不同的方式批量編輯您的特色圖片。
您的第一個選項是“將所選圖像設置為新的特色圖像”單選按鈕。
此設置會查找當前沒有特色圖片的所有帖子和頁面。 然後您可以選擇一個新的特色圖片並將其應用於所有這些頁面和帖子。
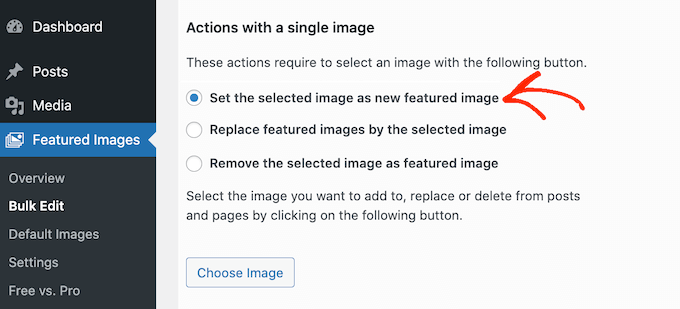
另一個選項是“用所選圖像替換特色圖像”。 您可以使用它用新圖像替換任何現有的特色圖像。
接下來是“刪除所選圖像作為特色圖像”。 這使您可以選擇特定圖像,然後刪除該特色圖像出現在您網站上的任何位置。 這非常適合刪除過時的特色圖片,例如帶有您網站舊徽標的任何圖片。
選擇這些單選按鈕之一後,單擊“選擇圖像”按鈕。
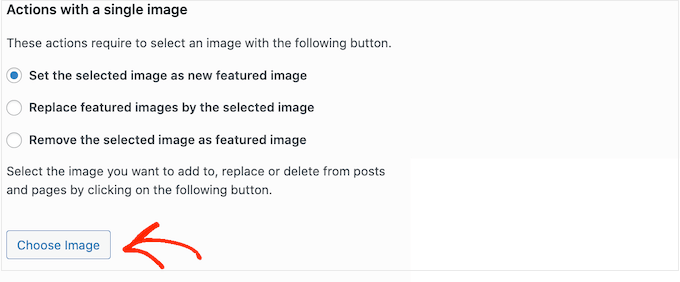
您現在可以選擇要在批量編輯中使用的圖像。 您可以從 WordPress 媒體庫中選擇圖片或上傳新文件。
完成後,滾動到屏幕底部並單擊“下一步”按鈕。
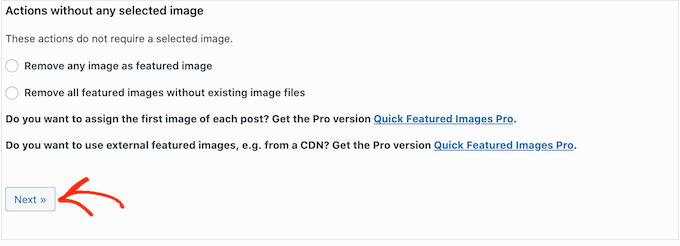
在此屏幕上,您將能夠配置 WordPress 如何執行批量編輯。
您看到的選項可能會有所不同,具體取決於您是添加、更改還是刪除特色圖片。 例如,如果您選擇了“將所選圖像設置為新特色圖像”單選按鈕,那麼您可以選擇是覆蓋所有現有的特色圖像,還是忽略它們。
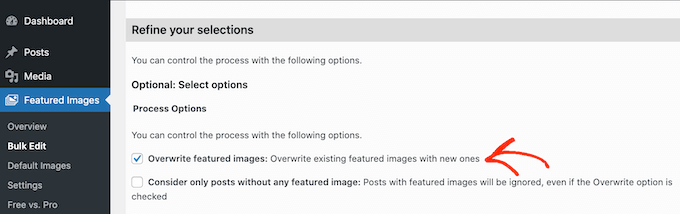
要選擇要應用批量更改的帖子,請滾動到“添加過濾器”部分。
默認情況下,快速精選圖片會將其批量編輯應用於所有頁面和帖子,涵蓋您網站的所有類別和標籤。
如果您不想批量編輯每個頁面和帖子,那麼您可以創建過濾器。 這些過濾器可讓您批量編輯符合特定條件的特色圖片。
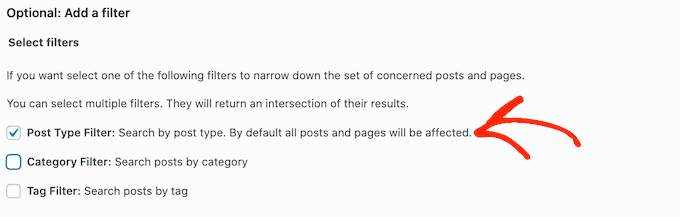
您可以勾選多個複選框。 例如,如果您想批量編輯具有特定標籤的帖子,您可以選中“帖子類型過濾器”和“標籤過濾器”框。
選中一個或多個框後,繼續並單擊“下一步”按鈕。
您現在將看到一些可用於創建過濾器的設置。 例如,如果您選中了“帖子類型過濾器”框,那麼您可以在“帖子”或“頁面”框之間進行選擇。

如果您選中了“類別過濾器”或“標籤過濾器”框,那麼您將可以訪問下拉菜單。

您可以打開此下拉菜單,然後選擇要進行批量修改的類別或標籤。
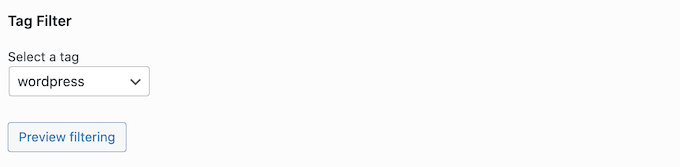
如果您對過濾器的設置感到滿意,請滾動到屏幕底部。
然後您可以繼續並單擊“預覽過濾”按鈕。
快速特色圖片插件現在將顯示將受批量編輯影響的所有頁面和帖子的預覽。
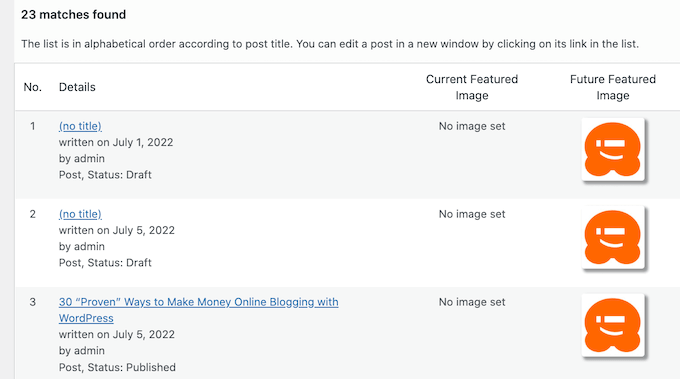
如果您對預覽感到滿意,那麼您可以繼續並單擊“應用”按鈕。
快速特色圖片現在將批量編輯整個 WordPress 網站上的所有相關特色圖片。
如何隨機設置多張圖片為精選圖片
當您在 WordPress 中批量編輯特色圖片時,有時您可能會在許多不同的帖子中使用相同的特色圖片。 這些重複的圖像會使您的網站看起來乏味和重複。
考慮到這一點,您可能希望隨機設置特色圖片。 您可以使用 Quick Featured Images 插件從您的 WordPress 媒體庫中選擇不同的圖像。 然後,該插件會將這些精選圖片隨機添加到您的頁面和帖子中。
通過這種方式,您可以批量編輯圖像而無需創建大量重複的精選圖像。
要隨機設置特色圖片,請轉到特色圖片»概覽,然後再次單擊“批量設置、替換和刪除現有帖子的特色圖片”。
到達此處後,點擊“將多張圖片隨機設置為特色圖片”。
然後您可以單擊“選擇圖像”按鈕打開 WordPress 媒體庫。
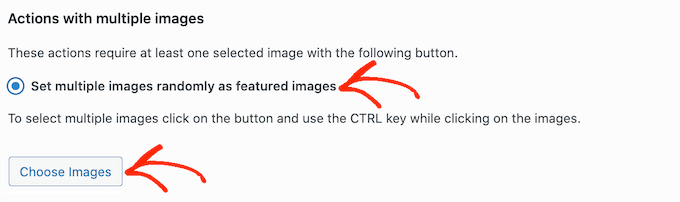
在這裡,按住 Shift 鍵,然後單擊要隨機用作特色圖片的所有圖像。
完成後,單擊“選擇圖像”按鈕。 然後,滾動到屏幕底部並單擊“下一步”。
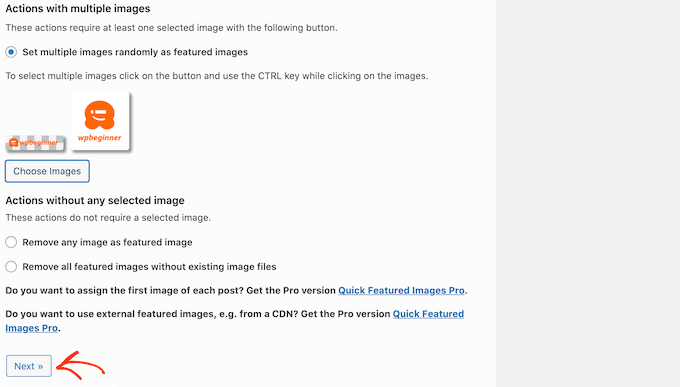
默認情況下,快速精選圖片會將這些圖片隨機應用到您所有的 WordPress 頁面和帖子中。
您只想將這些圖像用於某些內容類型、類別或標籤嗎? 然後您可以按照上述相同的過程創建過濾器。
添加過濾器後,快速精選圖片將顯示它計劃更新的所有頁面和帖子的預覽。 您可以檢查縮略圖以查看插件隨機分配給每個頁面或帖子的圖像。
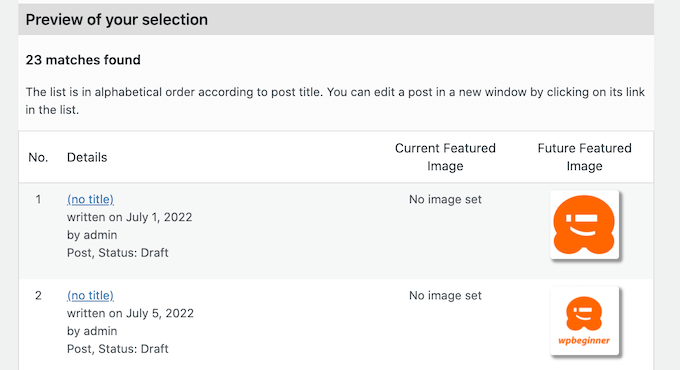
如果您對預覽感到滿意,請繼續並單擊“應用”。 快速精選圖片現在會將新圖片添加到您的頁面和帖子中。
如何在 WordPress 中批量刪除特色圖片
有時您可能不希望在您的網站上使用特色圖片。 例如,您可能正在嘗試加快 WordPress 的性能,或者您可能正在使用一個與特色圖片不相配的主題。
您可以使用快速特色圖片輕鬆地從您的頁面和帖子中刪除所有特色圖片。
您還可以使用過濾器從具有特定標籤或類別的頁面、帖子或內容中刪除特色圖像。
要批量刪除 WordPress 中的特色圖片,只需單擊“刪除所有沒有現有圖像文件的特色圖片”單選按鈕。 然後您可以繼續並單擊“下一步”。
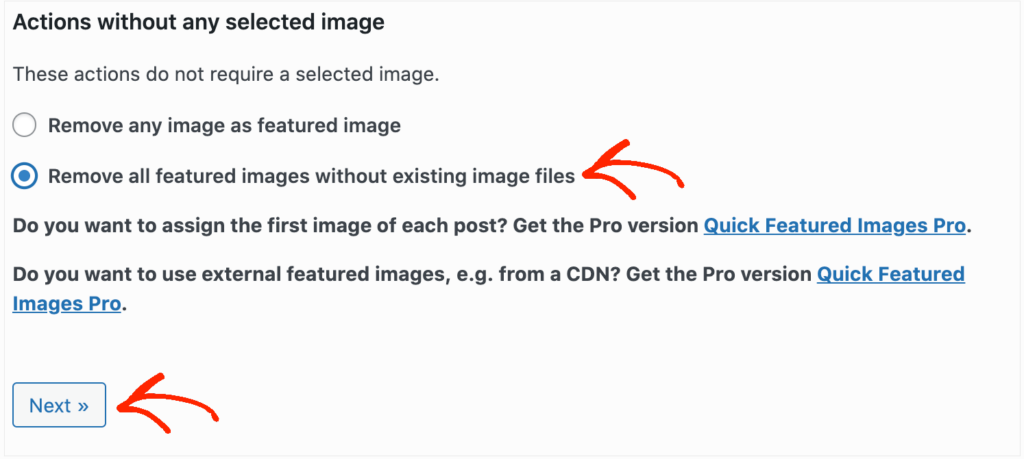
現在,您可以按照上述說明應用過濾器。
創建一個或多個過濾器後,繼續並單擊“下一步”按鈕。
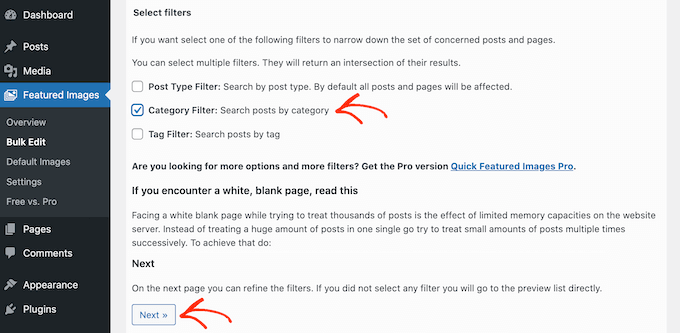
與往常一樣,該插件將顯示所有頁面和帖子的預覽,它將作為此批量編輯的一部分進行更改。 由於您要刪除特色圖片,它將在“未來特色圖片”列中顯示“無圖像集”,而不是縮略圖預覽。
如果您願意繼續並刪除這些頁面和帖子的特色圖片,則只需單擊“應用”按鈕。
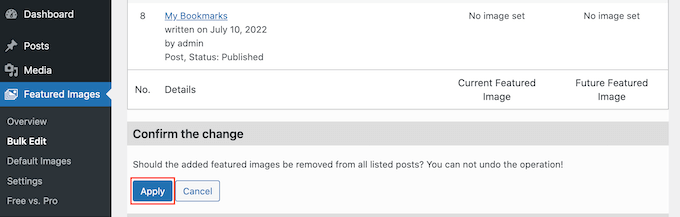
我們希望本文能幫助您了解如何在 WordPress 中批量編輯特色圖片。 您可能還想查看我們關於最佳 Instagram WordPress 插件的指南,以及如何在 WordPress 中創建自動化工作流程以節省時間。
如果您喜歡這篇文章,請訂閱我們的 YouTube 頻道以獲取 WordPress 視頻教程。 您還可以在 Twitter 和 Facebook 上找到我們。
