如何更改 WordPress 部落格的域名
已發表: 2024-08-29那麼,您正在考慮更改域名,感覺就像在凝視山下?好消息——它更像是一座小山!雖然如果您不熟悉該過程可能會感到害怕,但我保證您可以在不到一個小時的時間內解決此問題 - 無需幫助。即使您不熟悉網站或編碼,它也完全在您的能力範圍內。只需按照下面列出的步驟操作即可。
我處理過大量 WordPress 遷移 - 無論是行動伺服器、更改網域還是切換平台。雖然 URL 遷移確實需要一些仔細的步驟,但任何人都可以在一小時內完全管理它們!
1. 顯而易見:擁有對所有帳戶的完全存取權限
確保您可以完全訪問所需的一切。這意味著擁有對 WordPress 後端、託管帳戶和 cPanel 的管理存取權。您還需要存取新網域的註冊位置。在許多情況下,您的網域將在您的託管提供者處註冊,但如果不是,請確保您也具有該存取權限。
設定完成後,請繼續在瀏覽器的單獨標籤中登入所有這些帳戶。
2. 備份您的網站
在進行任何重大更改(例如 URL 切換)之前,明智的做法是對網站進行備份,以防萬一出現問題。
A) 如果您已經在使用備份插件,請繼續執行全新備份,然後下載所有重要文件,尤其是 MYSQL 資料庫備份。
B) 如果您還沒有使用備份管理器(實際上,您應該使用!),請前往 WordPress 儀表板,然後導航至「外掛程式 > 新增外掛程式」。我推薦UpdraftPlus;這是一個可靠、免費的選擇。安裝並啟動它以確保您的備份安全。
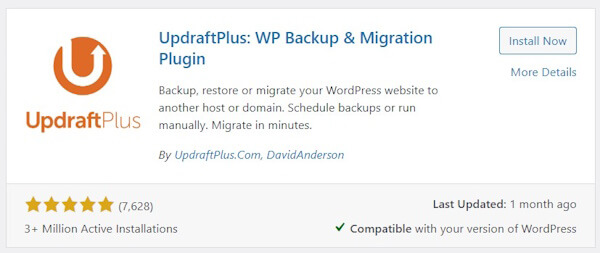
在插件的介面中,建立新的備份並下載所有相關檔案。
3. 指向你的域名
我們需要確保您的新網域指向正確的資料夾。
如果您的網域是使用相同託管帳戶註冊的,請依照步驟 3A 操作。如果是在其他帳戶或平台上註冊的,請跳至步驟 3B。
3A。如果您的網域是使用相同託管帳戶註冊的:
登入您的主機帳戶並導航至 cPanel。進入 cPanel 後,按一下「網域」。
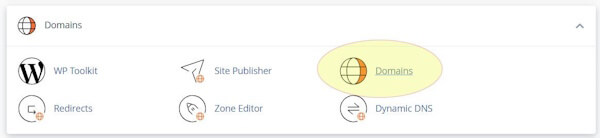
在以下畫面上,檢查新網域旁邊列出的“文檔根目錄”,以確保它指向正確的資料夾。如果您的網站位於「/public_html」內的不同資料夾中,請使用「管理」按鈕根據需要調整設定。

3B.如果您的網域是在不同平台上註冊的:
首先找到您的託管帳戶的名稱伺服器。通常,您可以透過線上搜尋託管公司的名稱以及「名稱伺服器」來找到此資訊。請記住,如果您使用的是 VPS,您在網路上找到的名稱伺服器可能會有所不同,因此最好查閱您的託管文件以獲取最準確的資訊。
接下來,登入您註冊網域的帳戶。更改網域的名稱伺服器的過程將根據您的提供者而有所不同,但您通常可以在管理和編輯名稱伺服器的網域設定中找到此選項。
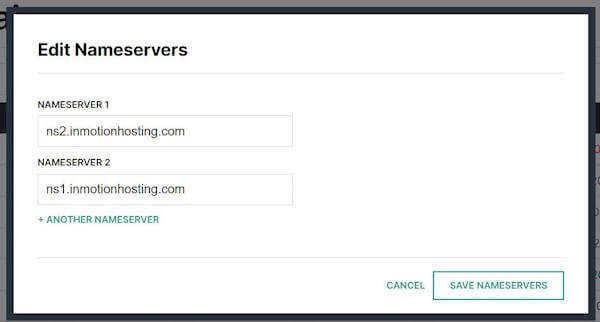
更新名稱伺服器以符合您的託管帳戶提供的名稱伺服器。此變更會將您的網域導向至您的託管帳戶,使您的託管提供者負責所有 DNS 項目。儲存這些變更後,重新登入您的託管帳戶並按照上一個步驟中的說明新增網域並驗證它是否指向正確的資料夾。
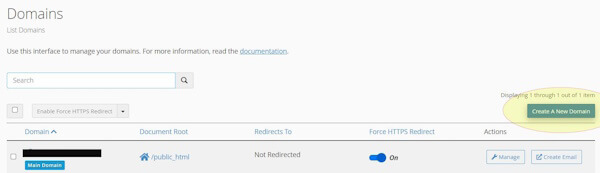
4.啟用SSL
如果您已經為新網域購買了 SSL 證書,現在就可以安裝它了。如果沒有,請不要擔心 — 大多數 cPanel 都提供免費的 AutoSSL,具體取決於您的主機方案。在進行任何 URL 變更之前,請確保已安裝 SSL 至關重要。
登入您的主機帳戶上的 cPanel,然後前往「安全性」並按一下「SSL/TLS 狀態」。
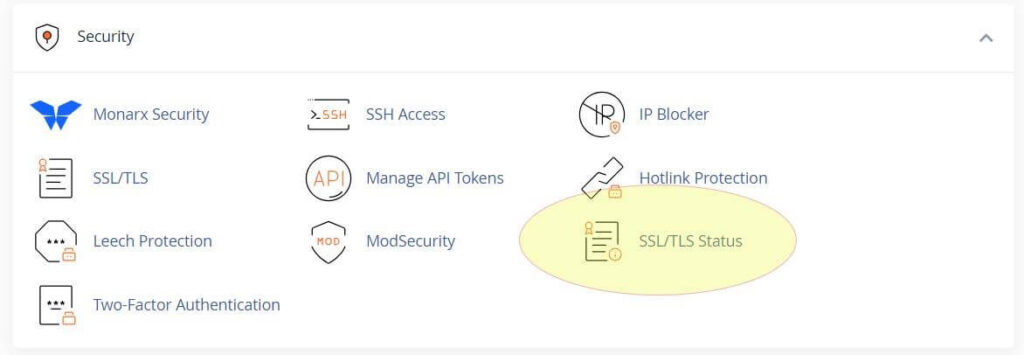
在下一個畫面上,在清單中找到您的新網域。點擊“運行 AutoSSL”並等待幾分鐘以完成該過程。完成後,您應該會在網域旁邊看到一個綠色圓圈,表示 SSL 已啟動。
如果您最近更新了網域名稱伺服器,SSL 可能不會立即啟動。在某些情況下,您可能需要等待一個小時,甚至長達 24 小時,但通常會在十分鐘內生效。
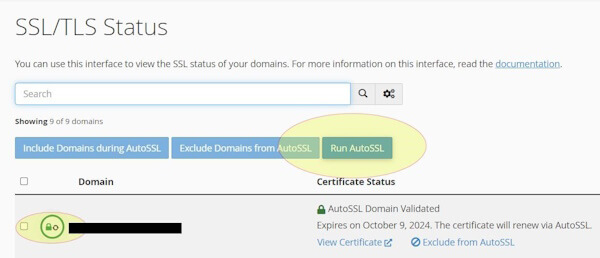
5. 更新WP配置
現在是時候使用新 URL 更新您的網站檔案了。我們將透過編輯 wp-config.php 檔案來硬編碼新的 URL 和檔案位置來完成此操作。
在 cPanel 中,導覽至「檔案」並按一下「檔案總管」。
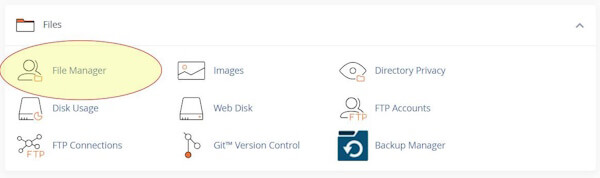
雙擊「public_html」資料夾,您的 WordPress 檔案可能儲存在其中。如果您的文件位於子資料夾中,請導航到那裡。

滾動文件列表,直到找到 wp-config.php。單擊它以突出顯示它,然後從頂部選單中選擇“編輯”。請注意,編輯方法可能會略有不同,具體取決於您的 cPanel 設定。
在文件中的「@package WordPress」行之後,加入以下行,將 yourdomain.com 替換為您的實際網域:
| 定義 ('WP_HOME', 'https://yourdomain.com/'); 定義 ('WP_SITEURL', 'https://yourdomain.com/'); |
如果您的網站位於 public_html 內的子資料夾中,請將其包含在 URL 中。例如:
| 定義 ('WP_HOME', 'https://yourdomain.com/mywebsite/'); 定義 ('WP_SITEURL', 'https://yourdomain.com/'); |
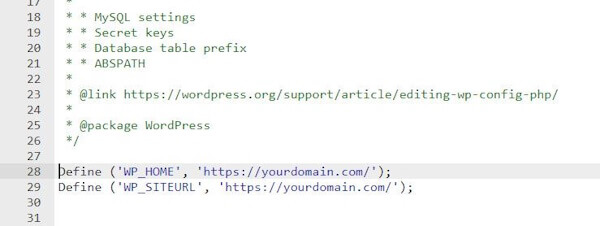
儲存更改,現在您就可以使用新 URL 登入您的網站了。
6. 登入
現在可以使用新 URL 造訪您的網站了。前往新的登入頁面:https://yourdomain.com/wp-admin。使用您常用的管理用戶名和密碼登入 - 一切都應該像以前一樣工作。
7. 搜尋和替換
接下來,您需要更新資料庫以將舊網域的所有實例替換為新網域。這是確保一切保持一致的直接而有效的方法。
在 WordPress 儀表板中,前往「外掛程式」並點擊「新增外掛程式」。搜尋“更好的搜尋和替換”插件,安裝它,然後啟動它。
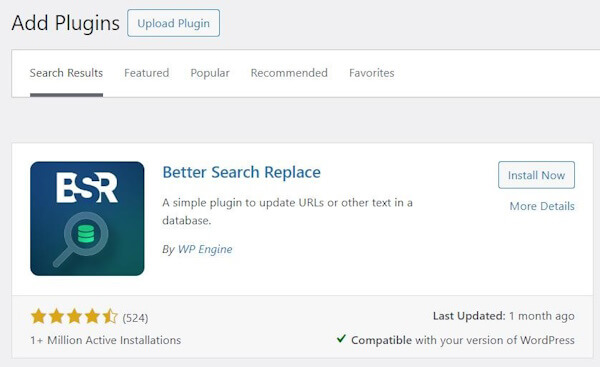
啟動後,導航至“工具”>“更好的搜尋替換”。
在「搜尋」方塊中,輸入您的舊網域(不含 https:// 或尾部斜線)。在「替換為」方塊中,輸入您的新網域。
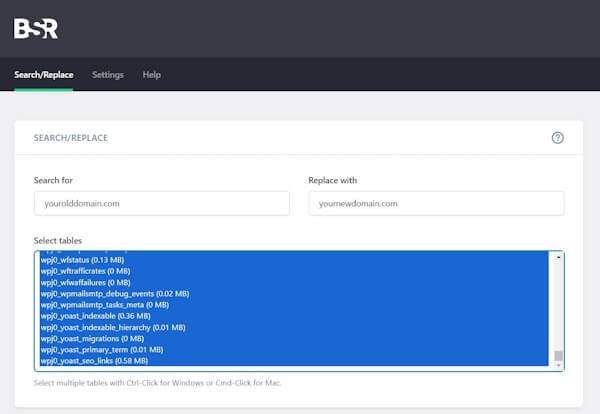
在“其他設定”部分中,選取“不區分大小寫”方塊並取消選取“作為試運行運行”。
非常重要:在按一下「執行搜尋/取代」按鈕之前,請仔細檢查以確保網域拼字正確。
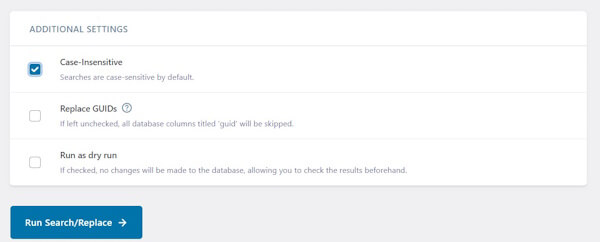
如果一切看起來正確,請繼續運行搜尋和取代功能。
7.WordPress 固定鏈接
有時,遷移後,即使其他一切看起來都很完美,您的 URL 也可能會停止運作。若要解決此問題,請前往 WordPress 後端中的「設定」>「永久連結」。
在此頁面上,向下捲動並點擊「儲存變更」兩次,即使實際上沒有進行任何變更。此操作有助於刷新您的永久連結結構。
您的網站現在應該可以順利啟動並運行!但是,我們還有一些步驟需要完成。
8. 重新導向您的舊域名
設定重定向的最簡單方法是透過 cPanel。首先登入您的主機帳戶並造訪 cPanel。導航至“網域”部分,然後按一下“重定向”。
在重定向設定中,從重定向類型的下拉式選單中選擇“永久 (301)”。然後,從下一個下拉欄位中選擇您的舊網域。將第三個欄位留空以確保整個網站被重新導向。在「重定向到」欄位中,輸入新網域的完整 URL,包括 https://。
對於重定向規則,請勾選「帶或不帶 WWW 重定向」方塊和「通配符」方塊。最後點擊「新增」即可實現重定向。
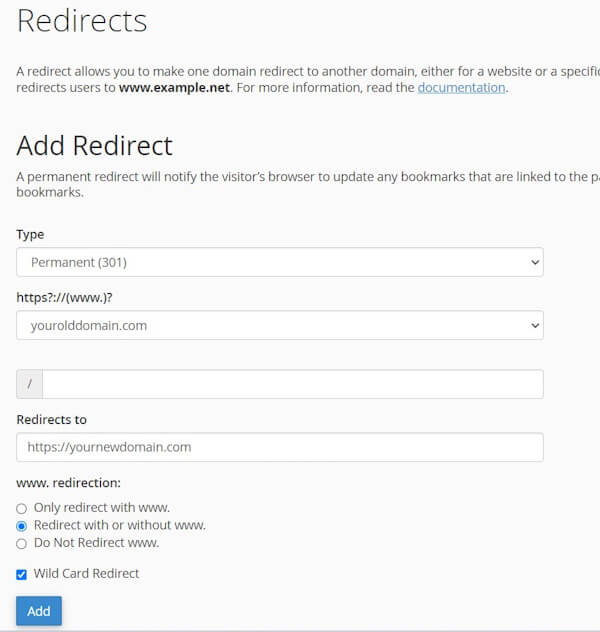
設定重定向後,對其進行測試以確保其正常工作非常重要。在瀏覽器中輸入舊頁面 URL(最好是內部頁面,而不僅僅是主頁),並驗證它是否會重新導向到新網域上的對應頁面。如果重定向未如預期運作,請進行必要的調整。
9. 更新附屬網站
您的新網域現已激活,因此必須更新所有關聯的平台和網站。首先修改您的社群媒體設定檔以反映新網域,確保連結和引用是最新的。不要忘記更新可能提到您的網域的任何其他附屬網站,例如目錄、合作夥伴網站或企業清單。
此外,請將網域變更告知您的客戶和公眾。這可以透過電子郵件通訊、社交媒體公告和網站上的更新來完成。清晰的溝通將有助於避免混亂並確保所有相關人員順利過渡。
10. 如果出現問題,請使用備份!
如果您遇到任何問題或遷移未按計劃進行,請不要驚慌。您隨時可以還原到先前建立的備份。這些備份將允許您將網站還原到進行變更之前的狀態。只需按照備份插件的說明即可從已儲存的備份檔案中還原。此安全網確保您有後備選項,讓您高枕無憂,並有機會解決任何問題,而不會丟失寶貴的資料。
