如何在 WordPress 中更改主題(無需編碼)
已發表: 2022-11-11正在尋找有關如何在 WordPress 中更改主題的詳細指南?
主題控制著 WordPress 的一切,從網站的外觀和感覺到它附帶的功能範圍。 說實話,如果您手頭有 WordPress 開發團隊,您幾乎可以使用任何 WordPress 主題或創建自己的主題。 但是,如果您不能自定義開發自己的主題,那麼正確的主題非常重要。
如果你被一個平庸的主題所困擾,那麼你需要快速改變主題。 但是你怎麼做呢? 如果您只是停用一個主題並安裝另一個主題,您可能會破壞您的網站。 大多數主題都留下了定義網站外觀的 HTML 和 CSS 代碼。
在本文中,我們將向您展示如何在不編碼的情況下以正確的方式更改 WordPress 中的主題。
讓我們潛入水中。
在學習如何在 WordPress 中更改主題之前
正如我們所說,停用主題並安裝新主題並不是在 WordPress 中更改主題的全部內容。 在學習如何在 WordPress 中更改主題之前,有幾件小事需要處理。
讓我們看看必要的準備工作。
#1。 從您當前的主題複製片段
您現有的網站很有可能包含一些自定義代碼。 如果您修改了網站或主題,那麼代碼將在您的 functions.php 文件中。 由於其中大部分都是一次性更改,因此很容易忘記它們。
我們建議您進入您的 functions.php 文件並將任何添加的代碼複製到一個文件中,以便您以後可以將其添加回來。 如果您不確定如何向 WordPress 添加代碼,請查看這篇文章,了解如何在不破壞站點的情況下向您的站點添加自定義代碼。
#2。 測試加載時間
您網站上的頁面加載所需的時間會對您的 SEO 流量和排名產生巨大影響。 編碼不良的網站往往需要更長的時間才能加載。 因此,在您更改 WordPress 中的主題之前,請始終測試您的加載時間。
如果您知道更改主題前後的加載時間,它可以幫助您解決或修復網站上臃腫的代碼。 有關測試加載時間的詳細說明,請查看本指南,了解如何運行站點速度測試。
#3。 複製您的跟踪代碼
許多主題允許您從其設置中直接將跟踪和分析代碼添加到主題文件中。 跟踪代碼對於跟踪您的營銷工作非常重要。 因此,如果您丟失了該代碼,您可能會忽略您的流量、參與度和轉化數據。
您需要確保複製所有跟踪代碼,以便在更改主題後將它們添加到新站點。 這正是我們建議在您的網站上使用 Google Analytics 插件(例如 MosnterInsights)的原因。 對於 Facebook 和 Pinterest Pixels 等其他跟踪代碼,您應該使用 WPCode 插件在您的網站上插入代碼。
#4。 進行完整的 WordPress 網站備份
WordPress 備份包括文件和數據庫。 手動備份可能是一項超級技術,而且並不總是成功的。 我們建議使用 WordPress 備份插件將備份存儲到您的計算機或云服務器上。
如果更改主題出現問題,您始終可以使用備份將您的 WordPress 網站恢復到原來的狀態。 為了將來參考,在不進行備份的情況下更改站點上的任何內容是一個壞主意。 您可以在幾秒鐘內輕鬆破壞整個網站並失去所有進度。
#5。 複製側邊欄內容
側邊欄用於添加不同的小部件,包括社交鏈接、廣告、訂閱表格或聯繫表格。
確保仔細檢查這些更改。 如果有任何自定義代碼添加到小部件,請確保將此代碼複製並粘貼到您的計算機上,以便您可以在新主題中重複使用它。
#6。 啟用維護模式
當您切換主題並解決問題時,最好將您的網站置於維護模式。 我們建議使用 SeedProd 在您的站點上啟用維護模式。

要使您的站點處於維護模式,您需要安裝並激活 SeedProd 插件。 接下來,從您的 WordPress 管理面板轉到 SeedProd » Pages ,然後單擊設置維護模式頁面。
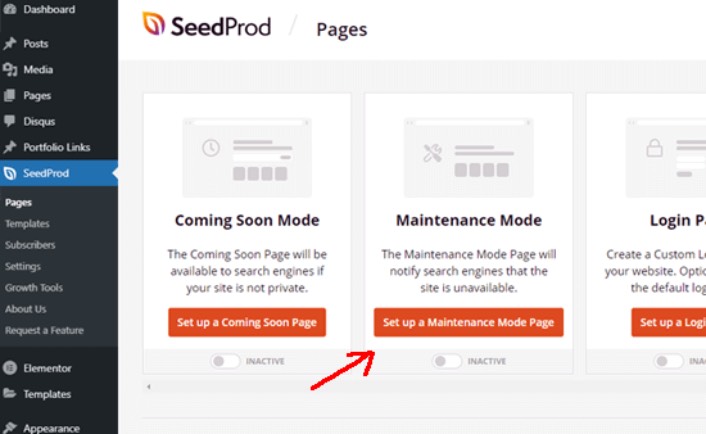
之後,您需要為維護模式頁面選擇一個模板。 您還可以使用空白模板並從頭開始創建頁面。 您現在可以使用 SeedProd 拖放頁面構建器來自定義您的維護模式頁面。
如何在 WordPress 中安裝新主題
完成預防措施後,下一步是安裝要在站點上使用的主題。 WordPress 有數以千計的免費和付費主題可供選擇,但我們建議使用 SeedProd。

SeedProd 是 WordPress 最好的拖放式網站構建器。 我們已經提到您可以使用它來創建維護模式頁面。 但是,您也可以使用它來創建自定義 WordPress 主題,而無需編寫任何代碼。

如果您不能 100% 確定 SeedProd 是否是適合您的主題構建器,請先查看我們對 SeedProd 的完整評論。 但無論您選擇什麼主題,請繼續下載該主題的 zip 文件。
對於 SeedProd,請繼續購買插件。 然後,從 SeedProd 儀表板下載 zip 文件。 接下來,轉到您的 WordPress 儀表板並轉到Plugins » Add New並單擊Upload Plugin :
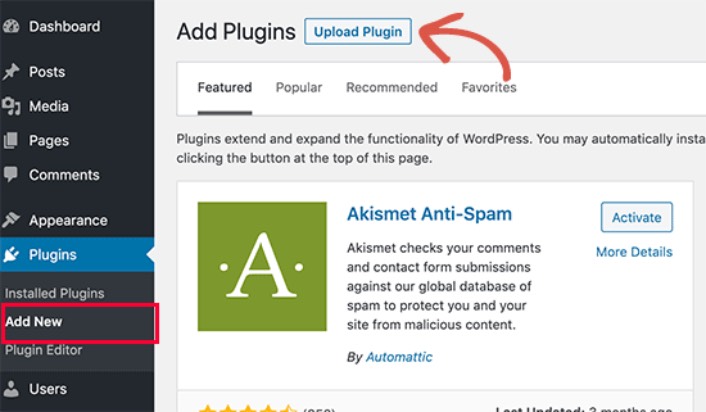
單擊選擇文件以上傳您的插件 zip 文件:
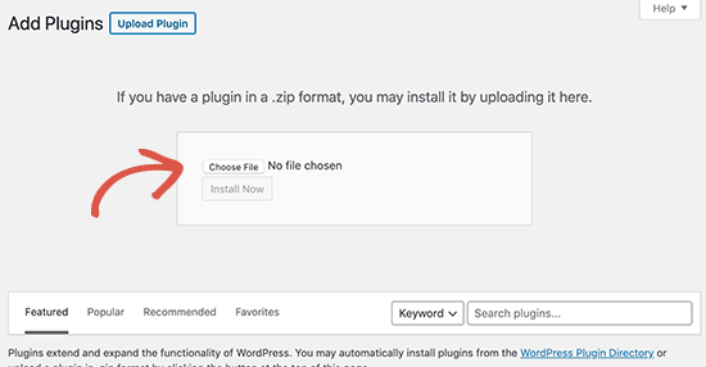
然後,在 WordPress 完成插件上傳後單擊激活按鈕。 最後,轉到 SeedProd 插件歡迎屏幕並驗證您的許可證密鑰:
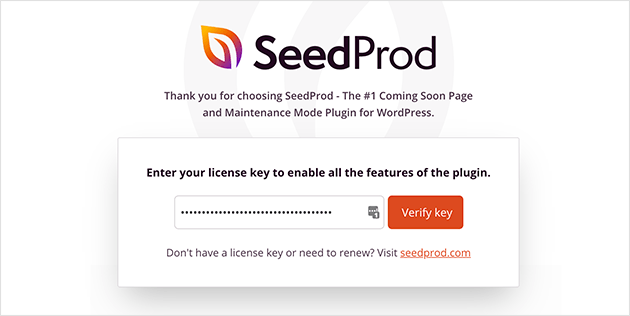
驗證您的帳戶後,您就可以創建登錄頁面或您自己的主題,而無需任何編碼。
在更改之前預覽您的主題
創建主題或安裝主題後,您需要預覽它以確保它不會破壞您的網站。 默認情況下,WordPress 允許您在不更改網站上預覽主題。 為此,請轉到管理面板左側邊欄中的外觀»主題。
在此頁面上,您將看到您網站上所有已安裝的主題。 您需要將鼠標懸停在要預覽的主題上,然後單擊“實時預覽”按鈕。
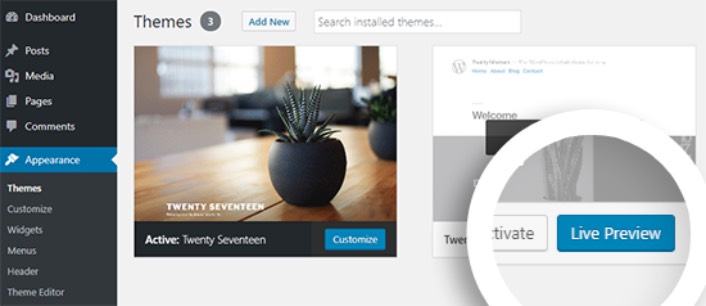
這將在WordPress Theme Customizer中打開您的新主題。 您現在可以測試您的新主題並確保一切正常。 檢查主題的實時預覽是在您的站點上查找不需要的剩餘代碼的好方法。 如果您在頁面上看到代碼片段,請繼續刪除該 HTML。 這非常容易做到,它可以防止您的網站崩潰。
清理站點後,單擊激活按鈕以激活您的新主題。
專業提示:在 WordPress 中更改主題後,請記住返回 SeedProd 並停用維護模式。
知道如何在 WordPress 中更改主題後該怎麼做
既然您知道如何在 WordPress 中更改主題,那麼您剩下的唯一挑戰就是增加您網站的流量。 我們建議在更改主題後檢查您的網站加載速度,但您的核心重點應該是增加網站的流量、參與度和銷售額。
如果您正在尋找一種經濟實惠的方式來增加流量,我們建議您使用推送通知。 推送通知可以幫助您帶來更多的重複流量和網站參與度。 您還可以創建產生銷售的自動推送通知活動。
不服氣? 查看這些資源:
- 提高客戶參與度的 7 種明智策略
- 推送通知有效嗎? 7 個統計數據 + 3 個專家提示
- 如何設置廢棄購物車推送通知(簡易教程)
我們建議使用 PushEngage 創建您的推送通知活動。 PushEngage 是世界上排名第一的推送通知軟件。 因此,如果您還沒有,請立即開始使用 PushEngage!
