如何更改您的 WordPress 主題 [不破壞您的網站]
已發表: 2021-10-27想了解如何在不丟失內容的情況下更改 WordPress 主題?
在 WordPress 上更改主題是一項一鍵式任務,但您需要記住在網站上切換主題之前和之後的某些要點。
在本文中,我們將指導您如何在不破壞網站外觀和內容的情況下安全地更改 WordPress 主題。
立即創建您的 WordPress 表單
這是用於快速導航的目錄:
- 更改 WordPress 主題之前的清單
- 保存您的自定義代碼片段
- 檢查您的網站加載時間
- 創建完整備份
- 保存您的網站側邊欄內容
- 啟用維護模式
- 如何更改您的 WordPress 主題?
- 直接從 WordPress 儀表板更改主題
- 如何手動更改 WordPress 主題?
- 更改主題後要做的事情
所以讓我們開始吧!
更改 WordPress 主題之前的清單
WordPress 提供了簡單靈活的選項來更改您的網站主題。 但是在實時站點上進行更改存在一些風險因素。
我們編制了這份清單並添加了一些要點。 我們建議您在更改 WordPress 主題之前瀏覽此列表,這樣您就可以在不影響其內容和外觀的情況下更新您的網站。
1. 保存您的自定義代碼片段
許多開發人員和經驗豐富的用戶嵌入自定義代碼以增強其主題的特性和功能。
這些自定義代碼片段依賴於主題,不能從一個主題轉移到另一個主題。
因此,如果您已將代碼片段添加到當前主題的functions.php文件中,請務必記下這些自定義代碼。 這樣,您可以在新主題中重複使用這些代碼片段,並在您的網站上獲得相同的功能和特性。
如果您不想為所有自定義片段而煩惱,您可以使用 WordPress 的代碼片段插件。
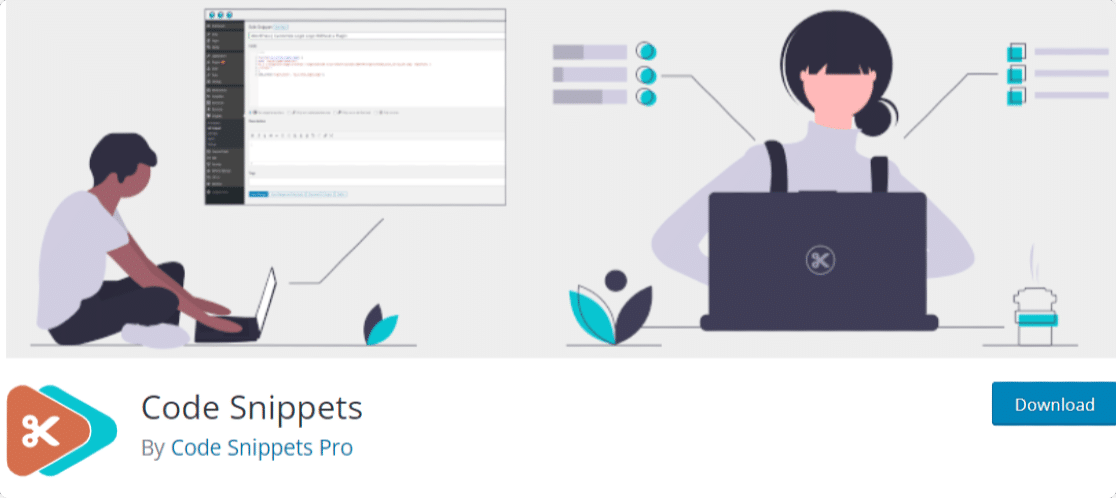
這個專用的 WordPress 插件為您提供了一種在站點上運行代碼片段的靈活方式,並且無需將自定義片段添加到主題的 functions.php 文件中。
2.檢查您的網站加載時間
網站加載速度是影響網站用戶體驗的重要因素之一。
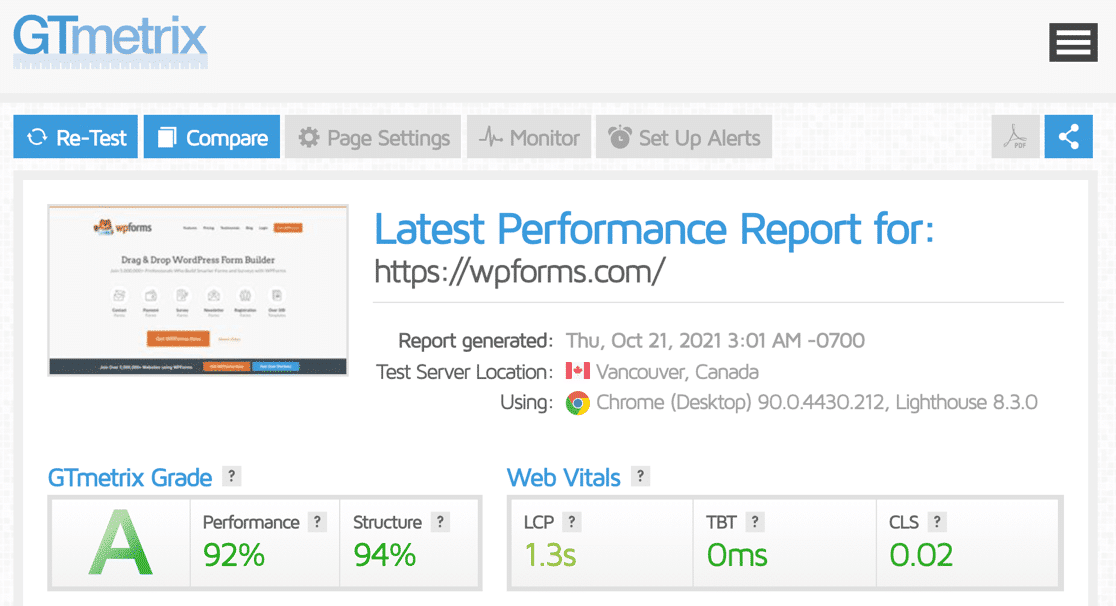
在更改主題之前檢查網站的加載時間非常重要,這樣您就可以輕鬆比較進行更改後網站的加載速度。
請注意您的網站加載速度,並確保新主題的加載速度比舊主題快。 您可以使用任何 WordPress 速度測試工具來檢查您的網站加載速度。
測試您的主頁和一些內頁的加載時間。 這將幫助您更好地了解性能。
查看我們可用於加快網站速度的最快 WordPress 主題列表。
3. 創建完整備份
無論是更改網站主題還是添加新功能,創建網站內容的完整備份始終是一個好主意。
有許多 WordPress 備份插件可用於創建 WordPress 站點的備份。
確保將備份下載到您的計算機,以便萬一出現任何問題,您可以輕鬆恢復您的網站內容。
4. 保存您的網站側邊欄內容
網站的側邊欄通常用於展示其他內容,例如:
- 聯繫表格
- 訂閱表格
- 社交媒體鏈接
- 廣告
如果您已顯示自定義側邊欄內容或添加自定義 CSS 和 HTML 代碼以執行某些特定更改,請務必記下這些更改並複制粘貼這些自定義代碼以供將來參考。
您可以使用 Widget Importer & Exporter WordPress 插件來備份您的網站側邊欄內容。
5.啟用維護模式
更改您的網站主題是一項艱鉅的任務。 如果您不使用臨時站點,更好的選擇是在您的網站上啟用維護模式。
為此,我們建議使用 SeedProd 插件。 它是 WordPress 的最佳登錄頁面構建器。
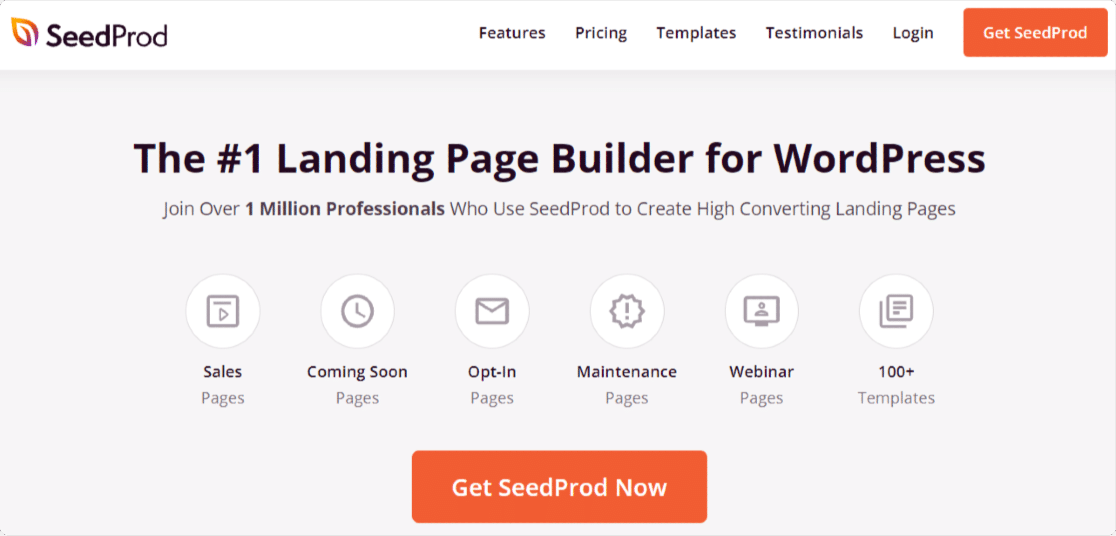
SeedProd 讓您無需編寫任何代碼即可創建高轉化率和引人入勝的登錄頁面。
此登錄頁面構建器包括高級版和精簡版。 其付費功能包括預建的登陸頁面模板、流行的電子郵件營銷工具的集成、高級定制功能等等。
您可以使用 SeedProd 的免費版本啟用維護模式功能。 讓我們看一步一步的過程:
激活並安裝 SeedProd 插件
首先,您需要激活並安裝 SeedProd 插件。 如果您在插件安裝過程中遇到困難,請查看本指南以了解如何安裝 WordPress 插件。
設置維護模式頁面
成功安裝插件後,轉到 WordPress 儀表板並單擊SeedProd » Pages。
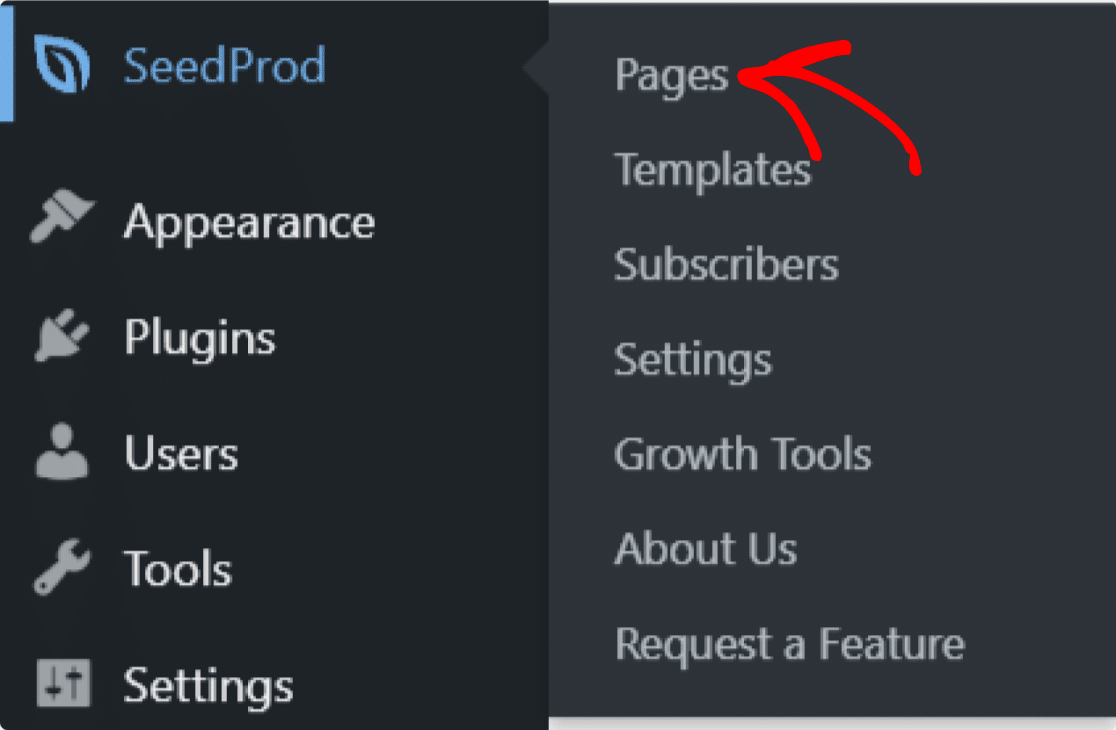
在下一頁上,單擊設置維護模式頁面選項。
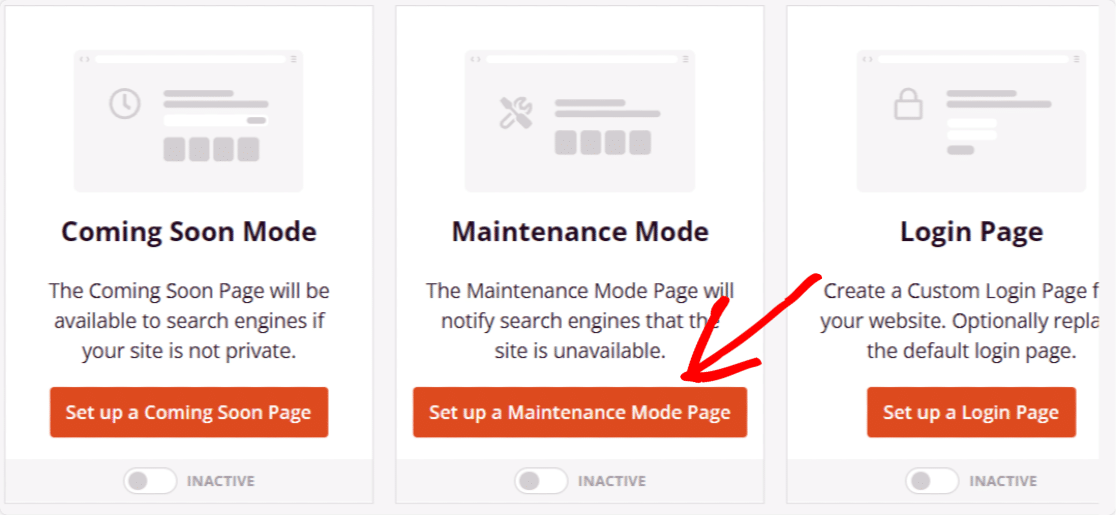
選擇維護模式模板
現在將提示您進入 SeedProd 的登錄頁面模板庫。 您可以創建自定義模板或從預先構建的維護模式模板中進行選擇。
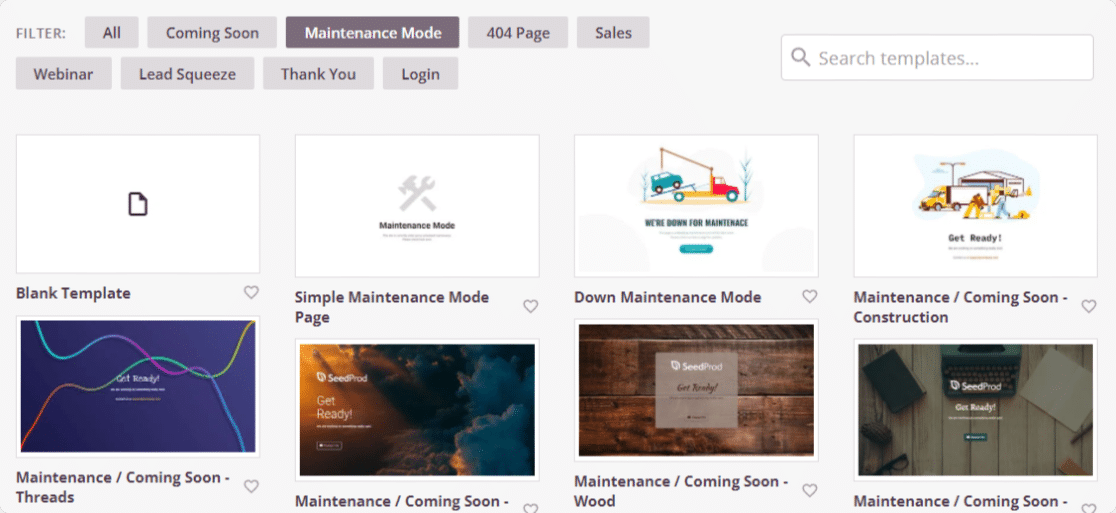
選擇選項後,您將被重定向到網站的前端。
保存您的模板
在您網站的前端,您可以看到維護模式模板的實時預覽。 您可以在此處添加其他塊並根據您的網站偏好自定義模板。
接下來,單擊右上角的“保存”按鈕以保存您的模板。
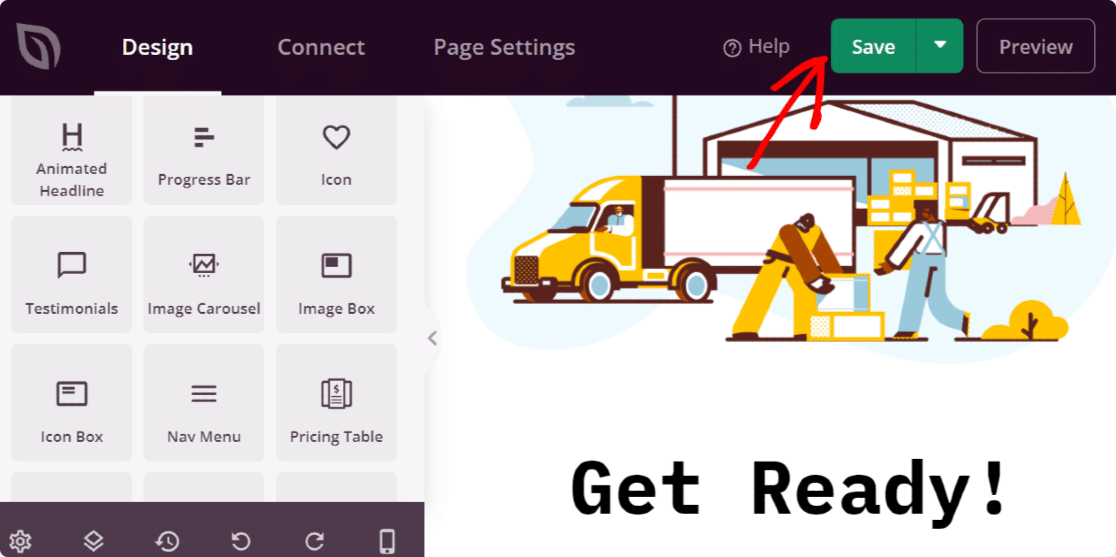
發布頁面
現在我們需要將頁面的狀態從草稿更改為發布。 為此,首先,轉到“頁面設置”選項卡。
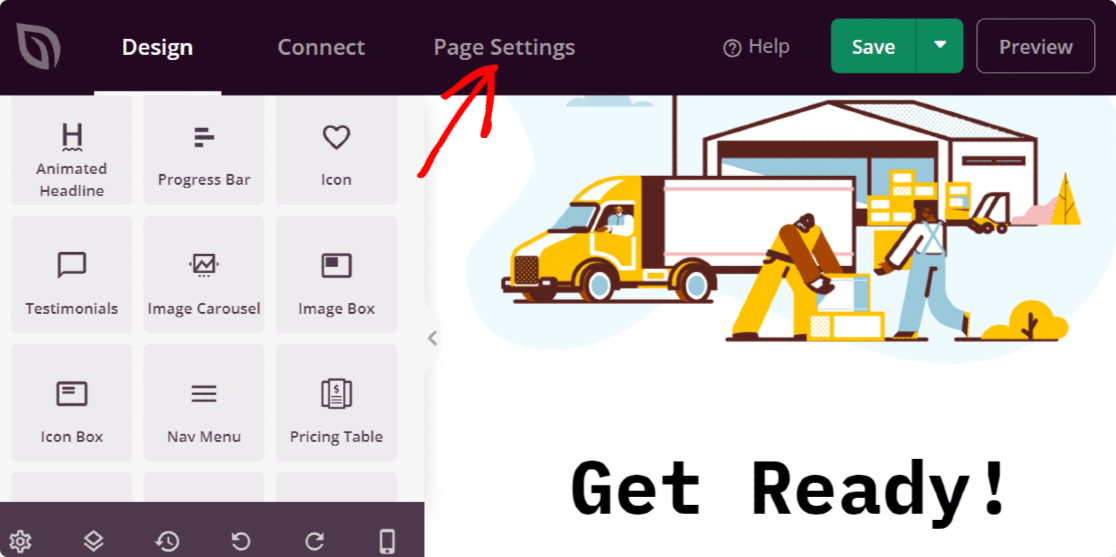
在頁面設置頁面中,將頁面狀態從草稿更改為發布。

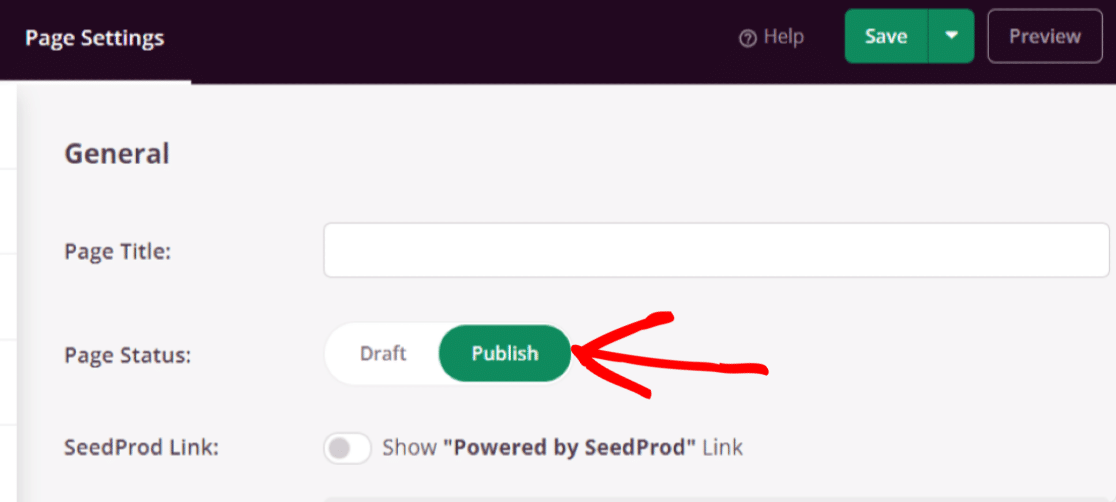
您的頁面已發布。 現在我們需要激活 SeedProd 的維護模式功能。
激活維護模式
要激活維護模式,請返回儀表板,單擊SeedProd » Pages,然後將維護模式切換為活動。
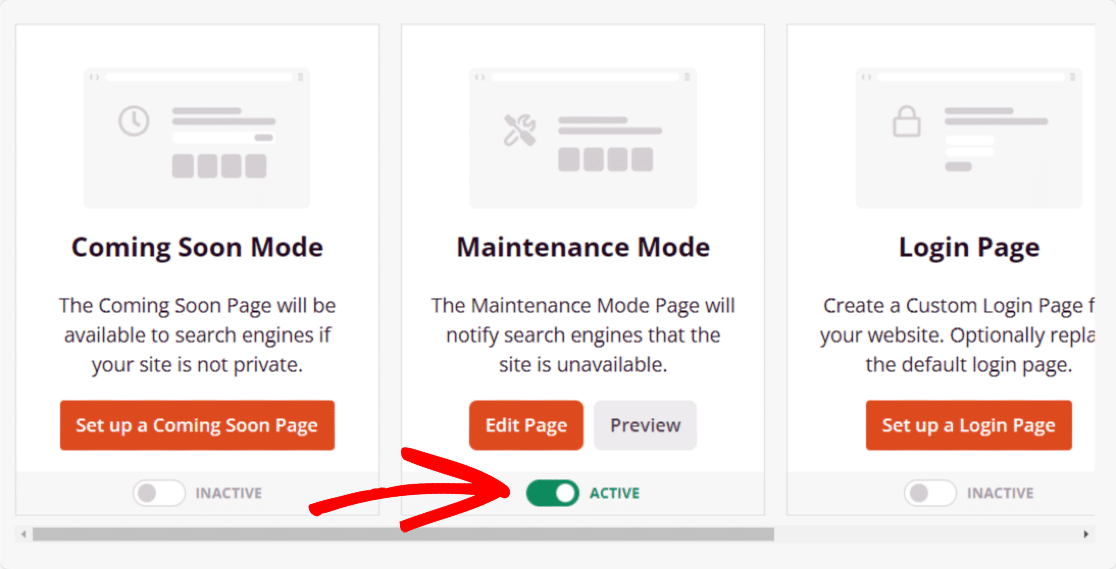
驚人的! 您已成功激活站點上的維護。
這些是您在更改 WordPress 主題之前需要記住的一些要點。
現在讓我們看看更改 WordPress 網站主題的完整過程。
如何更改您的 WordPress 主題?
WordPress 提供了 2 種方法來更改您的網站主題。 我們將看到這兩個過程,您可以使用您喜歡的一個。
1. 直接從 WordPress 儀表板更改主題
這是 WordPress 的內置功能。 它允許您使用站點的儀表板安裝、激活和更改主題。
現在要更改您的主題,請轉到外觀 » 主題。
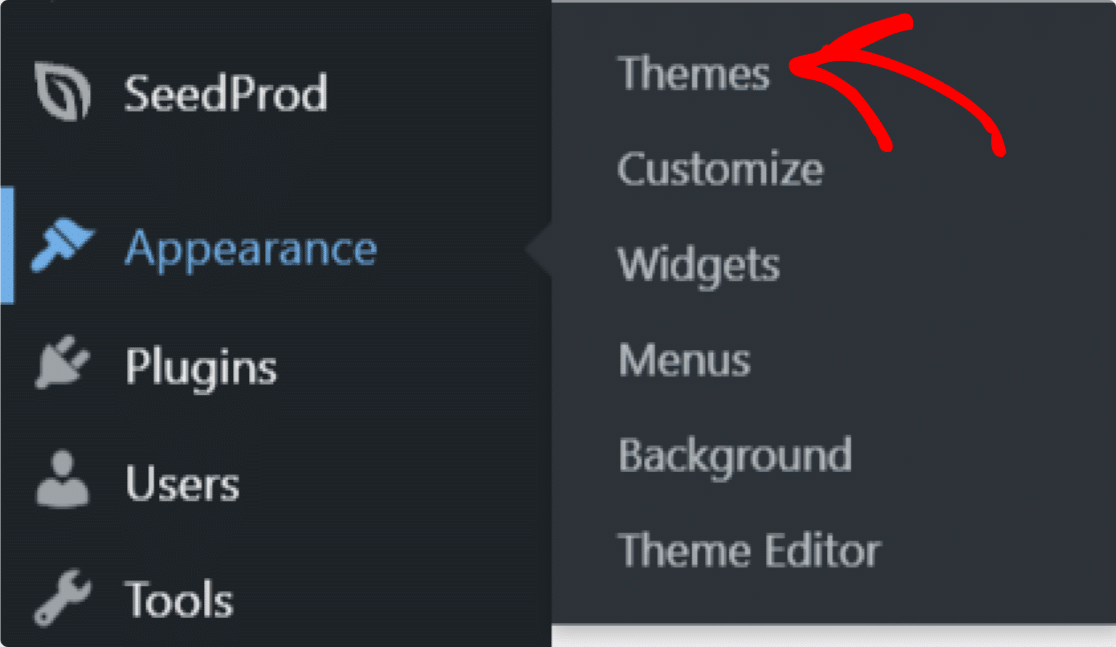
在下一頁上,單擊添加新按鈕。
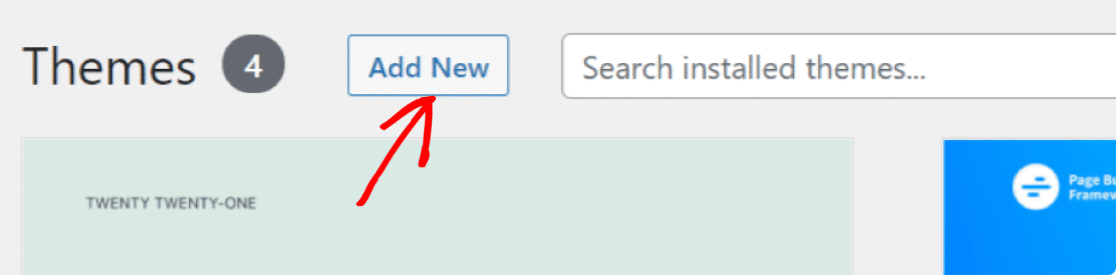
您可以使用搜索欄找到您想要的主題。
獲得主題後,單擊“安裝”按鈕。 如果需要,您還可以預覽您的主題以查看它在實時頁面上的外觀。
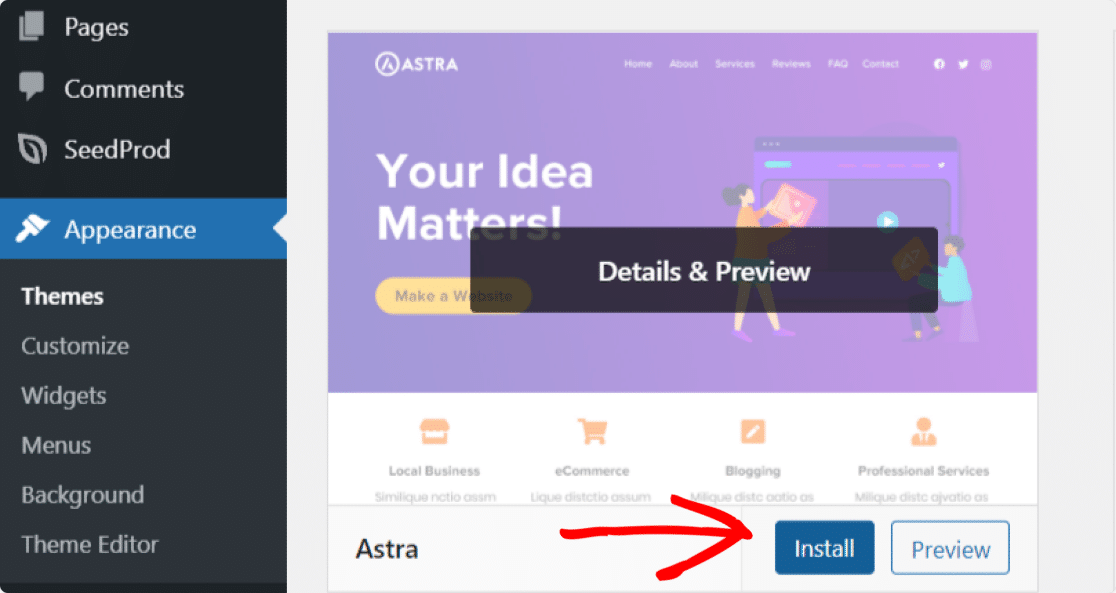
最後,單擊激活按鈕以激活您網站上的主題。
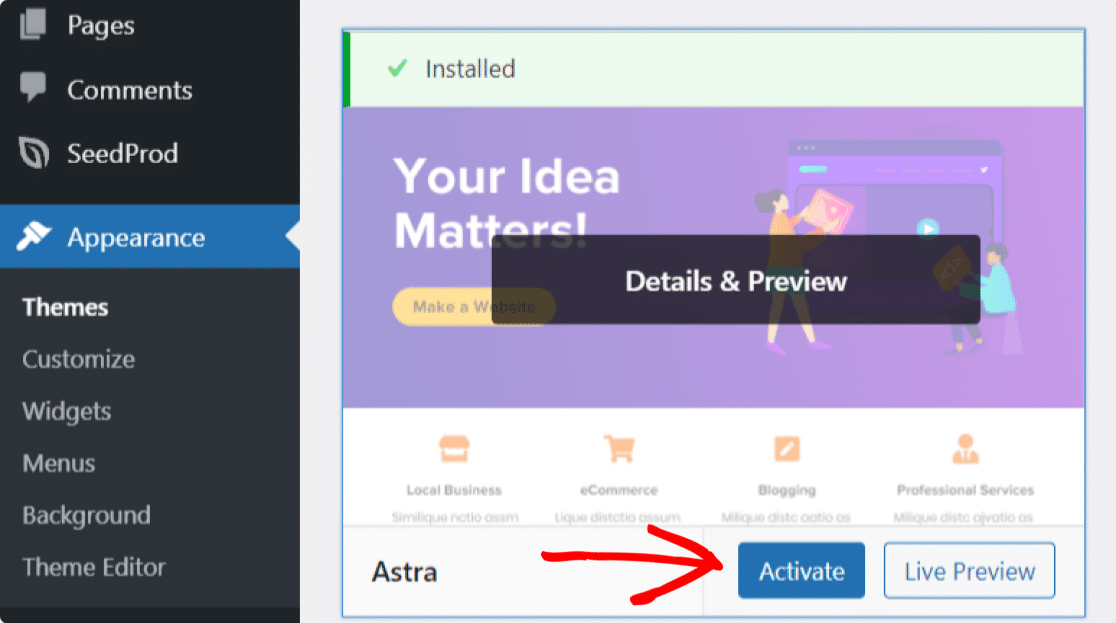
極好的! 新主題已在您的網站上激活。
我們向您展示了更改 WordPress 主題的最簡單方法。 現在我們將了解如何手動更改 WordPress 網站上的主題。
2. 如何手動更改 WordPress 主題?
這個過程需要一些技術知識。 如果您是初學者,我們建議您使用直接方法(使用 WordPress 儀表板)來更改您的 WordPress 主題。
在此方法中,我們將了解如何使用 FTP(文件傳輸協議)客戶端和 cPanel 更改站點主題。 如果您購買必須自己上傳的 Pro 主題,此方法會很有幫助。
首先,您需要使用 FTP 客戶端連接您的網站,然後轉到/wp-content/themes/文件夾。
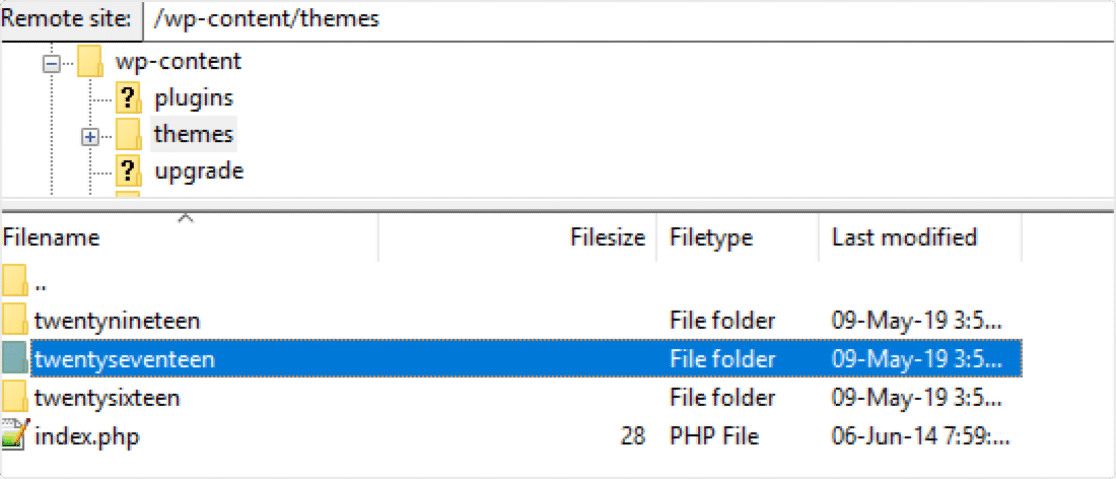
在該文件夾中,您將看到您網站上所有已安裝主題的列表。 複製要在站點上激活的主題的文件夾名稱。
接下來,轉到您的 WordPress 主機帳戶的 cPanel。
在您的主機帳戶的 cPanel 頁面上,轉到數據庫部分,然後單擊phpMyAdmin圖標。
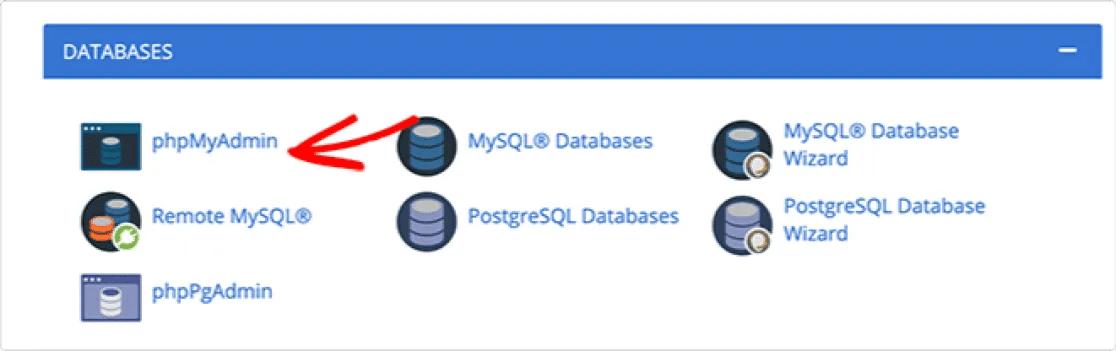
您將看到一個包含數據庫列表的屏幕。 選擇您用於 WordPress 網站的數據庫。
它將打開一個表格列表。 為了更改主題,您需要選擇wp_options表。
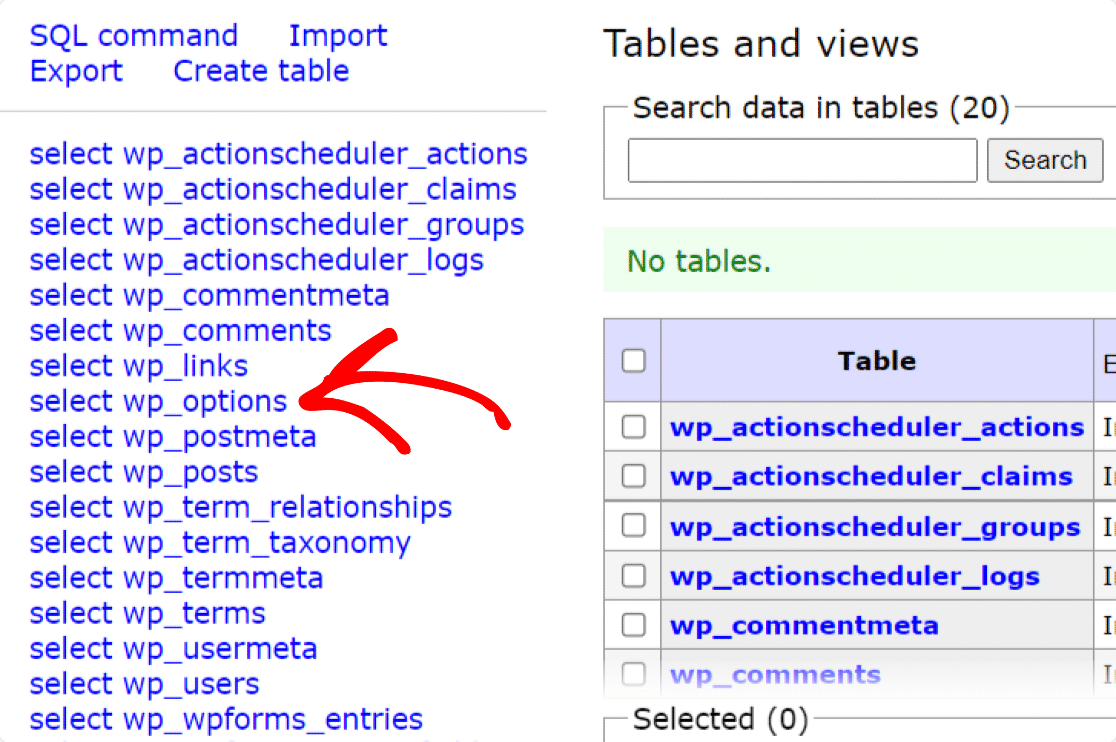
現在搜索模板和样式表設置。 找到後,單擊設置的編輯選項。
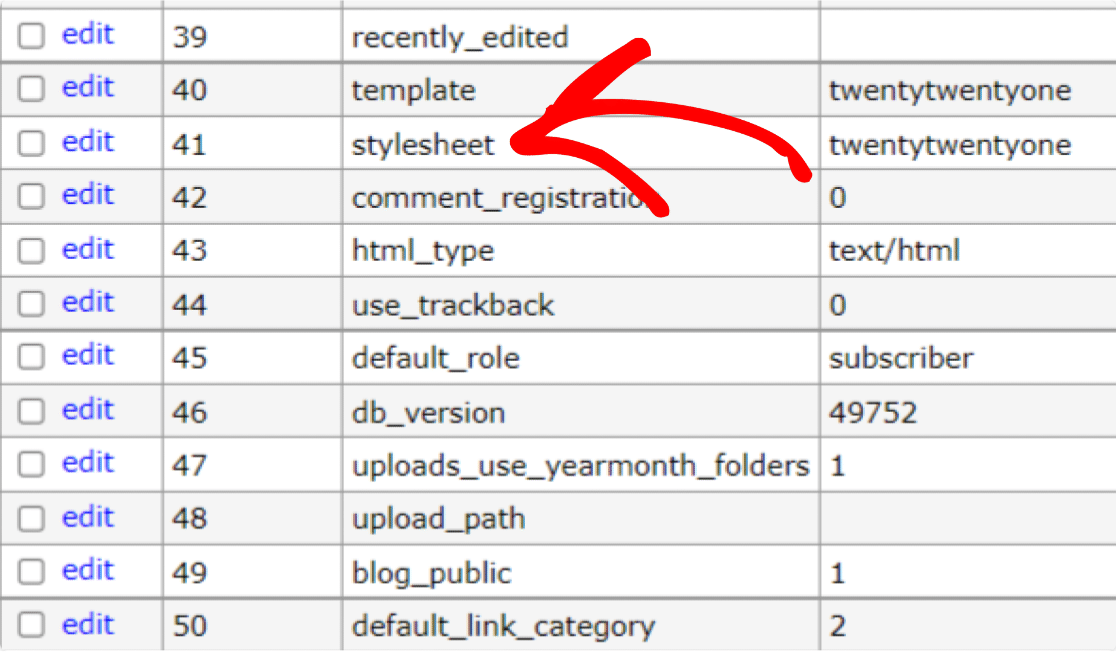
接下來,在option_value字段中,添加您要激活的新主題名稱。
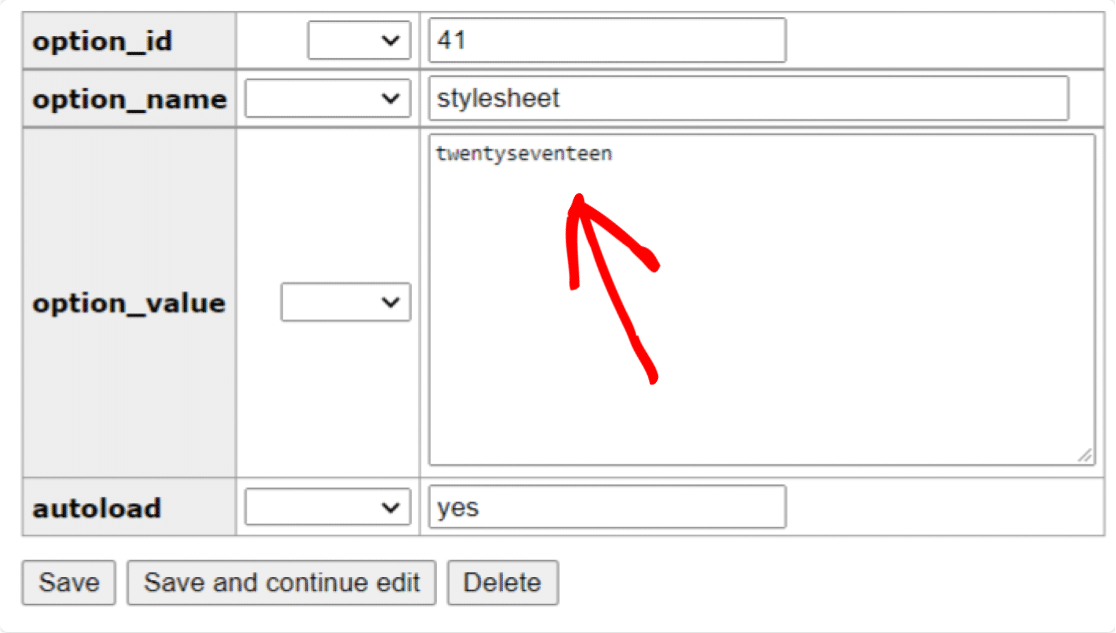
完成後,單擊“保存”按鈕並保存所有更改。
這就是您可以使用站點託管的 cPanel 更改主題的方式。
更改主題後要做的事情
現在讓我們看看更改站點主題後需要檢查的清單。 您需要檢查:
- 禁用維護模式
- 檢查您的網站內容是否正確加載
- 檢查跨瀏覽器兼容性
- 測試您的網站加載速度。
你有它! 這是您在不丟失網站內容的情況下更改 WordPress 主題的方法
下一個:檢查 WordPress 主題以用於不同的業務目的
如果您正在為不同的商業目的搜索 WordPress 主題,您可以查看我們的完整集合:
- 活動 WordPress 主題
- 自由作家的 WordPress 主題
- 非營利性 WordPress 主題
- WordPress 教堂主題
- 最佳 WooCommerce 主題
- 最佳 WordPress 餐廳主題
另外,您註冊 WPForms 了嗎? 如果沒有,那麼今天就開始使用最強大的 WordPress 表單插件。
如果您喜歡這篇文章,請在 Facebook 和 Twitter 上關注我們,了解更多來自博客的信息。
