如何在 Pinterest 上聲明您的網站以解鎖更多功能
已發表: 2022-06-28Pinterest 幫助數百萬企業主向他們的網站發送更多流量,但您是否知道,當您了解如何在 Pinterest 上聲明您的網站時,您可以解鎖其他幾個工具,例如高級分析、訪問 Pinterest 廣告和其他 Pinterest 開發/營銷工具?
在 Pinterest 上“聲明”您的網站是一個簡單的過程,可以驗證您實際上是您網站的所有者,並且您希望解鎖其他業務工具以獲得更大的曝光率。
在 Pinterest 上聲明網站的好處
如果您想知道為什麼要在 Pinterest 上驗證您的網站時遇到麻煩,我們想解釋一下您在驗證後獲得的一些主要好處。
總體而言,Pinterest 網站聲明流程類似於您在 Google 上驗證網站所有權的方式; 它旨在保護實際站點所有者免受試圖控制其在線狀態的入侵者的侵害。 它還使您能夠更好地控制您的業務在線運作方式。
以下是在 Pinterest 上聲明您的網站的主要優勢:
- 改進的網絡分析:連同有關其他用戶從您的企業帳戶中固定的信息,聲明您的網站會告訴這些用戶如何找到您的更多內容,如果沒有驗證您的網站,這兩者都無法使用。
- 個人資料圖片和關注按鈕(豐富的圖釘):默認情況下,您的 Pinterest 個人資料圖片不會出現在來自您網站的圖釘旁邊。 驗證不僅將您的個人資料照片添加到所有這些圖釘(即使共享了數十次),而且還包括一個關注按鈕和一個指向您網站的鏈接。
- 一個潛在的驗證複選標記:經過驗證的商家(在線商店的另一個驗證過程)會在他們的個人資料旁邊收到一個藍色複選標記。 定期驗證(我們將在本文中向您展示如何進行)會收到紅色複選標記。
- 改進 SEO 的潛力:從您的網站鏈接遍布 Pinterest 到您的網站將積累更多反向鏈接這一事實,使用 Pinterest 驗證網站很可能會提高您的整體 SEO 工作。
- 一個帳戶上的多個網站: Pinterest 允許您聲明多個網站並將它們全部放在同一個 Pinterest 帳戶下。
- 訪問 Pinterest 上的新業務和開發人員工具:所有經過驗證的企業帳戶都可以偷看即將推出的新功能,這些功能可能不向公眾開放。
- 訪問 Pinterest 廣告:所有經過驗證的企業帳戶都可以製作、投放廣告並使用強大的統計數據對其進行分析。
如何在 Pinterest 上聲明網站(分步說明)
在開始在 Pinterest 上進行網站驗證之前,請仔細閱讀以下列表,以確保你們都符合驗證條件,並且已準備好進行驗證。
開始之前要做的事情
- 確保您擁有一個域:要在 Pinterest 上聲明一個網站,您必須擁有一個域名、子域或子路徑域。 二級域如下所示:example.com; 像這樣的子域:blog.example.com; 和這樣的子路徑:example.com/store。
- 確定您的驗證方法:我們涵蓋以下 4 種方法。 每種方法都使用 HTML 標記、HTML 文件或 TXT 記錄。 所有這些都需要最少的技術知識,即使您對 HTML、元標記或 DNS 記錄一無所知,也可以完成。
- 升級到 Pinterest 企業帳戶:這不是必需的,但強烈建議。 聲明您的網站的全部意義在於獲得額外的業務工具,因此,如果您正在經營一家企業,您可以使用真正的 Pinterest 企業帳戶解鎖更多功能。
如何判斷您的帳戶是企業帳戶還是個人帳戶
打開您的個人資料,快速確定您是否擁有個人或企業 Pinterest 帳戶。 帳戶類型在幾個明顯的區域中列出,包括左上角的標題(Pinterest 徽標旁邊)和單擊右上角的帳戶下拉菜單(向下插入符號圖標)。 您會看到“業務”或“個人”,具體取決於您擁有的內容。
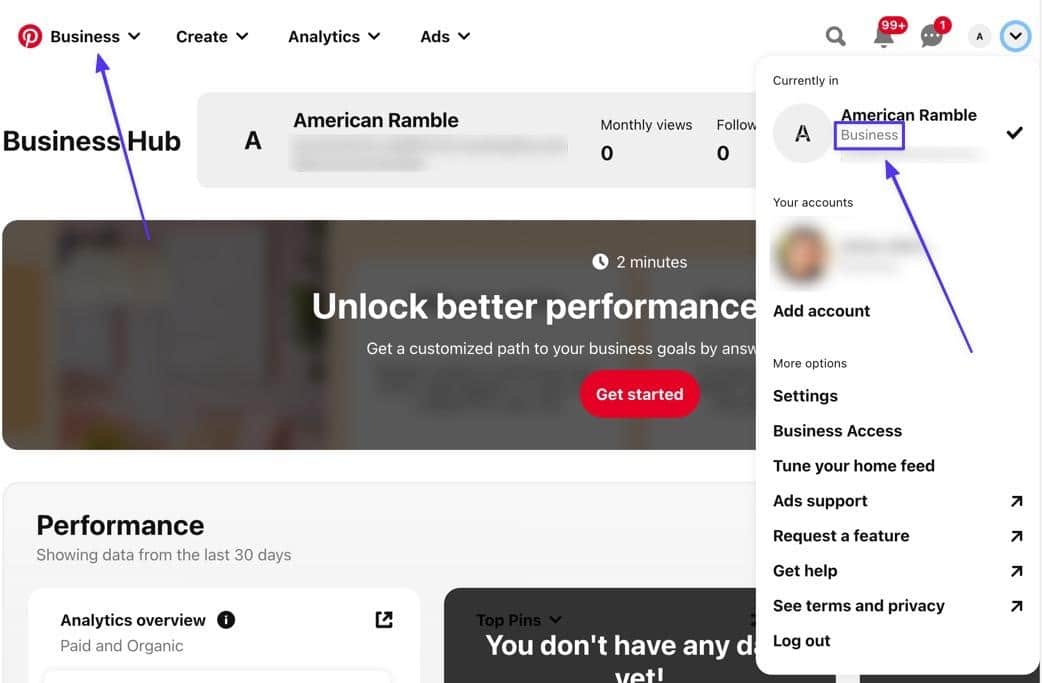
如果您有個人帳戶並需要將其轉換為企業帳戶,請轉到添加帳戶頁面,然後選擇創建免費企業帳戶。 這使您可以從個人帳戶轉換為企業帳戶,或將單獨的企業帳戶頁面鏈接到個人帳戶。
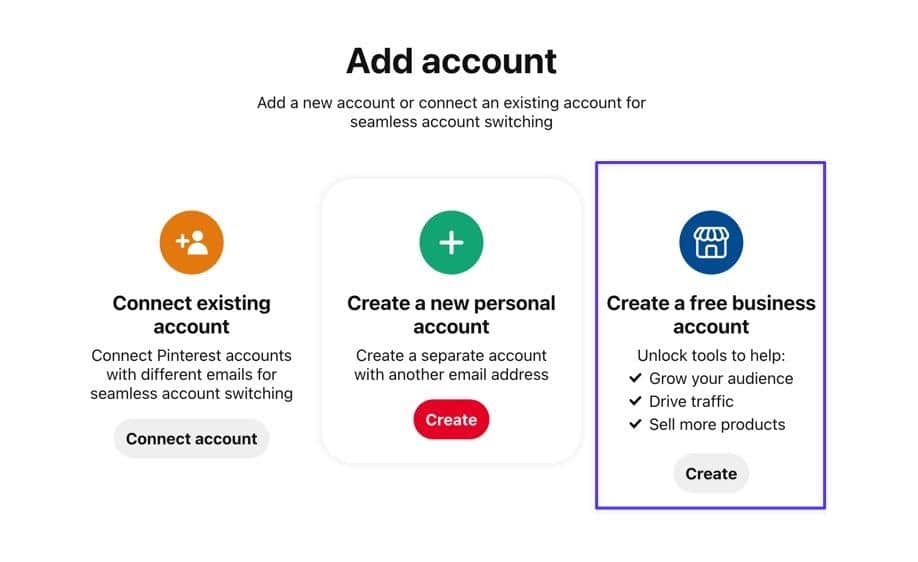
如何在 Pinterest 上聲明您的網站(4 種簡單方法)
使用以下分步教程在 Pinterest 上快速聲明您的網站。
方法 1:在 WordPress 上添加 HTML 元標記
HTML 標記包含解釋網站上可用內容的數據。 表明您擁有網站的一種方法是將 HTML 元標記放置在您網站的一個文件中。 然後,該標籤會讀取您的網站內容並向 Pinterest 發送回通知,告知其位於您網站的代碼中。
之所以作為驗證選項起作用,是因為只有網站所有者才能訪問源代碼。
第 1 步:轉到設置
導航到您的 Pinterest 個人資料的右上角,然後單擊向下插入符號 (v)按鈕以顯示下拉菜單。 從該列表中選擇設置。
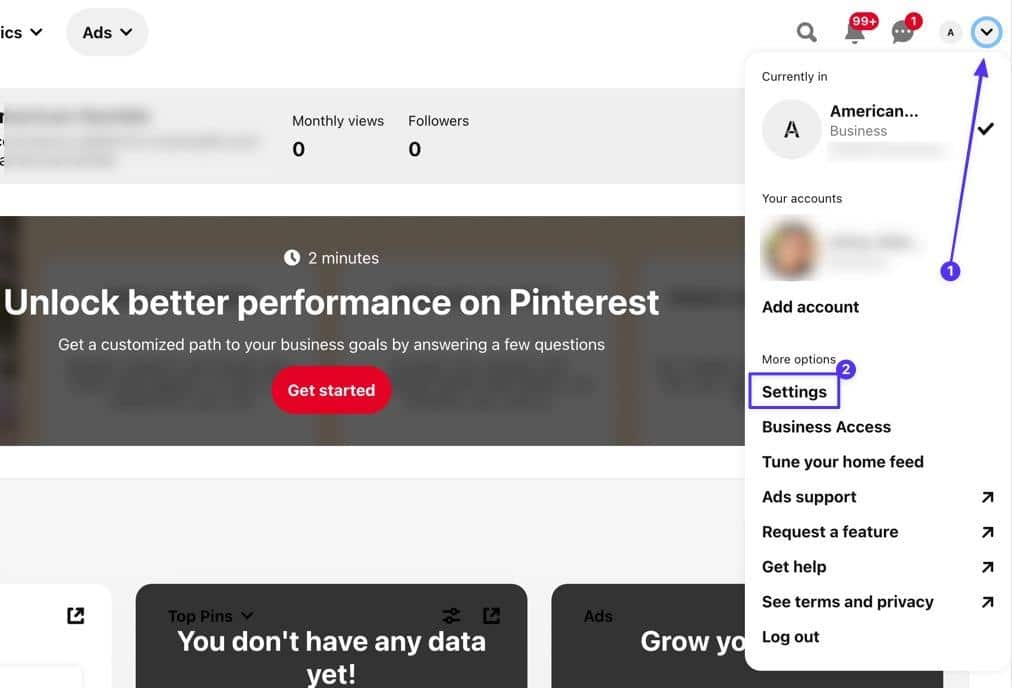
第 2 步:前往申請賬戶部分
打開“已聲明帳戶”選項卡,然後檢查您是否已在“已聲明帳戶”部分列出了任何網站。 如果這樣做,您可能不必完成此過程。 或者您可能需要刪除舊網站。
要繼續聲明您的 WordPress 網站,請單擊聲明按鈕。
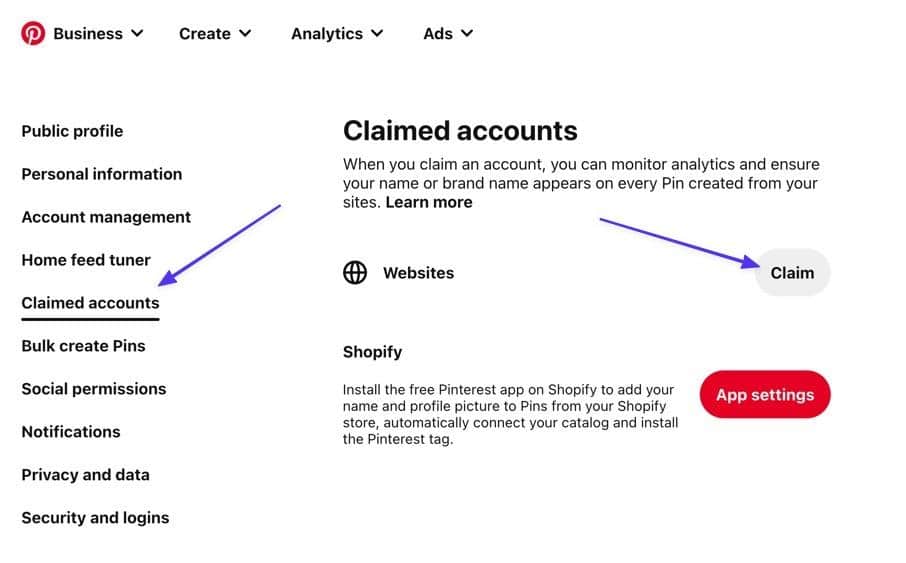
第 3 步:複製 HTML 元標記
彈出窗口顯示三個用於聲明您的網站的選項,其中之一是Add HTML Tag 。 這是用於此方法的選擇。 單擊列出的代碼將其全部複製到剪貼板。
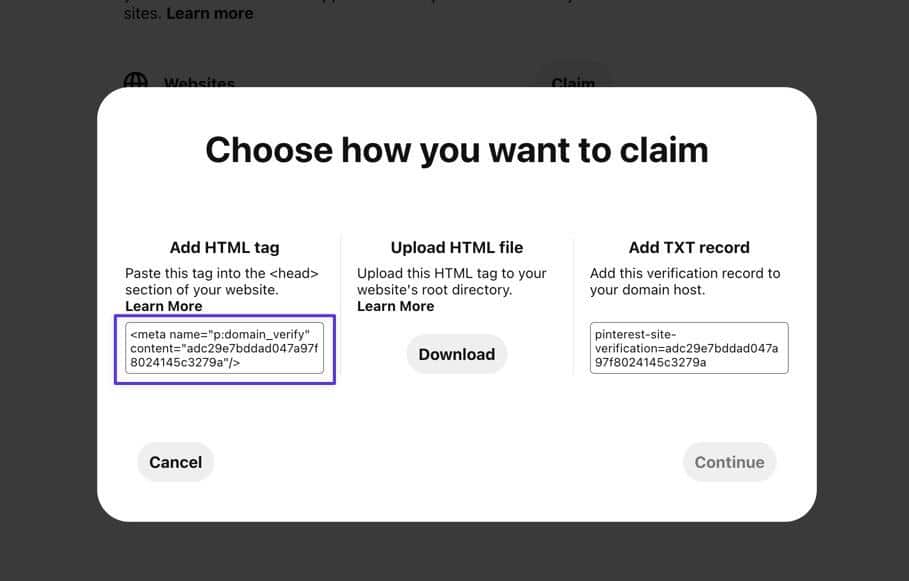
單擊繼續按鈕繼續。
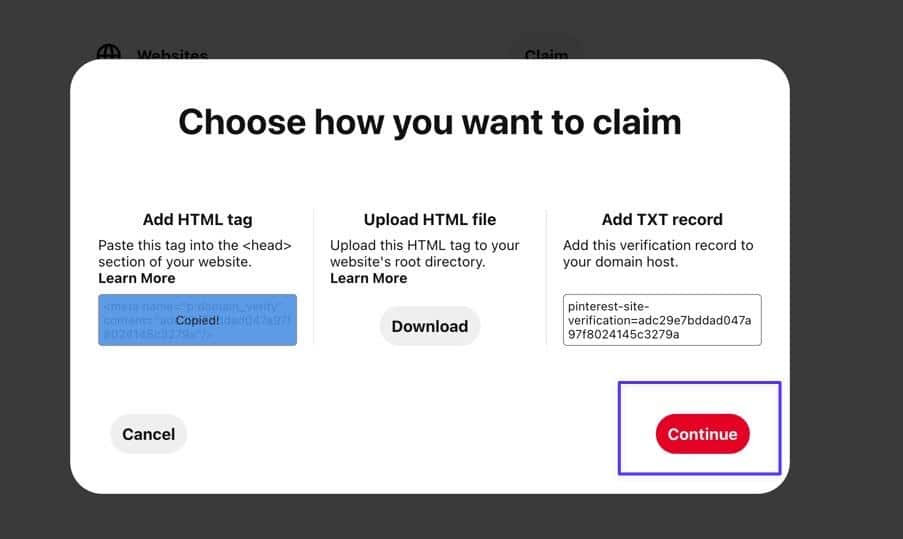
第 4 步:將 HTML 標記粘貼到您的 WordPress 站點的 header.php 文件中
Pinterest 請求您將這段代碼(HTML 標記)粘貼到header.php文件中。 為了訪問header.php ,您必須使用 SFTP 和 FTP 客戶端連接到您的 WordPress 站點文件。 我們將在本教程中使用 FileZilla,但有許多信譽良好的 FTP 客戶端可供選擇。
通過 SFTP 鏈接到您的 WordPress 站點文件後,通過打開您的核心站點文件(通常是/yoursitename或/www )瀏覽文件目錄,然後您可以轉到/public > /wp-content > /themes 。
最後,打開以您的活動 WordPress 主題命名的文件夾; 對於本教程,我們使用二十一二十一主題,所以文件是/twentytwentyone 。
在您的主題文件夾中找到header.php文件。 選擇 FTP 客戶端中可用的查看/編輯選項; 對於 FileZilla,您可以右鍵單擊文件並選擇View/Edit 。
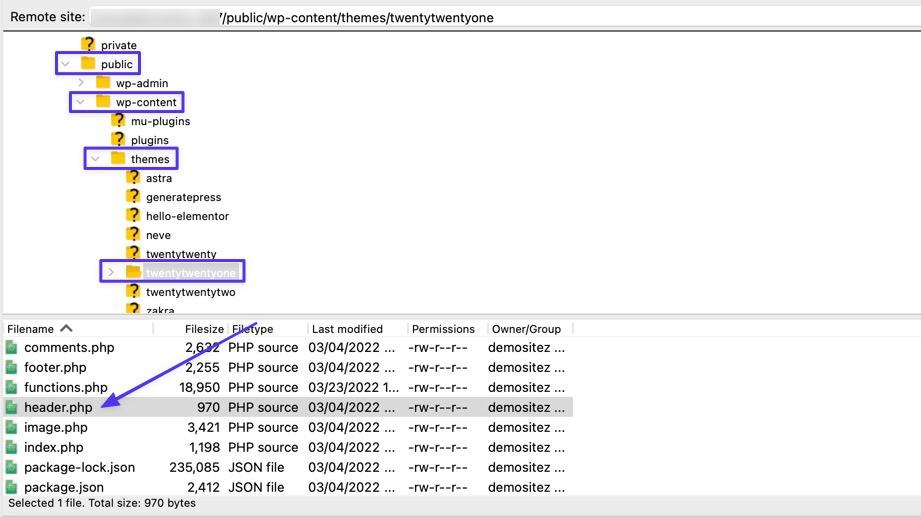
這將在您選擇的文本編輯器中打開header.php文件。 找出(開場)和(關閉)元素。 您想將 Pinterest HTML 標記粘貼到這些元素中。
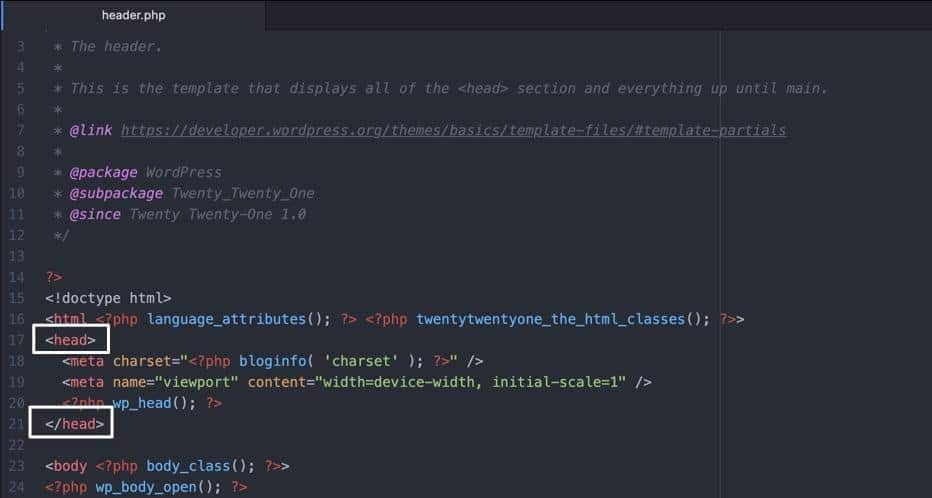
將您之前複製的代碼粘貼到header.php文件中。 通常最好在元素,因此您不會弄亂任何其他代碼。
請務必保存該文件並覆蓋 FTP 客戶端中的先前文件。 這會將 HTML 標記保存到您的網站。
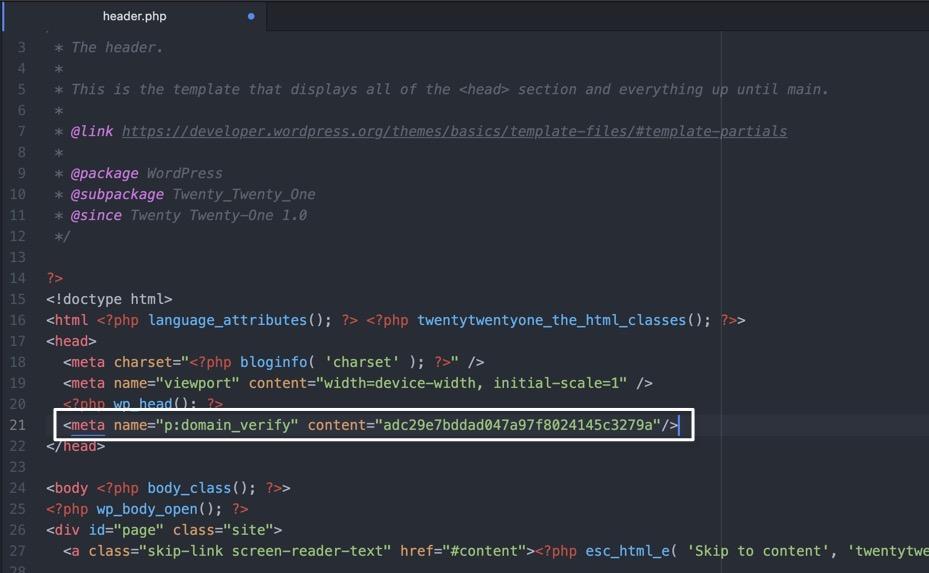
第 5 步:在 Pinterest 上驗證您的網站
使用您網站上的活動 HTML 標記,返回 Pinterest。 您現在可以粘貼您的 WordPress URL 並單擊驗證按鈕。
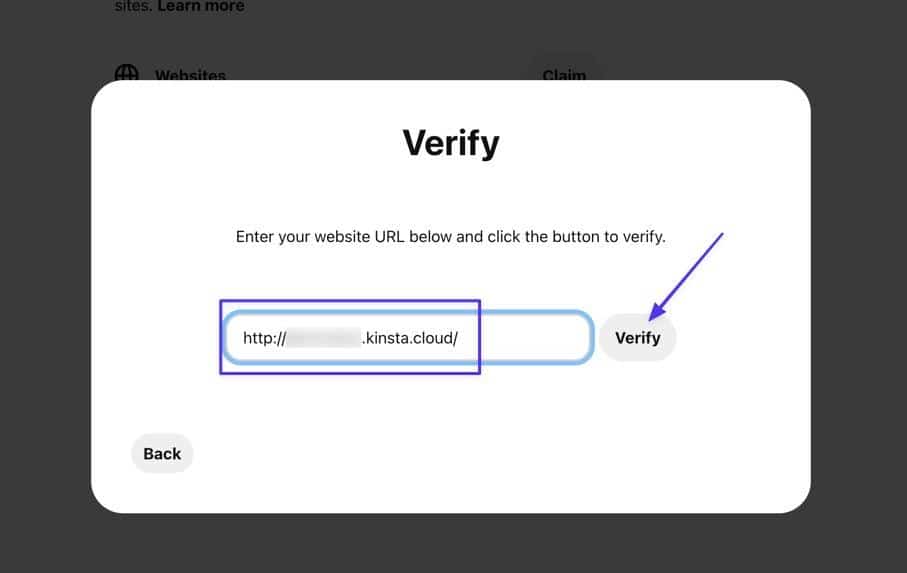
如果一切順利,您應該會看到一條“已連接”消息,上面有一個綠色複選標記。 這就是你所要做的! 單擊完成按鈕。
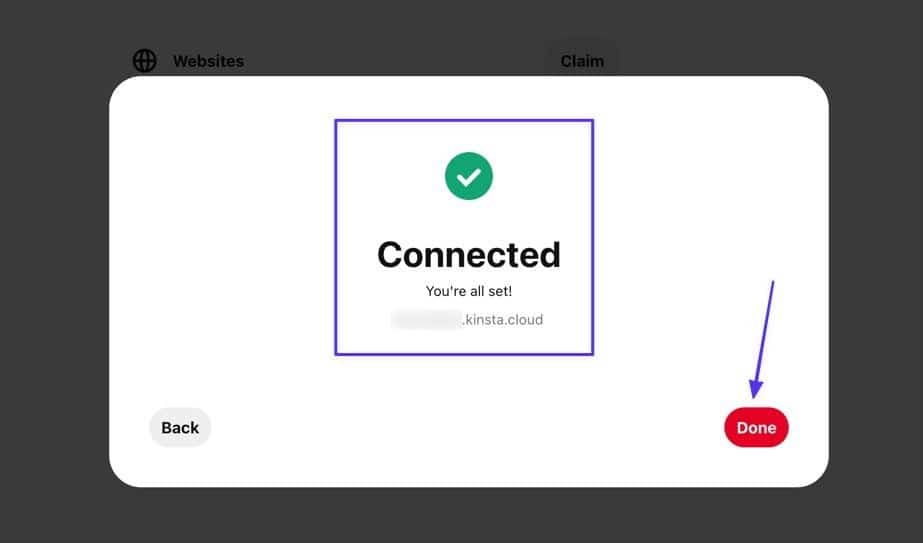
第 6 步:查看您在 Pinterest 上聲明的網站列表
我們在本文前面談到的所有好處現在都可以使用,因為您已經認領了該帳戶。 您還可以查看 WordPress 的已聲明帳戶部分下列出的網站。
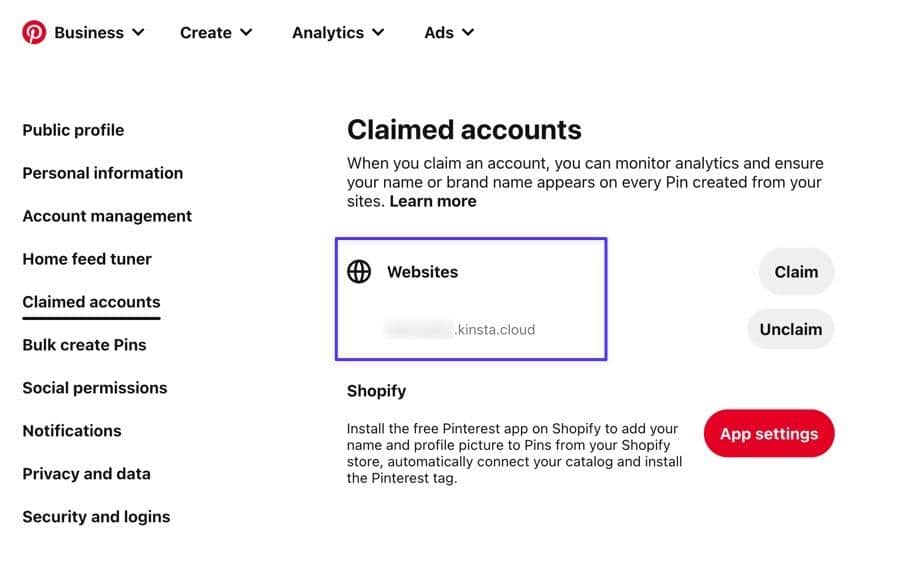
方法 2:使用 HTML 文件
下一個方法使用 HTML 文件而不是 HTML 標記。 不同之處在於您會將整個文件上傳到您的網站目錄,而不是使用一段代碼更新當前文件。
實際上,您在此方法中上傳的文件實際上包含一個 HTML 標記,與之前方法中使用的相同,因此它是相同類型的驗證,但您將標記添加到您的站點的方式不同。
第 1 步:轉到 Pinterest 上的已聲明帳戶部分
首先,轉到Down Caret (v)按鈕並選擇Settings 。 選擇聲明的帳戶選項卡,然後單擊聲明按鈕。
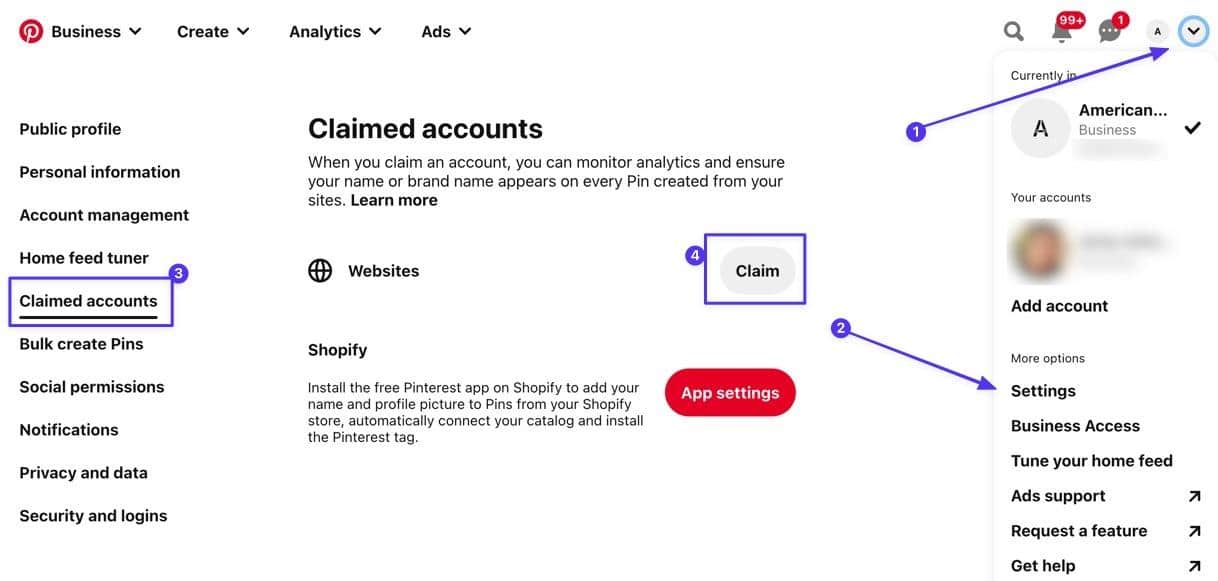
第 2 步:將 HTML 文件下載到您的計算機
尋找Upload HTML File的第二個選項。 單擊下載按鈕。 這會下載一個 HTML 文件,無論您想將其放在計算機上的哪個位置。 它的名稱以“Pinterest”開頭,但您可以調整名稱以供自己參考。
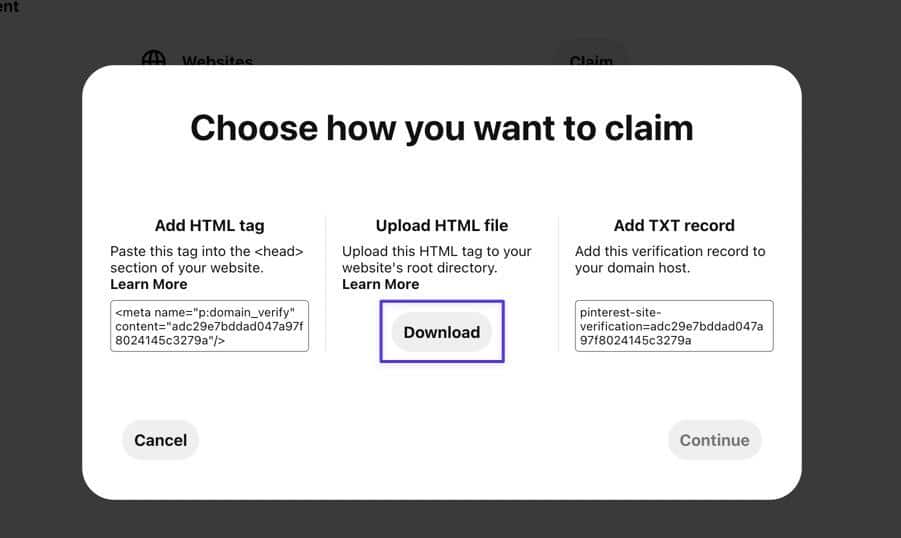
第 3 步:使用 FTP 客戶端將 HTML 文件移動到站點的服務器
使用您選擇的 FTP 客戶端(我們使用 FileZilla),在您的本地站點上找到 Pinterest HTML 文件並將其拖到您的 WordPress 站點的根文件夾中。
“根”文件夾因平台而異,但對於 WordPress,它通常是/public文件夾。 傳輸後,FTP 客戶端會自動將文件保存到您的 WordPress 文件中。
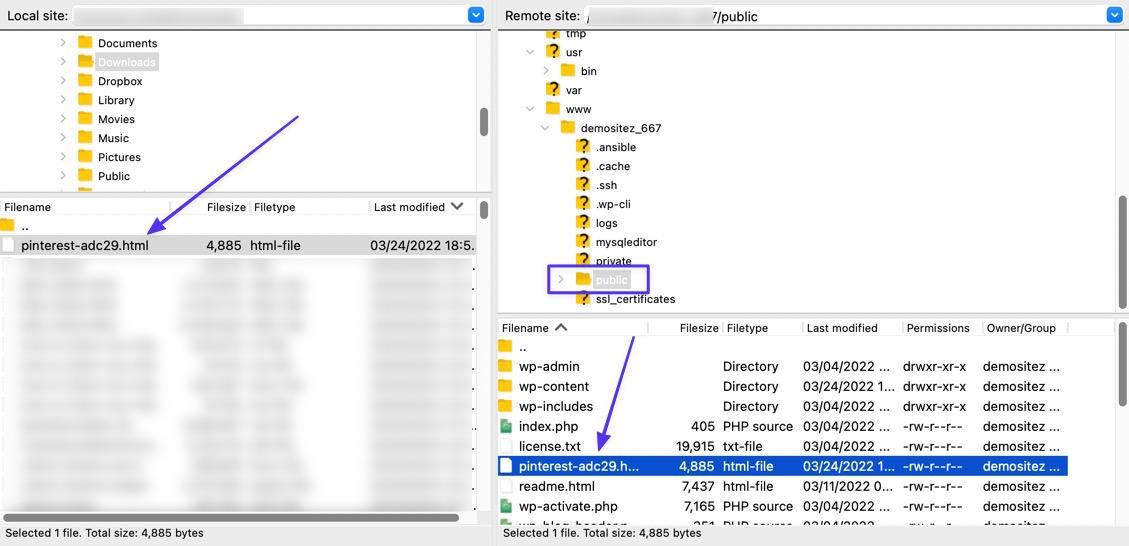
第 4 步:驗證 Pinterest 上的 HTML 文件
返回 Pinterest 並從先前訪問的彈出窗口中單擊繼續按鈕。
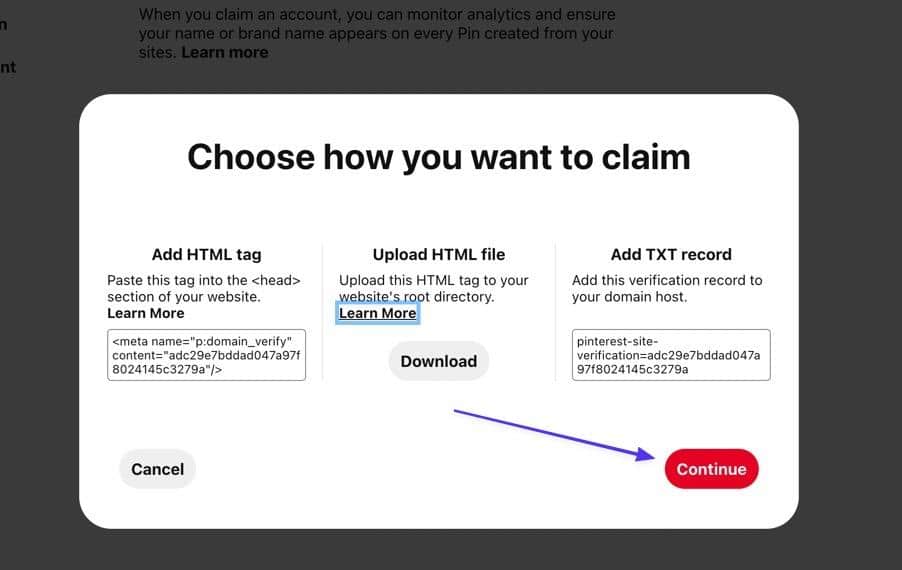
要完成驗證,請粘貼您網站的 URL。 單擊驗證按鈕。
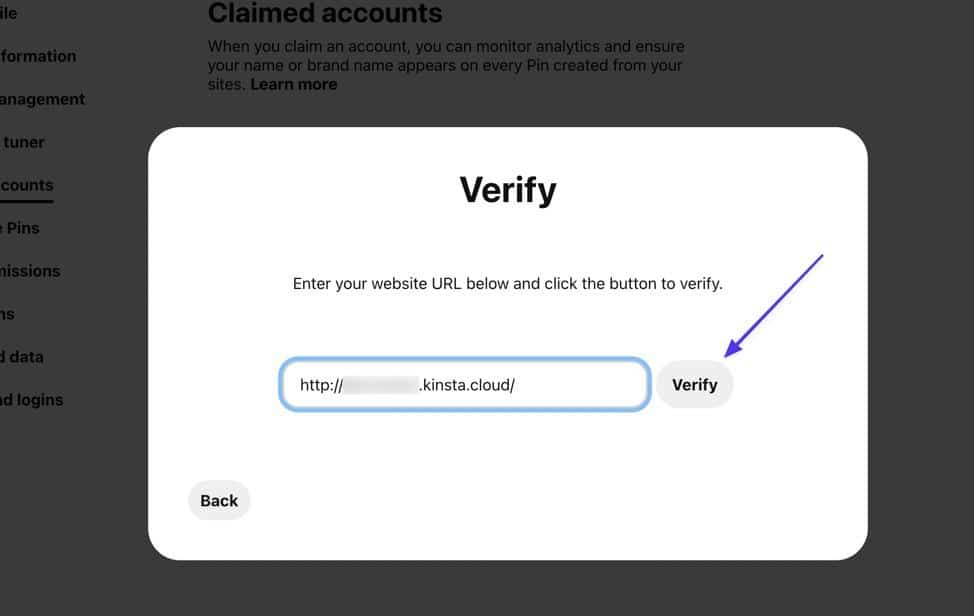
查找“已連接”消息和綠色複選標記,以確認您已聲明您的 Pinterest 網站!
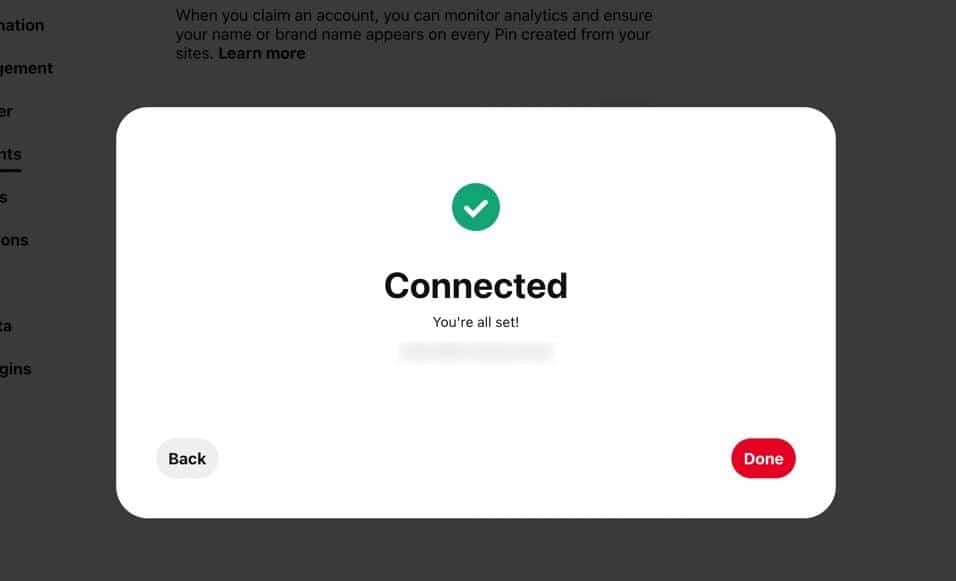
方法 3:將 TXT 記錄添加到您的域主機
這種方法是獨一無二的,因為它不使用 WordPress 文件,而是使用您的 DNS(域名服務)註冊商,並且您添加 TXT 記錄而不是 HTML 標記或文件。
通過此過程,這意味著您必須登錄到您的域提供商帳戶(這通常也是您的託管服務提供商,但並非總是如此)。
如果您是 Kinsta 用戶,並且您已使用 Kinsta 的免費 DNS 服務將第三方域添加到您的帳戶,請使用以下步驟將 Pinterest TXT 記錄添加到 DNS 部分。
第 1 步:導航到 Pinterest 中的已聲明帳戶部分
通過單擊左上角的向下插入符號 (v)圖標開始該過程。 選擇設置。 導航到聲明的帳戶選項卡,然後單擊聲明按鈕。
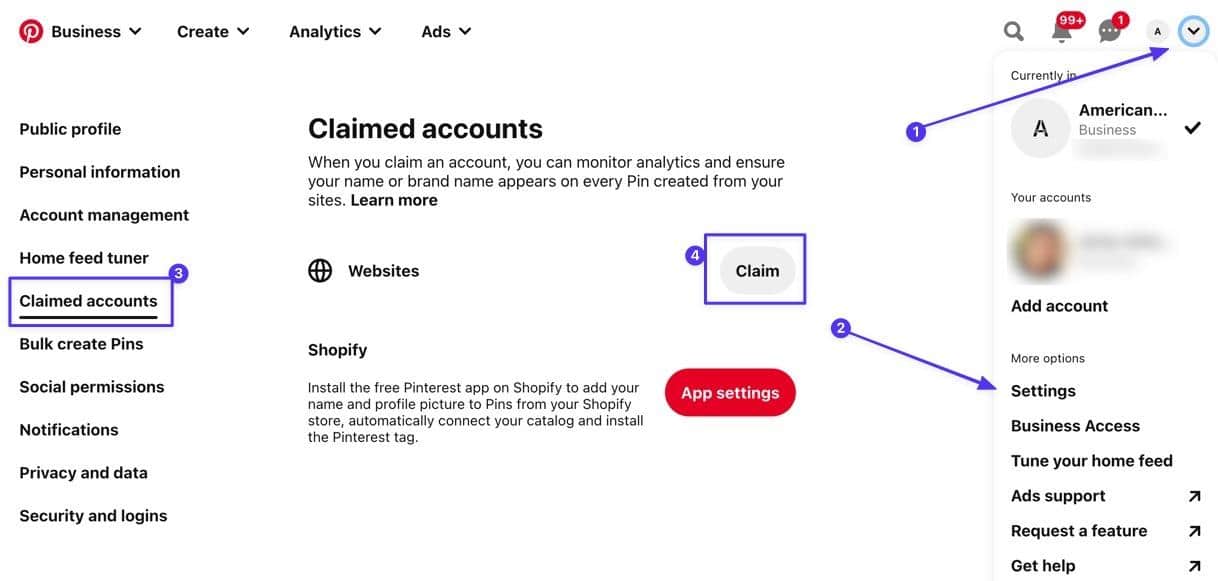
第 2 步:複製 TXT 記錄
使用名為“添加 TXT 記錄”的選項,將記錄複製到剪貼板,然後單擊繼續按鈕。
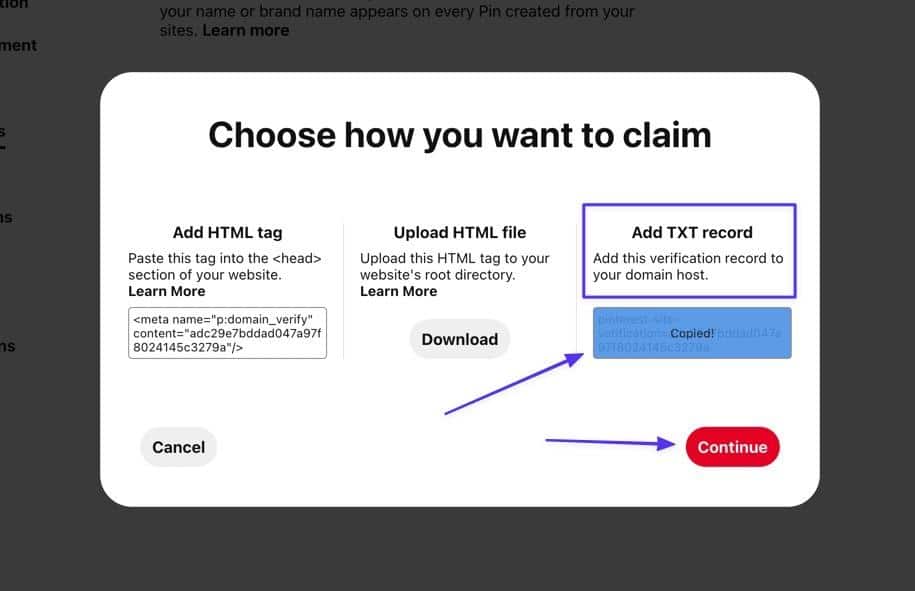
第 3 步:登錄您的 DNS 提供商帳戶
轉到您的域名提供商的儀表板並登錄到您的儀表板。 添加新的 DNS TXT 記錄並將其保存到您的帳戶。
在 MyKinsta 中,您可以通過轉到 Kinsta DNS 並選擇您要使用的域來完成此操作。
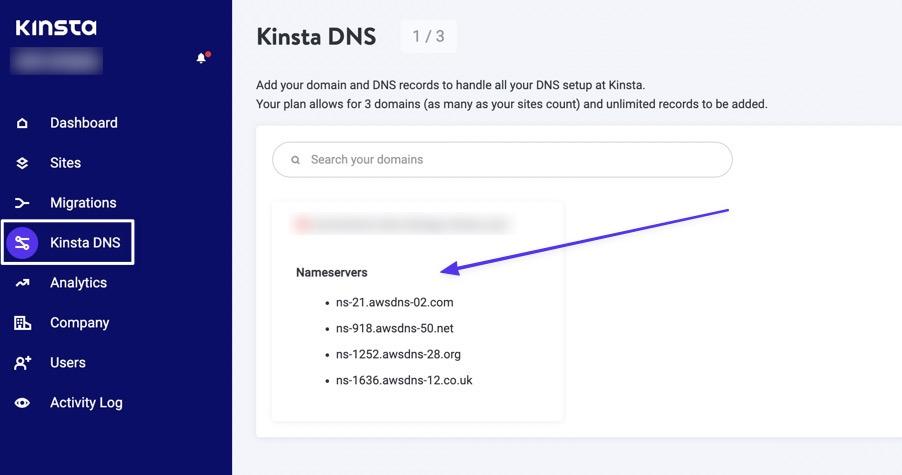
第 4 步:添加新的 DNS TXT 記錄
向下滾動以找到DNS 記錄部分。 單擊添加 DNS 記錄按鈕。
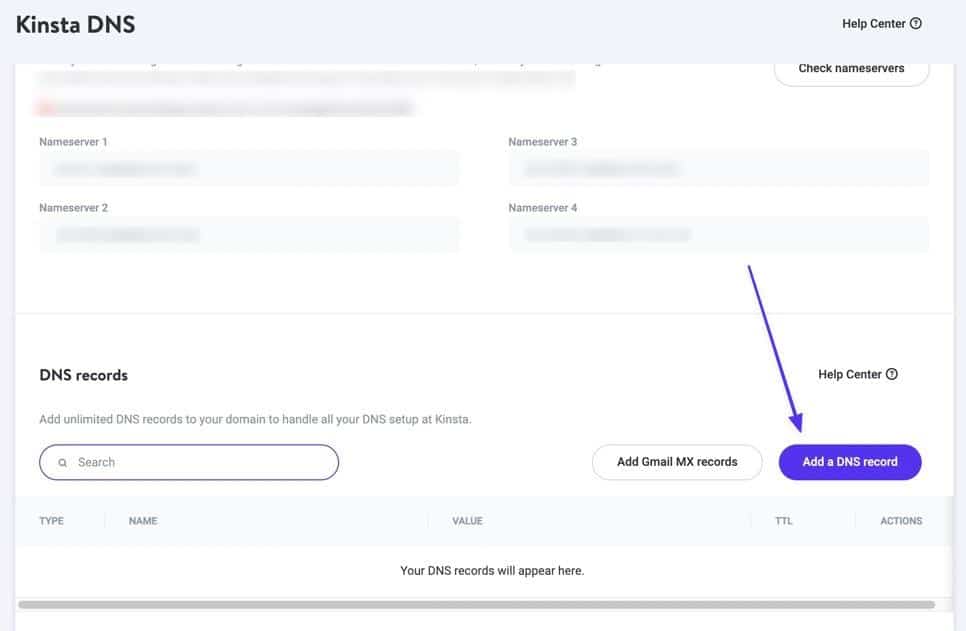
選擇TXT選項卡。 保持主機名和TTL字段不變。 將您之前複製的 Pinterest TXT 元素粘貼到內容字段中。 之後,單擊添加 DNS按鈕。
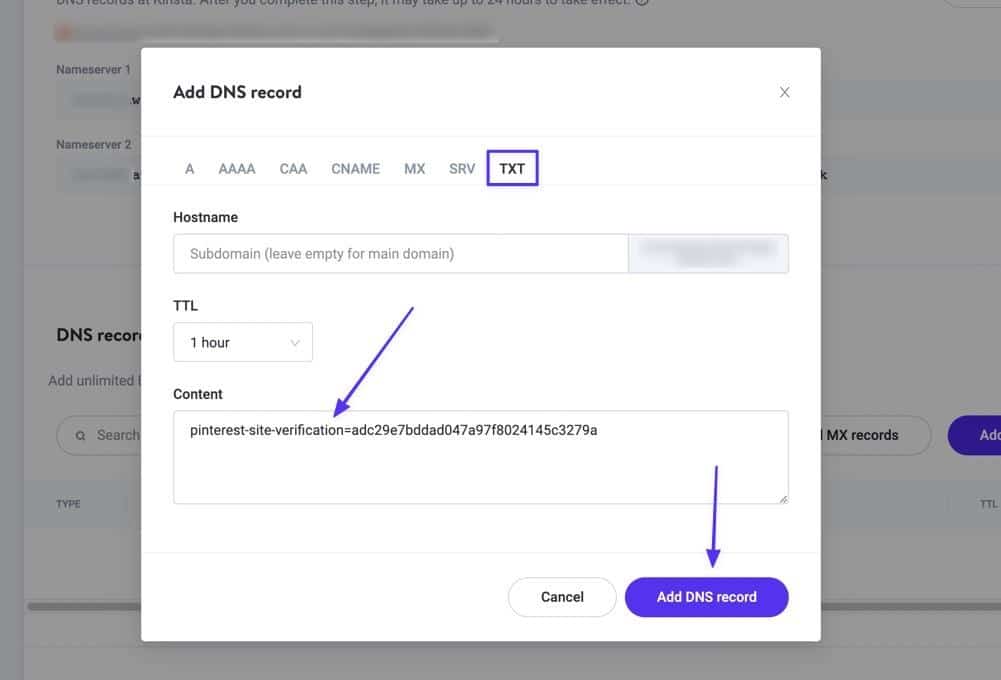
您現在應該會看到 TXT 記錄已成功保存到您的 DNS 記錄列表中。
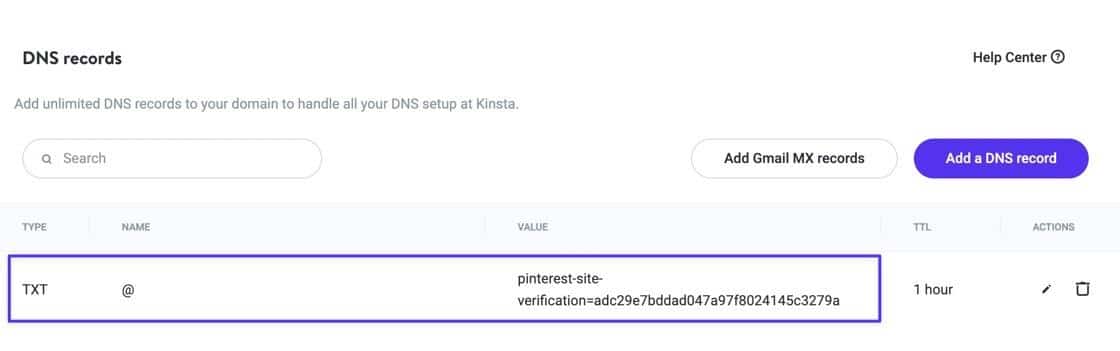
第 5 步:驗證 Pinterest 上的連接
導航回您的 Pinterest 儀表板並將您的網站 URL 粘貼到驗證字段中。 單擊驗證按鈕繼續。
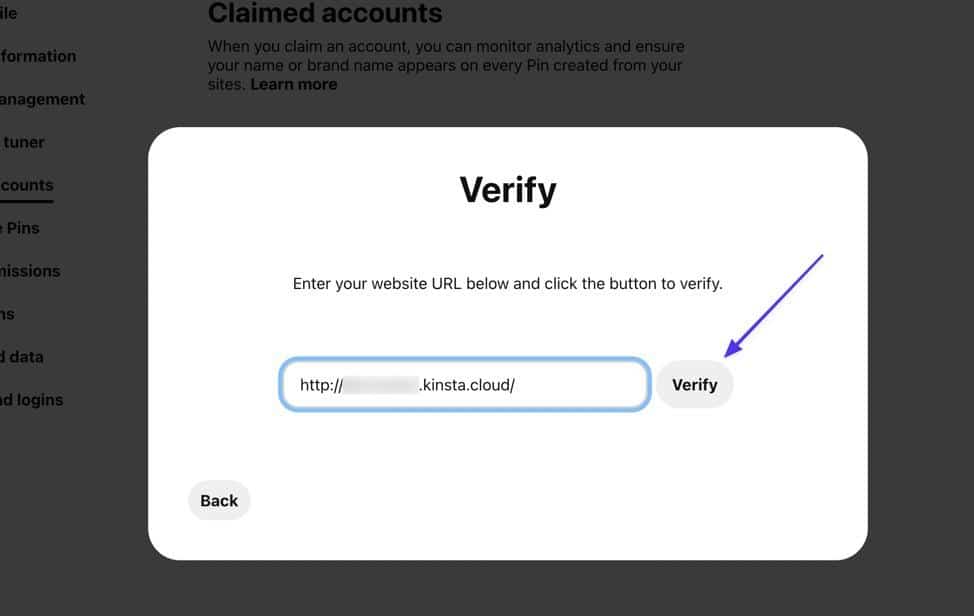
如果成功,您將看到帶有綠色複選標記的“已連接”消息。 單擊完成並繼續檢查您作為經過驗證的 Pinterest 業務的所有新功能!
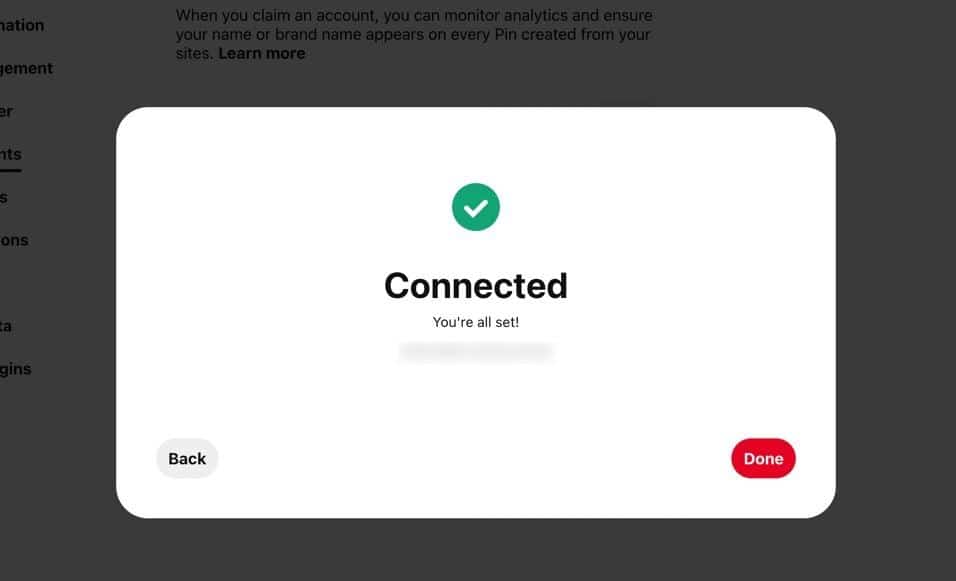
方法 4:使用插件
一些 WordPress 插件具有針對 Pinterest 等社交網站的驗證功能。 這些插件使那些可能會發現處理 HTML 標籤、文件和 TXT 記錄令人生畏的初學者變得更加容易。
話雖如此,如果您已經安裝了插件,我們通常只建議使用插件路線。 好消息是本教程中的插件是 WordPress 上一些最常用的插件。
使用 Yoast SEO 在 Pinterest 上驗證您的 WordPress 網站
Yoast SEO 為網站所有者提供搜索工具以改善搜索引擎結果,其中一種方法是提供社交媒體部分來驗證您的網站與這些網站並配置共享帖子/頁面的外觀。
第 1 步:安裝 Yoast 並找到 Pinterest 部分
首先,確保您在您的網站上安裝並激活了 Yoast SEO。
轉到SEO > 社交 > Pinterest 。 在這裡,您會找到Pinterest 設置頁面,其中包含一個名為Pinterest Confirmation的字段。
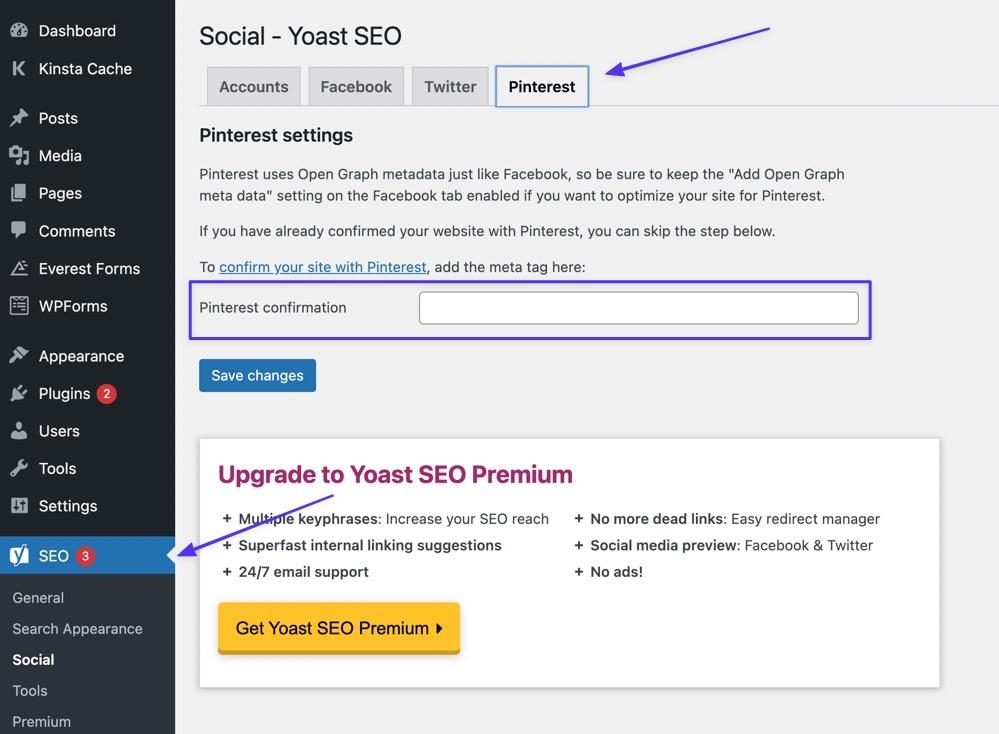
第 2 步:從 Pinterest 獲取 HTML 標籤
切換到 Pinterest 並導航到設置>聲明帳戶。 單擊索賠按鈕。
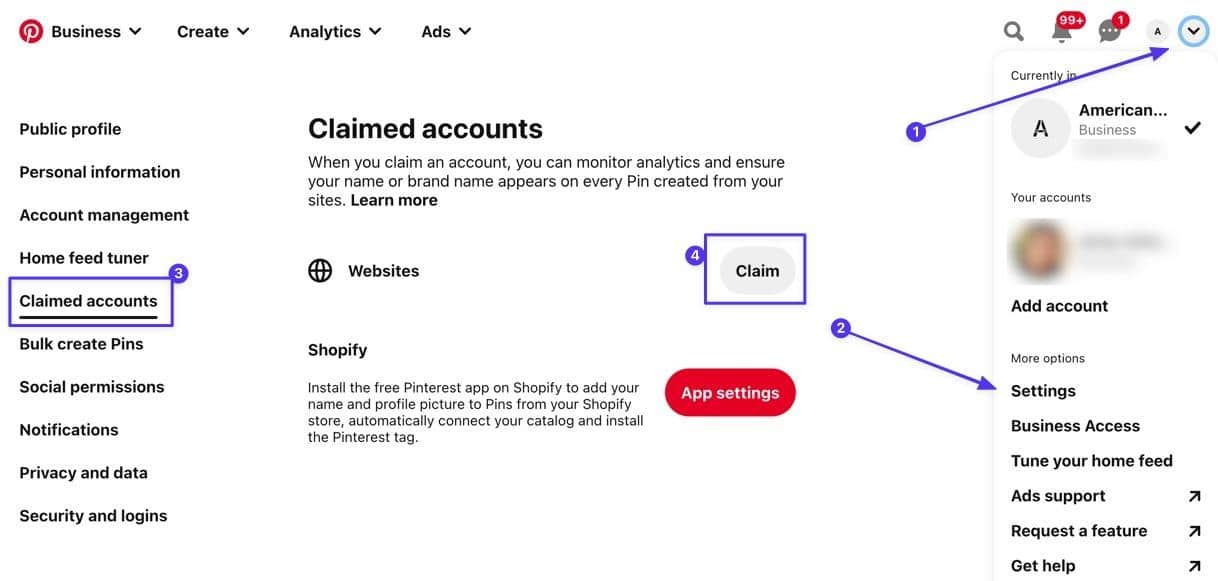
複製標題“添加 HTML 標記”下的 HTML 標記。 單擊繼續按鈕繼續。
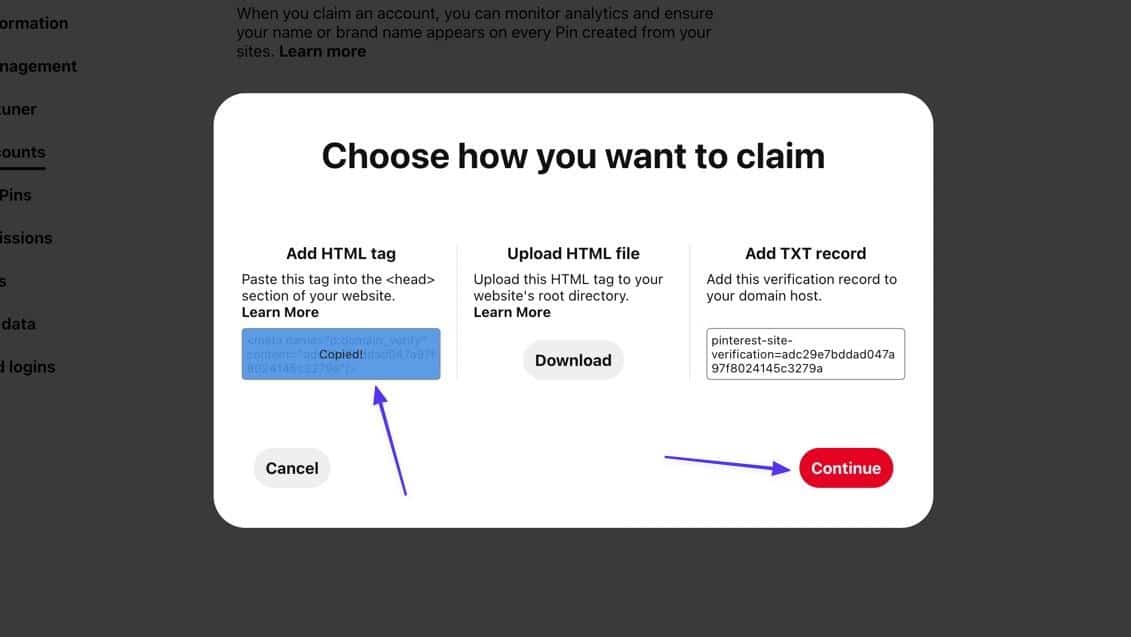
第 3 步:將 HTML 標籤粘貼到 Yoast SEO 插件中
切換回 WordPress 並將 HTML 標記粘貼到Pinterest 確認字段中。 單擊保存更改。
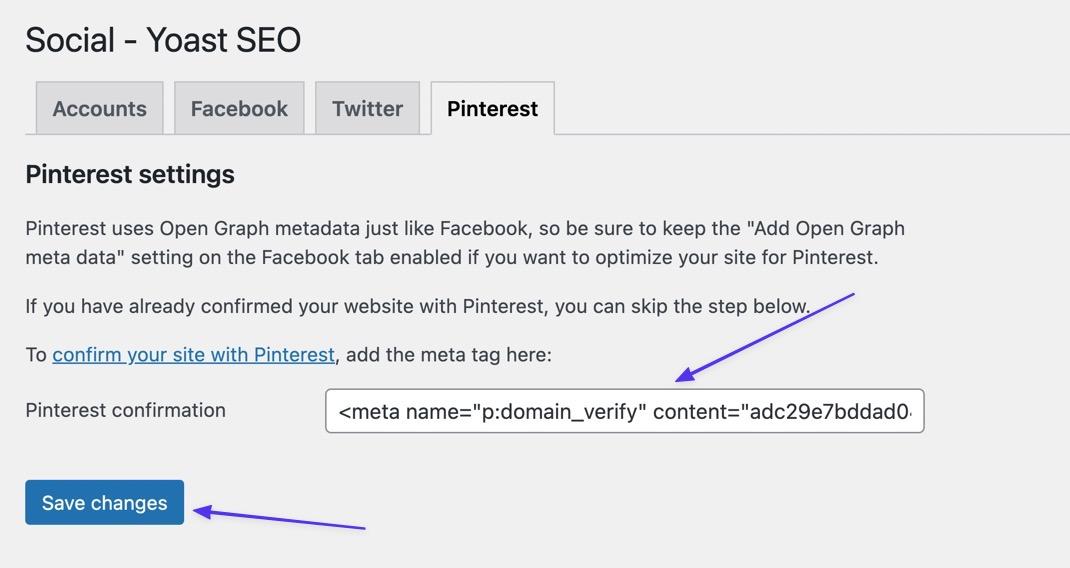
第 4 步:驗證它在 Pinterest 上是否有效
轉到 Pinterest 並將您網站的主要 URL 粘貼到驗證字段中。 單擊驗證。
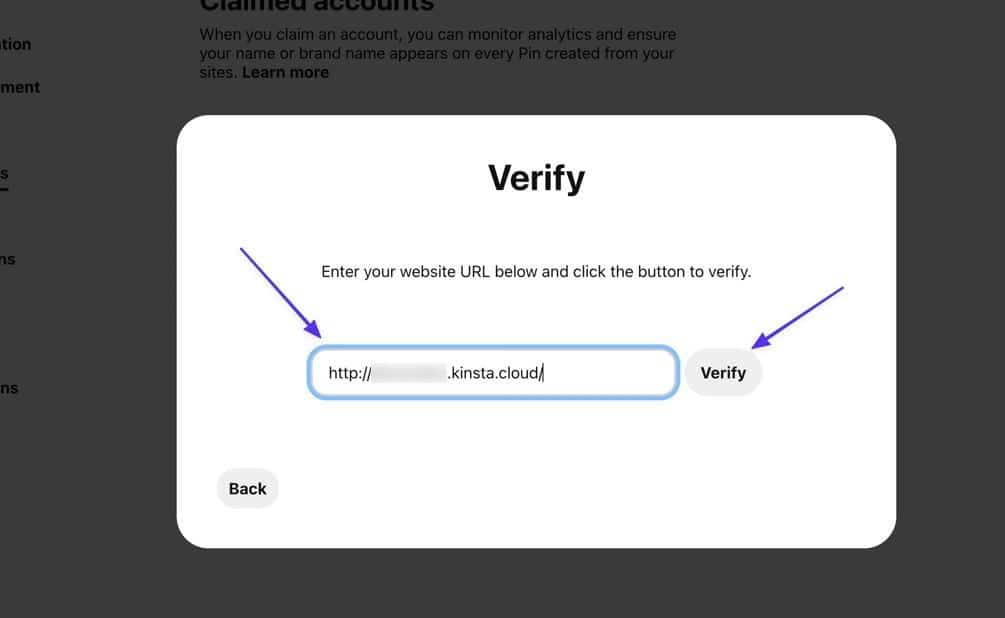
尋找“已連接”消息和綠色複選標記,以確保您已成功在 Pinterest 上聲明您的網站!
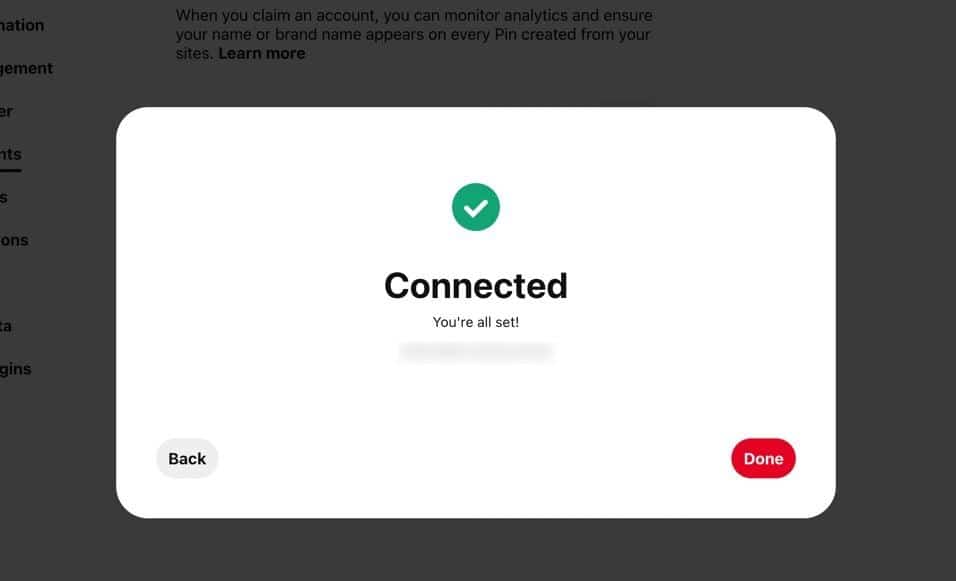
使用 Jetpack 為 Pinterest 驗證您的 WordPress 網站
Jetpack 是一個多合一的優化、安全、速度和備份插件,帶有用於改善您的 SEO 和社交關係的工具,並且它有一個區域可以通過 Pinterest 驗證您的網站所有權。
第 1 步:安裝 Jetpack 並找到站點驗證部分
首先,確保您已在您的站點上安裝並激活 Jetpack。
之後,轉到Jetpack > 設置 > 交通。
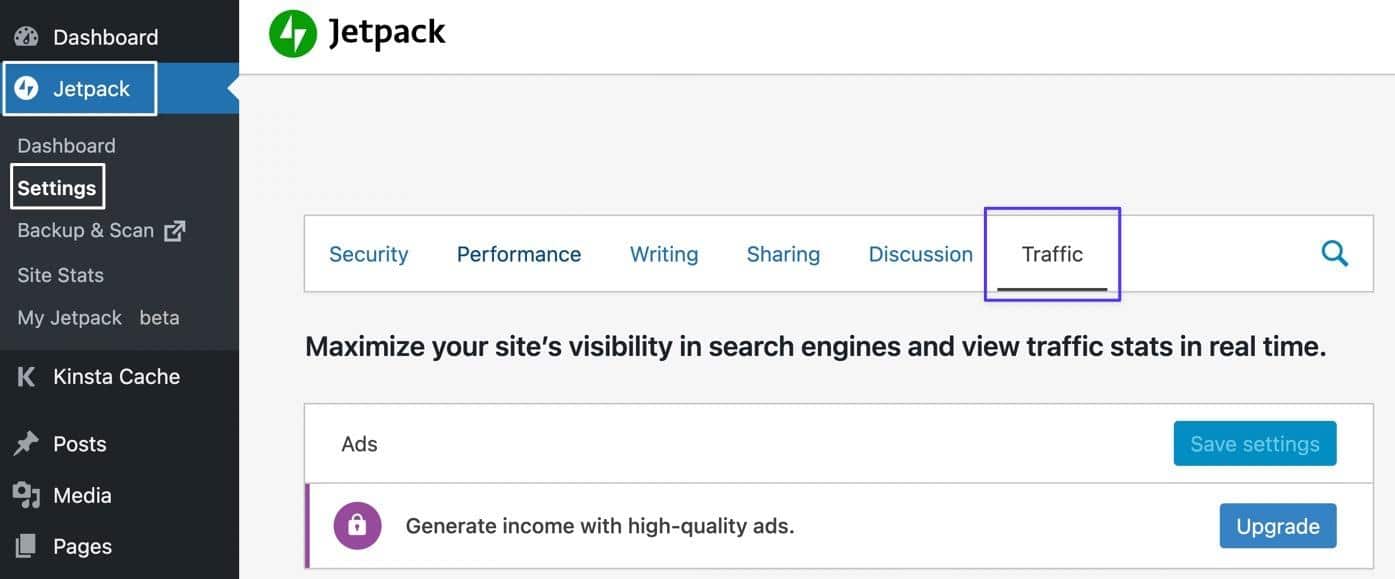
向下滾動到站點驗證部分,然後打開顯示“使用第三方服務驗證站點所有權”的開關。 Pinterest字段是您粘貼在以下步驟中找到的 HTML 標記的位置。
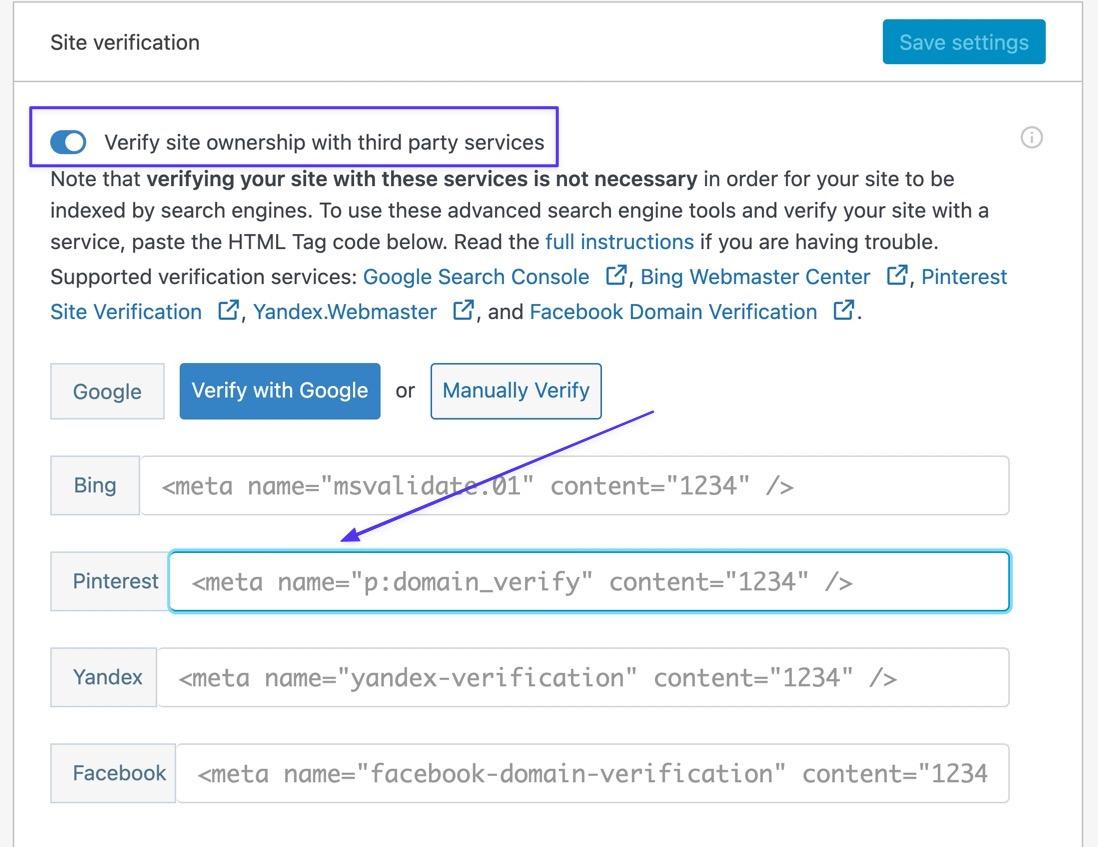
第 2 步:轉到 Pinterest 中的已聲明帳戶模塊
導航到 Pinterest 並轉到右上角的Down Caret (v)菜單。 選擇設置 > 聲明帳戶。 單擊索賠按鈕。
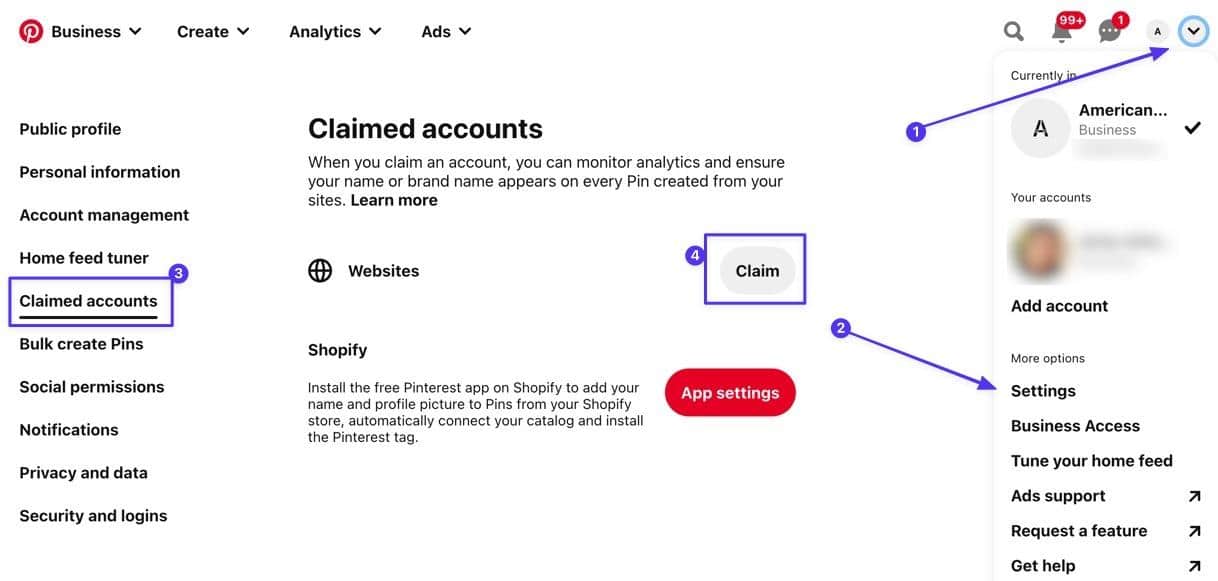
第 3 步:複製 HTML 標記
複製“添加 HTML 標記”部分下的代碼。 單擊繼續。
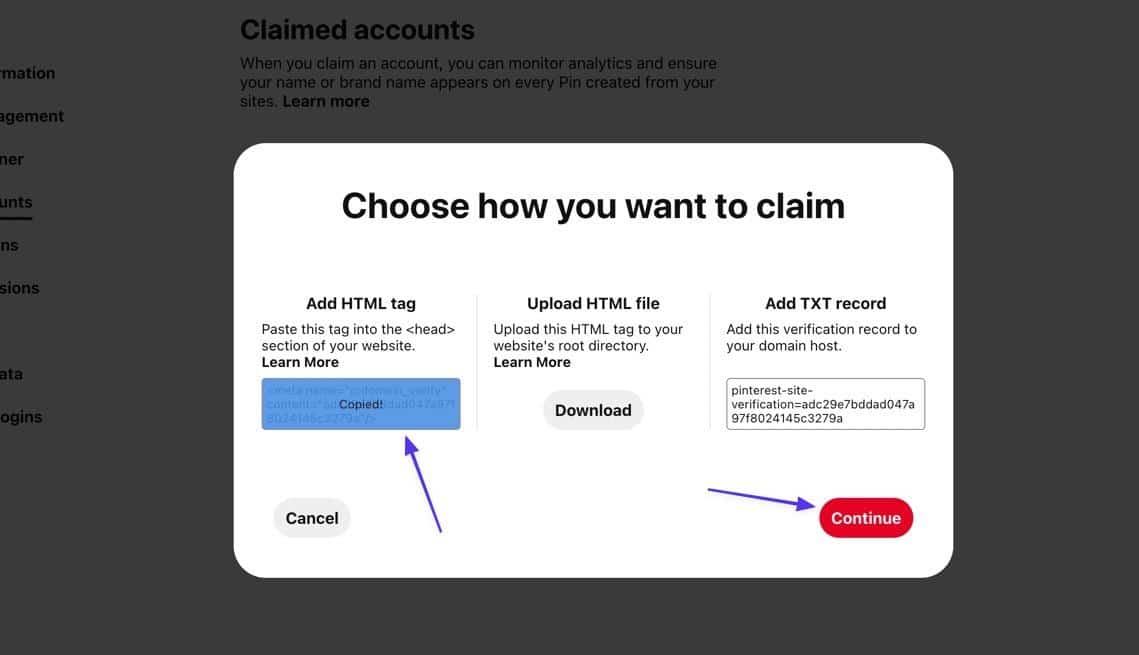
第 4 步:將 HTML 標記粘貼到 Jetpack
返回 WordPress 並將該 HTML 標記粘貼到Pinterest字段中。 單擊保存設置按鈕。
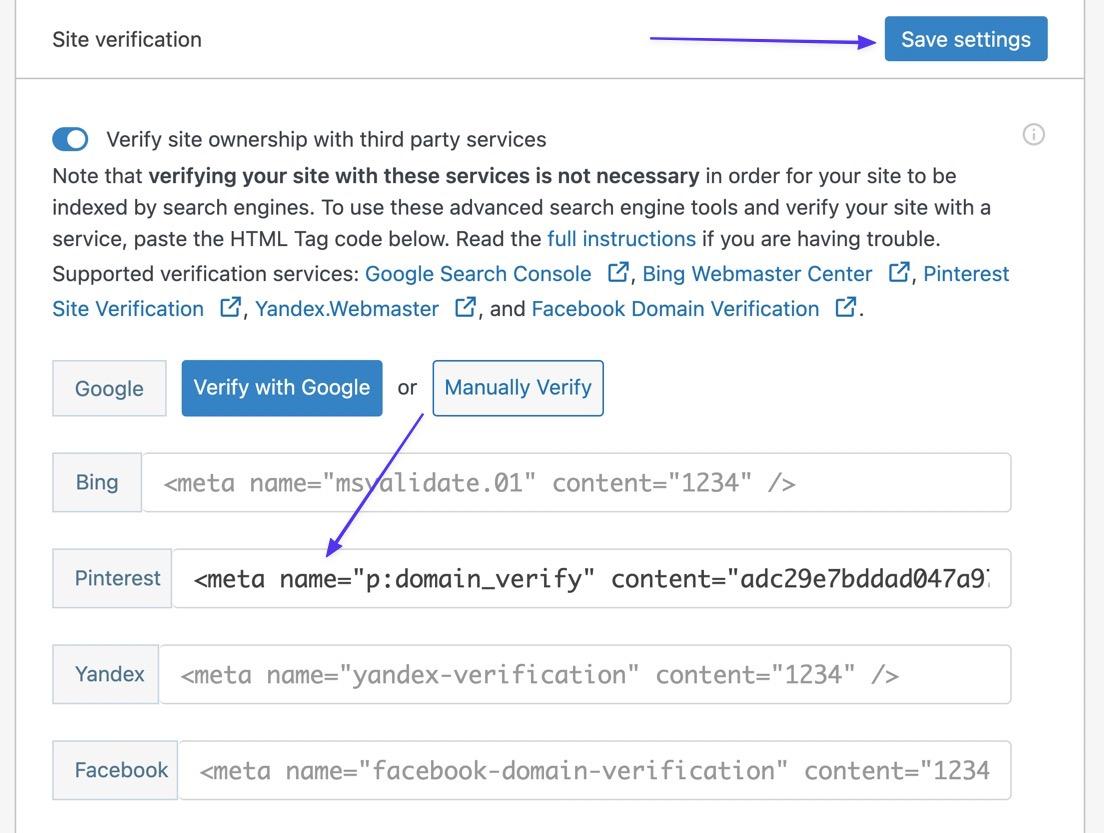
第 5 步:確認該過程在 Pinterest 上有效
返回 Pinterest,將您的網站 URL 粘貼到該字段中。 單擊驗證。
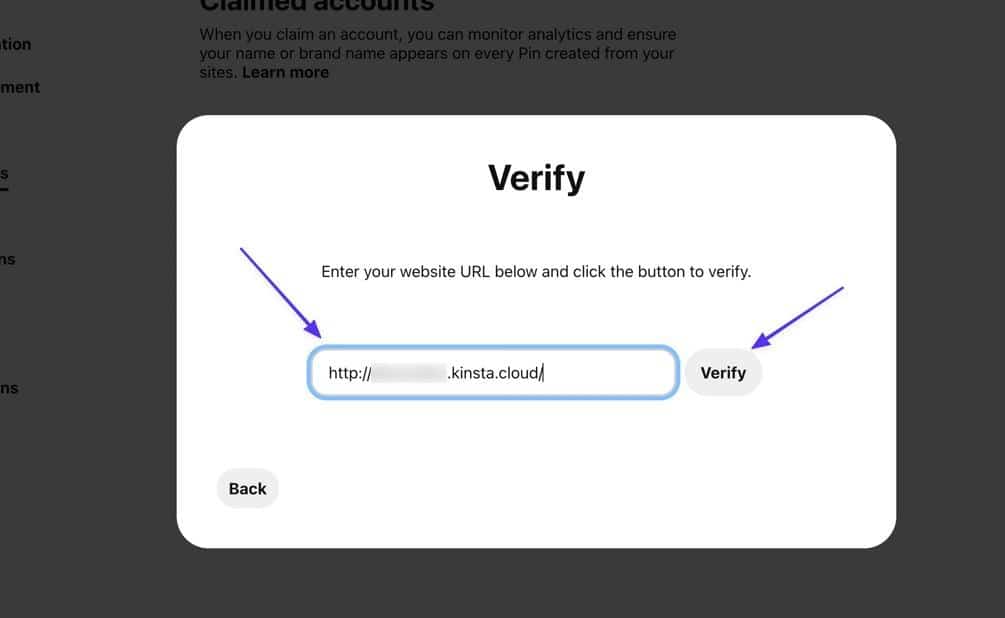
因此,您應該會看到“已連接”文本和一個綠色複選標記,以確認您已通過 Pinterest 聲明了您的網站!
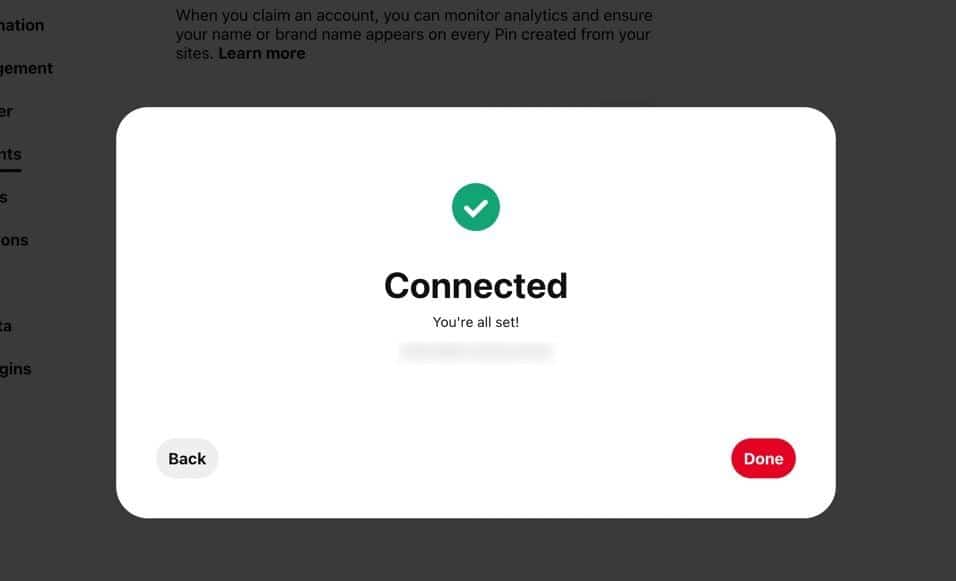
在 Pinterest 上聲明您的網站後要做的事情
最後的“已連接”消息通常足以表明您已在 Pinterest 上聲明了您的網站,但還有一些額外的步驟可以確保一切正常。 在某些情況下,您可能需要等待來自 Pinterest 的驗證電子郵件。
1. 檢查以確保您的網站在 Pinterest 上經過實際驗證和聲明
您是否看到您已成功在 Pinterest 上聲明您的網站的消息? 如果沒有,或者您不記得您過去是否進行過驗證,您可以輕鬆地在 Pinterest 上檢查您的驗證狀態。
轉到設置 > 已聲明帳戶,然後在網站部分下進行檢查。 如果列出了域,則您已使用 Pinterest 企業帳戶聲明了該網站的所有權。
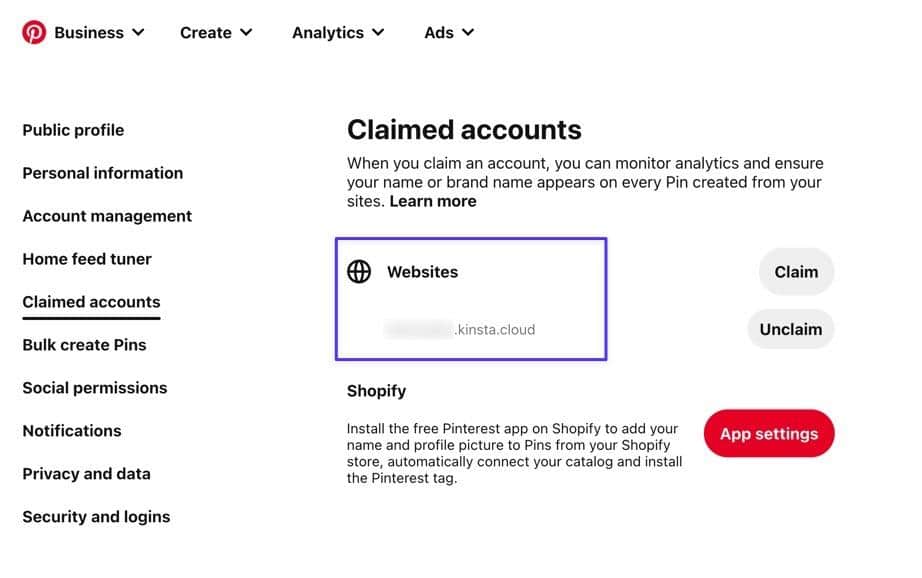
2. 可能等待驗證郵件
儘管我們的大多數測試都以立即驗證 Pinterest 結束,但情況並非總是如此。 事實上,我們在嘗試將 TXT 記錄添加到我們的 DNS 時看到了“正在驗證”消息。
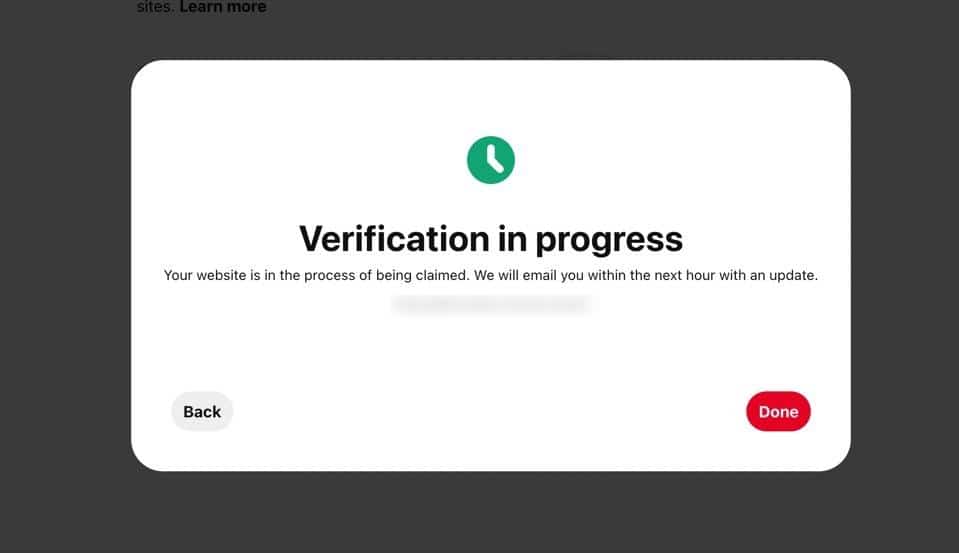
有時這意味著您沒有正確完成驗證(例如,當名稱服務器指向其他地方時嘗試與您的站點主機進行驗證),但這通常是因為 Pinterest 只需要更多時間來處理您的聲明。
如果您看到“進行中”消息,請留意來自 Pinterest 的電子郵件。 驗證通常會在幾秒鐘內發生,但您可能在幾個小時甚至幾天內都看不到電子郵件。
概括
回顧一下,我們的深入教程解釋了:
- 在 Pinterest 上聲明您的網站的好處
- 如何在 Pinterest 上聲明網站(使用 5 種方法和分步說明)
- 在您聲明您的網站之前要做的事情
- 方法一:更新 WordPress 上的 Meta 標籤
- 方法 2:使用 HTML 文件
- 方法三:向域主機添加TXT記錄
- 方法 4:使用 WordPress 插件
- 在 Pinterest 上聲明您的網站後要做的事情
如果您對如何在 Pinterest 上聲明您的網站有任何疑問,請在評論中告訴我們。 如果您已經通過驗證,您覺得新增的 Pinterest 帳戶功能如何?

