如何將 Campaign Monitor 連接到您的 WordPress 站點
已發表: 2018-07-30您想在 WordPress 中創建活動監視器訂閱表單嗎? 在整個網站中添加訂閱表單可幫助您與網站訪問者保持聯繫並建立持久的關係。
在本文中,我們將向您展示如何在 WordPress 中創建活動監視器訂閱表單,以便您可以構建電子郵件列表。
第 1 步:在 WordPress 中創建活動監視器表單
您需要做的第一件事是安裝並激活 WPForms 插件。 有關更多詳細信息,請參閱有關如何在 WordPress 中安裝插件的分步指南。
接下來,轉到WPForms » Addons並找到Campaign Monitor Addon 。
安裝並激活活動監視器插件。
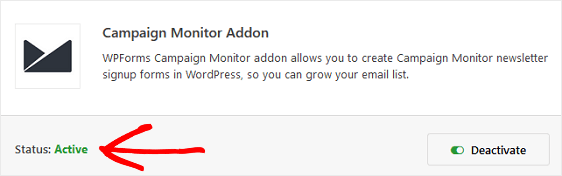
一旦您的 WPForms Campaign Monitor 插件處於活動狀態,請轉到WPForms » Add New創建一個新表單。
在設置屏幕上,為您的表單命名並選擇時事通訊註冊表單模板。
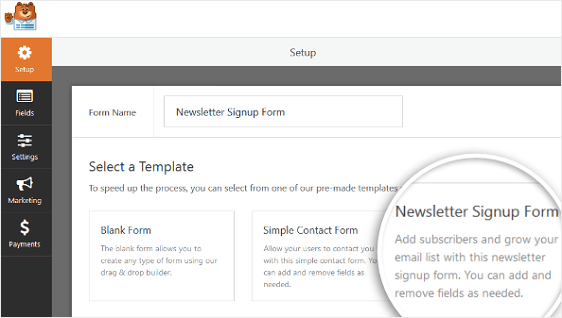
WPForms 將創建一個簡單的時事通訊註冊表單。
在這裡,您可以通過將其他字段從左側面板拖動到右側面板來添加它們。 然後,單擊該字段以進行任何更改。
您還可以單擊表單字段並將其拖動以重新排列您的 Campaign Monitor 訂閱表單上的順序。
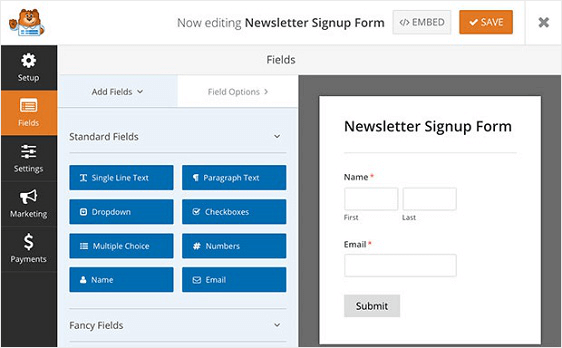
您可能想要添加到 Campaign Monitor 訂閱表單的一個表單字段是 GDPR 協議字段。
此表單字段通過為您的網站訪問者提供一種明確的方式來同意您存儲他們的個人信息並向他們發送電子郵件營銷材料,從而幫助您創建符合 GDPR 的表單。
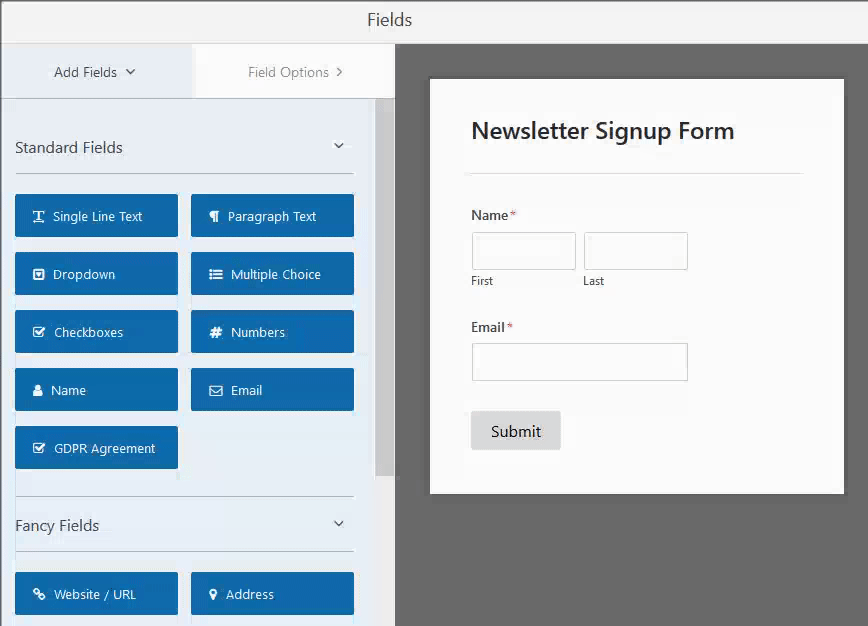
要更改協議字段的默認語言,您只需單擊該字段即可進行更改。
如果您確實將 GDPR 協議字段添加到訂閱表單中,則需要轉到WPForms »設置並單擊GDPR 增強複選框。
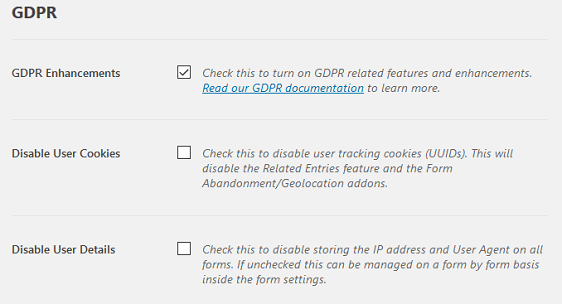
當您這樣做時,您將啟用 WPForms 為您提供的 GDPR 增強功能,使您更容易遵守 GDPR。
事實上,您將能夠:
- 禁用用戶 cookie
- 禁用用戶詳細信息,包括 IP 地址和用戶代理數據
- 訪問 WordPress 表單的 GDPR 表單字段
完成自定義表單後,單擊Save 。
現在,我們將看看如何配置活動監視器設置,以便您可以將註冊表單連接到電子郵件營銷服務。
第 2 步:將您的表單連接到 Campaign Monitor
要將您的訂閱表單連接到 Campaign Monitor,請轉至市場營銷 » Campaign Monitor 。
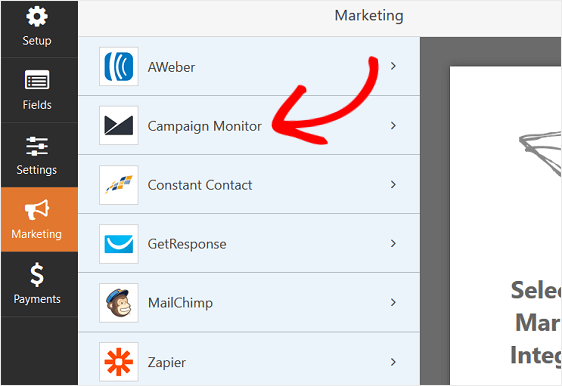
接下來,單擊添加新連接。
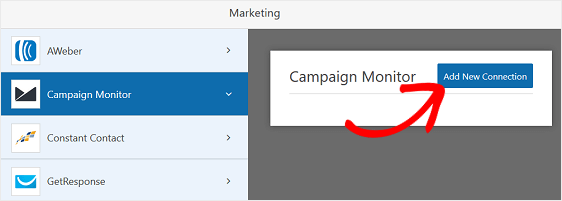
將彈出一個框,要求您命名此連接。
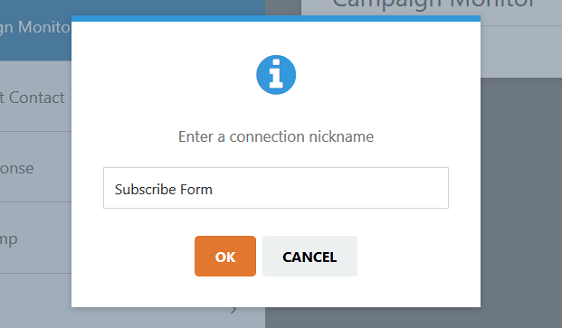
輸入您想要的任何名稱,因為這僅供您參考。 然後,單擊“確定” 。
接下來,系統會要求您提供 Campaign Monitor API 密鑰。 您可以通過登錄您的 Campaign Monitor 帳戶來獲取此信息。
在您的 Campaign Monitor 儀表板中,單擊您的個人資料圖片,然後轉到帳戶設置 » API 密鑰。
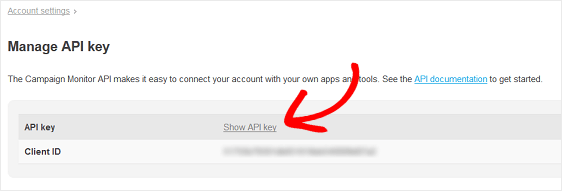
單擊顯示 API 密鑰並複制它。 然後,將此密鑰粘貼到 WordPress 的 Campaign Monitor 營銷設置頁面中。
接下來,複製並粘貼客戶端 ID。 您也可以為您的 Campaign Monitor 帳戶指定一個暱稱。
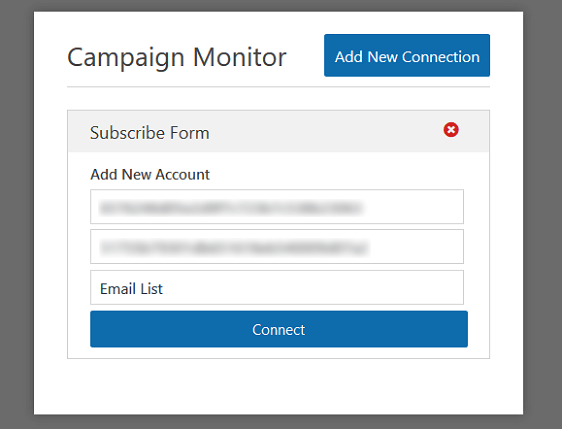
單擊“連接”按鈕,WPForms 可以連接到您的 Campaign Monitor 帳戶,您可以選擇希望訂閱者註冊時將其信息發送到的電子郵件列表。
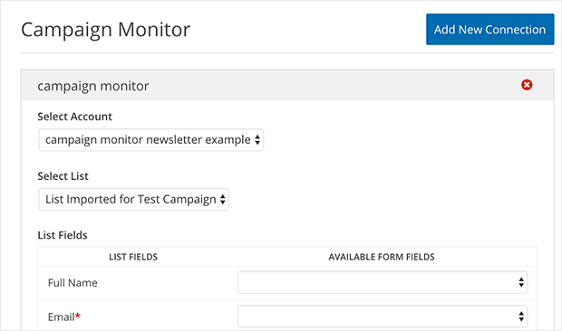
確保從電子郵件下拉菜單中選擇電子郵件,以便在人們訂閱時將電子郵件地址發送到您的 Campaign Monitor 帳戶。

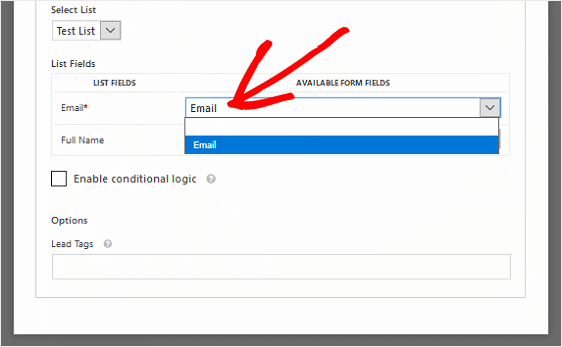
如果您希望將其他信息發送到您的 Campaign Monitor 帳戶,例如訂閱者的姓名,請從相應的下拉菜單中選擇這些表單字段。
配置完這些設置後,請保存表單。 現在,您可以配置表單的設置。
第 3 步:配置您的訂閱表單設置
首先,轉到“設置” »“常規” 。
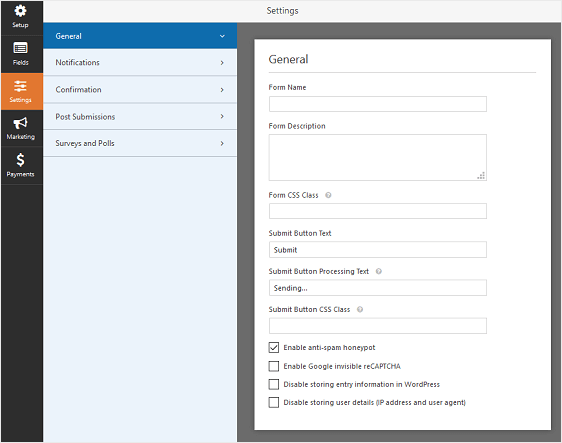
您可以在此處配置以下內容:
- 表單名稱— 如果您願意,可以在此處更改表單的名稱。
- 表格說明 — 為您的表格提供說明。
- 提交按鈕文本 —自定義提交按鈕上的副本。
- 垃圾郵件預防 —使用反垃圾郵件功能、hCaptcha 或 Google reCAPTCHA 阻止聯繫形式的垃圾郵件。 所有新表單都會自動啟用反垃圾郵件複選框。
- AJAX 表單 —無需重新加載頁面即可啟用 AJAX 設置。
- GDPR 增強功能 —您可以禁用條目信息和用戶詳細信息(例如 IP 地址和用戶代理)的存儲,以符合 GDPR 要求。 查看我們的分步說明,了解如何將 GDPR 協議字段添加到您的簡單聯繫表單中。
完成後,單擊“保存” 。
第 4 步:配置訂閱表單的通知
每當在您的網站上提交表單時,通知都是發送電子郵件的好方法。
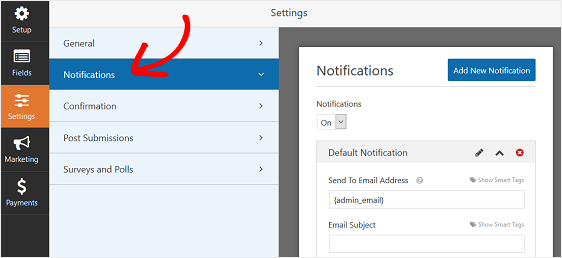
除非您禁用此功能,否則每當有人在您的網站上提交訂閱表單時,您都會收到有關提交的通知。
如果您使用智能標籤,您還可以在用戶訂閱時向他們發送通知,讓他們知道您收到了通知並很快與他們聯繫。 這可以確保網站訪問者的表單已正確處理。
如需這一步的幫助,請查看我們關於如何在 WordPress 中設置表單通知的文檔。
除此之外,如果您希望在您的電子郵件中保持品牌一致,您可以查看有關向電子郵件模板添加自定義標題的指南。
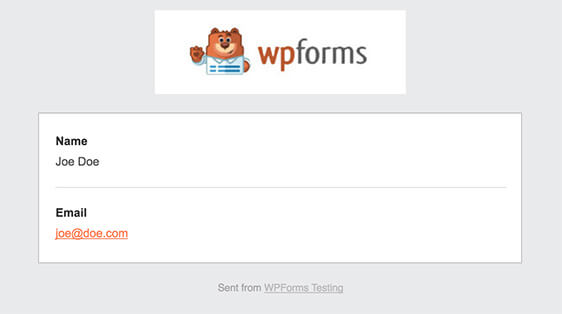
第 5 步:配置您的訂閱表單的確認
表單確認是網站訪問者訂閱您的電子郵件列表後顯示給他們的消息。 他們讓人們知道他們的表格已被處理,並為您提供機會讓他們知道下一步是什麼。
WPForms 有三種確認類型可供選擇:
- 信息。 這是 WPForms 中的默認確認類型。 當站點訪問者訂閱時,會出現一條簡單的消息確認,讓他們知道他們的表單已被處理。 在此處查看一些有助於提高客戶滿意度的成功信息。
- 顯示頁面。 這種確認類型會將網站訪問者帶到您網站上的特定網頁,感謝他們的訂閱。 如需幫助,請查看我們關於將客戶重定向到感謝頁面的教程。 此外,請務必查看我們關於創建有效的感謝頁面以提高客戶忠誠度的文章。
- 轉到 URL(重定向)。 當您想要將站點訪問者發送到不同的網站時使用此選項。
讓我們看看如何在 WPForms 中設置簡單的表單確認,以便您可以自定義站點訪問者在您的站點上提交表單時將看到的消息。
首先,單擊“設置”下“表單編輯器”中的“確認”選項卡。
接下來,選擇您要創建的確認類型。 對於此示例,我們將選擇Message 。
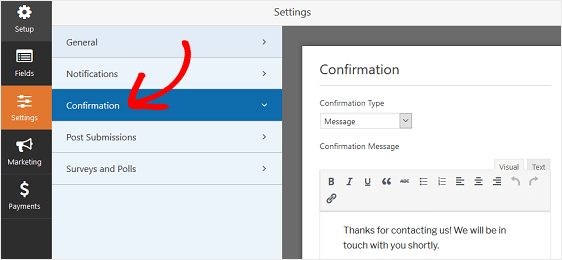
然後,根據自己的喜好自定義確認消息,並在完成後單擊“保存” 。
有關其他確認類型的幫助,請參閱有關設置表單確認的文檔。
現在您已準備好將聯繫表單添加到您的網站。
第 6 步:將您的活動監視器訂閱表單添加到您的網站
創建了 Campaign Monitor 訂閱表單後,您需要將其添加到您的 WordPress 網站。
WPForms 允許您將表單添加到您網站上的許多位置,包括您的博客文章、頁面,甚至側邊欄小部件。
讓我們來看看最常見的帖子/頁面嵌入選項。
首先,在 WordPress 中創建一個新帖子或頁面,然後單擊“添加表單”按鈕。
接下來,在模態彈出窗口中選擇您的聯繫表單,然後單擊添加表單。
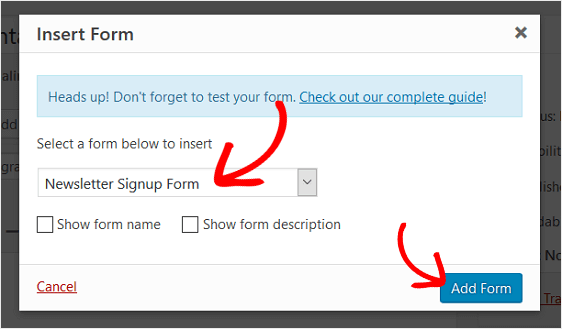
然後,發布您的帖子或頁面,以便您的聯繫表單出現在您的網站上。
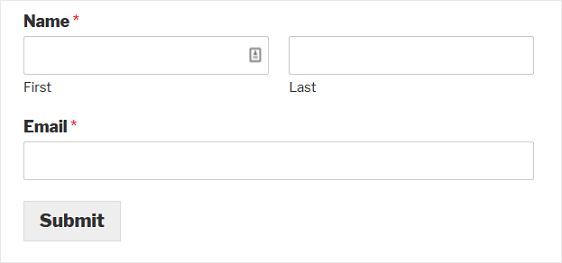
你有它! 您現在知道如何在 WordPress 中創建 Campaign Monitor 訂閱表單,以便您可以開始構建電子郵件列表並製定電子郵件營銷策略。
如果您想提供磁石來鼓勵更多網站訪問者訂閱您的電子郵件列表,請查看這篇關於提供內容升級以形成訂閱者的文章。
除此之外,一旦您與新訂閱者建立了牢固的關係,您可能需要考慮在您的網站上添加一個表單,以便您可以更多地了解訂閱者對您的需求。 為此,請查看我們簡單易懂的教程,了解如何在 WordPress 中創建調查表。
你還在等什麼? 立即開始使用最強大的 WordPress 表單插件。
不要忘記,如果您喜歡這篇文章,請在 Facebook 和 Twitter 上關注我們。
