如何在 WordPress 中創建 GetResponse 訂閱表單(更新)
已發表: 2020-12-16您想製作 GetResponse WordPress 表單嗎? 如果您讓訪問者輕鬆訂閱,您的列表會增長得更快。
在本文中,我們將向您展示如何在 WordPress 中創建 GetResponse 訂閱表單,以便您可以構建您的電子郵件列表。
立即創建您的 WordPress GetResponse 表單
如何將 GetResponse 與 WordPress 集成?
您可以使用 WPForms 插件輕鬆地將 GetResponse 與 WordPress 集成。
WPForms 是 WordPress 最好的表單構建器。 它使您無需編寫任何代碼即可為您的網站構建任何類型的表單。
WPForms 也有一個 GetResponse 插件,可以讓您輕鬆構建表單。 使用 WPForms,您可以:
- 輕鬆將字段拖放到表單上
- 使用條件邏輯製作智能表單
- 在您的表單中添加 GDPR 協議
- 製作多步驟表格
- 添加付款字段和文件上傳字段。
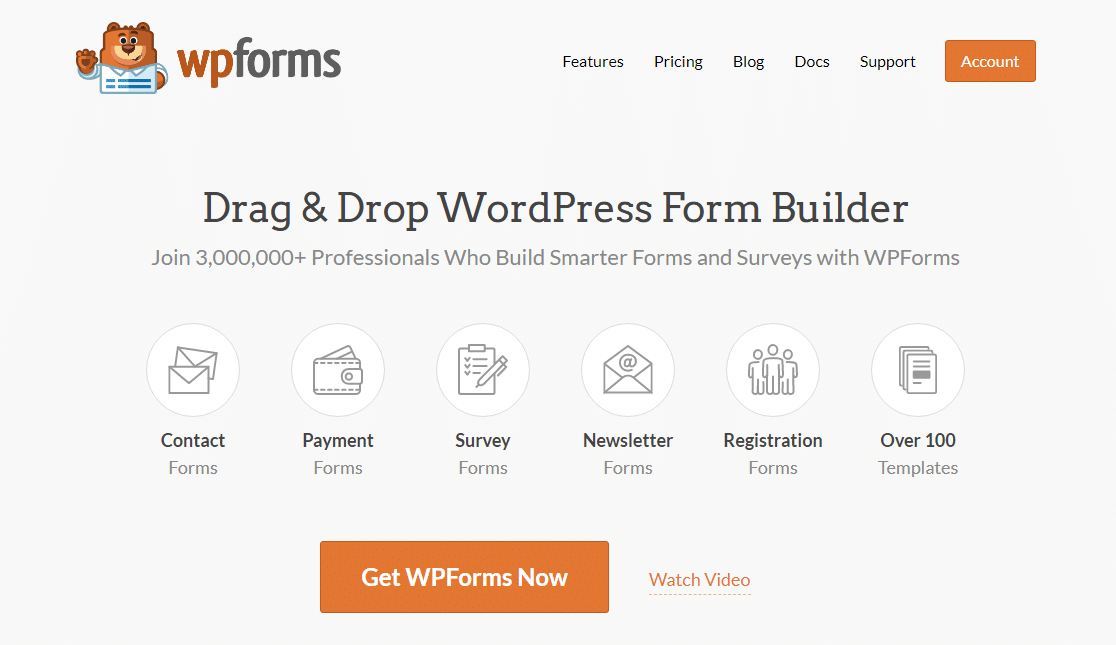
您使用 WPForms 製作的所有表單都是移動響應式的,這意味著它們將適應查看它們的屏幕的大小。
當您想捕獲盡可能多的潛在客戶時,擁有移動響應表單非常重要。 我們看到的關於表單的最大抱怨之一是它們難以使用,而且您絕對不希望失去潛在客戶,因為您的表單無法輕鬆查看。
因此,如果您想要最簡單、最靈活的 GetResponse WordPress 表單,則需要 WPForms。 繼續閱讀以了解將 GetResponse 與您的 WordPress 網站集成是多麼容易。
如何在 WordPress 中創建 GetResponse 訂閱表單
如果您尚未註冊 GetResponse,最好在開始學習本教程之前先註冊。
- 安裝 WPForms 插件
- 創建您的 GetResponse WordPress 表單
- 將您的表單連接到 GetResponse
- 配置您的 GetResponse 連接
- 配置您的 GetResponse 表單確認
- 發布您的 WordPress GetResponse 表單
讓我們從設置 WordPress GetResponse 集成開始。
第 1 步:安裝 WPForms 插件
您需要做的第一件事是安裝並激活 WPForms 插件。 要使用 GetResponse 插件,您需要 Pro 許可證或更高版本。
如果您需要幫助在您的網站上安裝插件,請參閱有關如何在 WordPress 中安裝插件的分步指南。
接下來,轉到WPForms » 插件
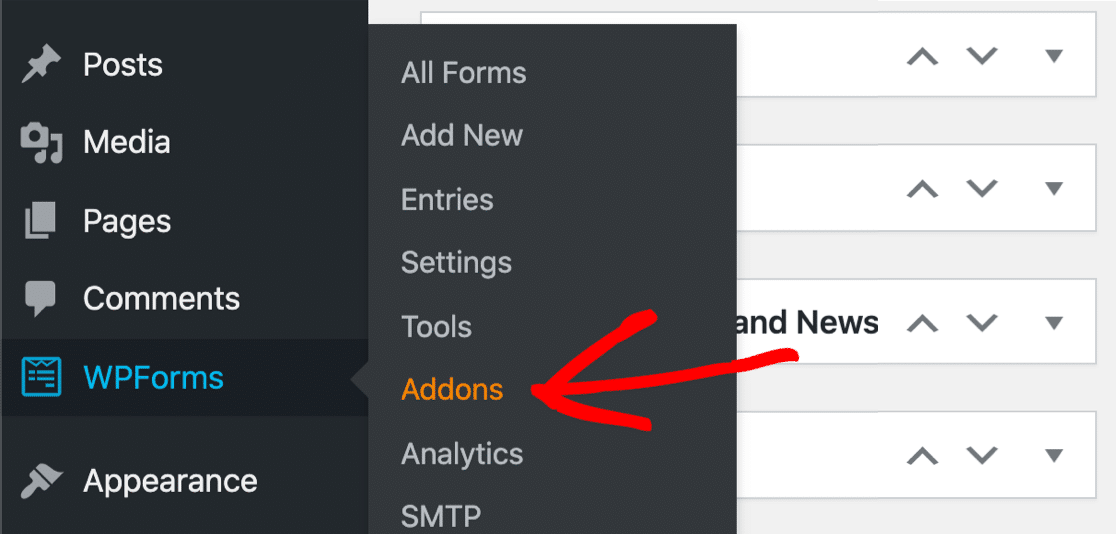
向下滾動,直到您看到 GetResponse 插件。 單擊按鈕進行安裝。
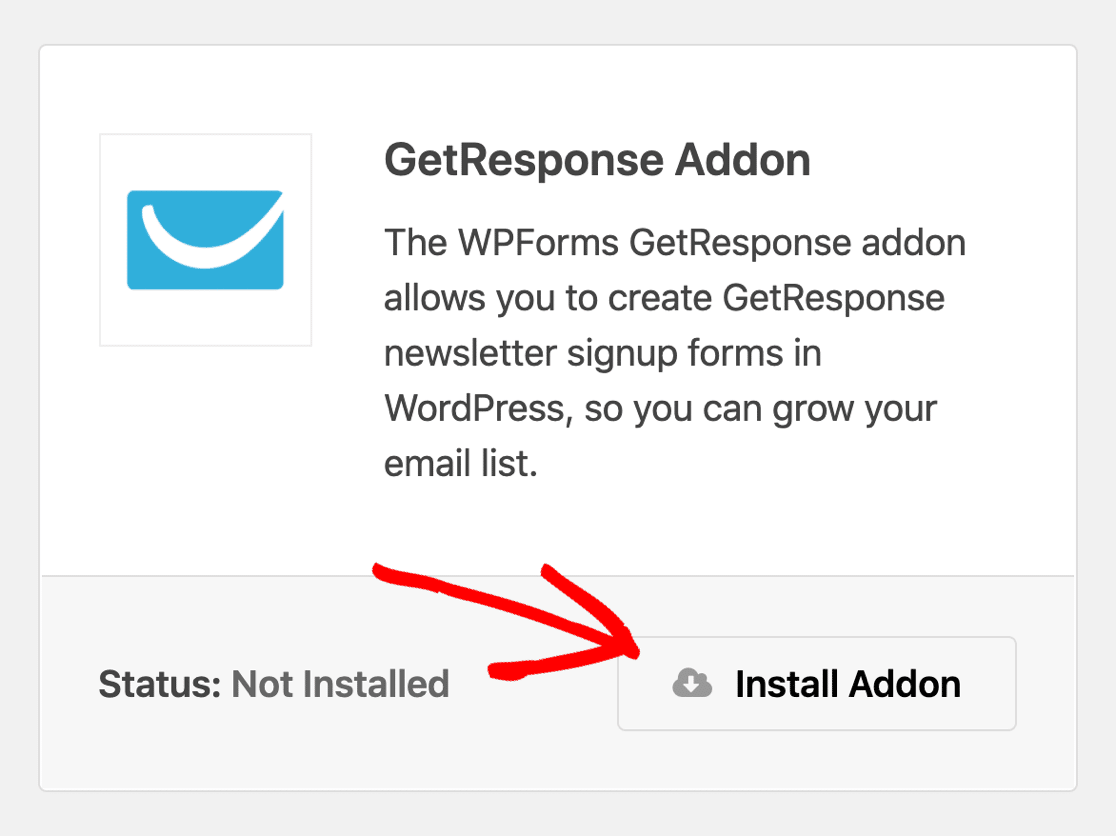
現在我們已經設置好了,讓我們繼續製作您的 GetResponse WordPress 表單。
第 2 步:創建您的 GetResponse WordPress 表單
為了便於設置電子郵件營銷表單,我們將使用模板。
首先單擊WPForms » Add New 。
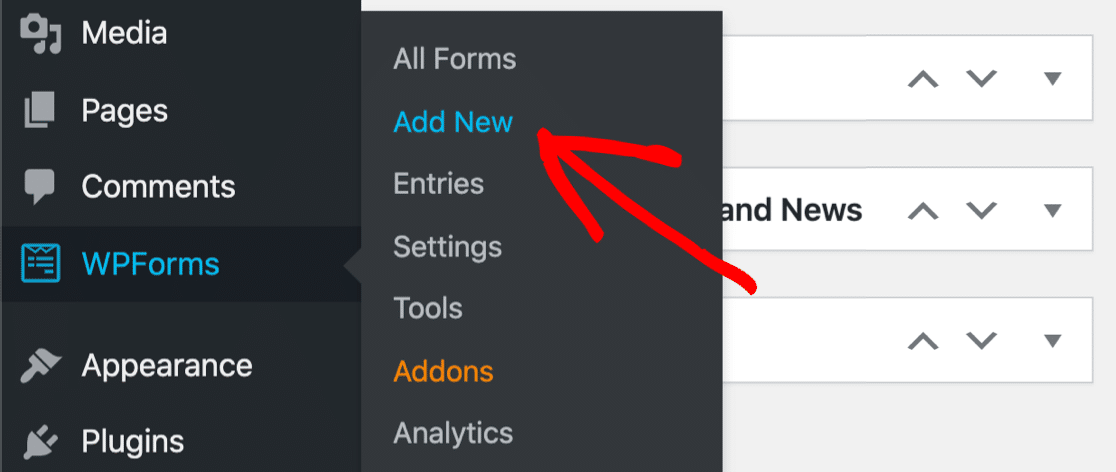
WPForms 構建器將在設置屏幕上打開。 在頂部,為您的 GetResponse WordPress 表單輸入名稱。
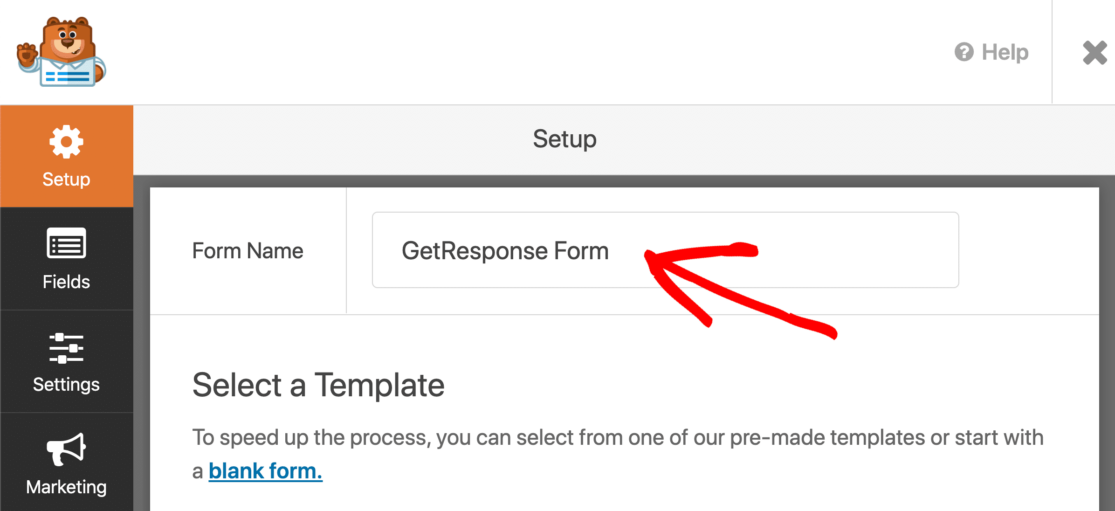
接下來,向下滾動並單擊時事通訊註冊表模板。
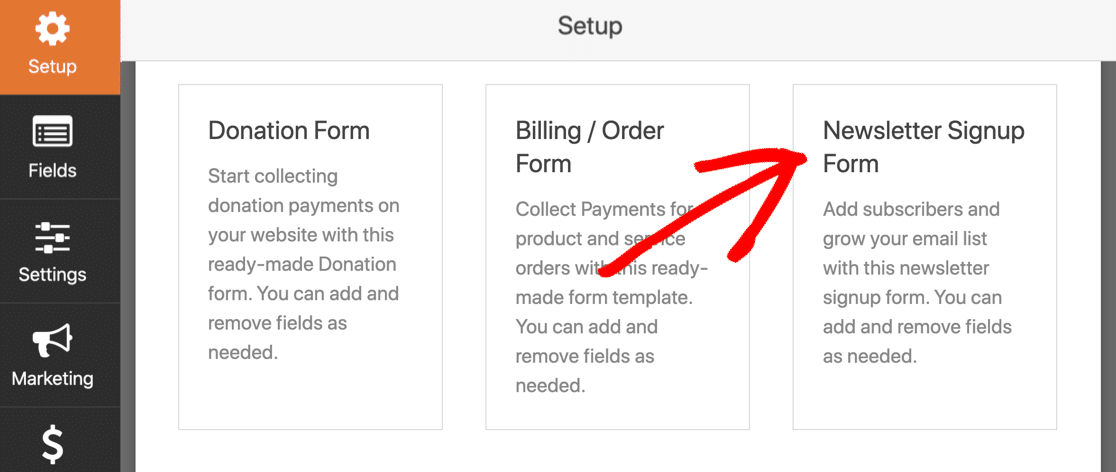
該表單已經有一個姓名和電子郵件字段,因此如果您對它感到滿意,可以繼續使用它而無需更改任何內容。
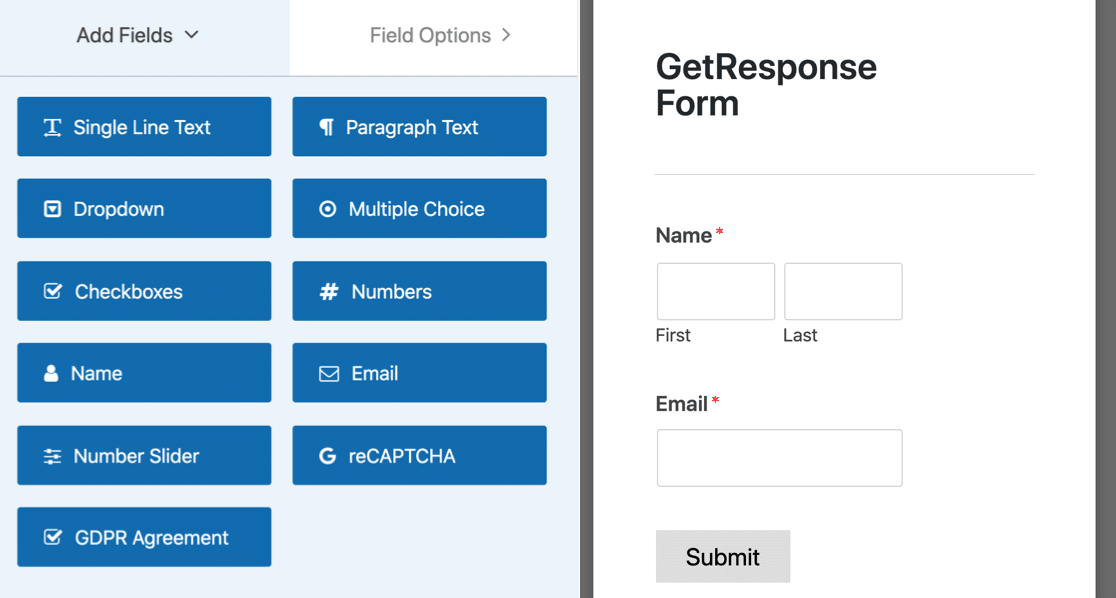
如果您確實想要編輯模板,您可以通過將它們從左側面板拖到右側面板來添加其他字段。 然後,單擊該字段以進行任何更改。
WPForms 允許您將字段映射到 GetResponse 中的自定義字段,因此您還可以捕獲如下數據:
- 生日
- 城市
- 公司
- 性別
- 郵政編碼
- 和更多。
請記住,如果您的表單包含 3 個或更少的字段,您將獲得更多轉化。 查看此電子郵件營銷統計數據列表以了解更多詳細信息。
在我們繼續之前,讓我們談談讓您的表單符合 GDPR。
添加 GDPR 字段
如果您有來自歐盟或英國的訪客,您肯定希望添加 GDPR 協議。 WPForms 是 WordPress 最好的 GDPR 插件之一,因為它可以輕鬆控制個人數據的存儲方式。
在向表單添加 GDPR 字段之前,您需要在 WPForms 中打開 GDPR 設置。 您將能夠:
- 禁用用戶 cookie
- 禁用用戶詳細信息,包括 IP 地址和用戶代理數據
- 關閉條目存儲。
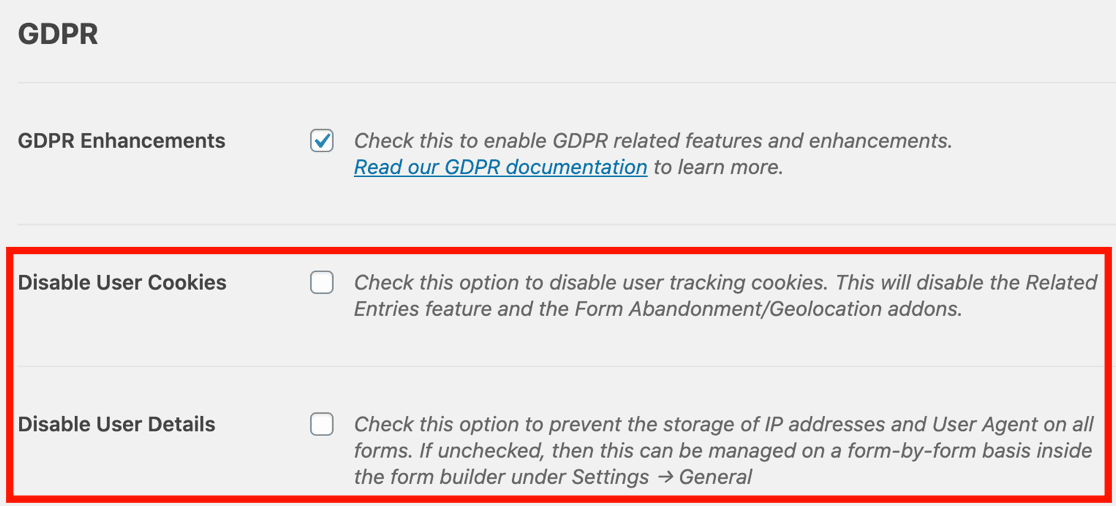
如果您尚未啟用 GDPR 增強功能,請查看我們的完整指南,將 GDPR 協議添加到您的表單中,並按照簡單的步驟操作。
然後您需要做的就是將 GDPR 協議字段拖到您的表單上。 如果您想更改協議中的文字,您可以單擊該字段。
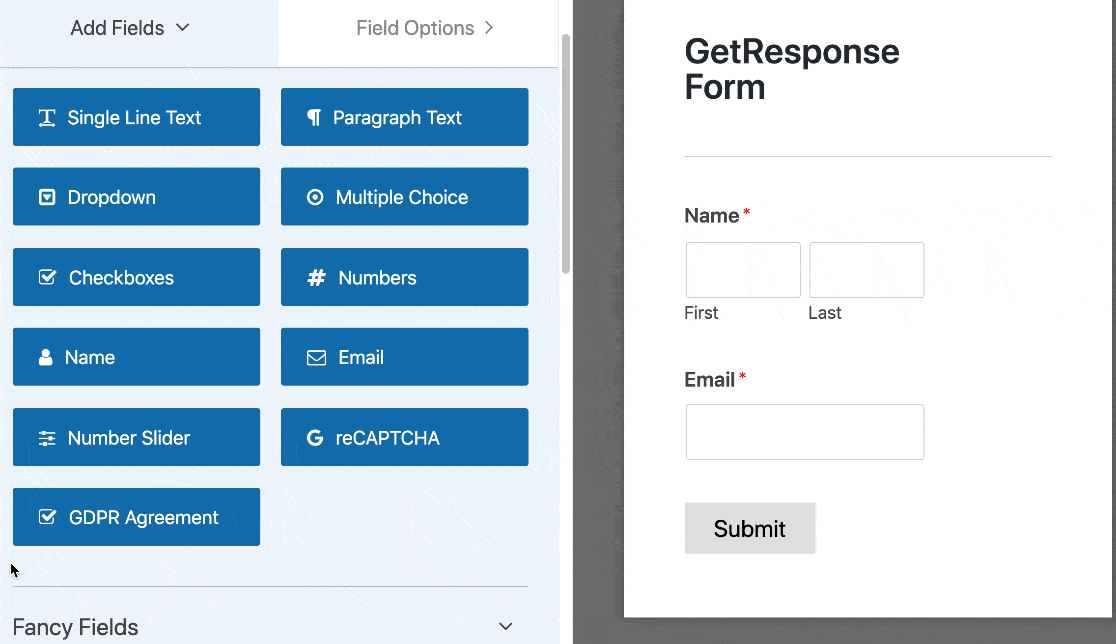
如果您對錶單感到滿意,請單擊表單構建器頂部的保存。
現在,我們將看看如何配置 GetResponse 設置,以便您可以將註冊表單連接到時事通訊服務。
第 3 步:將您的表單連接到 GetResponse
接下來,我們將建立與 GetResponse 的連接。 WPForms 使這變得容易。 您只需從您的 GetResponse 帳戶粘貼幾個密鑰即可設置集成。
查看表單構建器的左側,然後單擊Marketing 。
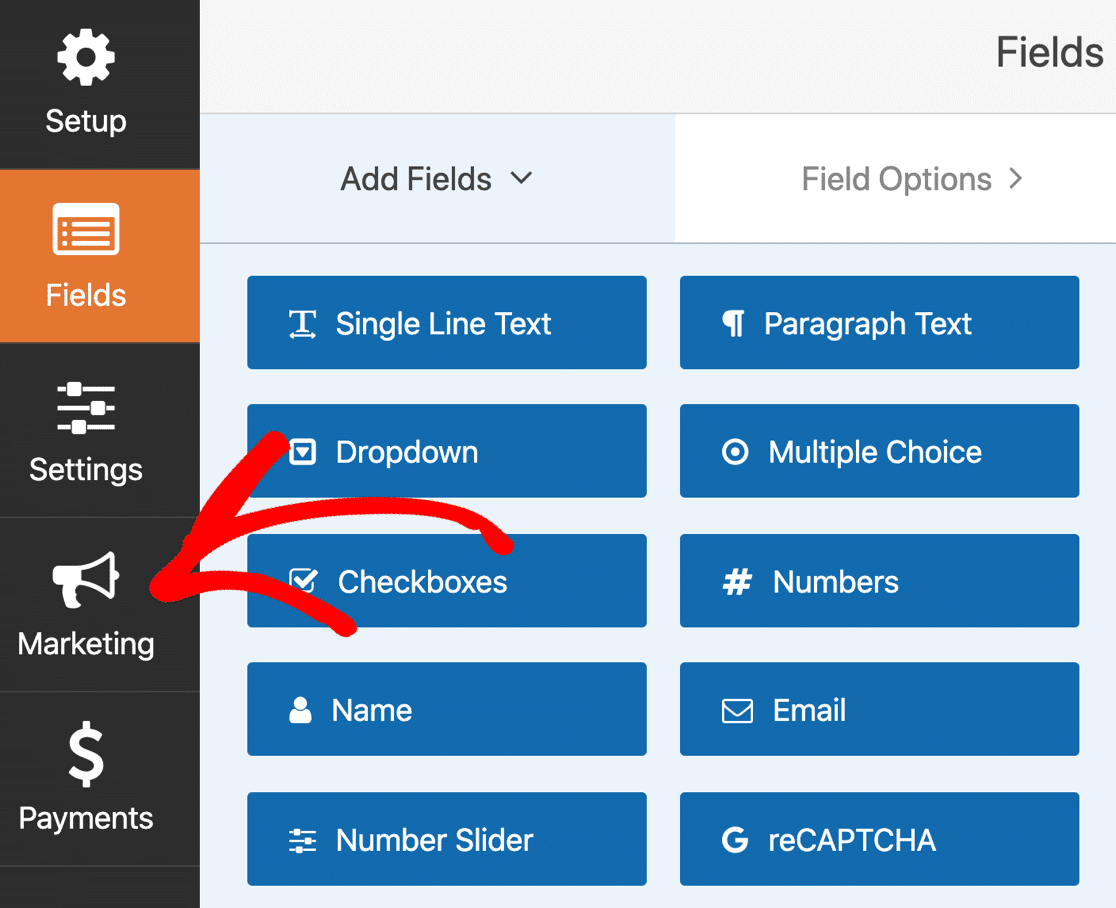
現在單擊GetResponse打開連接設置。
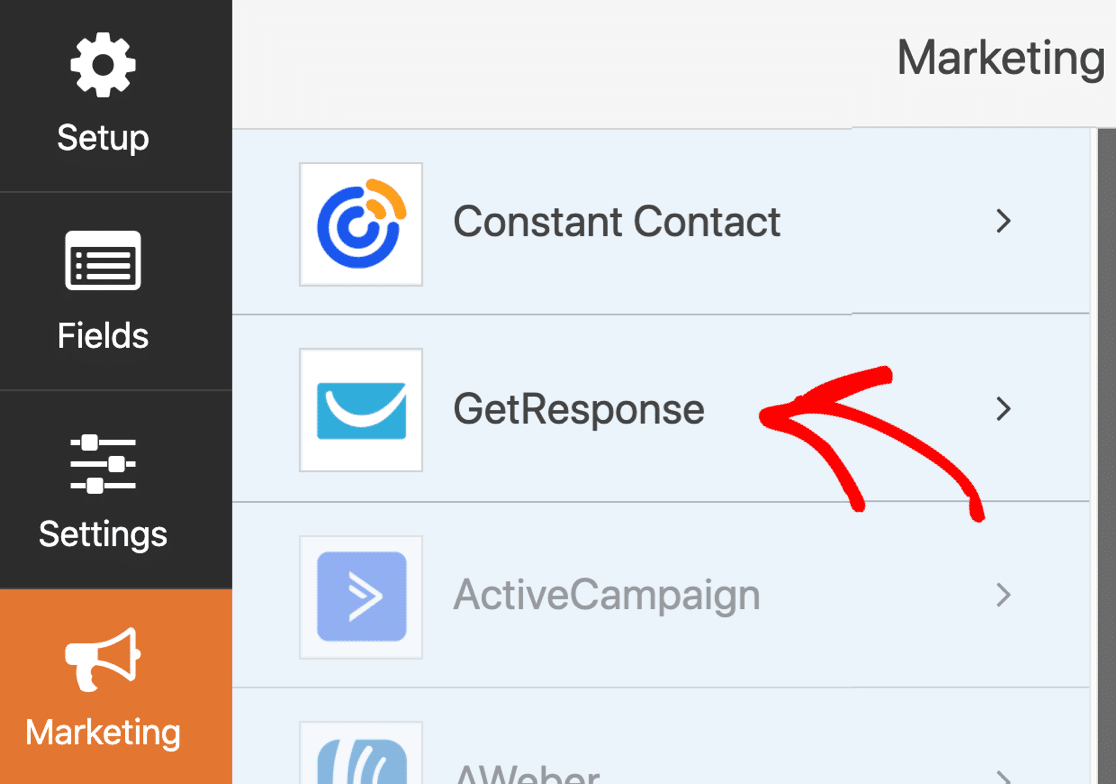
如果您在此處的列表中看到標有GetResponse (Legacy)的選項,請務必不要選擇它,因為它不再受支持。 您需要選擇簡單標記為GetResponse的選項。
接下來,單擊添加新帳戶。
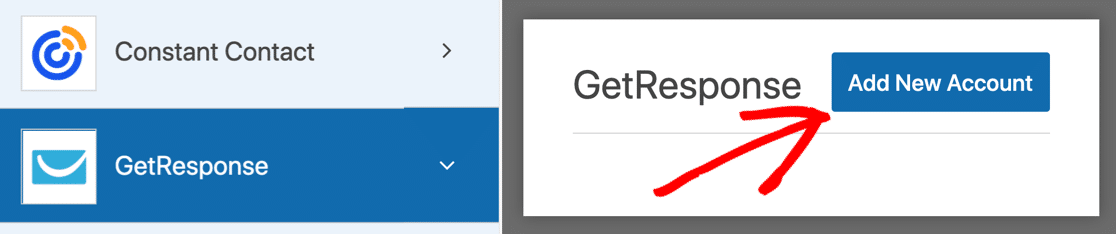
將彈出一個框,要求您為連接命名。 在此之前,請單擊彈出窗口中的鏈接以打開 GetResponse。
GetResponse 站點在新選項卡中打開,因此您無需擔心丟失表單上的進度。
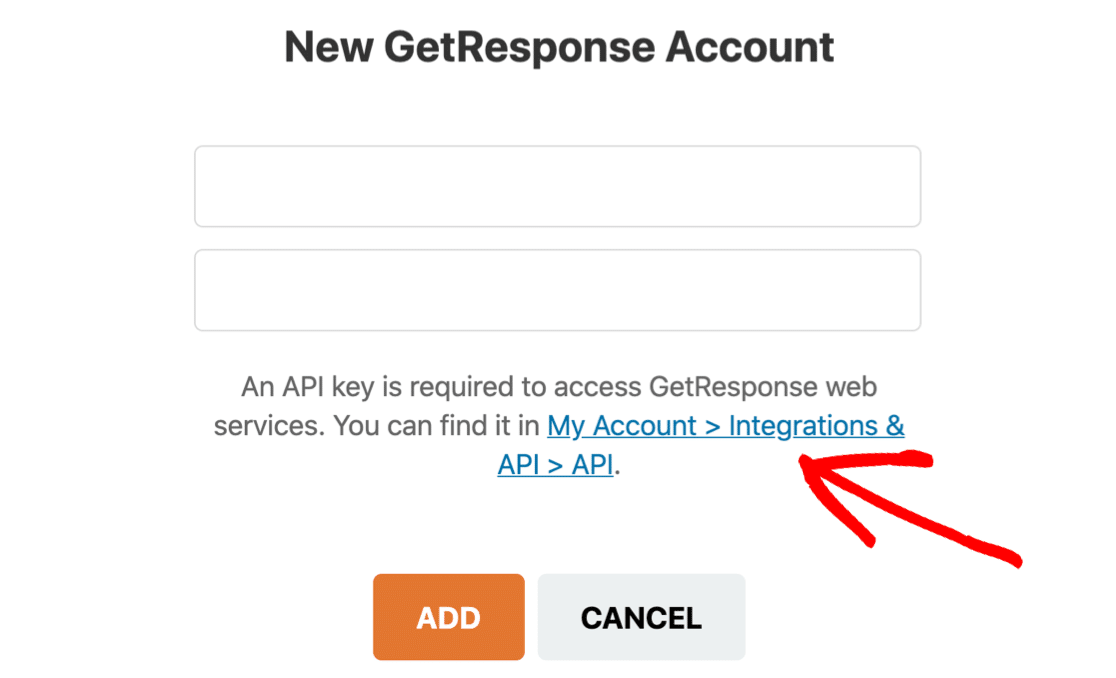
保持 WPForms 選項卡打開並切換到 GetResponse 選項卡。 如果需要,請登錄您的 GetResponse 帳戶。
如果您已經創建了任何 API 密鑰,您現在會看到它們被列出。 我們將為與 WPForms 的連接創建一個新的,所以讓我們點擊藍色的Generate API key按鈕。


輸入新 API 密鑰的名稱,然後單擊Generate 。
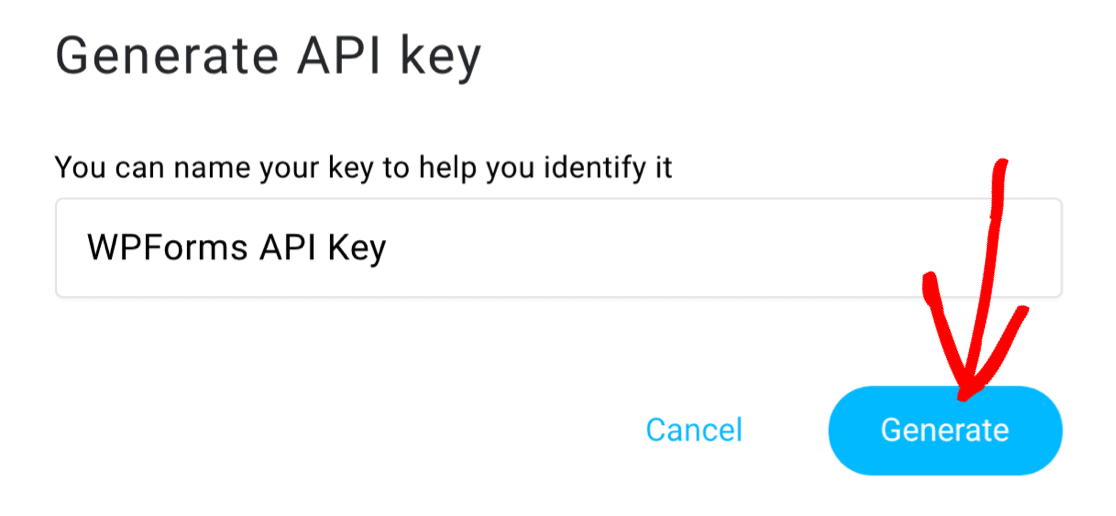
現在復制新密鑰。
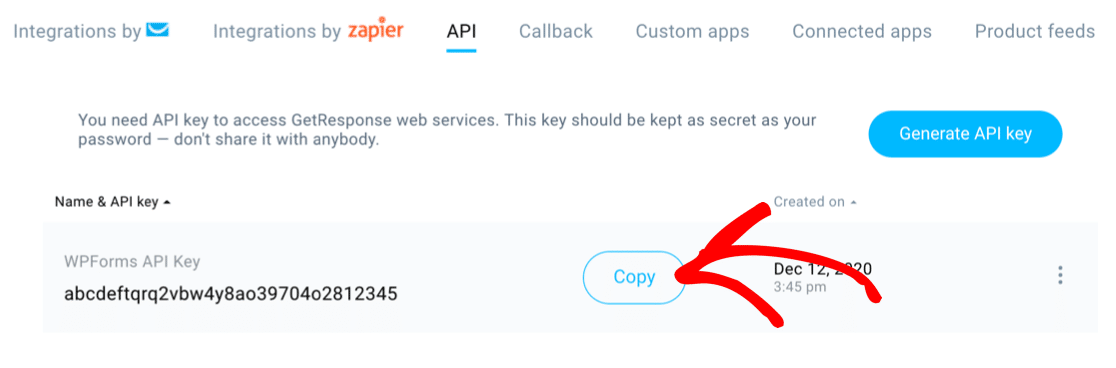
現在切換回我們之前處理的 WPForms 選項卡。
粘貼密鑰並為您的連接鍵入任何名稱。 您在此處鍵入的名稱不必與您在 GetResponse 中鍵入的名稱相匹配。
填寫完兩個字段後,單擊添加。
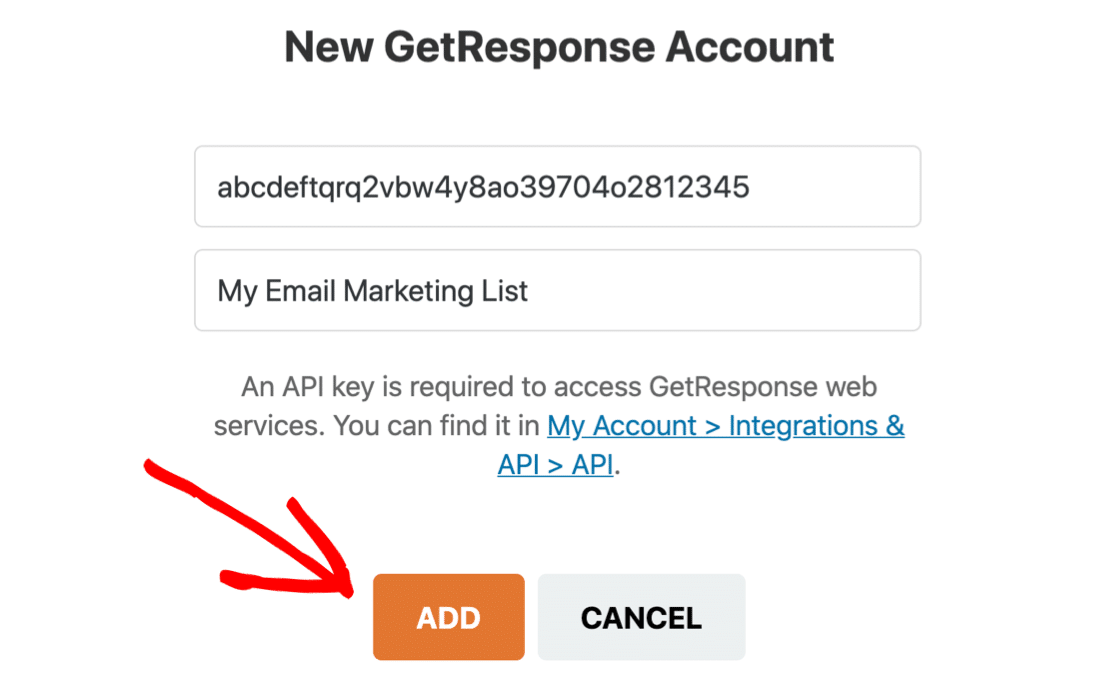
現在 WPForms 會要求您為連接命名。 此暱稱將用於標識表單構建器中的連接。
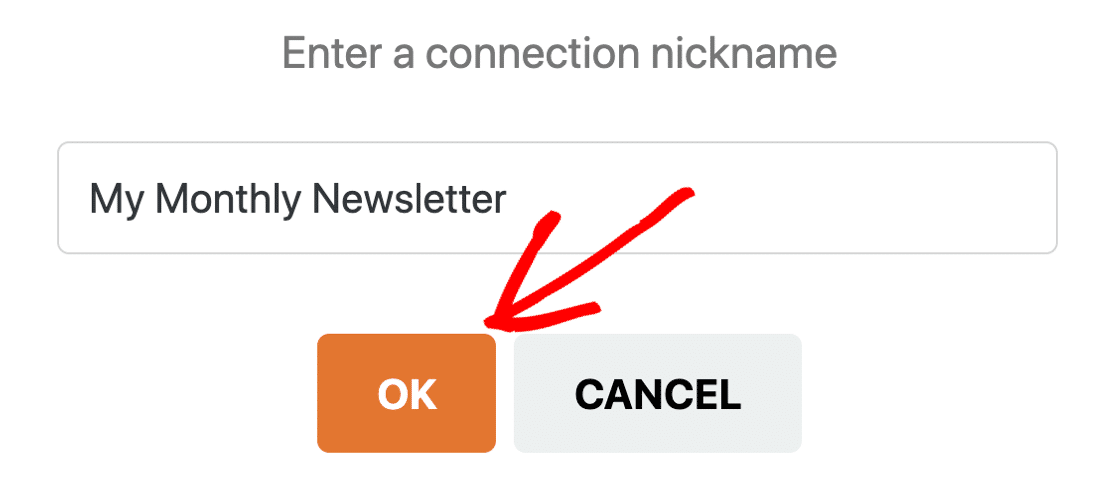
我們都準備好了。 在下一節中,我們將介紹配置連接的其餘選項。 如果您想標記您的聯繫人,請立即返回 GetResponse 並設置您的標記,以便它們可以在下一步中使用。
在我們繼續之前,單擊“保存”以保存您的表單。
步驟 4:配置您的 GetResponse 連接
現在您已經連接到 GetResponse,WPForms 會要求您填寫更多設置。 有很多東西要看,所以我們將把它分成幾個步驟。
首先,您需要選擇您的 GetResponse 帳戶。 當網站訪問者訂閱時,您的所有訂閱者信息都將存放在此處。
為此,只需從標有Select Account的下拉菜單中選擇列表。
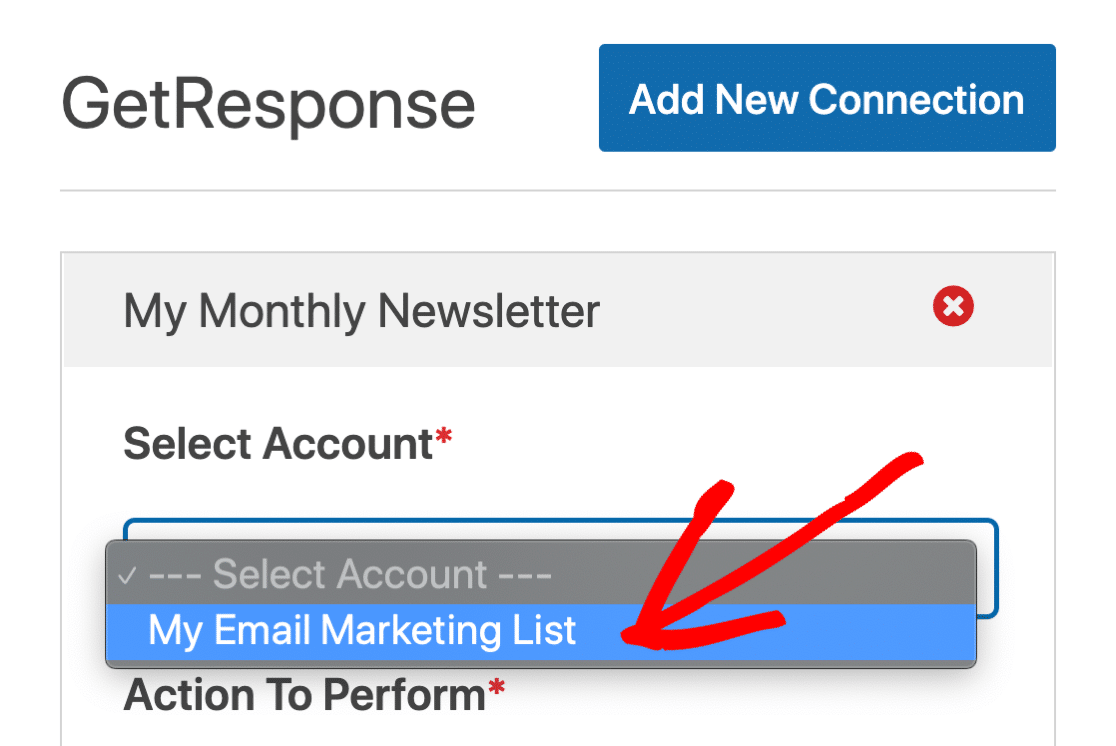
現在使用第二個下拉菜單選擇Action to Perform 。 您在這裡有 2 個選擇:
- 創建或更新訂閱者
- 從列表中取消訂閱訪問者。
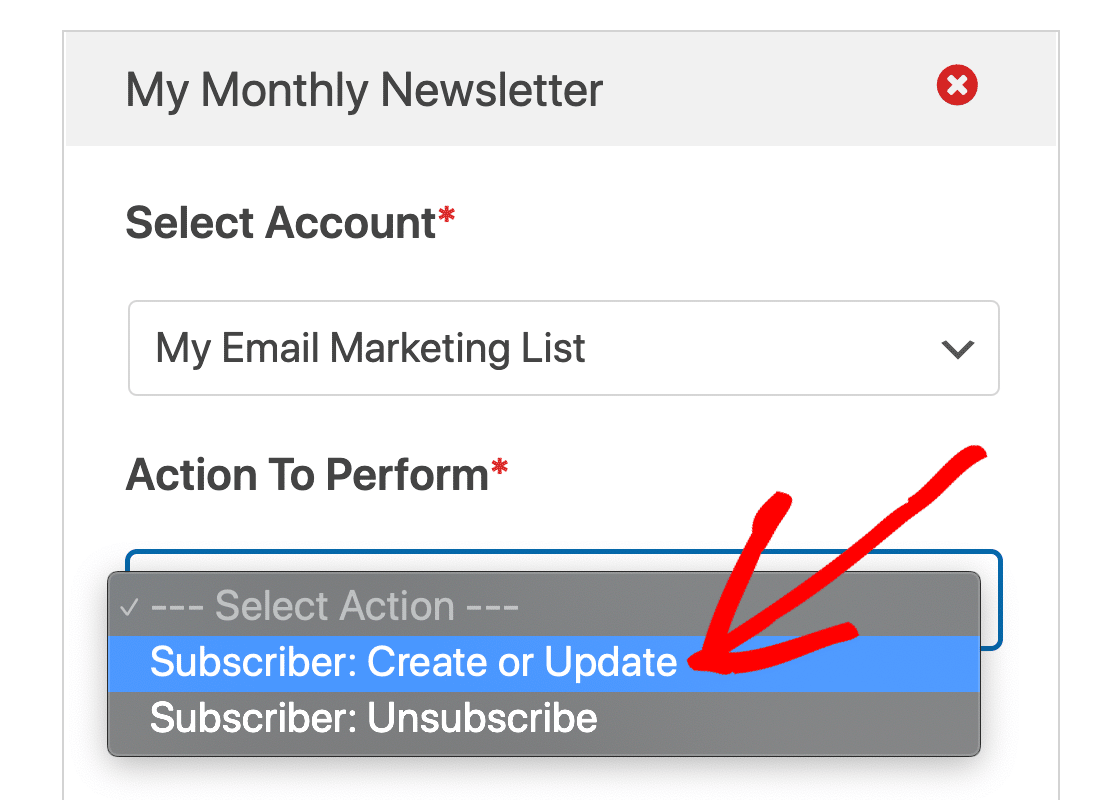
您將在下方看到另一組選項下拉列表。 我們選擇訂閱新聯繫人,所以讓我們看看您會看到的選項:
- 選擇列表– 選擇您要添加訂閱者的 GetResponse 列表。
- 訂閱者電子郵件– 使用下拉菜單選擇表單上的電子郵件字段。
- 訂戶名稱– 從下拉列表中選擇名稱字段。
- 要添加的標籤– 如果您在 GetResponse 帳戶中設置了任何標籤,請使用此下拉菜單選擇它們。
- 要添加的新標籤– 如果您想從 WordPress 表單中標記聯繫人,請在此處輸入新標籤,並用逗號分隔。
- Day of Cycle – 此字段可讓您將聯繫人添加到自動回复序列中,這類似於滴灌活動。 要了解有關滴灌電子郵件序列的更多信息,請閱讀我們的電子郵件自動化初學者指南。
- 自定義字段名稱- 如果您想將更多字段從 WordPress 表單映射到 GetResponse,請使用此名稱。
點擊保存。
現在讓我們看看提交表單後會發生什麼。
步驟 5:配置您的 GetResponse 表單確認
表單確認是網站訪問者訂閱您的電子郵件列表後顯示給他們的消息。 他們讓人們知道他們的表格已被處理,並為您提供機會讓他們知道下一步是什麼。
要編輯 GetResponse 表單的確認消息,請單擊確認。
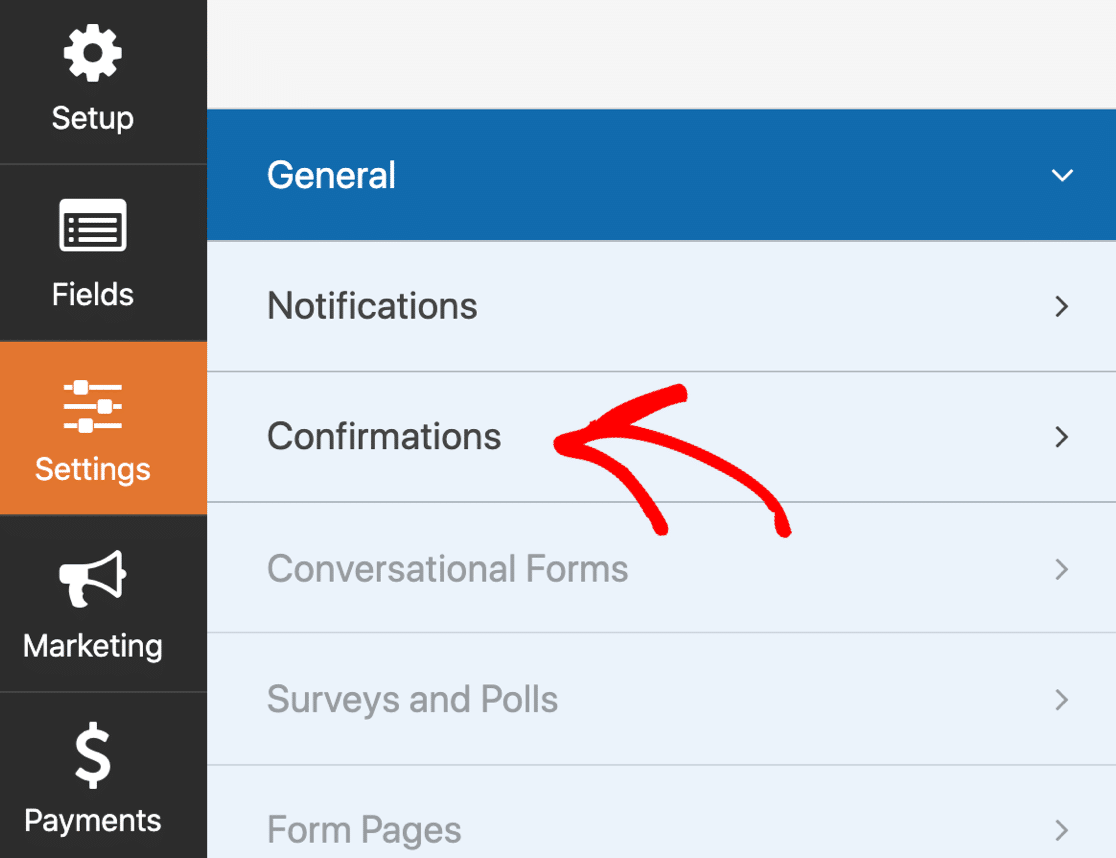
WPForms 有三種確認類型可供選擇:
- 信息。 這是 WPForms 中的默認確認類型。 當站點訪問者訂閱時,會出現一條簡單的消息確認,讓他們知道他們的表單已被處理。
- 顯示頁面。 這種確認類型會將網站訪問者帶到您網站上的特定網頁,感謝他們的訂閱。 如需幫助,請查看我們關於將客戶重定向到感謝頁面的教程。
- 轉到 URL(重定向)。 當您想要將站點訪問者發送到不同的網站時使用此選項。
繼續並使用下拉菜單更改確認類型。
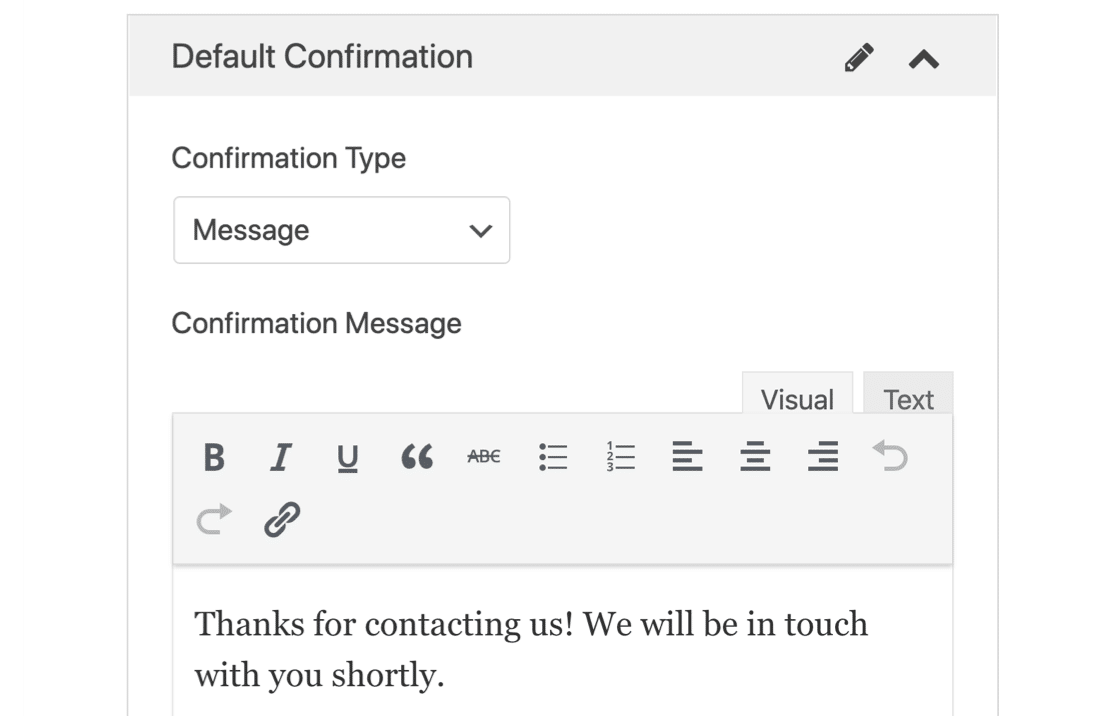
搞定? 完成後單擊保存。
現在您已準備好將 GetResponse 表單添加到您的網站。
第 6 步:發布您的 WordPress GetResponse 表單
現在讓我們在 WordPress 中發布您的 GetResponse 表單。
WPForms 允許您將表單添加到網站上的許多位置,包括:
- 博客文章
- 頁面
- 側邊欄小部件
- 模板的頁腳區域。
讓我們來看看最常見的選項:將您的 GetResponse 表單添加到 WordPress 頁面。
首先,單擊表單構建器頂部的嵌入。
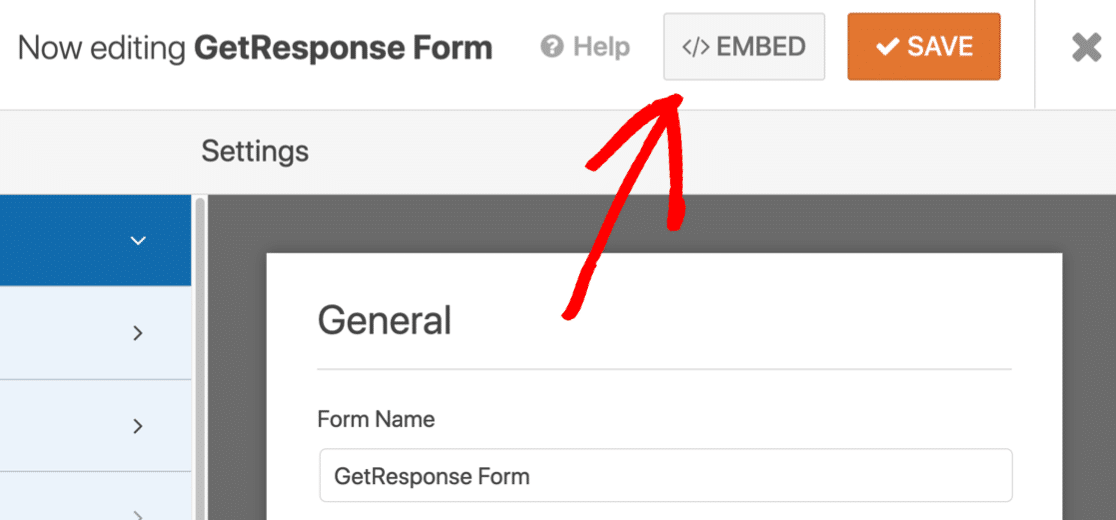
然後點擊創建新頁面。
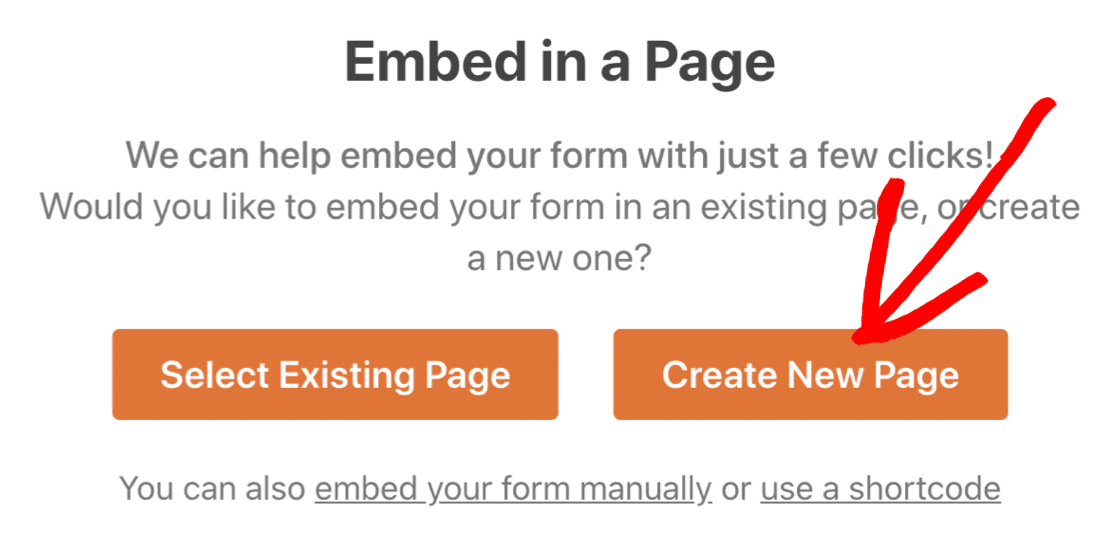
最後,為您的新頁面命名並點擊Let's Go 。
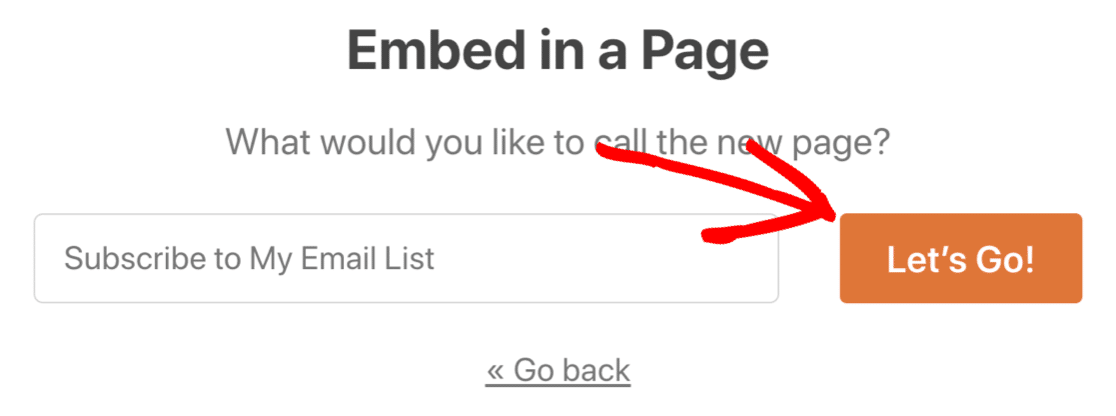
WPForms 將創建一個新的註冊頁面並嵌入您的 GetResponse 表單。 您所要做的就是點擊發布。
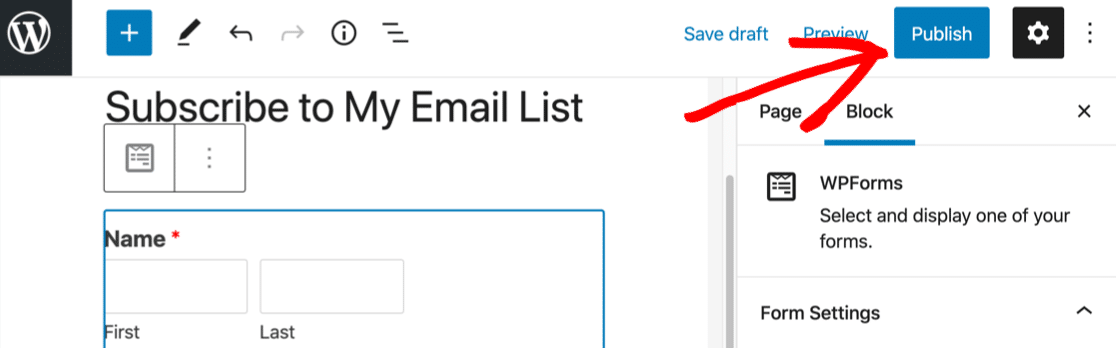
就是這樣! 現在您已經使用 WPForms 集成了 GetResponse 和 WordPress。 您全新的時事通訊註冊表可以使用了。
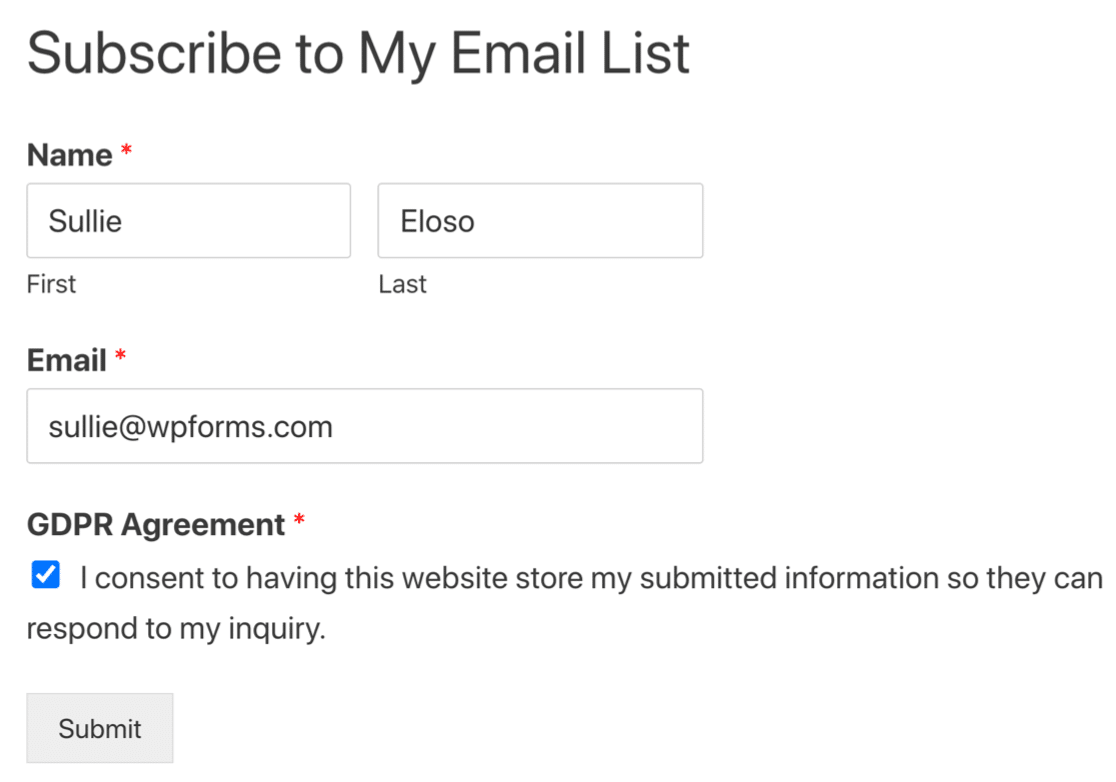
立即創建您的 WordPress GetResponse 表單
下一步:衡量您的電子郵件營銷活動
現在您在 GetResponse 中獲得了更多訂閱者,您需要衡量您的列表是否成功。 查看最重要的電子郵件營銷指標。
您還可以設置額外的警報。 查看本指南以在您收到新表單條目時發送 SMS 通知。
準備好構建您的表單了嗎? 立即開始使用最簡單的 WordPress 表單構建器插件。 WPForms Pro 包含許多免費模板,並提供 14 天退款保證。
如果本文對您有所幫助,請在 Facebook 和 Twitter 上關注我們,以獲取更多免費的 WordPress 教程和指南。
