如何在 WordPress 中創建可搜索的會員目錄
已發表: 2023-04-26您要將會員目錄添加到您的 WordPress 網站嗎?
將目錄添加到您的會員站點可以幫助提高您的社區參與度。 它鼓勵新成員加入並使他們更容易相互聯繫。
在本文中,我們將向您展示如何在 WordPress 中創建可搜索的會員目錄。
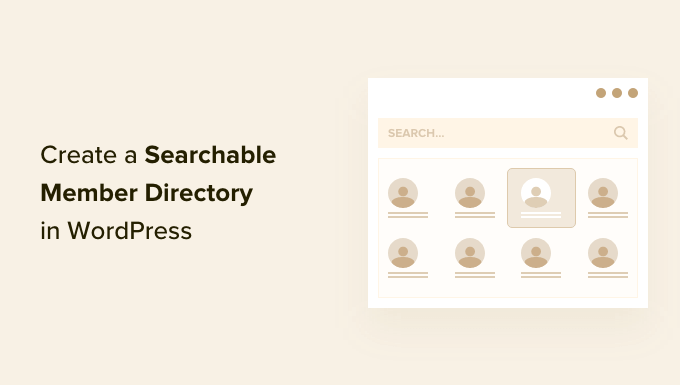
為什麼要在 WordPress 中創建可搜索的會員目錄?
會員站點通常會聚集具有共同興趣的用戶。 您可以讓您的成員輕鬆地就他們的共同興趣相互交流,從而在您的 WordPress 網站上營造一種社區感。
您可以通過創建會員目錄來做到這一點。 這是您網站上的成員的可搜索列表。 它允許您的成員查看其他成員的個人資料和聯繫方式。
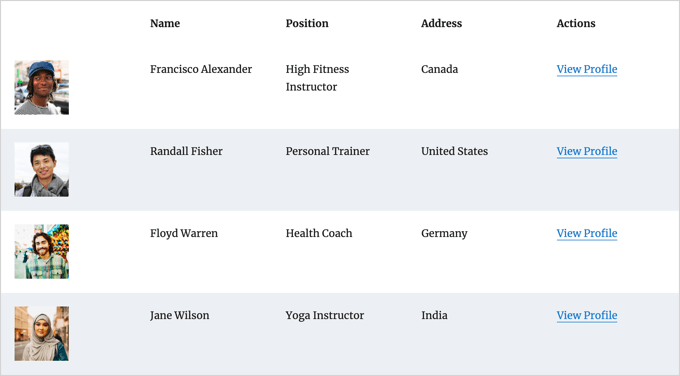
這將提高您網站的可信度,並使其對您的會員更有價值。 它甚至可以幫助您的成員感到重要和被認可。
但是,為了保護他們的隱私,您可能希望要求每個成員在他們的個人信息顯示在目錄中之前選擇加入。
如果您還沒有創建您的會員網站,那麼您可以按照我們關於創建 WordPress 會員網站的最終指南進行操作。
雖然您可以使用任何方法創建會員網站,但我們推薦使用 MemberPress 插件。 它提供高級會員功能,並與本教程中使用的 Formidable Forms Directory 插件很好地集成。
如何在 WordPress 中創建可搜索的會員目錄
創建成員目錄的最佳方法是使用 Formidable Forms 插件。 它具有高級功能,可讓您在網站前端設置格式、過濾和顯示用戶提交的數據,包括會員的個人資料信息。
它是市場上最好的 WordPress 用戶註冊插件之一,可以幫助您使用插件輕鬆創建會員目錄。 此外,它還與 MemberPress 集成,讓您可以完全控制目錄的外觀和功能。
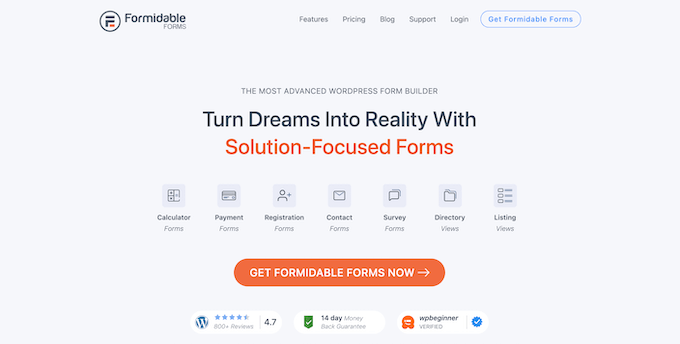
您可以使用 Formidable Forms 創建個人資料表單,成員可以在其中輸入他們的信息並選擇加入目錄。 您還可以使用它來顯示可搜索的成員目錄本身。
除此之外,您還可以將 Formidable Forms 用於您網站上的各種其他目的,例如創建預訂表格或網絡目錄、允許您的客戶請求報價等。
考慮到這一點,讓我們看看如何使用 Formidable Forms 插件創建可搜索的成員目錄。
- 在您的會員網站上安裝強大的表格
- 創建強大的會員目錄應用程序
- 自定義會員資料表格和“添加會員”頁面
- 自定義“會員目錄”頁面
- 刪除會員目錄中的示例數據
1. 在您的會員網站上安裝強大的表格
您需要做的第一件事是安裝並激活 Formidable Forms Lite,這是該插件的免費版本。 Formidable Forms Lite 作為專業版高級功能的基礎。
有關更多詳細信息,您可以閱讀我們關於如何安裝 WordPress 插件的指南。
接下來,您需要訪問 Formidable Directory 頁面並單擊“Get Formidable Directory”按鈕。 然後系統會提示您購買 Elite 計劃,其中包括 Directory 插件。
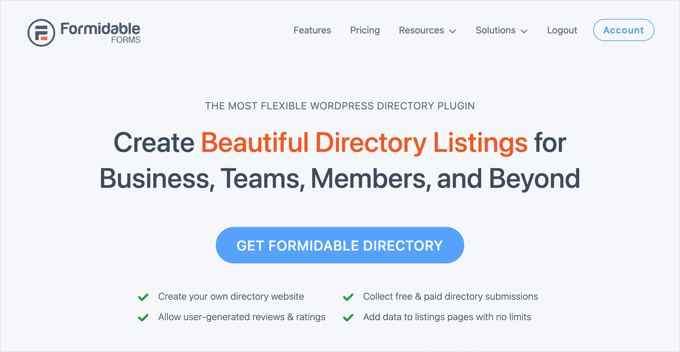
在離開 Formidable 網站之前,您需要復制您的許可證密鑰。 您可以通過單擊頁面頂部的“帳戶”找到它。
現在返回您的網站並導航至Formidable » Global Settings 。 到達那里後,只需單擊“單擊以手動輸入許可證密鑰”鏈接粘貼您的許可證密鑰,然後單擊“保存許可證”按鈕。
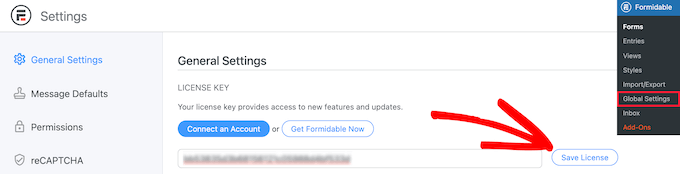
您現在已準備好在 WordPress 中創建成員目錄。
2. 創建強大的會員目錄應用程序
接下來,您必須從 WordPress 管理側邊欄導航到Formidable » Applications 。 此頁面將向您展示可用的應用程序模板。
在那裡,您需要找到 Member Directory 應用程序並單擊“+ 添加”按鈕進行安裝。
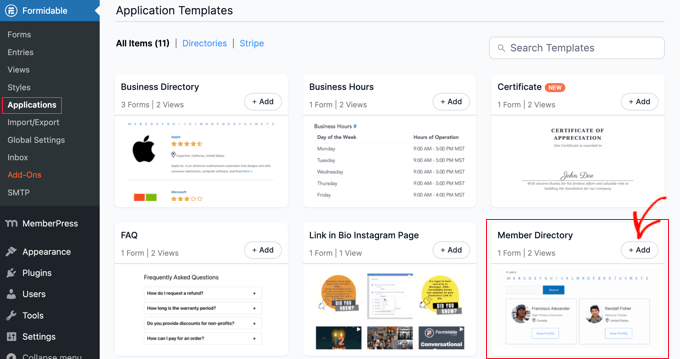
這將打開一個描述會員目錄應用程序的彈出窗口。
只需單擊“安裝應用程序”按鈕即可繼續。
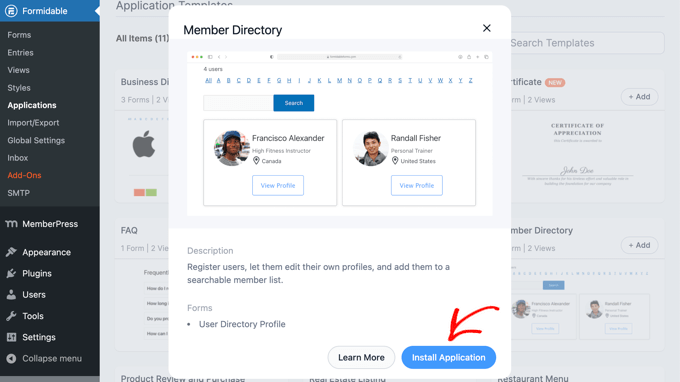
接下來,系統會要求您為應用程序命名。
對於本教程,我們將保留默認名稱“成員目錄”,然後單擊“安裝應用程序”按鈕繼續。
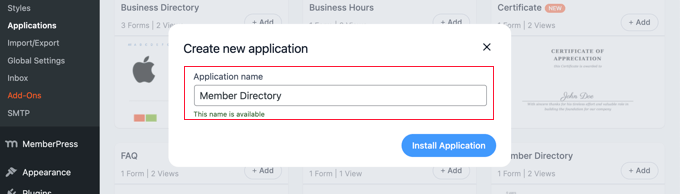
Formidable Forms 現在將創建您的會員目錄所需的頁面、表單和視圖。 這些頁面保存為草稿,因此您可以在它們上線之前對其進行自定義。
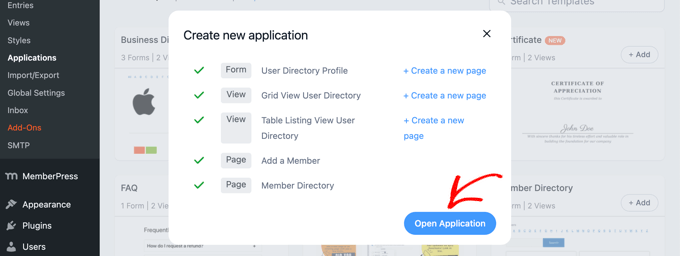
現在您需要單擊“打開應用程序”按鈕。 這將打開會員目錄應用程序頁面,您可以在其中自定義和發布您的目錄。
您現在已經創建了一個“用戶目錄配置文件”表單,您的成員可以在“添加成員”頁面上填寫該表單。
還有一個“成員目錄”頁面,您可以在其中以表格視圖或網格視圖查看目錄。
3. 自定義會員資料表格和“添加會員”頁面
接下來,您可能希望在“用戶目錄配置文件”表單中添加或刪除一些字段。 這是您的成員必須填寫的表格才能包含在目錄中。
您可能還想在發布個人資料表單之前向顯示個人資料表單的頁面添加一些說明。
自定義“用戶目錄配置文件”表單
“用戶目錄配置文件”表單包含大多數成員配置文件所需的所有字段。 您可以通過單擊“用戶目錄配置文件”鏈接或將鼠標懸停在它上面然後單擊“編輯”來自定義它。
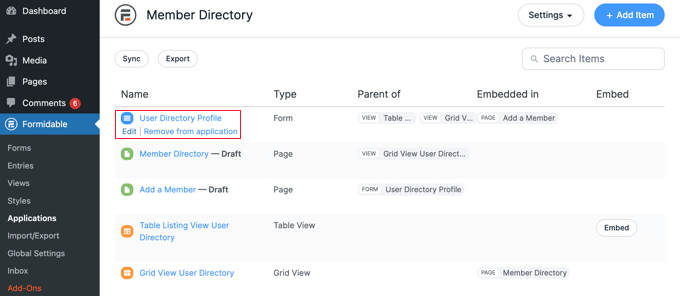
這將打開表單編輯器。 您將在右側看到表單預覽,在左側看到可用字段。
該表格包括聯繫方式、社交鏈接等。 一些字段將使用會員的 WordPress 用戶個人資料中的信息自動填寫。 這包括他們的姓名、電子郵件地址和簡歷。
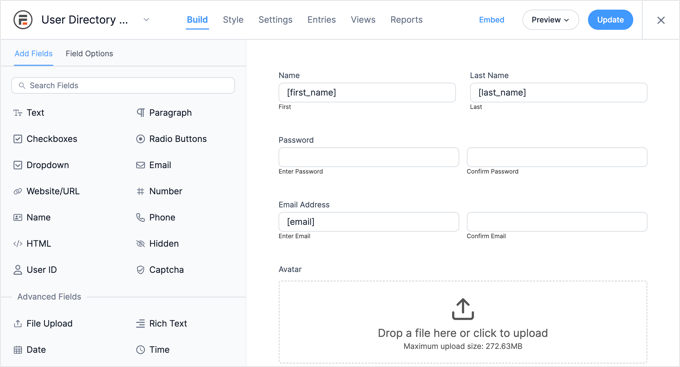
要添加新字段,只需將它們從左側的“添加字段”列拖到表單上即可。
您可以通過單擊更改字段的選項。 這將打開左側的“字段選項”選項卡,您可以在其中通過更改其設置來自定義字段。
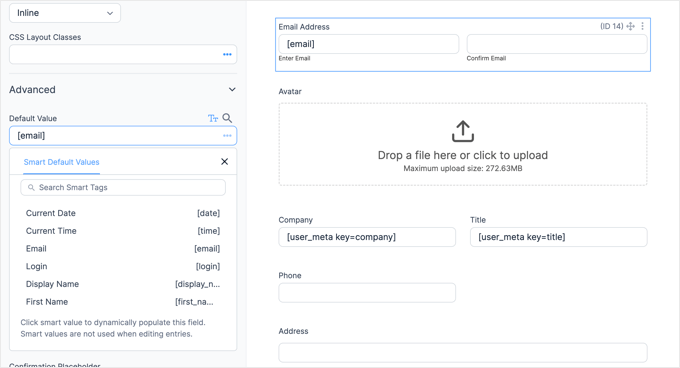
您將在“高級”部分找到字段默認值的選項。 您可以在此處從智能標籤列表中選擇默認值。 這將獲取用戶已經添加到他們的 WordPress 配置文件中的信息,這樣就不必輸入兩次。

當您滾動到表單底部時,您會注意到它已經包含社交鏈接字段和一個選項,成員可以選擇將其包含在目錄中。
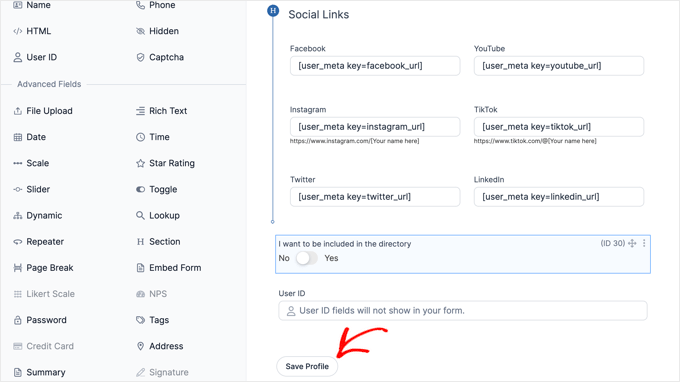
完成自定義表單後,只需單擊“保存配置文件”按鈕即可存儲您的更改。
自定義“添加成員”頁面
接下來,您需要自定義並發布“添加會員”頁面,該頁面將在您的網站上顯示個人資料表單。
您可能需要導航回Formidable » Applications » Member Directory才能看到該頁面。 然後,只需單擊“添加成員”鏈接,或將鼠標懸停在其上並單擊“編輯”。
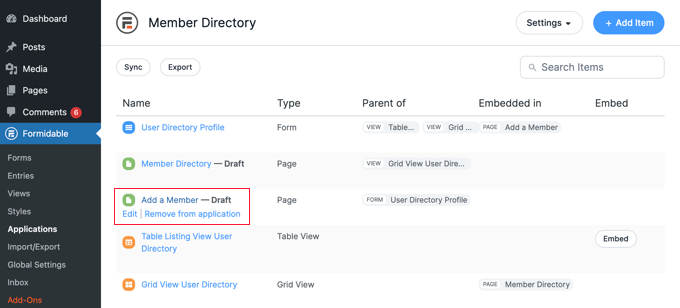
這將在 WordPress 內容編輯器中打開“添加成員”頁面。 它僅包含頁面標題和您剛才查看的 Formidable 表單。
如果願意,您可以為該頁面指定一個不同的標題,例如“加入我們的會員目錄”。
如果您想在表格前添加一些說明,則應單擊頁面標題並按 Enter 鍵。 這將創建一個新塊,您可以在其中鍵入這些指令。
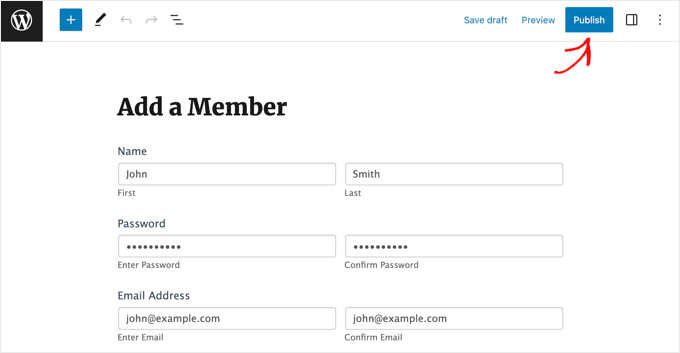
當您對頁面感到滿意時,只需單擊屏幕頂部的“發布”按鈕即可將該頁面推送到您的網站上。
4.自定義“會員目錄”頁面
現在您可以自定義和發布成員目錄本身。 您將需要選擇是否在網格或表格中顯示成員。 然後,您還必鬚髮布該頁面,以便它在您的網站上可見。
自定義“會員目錄”頁面
首先,返回Formidable » Applications並單擊您的會員目錄應用程序。
您需要發布“會員目錄”頁面草案。 但是,在此之前,您可以決定該頁面是否應以網格或表格格式顯示目錄。
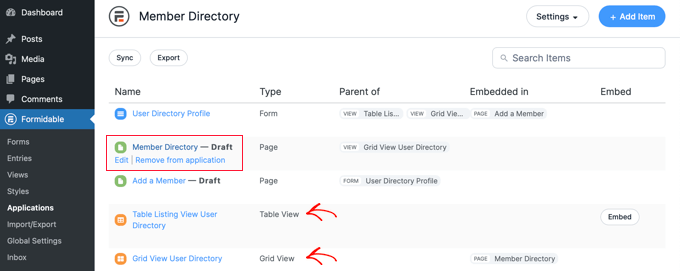
只需單擊“會員目錄”頁面即可在 WordPress 編輯器中將其打開。
該頁面僅包含標題和以下顯示目錄的簡碼:
[display-frm-data id=dir-two-col-grid]
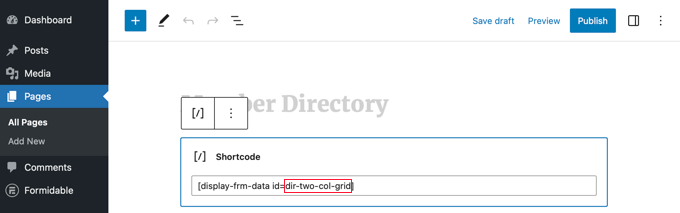
默認情況下,短代碼將在兩列網格中顯示目錄。
您可以預覽頁面以查看其外觀。
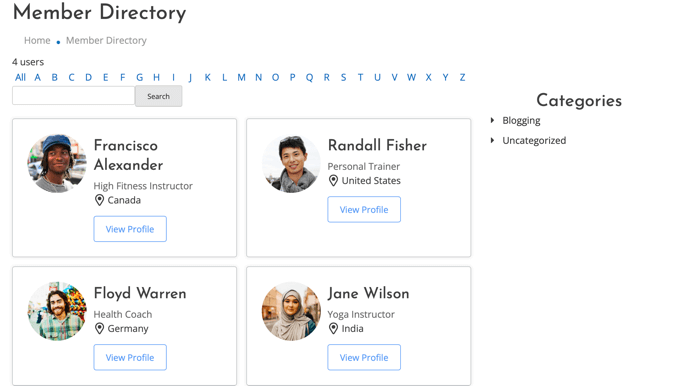
或者,您可以以表格格式顯示您的會員目錄。
為此,您需要改用此簡碼:
[display-frm-data id=dir-table-listing-view]
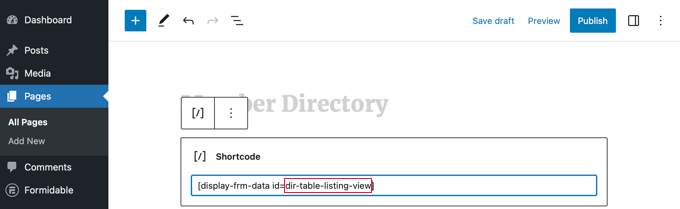
您可以再次預覽頁面以查看更改。
這一次,每個成員都將顯示在一行中,並在列中顯示他們的信息。
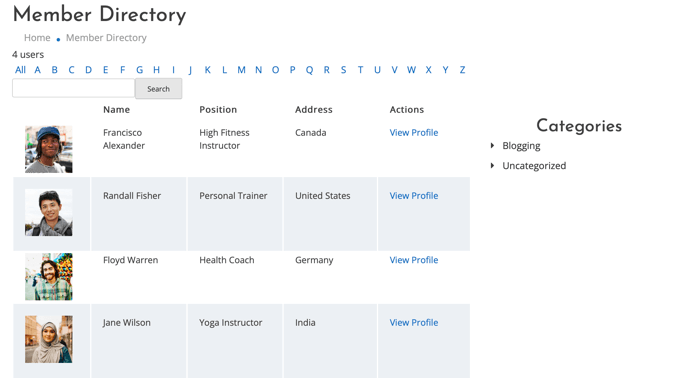
無論您選擇哪個短代碼,單擊“查看個人資料”都會向您顯示有關該成員的更多詳細信息。
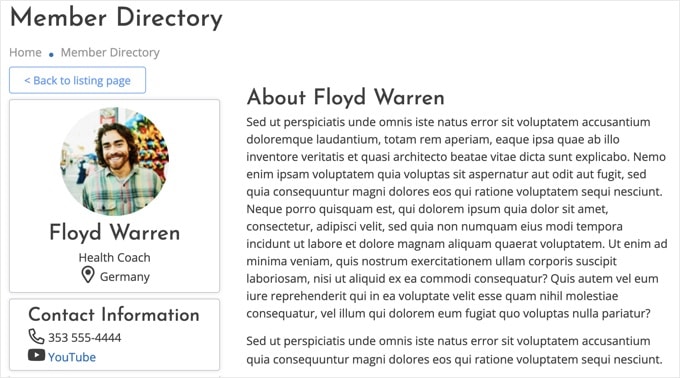
如果願意,您可以向頁面添加其他內容。 完成後,請確保單擊“發布”按鈕將您的會員目錄推送到您的網站上。
將會員目錄頁面添加到您的導航菜單
通過將“添加會員”和“會員目錄”頁面添加到您網站的導航菜單,您可以使您的會員更容易找到或加入目錄。
只需按照我們關於如何將特定帖子添加到 WordPress 導航菜單的指南進行操作即可。
將成員目錄限制為僅限成員
此外,根據您擁有的會員站點類型,您可能希望只有登錄的會員才能看到“添加會員”和“會員目錄”頁面。
如果是這樣,那麼您將需要創建一個規則,以便只有成員才能訪問這些頁面。
我們在創建 WordPress 會員網站的終極指南中向您展示瞭如何一步一步地做到這一點。 您只需向下滾動並閱讀第 6 步以了解如何創建 MemberPress 規則和第 7 步以了解如何添加僅限會員的內容。
5. 刪除會員目錄中的示例數據
您的成員目錄包含示例數據,您可以在本教程使用的屏幕截圖中看到這些數據。 這在設置您的成員目錄時很有用,因為它可以讓您看到配置文件的外觀。
但是一旦完成目錄設置,您將需要刪除示例數據。
您需要導航回Formidable » Applications » Member Directory並單擊“User Directory Profile”表格。
強大的編輯器打開後,單擊屏幕頂部的“條目”選項卡以查看樣本條目。
最有可能的是,列出的唯一條目將是四個樣本成員。 在這種情況下,只需單擊屏幕頂部的“刪除所有條目”按鈕即可。 所有列出的成員都將被刪除。
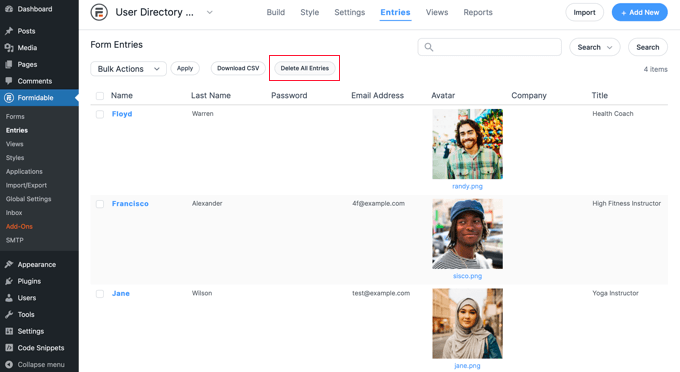
但是,如果您的某些真實成員已經創建了配置文件,則您必須手動選擇示例條目。
為此,您需要單擊每個示例成員旁邊的複選框。 接下來,單擊列表頂部的“批量操作”按鈕,然後從下拉菜單中選擇“刪除”。
最後,單擊“應用”按鈕刪除樣本數據。 您的會員目錄現在將只包含真實會員的個人資料。
我們希望本教程能幫助您了解如何在 WordPress 中創建可搜索的成員目錄。 您可能還想查看我們的指南,了解如何使用 WordPress 創建和銷售在線課程,或者我們的專家挑選的 WordPress 最佳聯繫表。
如果您喜歡這篇文章,請訂閱我們的 YouTube 頻道以獲取 WordPress 視頻教程。 您還可以在 Twitter 和 Facebook 上找到我們。
