如何在 WordPress 中創建 WooCommerce 訂閱提醒電子郵件
已發表: 2023-07-13您是否正在尋找在 WordPress 中創建 WooCommerce 訂閱提醒電子郵件的方法?
訂閱您產品的客戶可能並不總是記得續訂日期。 當您自動從他們的賬戶中提取資金時,這可能會導致混亂和恐慌。
在本文中,我們將向您展示如何通過在 WordPress 中創建 WooCommerce 提醒電子郵件來改善訂閱者體驗。
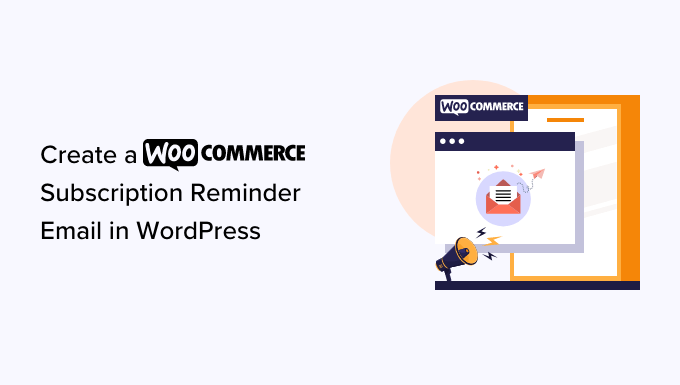
為什麼在 WordPress 中創建 WooCommerce 訂閱提醒電子郵件?
訂閱是為您的企業獲得持續持續收入的好方法。 您可以銷售訂閱盒等實體產品或在線會員資格和數字課程等數字產品。
如果您使用的是 WooCommerce,則可以使用 WooCommerce 訂閱擴展來銷售訂閱。 有關分步說明,請參閱我們有關如何向 WooCommerce 添加訂閱的指南。
設置 WooCommerce 訂閱後,最好創建訂閱提醒電子郵件。 這些自動消息讓客戶知道他們的訂閱即將續訂。
通過這種方式,您可以讓訂閱者有機會在訂閱自動續訂之前更新其付款詳細信息和聯繫信息或進行其他更改。 這可以幫助您避免管理麻煩、退款請求和客戶投訴。
它還為客戶提供了取消訂閱的機會。 儘管您希望獲得盡可能多的訂閱者,但感覺被欺騙而續訂的人可能會抱怨或留下負面的客戶評論。
考慮到這一點,讓我們看看如何使用 WooCommerce 訂閱擴展和 FunnelKit 在 WordPress 中創建訂閱提醒電子郵件。
如何在 WordPress 中創建 WooCommerce 訂閱提醒電子郵件
創建訂閱提醒電子郵件的最佳方法是使用 FunnelKit Automations。 FunnelKit Automations 是 WooCommerce 網站的最佳營銷自動化工具。
FunnelKit 可讓您輕鬆設置自動電子郵件,以實現廢棄購物車恢復、潛在客戶培育、購買後教育、下一個訂單優惠券、訂閱提醒等。
第 1 步:設置 FunnelKit 自動化
首先,您需要安裝並激活 FunnelKit Automations Pro 插件。 有關更多詳細信息,請參閱我們有關如何安裝 WordPress 插件的指南。
您還需要免費的 FunnelKit Automations 插件,因為高級插件使用它作為更高級功能的基礎。
激活後,您需要轉到FunnelKit Automations » 設置並將許可證添加到“FunnelKit Automations Pro”字段。
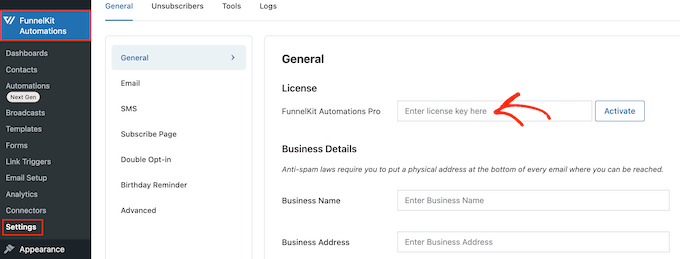
您可以在 FunnelKit 網站上您的帳戶下找到此信息。 輸入密鑰後,只需單擊“激活”按鈕即可。
現在,您已準備好創建各種可增加銷售額的 WooCommerce 自動化。
第 2 步:創建 FunnelKit 電子郵件提醒自動化
要創建訂閱提醒電子郵件,請轉到FunnelKit 自動化 » 自動化(下一代) ,然後單擊“添加新自動化”按鈕。
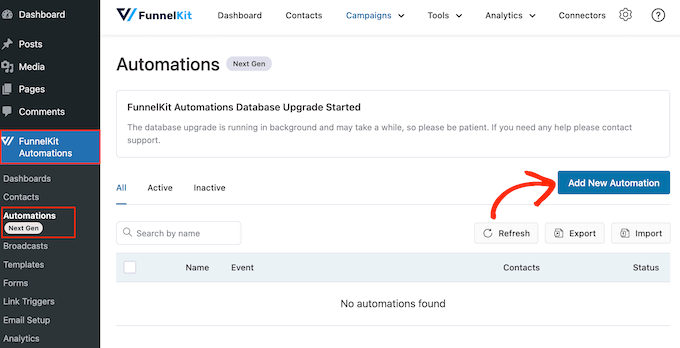
在這裡,您將看到所有可用於恢復 WooCommerce 廢棄購物車銷售、銷售在線課程等的現成電子郵件活動。
要創建 WooCommerce 訂閱提醒,請單擊“從頭開始”。
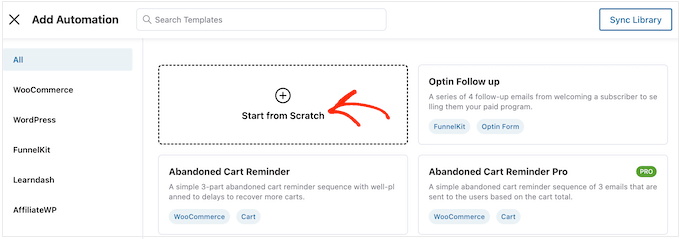
您現在可以輸入自動化的名稱。 這僅供您參考,因此您可以使用任何您想要的東西。
完成後,單擊“創建”按鈕。
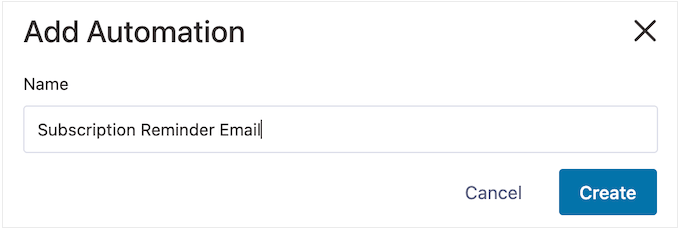
這將啟動 FunnelKit 用戶友好的電子郵件自動化構建器,為您創建 WooCommerce 工作流程做好準備。
首先,您需要單擊“選擇觸發器”。
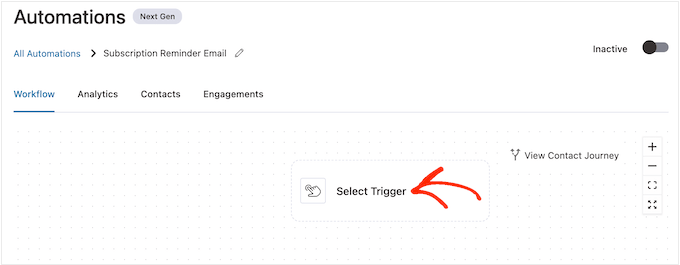
您現在可以選擇將觸發 WordPress 中的自動化工作流程的操作。
首先,單擊“WooCommerce”選項卡,然後選擇以下觸發器:“續訂前訂閱”。
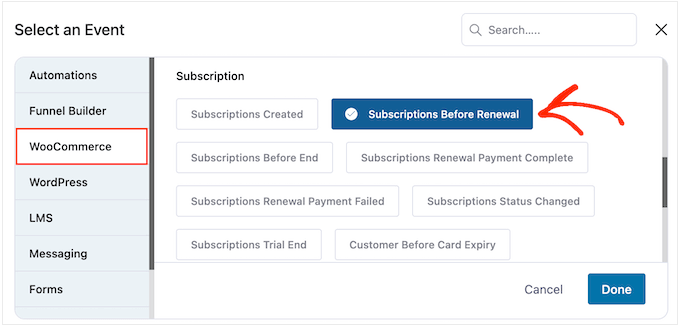
準備好後,點擊“完成”。
這將向 FunnelKit 編輯器添加一個基本觸發器。 要繼續配置觸發器,請單擊“續訂前的訂閱”。
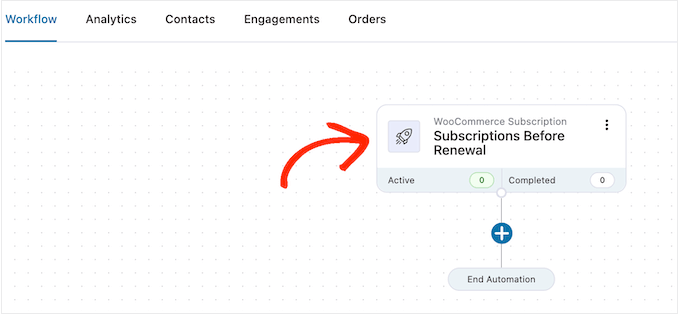
現在,您可以決定何時發送提醒。
請注意,您還可以創建後續電子郵件。 例如,您可以在訂閱續訂前 5 天發送一封電子郵件,並在前一天發送後續郵件。
要設置日期,只需在以下字段中輸入一個數字:“訂閱續訂前的天數”。
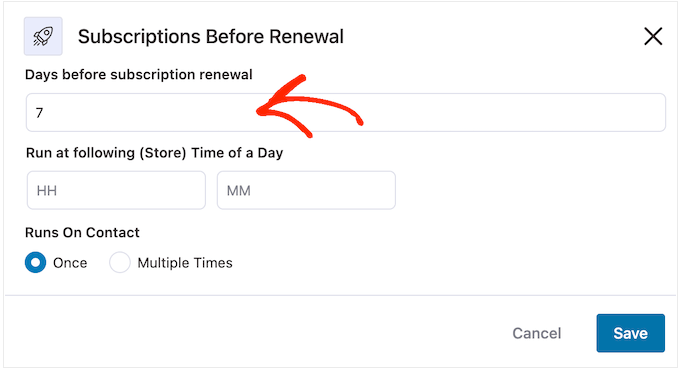
您還可以選擇發送電子郵件的時間。 當訂閱者更有可能在線並打開消息時發送提醒電子郵件是個好主意。
也就是說,盡可能多地了解您的訂閱者是有幫助的。 如果您尚未安裝,我們建議您在 WordPress 中安裝 Google Analytics。 它將幫助您更多地了解您的客戶,包括他們的時區以及他們最有可能在線的時間。
設置提醒電子郵件後,跟踪電子郵件打開率也是一個好主意。 您甚至可以通過在不同時間發送消息來設置 A/B 對比測試,然後查看哪種方法可以獲得最佳結果。
通過持續監控和微調所有自定義 WooCommerce 電子郵件,您應該能夠提高打開率和轉化率。
您可以通過在默認顯示“HH”(小時)和“MM”(分鐘)的字段中輸入電子郵件來告訴 FunnelKit 在特定時間發送提醒電子郵件。
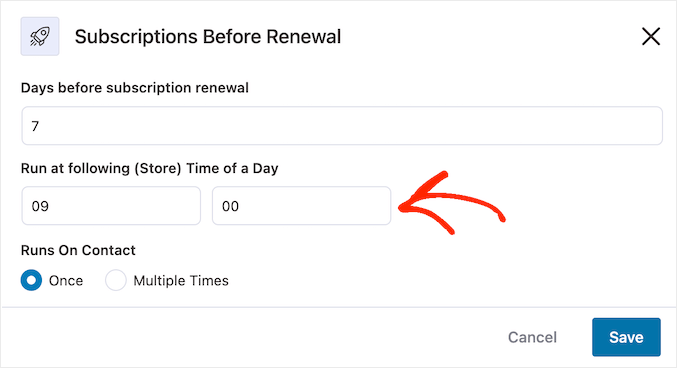
之後,您可以選擇是否發送此電子郵件一次或多次。
在本指南的後面部分,我們將向您展示如何為此活動添加後續電子郵件。 考慮到這一點,您通常希望通過選擇“一次”按鈕發送此電子郵件一次。
當您對觸發器的設置感到滿意時,只需單擊“保存”按鈕即可。
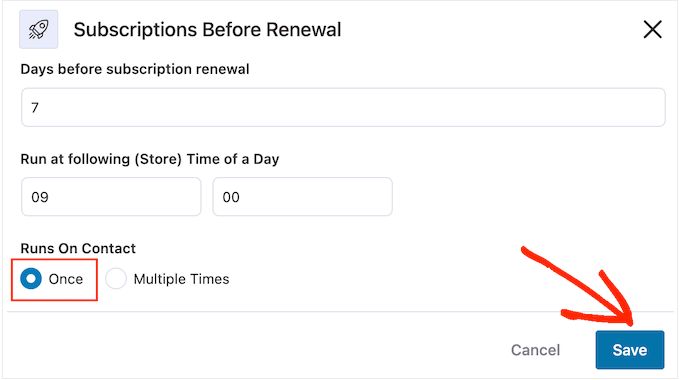
第 3 步:設計 WooCommerce 訂閱提醒電子郵件
現在,是時候創建 WooCommerce 電子郵件了,該電子郵件將通過單擊“+”按鈕發送給您的訂閱者。
然後您可以選擇“操作”。
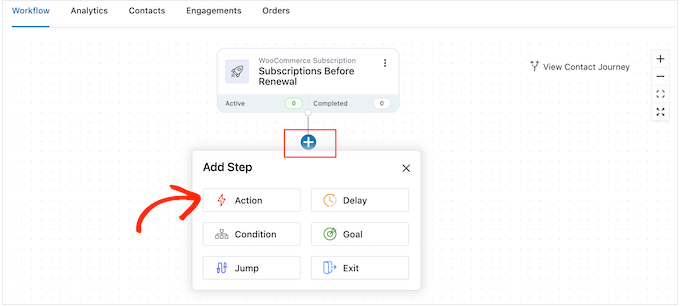
在出現的彈出窗口中,選擇“發送電子郵件”。
然後,點擊“完成”。
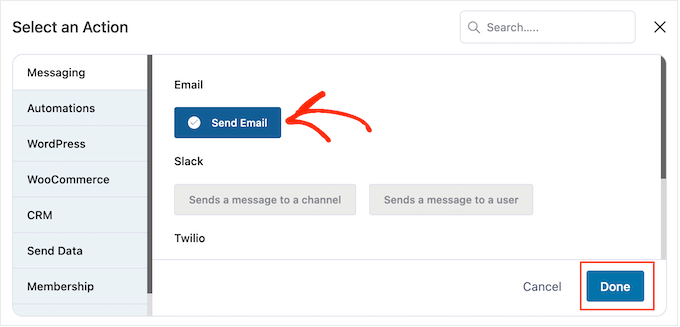
您現在可以通過輸入主題和預覽來創建電子郵件。

您可以混合使用純文本和合併標籤。 FunnelKit 每次發送訂閱提醒電子郵件時都會用實際值替換任何合併標籤。 這樣,合併標籤可以通過個性化內容吸引訂閱者的注意力。
例如,您可以使用合併標籤將訂閱者的姓名添加到主題行或訂閱自動續訂的日期。
要添加合併標籤,只需單擊要使用該標籤的字段旁邊的“{{.}}”圖標即可。
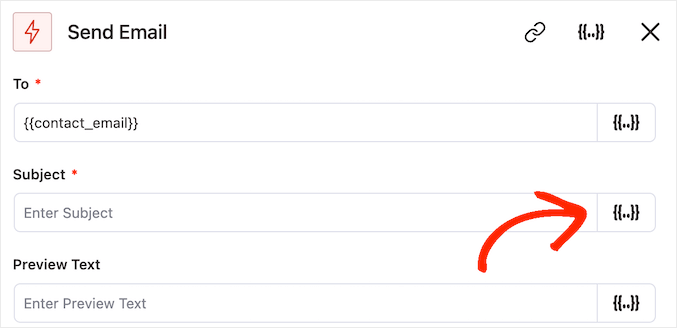
這將打開一個彈出窗口,您可以在其中查看所有可用的合併標籤。
當您找到要使用的標籤時,您可能會看到“複製”或“設置”圖標。 如果您看到“複製”符號,只需單擊它即可複制合併標籤。
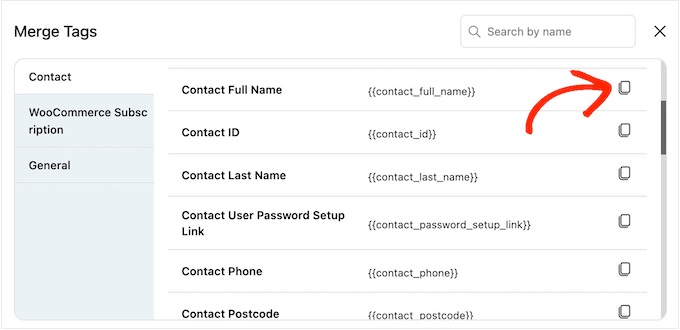
完成後,您可以繼續將合併標籤粘貼到電子郵件中。
此時,您可能還想通過直接在字段中鍵入來添加一些靜態(純)文本。
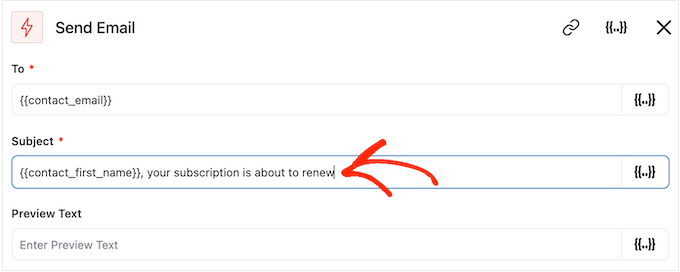
查看合併標籤時,您可能會看到“設置”圖標而不是“複製”圖標。
例如,此圖像在聯繫人名字合併標籤旁邊顯示了一個“設置”圖標。
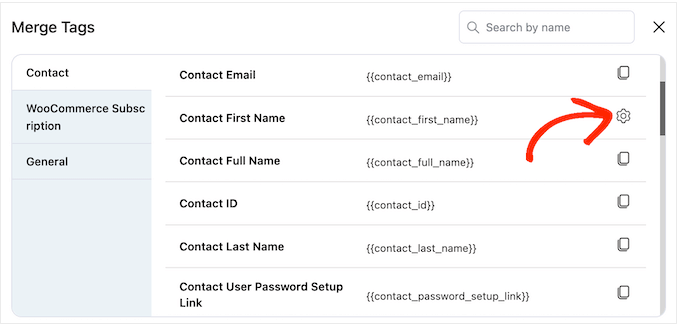
此圖標允許您設置後備,如果 FunnelKit 無法訪問實際值,它將使用該後備。
如果您看到“設置”圖標,請單擊它並在“後備”字段中輸入一些文本。
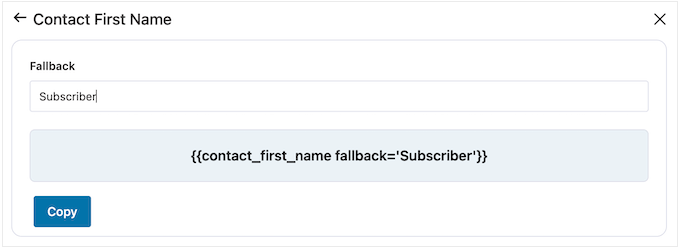
創建後備後,單擊“複製”。
完成後,只需將合併標籤粘貼到您要使用它的字段中即可。 您還可以直接在字段中輸入靜態文本。
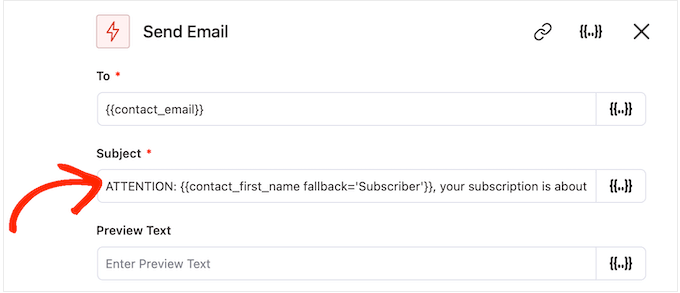
當您對主題和預覽文本的設置感到滿意時,只需向下滾動到小型文本編輯器即可。
在這裡,您可以通過在編輯器中輸入來創建電子郵件正文。 您還可以通過選擇“合併標籤”來添加動態標籤,然後按照上述相同的過程進行操作。
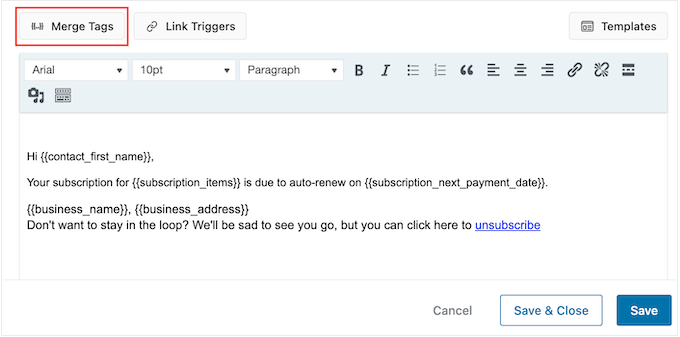
文本編輯器具有所有標准文本格式選項,因此您可以添加鏈接、更改文本大小、更改字體等。
創建電子郵件時,您可以通過單擊“顯示預覽”按鈕進行預覽。
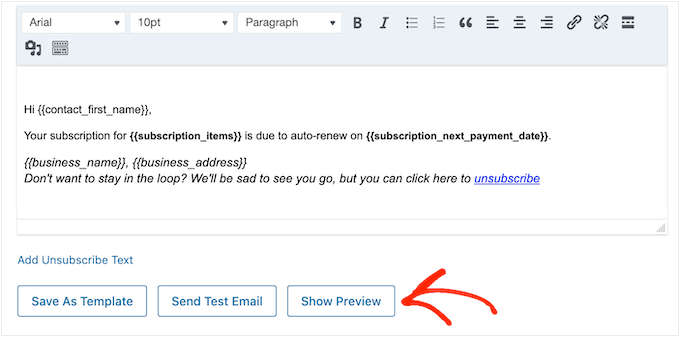
當您對訂閱提醒電子郵件感到滿意時,只需單擊“保存並關閉”按鈕即可。
第 4 步:創建後續電子郵件
此時,您可能想要向營銷活動添加一封或多封後續電子郵件。
首先,您通常會通過單擊“+”圖標然後選擇“延遲”在這些電子郵件之間添加延遲。
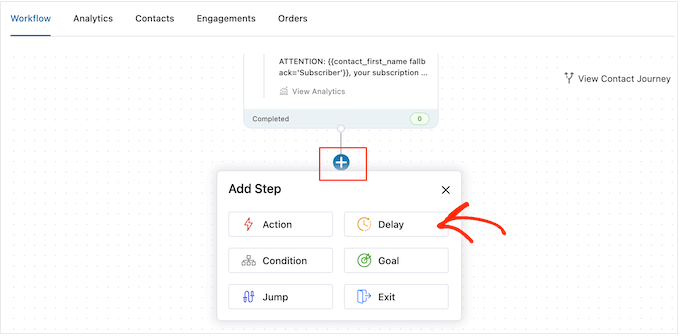
在此屏幕上,打開默認顯示“分鐘”的下拉列表,然後從列表中選擇一個值。 為在線商店創建提醒電子郵件時,您通常需要選擇“天”或“週”。
之後,輸入您要使用的值,例如 1 週或 3 天。
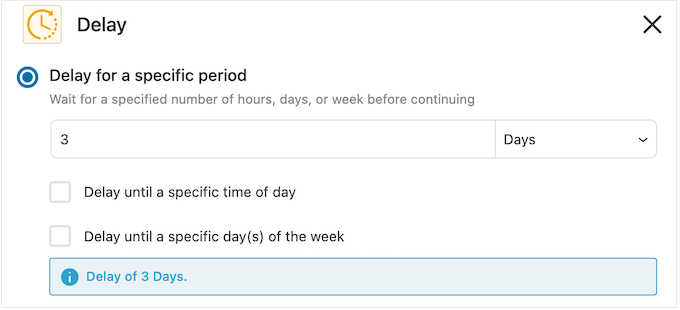
完成後,您可能需要設置 FunnelKit 發送後續電子郵件的時間。 當訂閱者更有可能在線或您通常獲得最佳打開率時,您通常需要發送提醒電子郵件。
為此,只需選中以下複選框:“延遲到一天中的特定時間”。
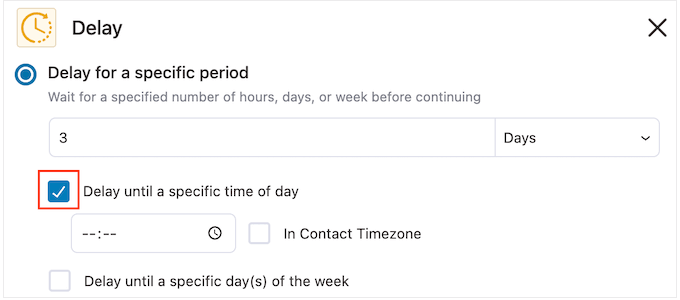
您現在可以使用出現的新設置來設置時間。
默認情況下,FunnelKit 將使用 WordPress 設置中的時區。 但是,您也可以通過選中“聯繫時區”來根據訂閱者的時區發送電子郵件。
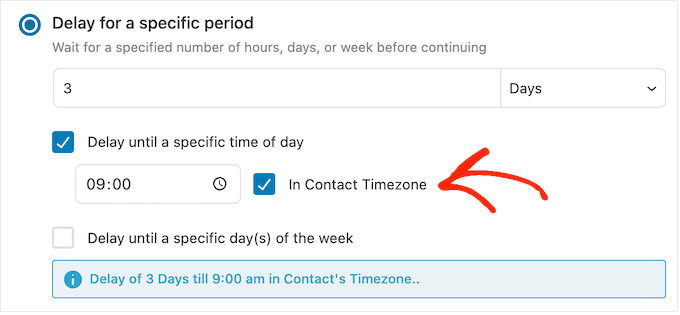
如果您對延遲的設置感到滿意,請點擊“保存”。
完成後,是時候創建後續電子郵件了。 繼續並單擊“+”圖標,然後選擇“操作”。
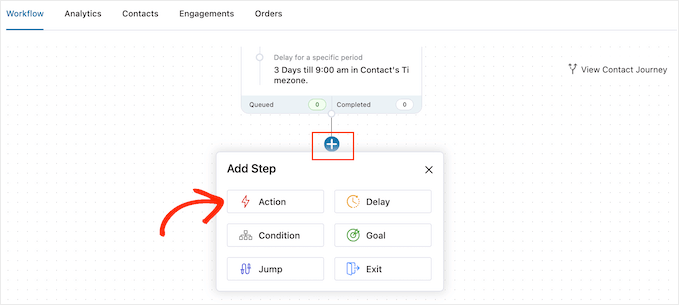
在出現的彈出窗口中,選擇“發送電子郵件”。
之後,您需要點擊“完成”。
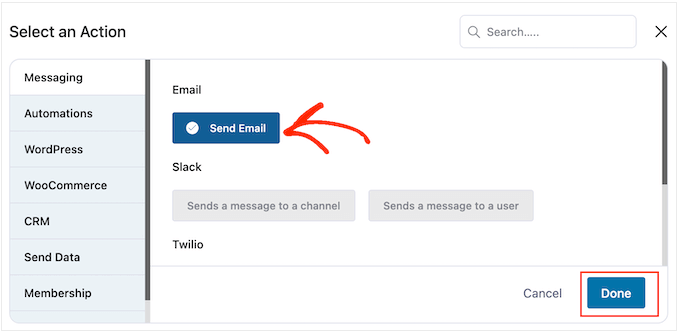
這將打開一個彈出窗口,您可以在其中創建主題和預覽,以及按照上述相同過程添加正文。
當您對後續電子郵件感到滿意時,只需單擊“保存並關閉”按鈕即可。
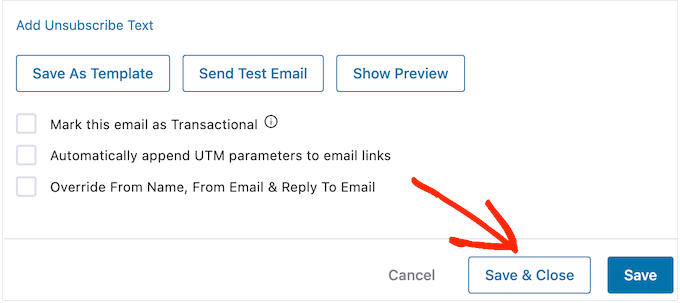
現在,您可以通過重複完全相同的步驟來添加更多延遲和後續電子郵件。
當您準備好在 WordPress 網站上啟用自動化功能時,請單擊“非活動”滑塊,使其變為“活動”。
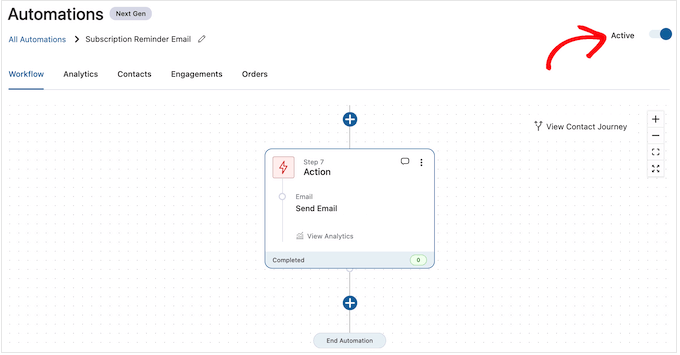
現在,FunnelKit 將為您的在線商店發送自動訂閱提醒電子郵件。
我們希望本文能幫助您了解如何創建 WooCommerce 訂閱提醒電子郵件。 您可能還想查看我們關於如何創建 WooCommerce 彈出窗口以增加銷量的指南,或者我們的專家為您的商店挑選的最佳 WooCommerce 插件。
如果您喜歡這篇文章,請訂閱我們的 WordPress 視頻教程 YouTube 頻道。 您還可以在 Twitter 和 Facebook 上找到我們。
