如何在 WordPress 中建立捐款表單(使用安全付款)
已發表: 2023-10-17您想建立一個滿足您所有需求的捐款表格嗎?
您可以建立一個簡潔且實用的捐款表單,讓使用者可以進行一次性或經常性的捐款。 最重要的是,您在線上收取的每筆付款都需要安全。
為此,您無需成為非營利組織。 您也可以要求追蹤者向您提供的免費服務、產品或部落格捐款。
在本逐步教學中,我們將向您展示建立捐款表單的最佳方法,讓您可以控制使用者的捐款方式。 此外,這種方法還將確保安全支付,防止垃圾郵件和詐欺。
建立捐款表格需要什麼
要在 WordPress 網站上建立捐贈表單,您只需要一個表單產生器外掛程式。 最好的一個是 WPForms。

WPForms 可讓您建立網站所需的任何類型的表單,包括捐款、活動、聯絡資訊、回饋、註冊等。
該插件附帶了一個用戶友好的拖放建立器,即使您沒有編碼經驗,也可以讓您在幾分鐘內自訂線上捐款表格。 您所需要做的就是選擇所需的字段,編輯文本,然後您就可以開始了。
您可以新增設定的捐款金額或讓用戶選擇他們想要捐款的金額。 您也可以讓他們選擇項目並顯示自動為您計算的總計。
如果您想為表單添加更多進階功能,那麼 WPForms 可以滿足您的需求。 它配備了智慧條件邏輯,可讓您根據使用者的回應顯示下一個問題。
WPForms 還具有大量附加元件來擴展功能。 例如,它可以讓您的表單成為對話風格。 因此,如果您的表單很長,那麼您可以一次向使用者詢問一個問題,以免一開始就讓他們不知所措。
若要收款,您可以連線到支付網關,包括 PayPal、Stripe、Authorize.net 和 Square。 然後,用戶可以選擇多種支付方式進行支付,包括信用卡、金融卡、網路銀行或數位錢包。 只需單擊幾個按鈕即可啟用付款選項,非常簡單。
以下是 WPForms 的更多重點:
- 1000+ 表單模板
- 即時管理員電子郵件通知
- 即時捐款者電子郵件確認
- 經常性捐款
- 可自訂的捐款按鈕
- 電子郵件行銷整合
- 專注支持
在本教學中,我們將使用 WPForms 建立您的捐款表單。 如果您想探索其他選擇,那麼我們建議 WP Simple Pay 和 WP Charitable。 WP Charitable 讓您可以建立多個籌款活動。 您還可以允許用戶以金錢目標或時間限制開始自己的活動。
也就是說,讓我們只需 5 個簡單的步驟即可開始建立捐贈表格。
如何建立捐贈表格
第 1 步:安裝 WPForms
若要安裝 WPForms,請登入您網站的儀表板,前往外掛程式 » 新增頁面。 搜尋“WPForms”並安裝並啟動它。
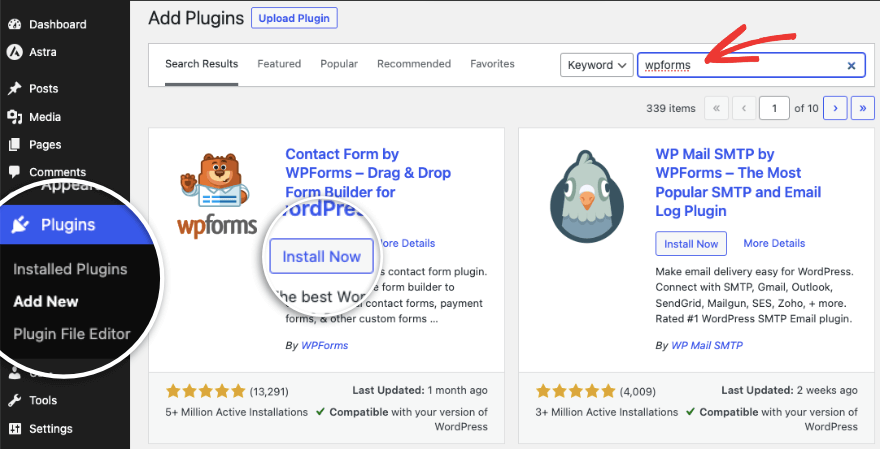
這是一個免費版本,可讓您存取在網站上建立基本表單所需的基本功能。 它包括 Stripe 支付網關,您將產生交易費 + Stripe 費用。
如果您希望取消這些額外費用,並存取更多付款選項、強大的功能和模板,那麼您需要註冊專業版。
前往 WPForms 網站。
選擇您的計劃並建立帳戶。 您將獲得需要複製的許可證密鑰。
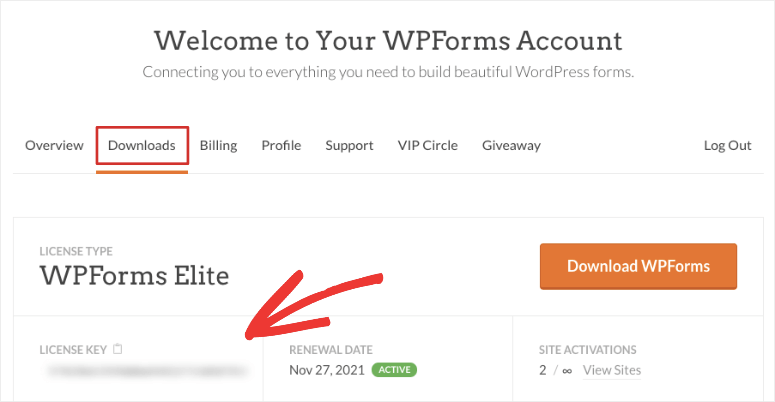
然後前往WPForms » 設定頁面並將金鑰貼到此處。
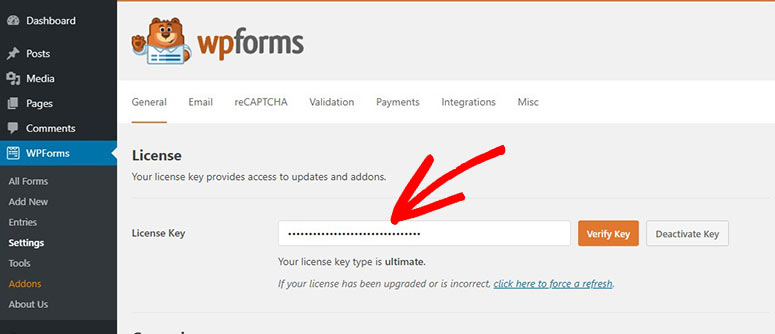
啟動許可證後,您就可以建立 WordPress 捐款表格了。
第 2 步:建立捐款表格
在 WordPress 儀表板中開啟WPForms » 新增分頁。 這將開啟 WPForms 範本庫,您可以在其中搜尋「捐款」並選擇最符合您需求的捐款表單範本之一。
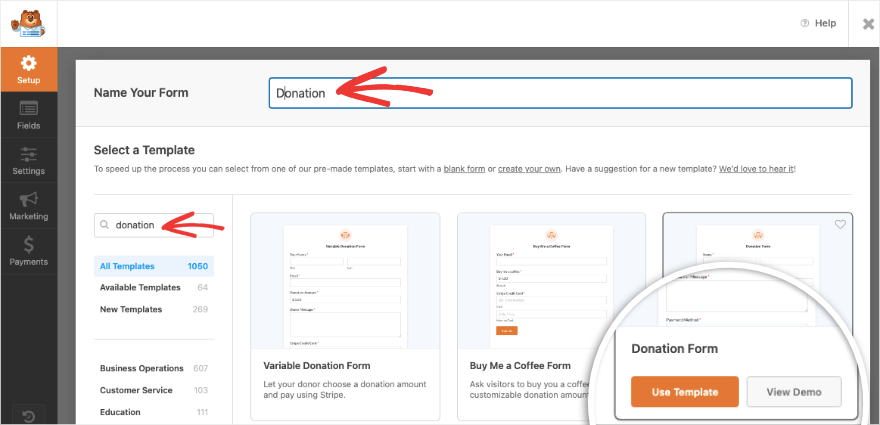
點擊「使用範本」按鈕後,您將看到一個彈出窗口,要求啟用 PayPal 網關才能使用此範本。 只需按一下“是,安裝並啟動” 。
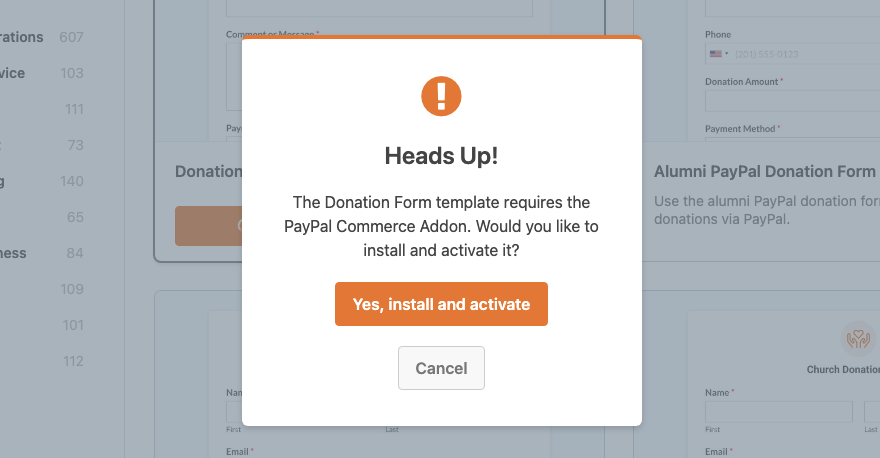
現在 WPForms 拖放建構器將會啟動。
在這裡,您將在右側看到模板的預覽,左側有編輯工作列。
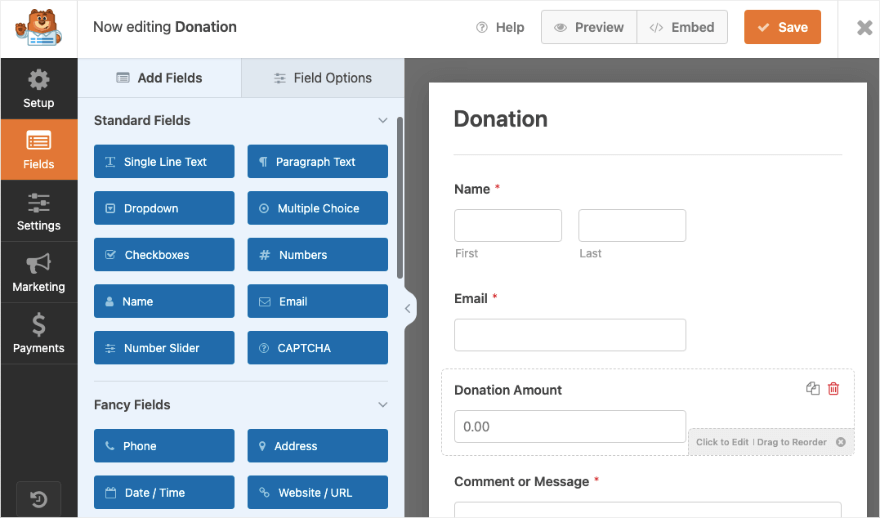
這個建構器非常容易使用。 要新增的表單字段,只需從左側選單中選擇一個並將其拖放到表單預覽中即可。
您可以單擊任何欄位來編輯文字。 如果您想對欄位重新排序,只需按一下它並將其拖放到您希望其顯示的位置即可。
我們將向您展示如何建立一個智慧邏輯表單,使用者可以在其中選擇進行預設捐款或輸入自己的金額。
步驟 3: 新增智慧條件邏輯(可選)
智慧型條件邏輯可讓您根據使用者的回應顯示或隱藏欄位。 這使得表單更短並改善了用戶體驗。
首先,我們首先在表單中新增一個「複選框」欄位並選擇它。 您將在左側看到編輯此欄位的選項。
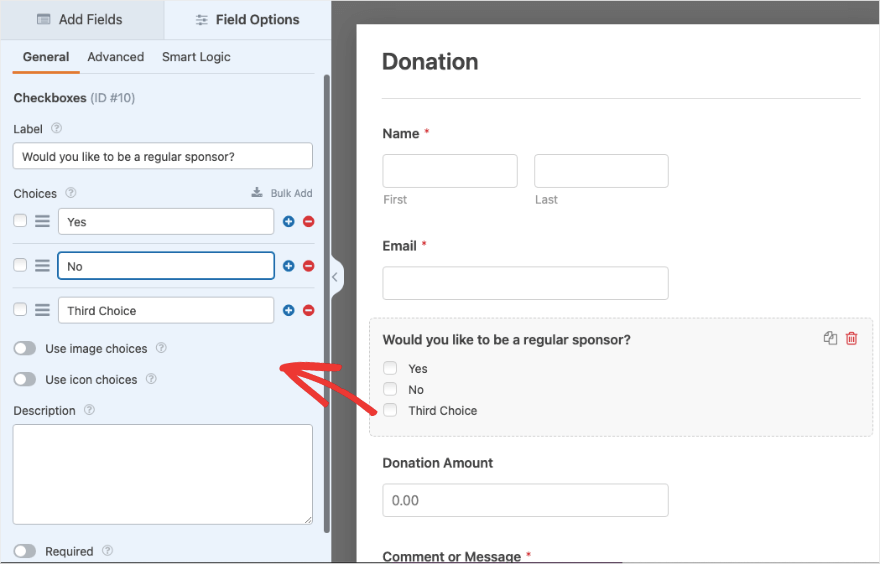
您可以變更每個可用欄位的標籤和文字。 有加號和減號按鈕用於新增或刪除複選框欄位。
如果您想讓您的捐贈表格引人注目,您也可以在您的選擇中添加圖像。
在左側選單的底部,有一個名為「必要」的切換按鈕。 如果您啟用此功能,則使用者必須先填寫此表單字段,然後才能提交表單。
接下來,我們將新增一個下拉式欄位並新增您想要向捐贈者提供的捐款金額。 這將使他們更容易選擇金額並加快捐贈速度:
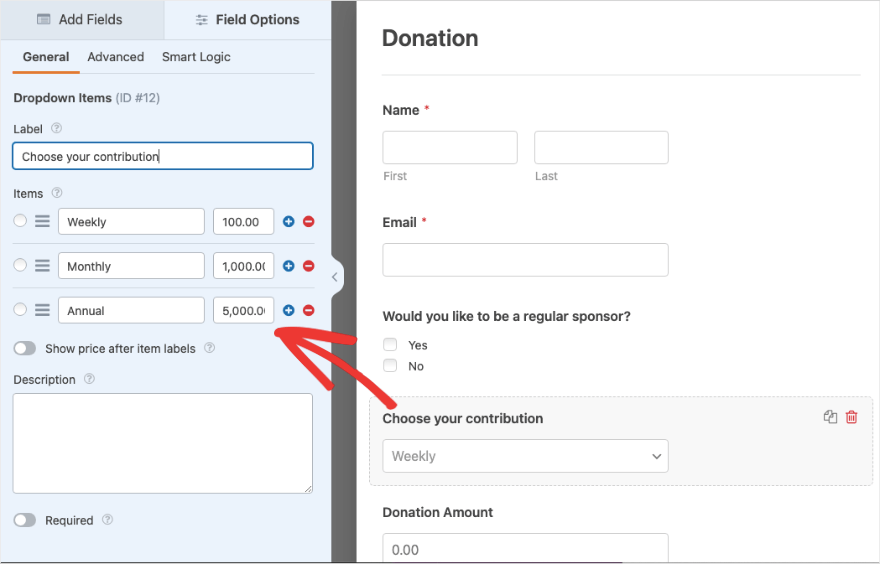

現在我們將向您展示如何根據使用者的回應顯示或隱藏表單欄位。
選擇要顯示或隱藏的字段,然後開啟頂部選單中的「智慧邏輯」標籤。
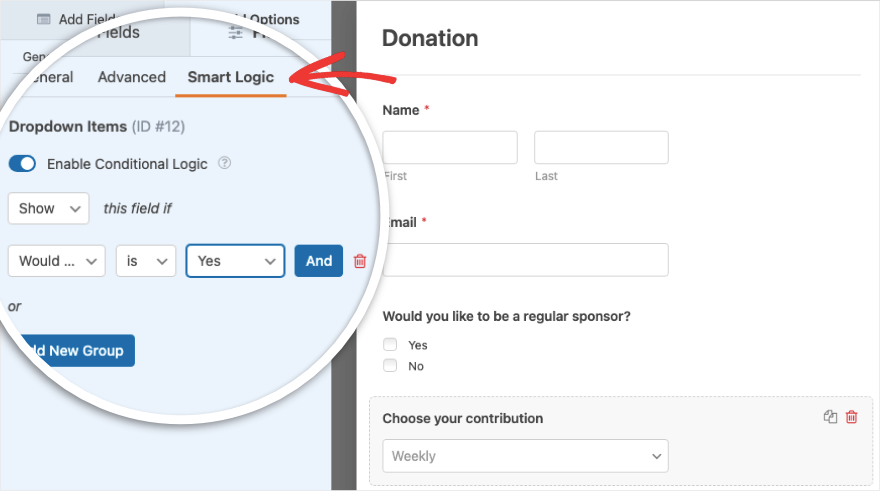
您會看到左側出現一個新選單。 首先,啟用條件邏輯。 在我們的範例中,如果“您想成為常規贊助商嗎?”,我們將“顯示”此欄位。 是是的'。
現在,如果用戶的回答是否定的,我們將向他們顯示一個字段,他們可以在其中輸入自己的捐款金額。 為此,請向表單新增單一項目付款欄位。
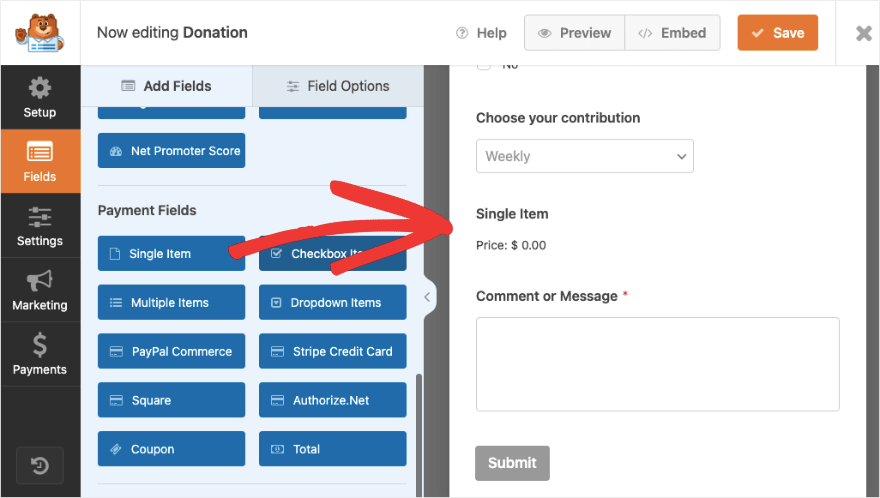
當您選擇此欄位時,您可以在此處配置選項。 若要允許使用者選擇自己的金額,請確保「項目類型」設定為「使用者定義」 。
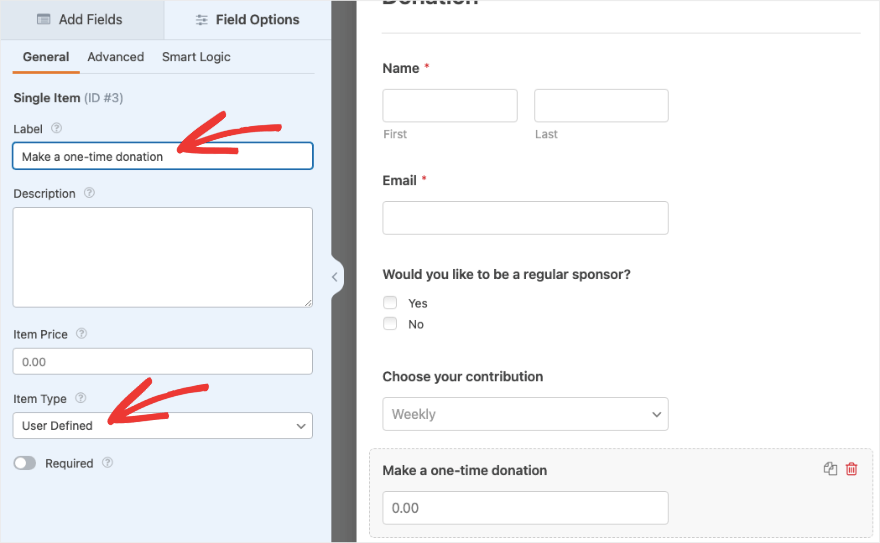
現在我們可以切換到“智慧邏輯”標籤並啟用條件邏輯。 如果“您想成為定期贊助商嗎?”,請選擇顯示此欄位。 沒有'。
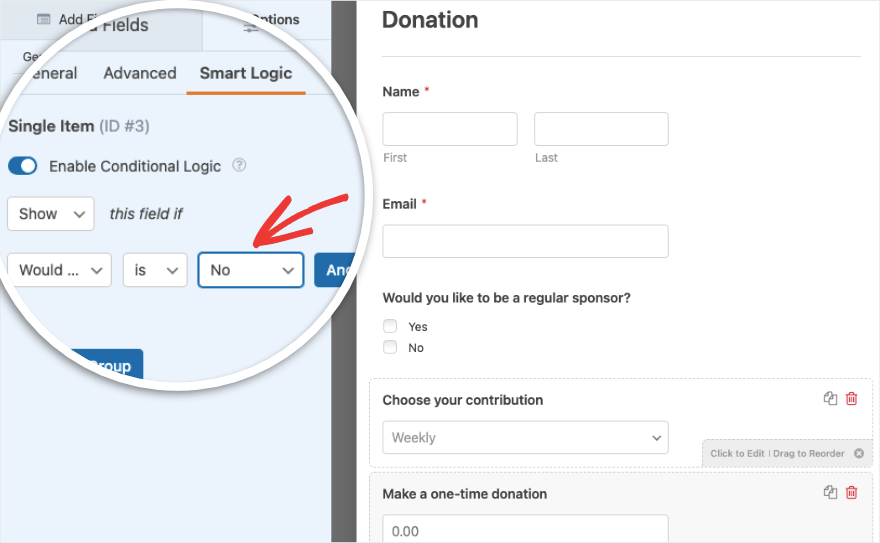
就是這樣。 現在,您的表單由智慧條件邏輯提供支援。 確保保存表單,我們可以進入下一步,添加付款整合。
第 4 步:連接到支付網關
為了能夠為此表單使用支付網關,我們首先需要在WPForms » 設定頁面下進行設定。 在「付款」標籤下,您可以按照螢幕上的指示連接到您的支付網關。
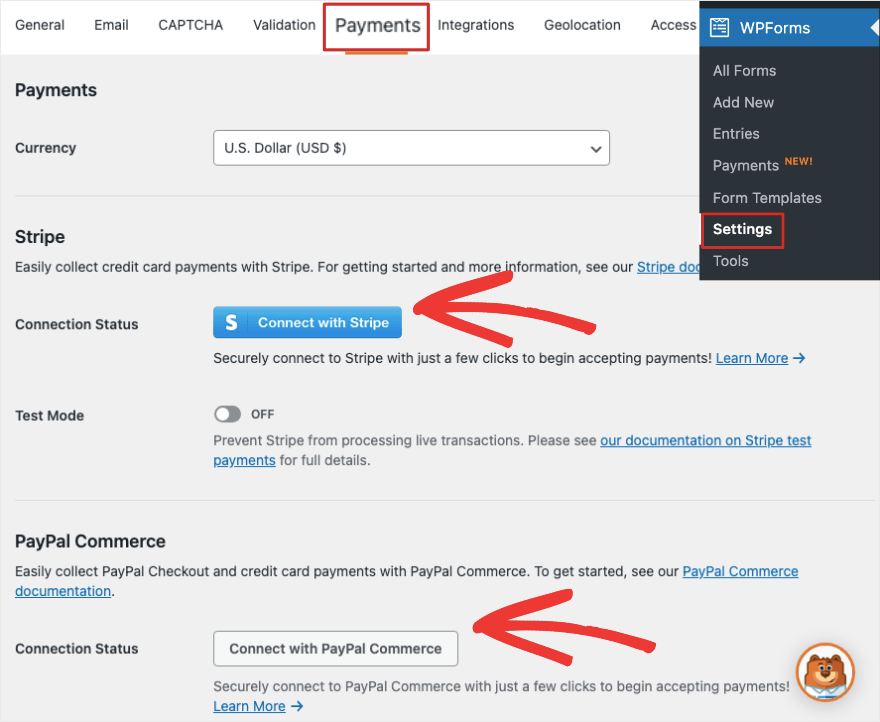
您可以連接到 Stripe。 如果您使用專業版套餐,您也可以選擇使用 PayPal、Authorize.net 和 Square。
返回在 WPForms 建立器中編輯捐款表單,您應該會在螢幕最左側看到一個選單。 在此開啟「付款」標籤。
現在您可以選擇啟用您已經設定的支付網關。
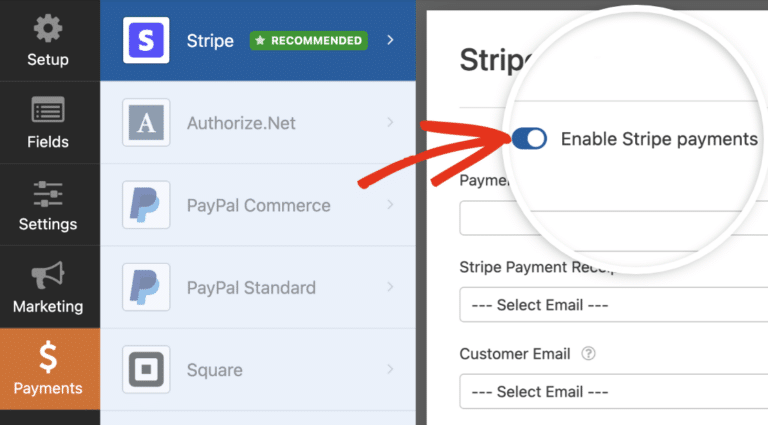
第 5 步:連接到電子郵件
如果您想將捐贈者詳細資訊儲存到電子郵件清單中,您可以連接到您最喜歡的電子郵件供應商,例如 Constant Contact、AWeber、Drip 等。
打開左側的「行銷」選項卡,您可以選擇您的電子郵件服務。
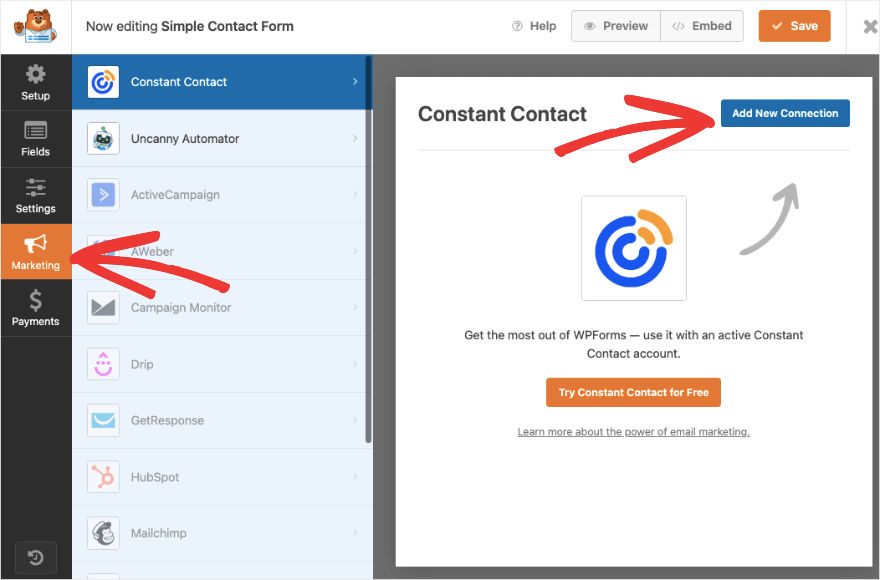
WPForms 對此非常簡單,因此您只需按照螢幕上的指示連接您的帳戶即可。
現在您已準備好在您的網站上發布聯絡表單。
第五步:發布捐款表格
您可以將捐款表單新增至網站上的任何位置,例如頁面、貼文、側邊欄或頁尾。
首先,要將表單新增至現有或新頁面或帖子,請開啟區塊編輯器。 使用加號圖示新增區塊並蒐索“WPForms”。
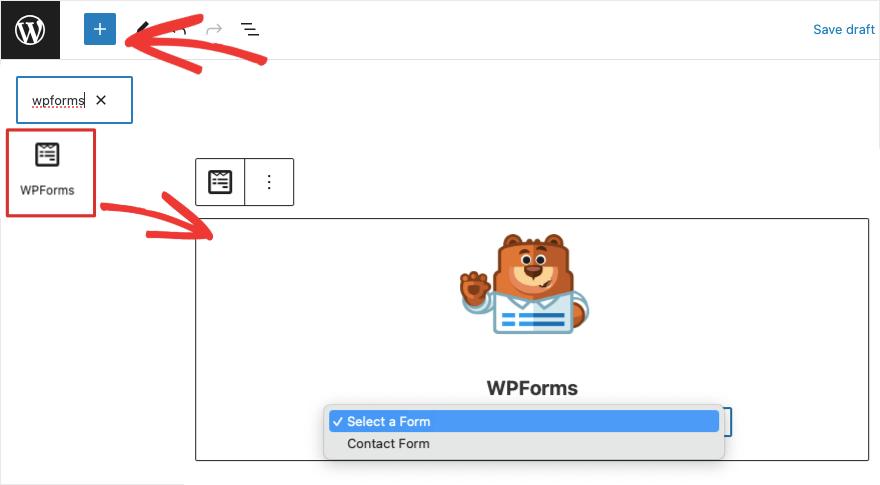
當您將 WPForms 區塊添加到頁面時,您會看到他們的吉祥物 Sullie 出現並帶有下拉式選單。
您可以選擇剛剛建立的捐贈表格。 在前端預覽您的表單並發布您的頁面或貼文以使其在您的網站上上線。
如果您仍在使用 WordPress 的經典編輯器,您會在頂部選單中看到「新增表單」按鈕。 這使您可以將表單新增至您的頁面。
最後,要將表單新增至小工具就緒區域(例如側邊欄),請前往外觀»小工具標籤。 將 WPForms 區塊新增至側邊欄或頁腳,然後從下拉式選單中選擇您的捐款表單
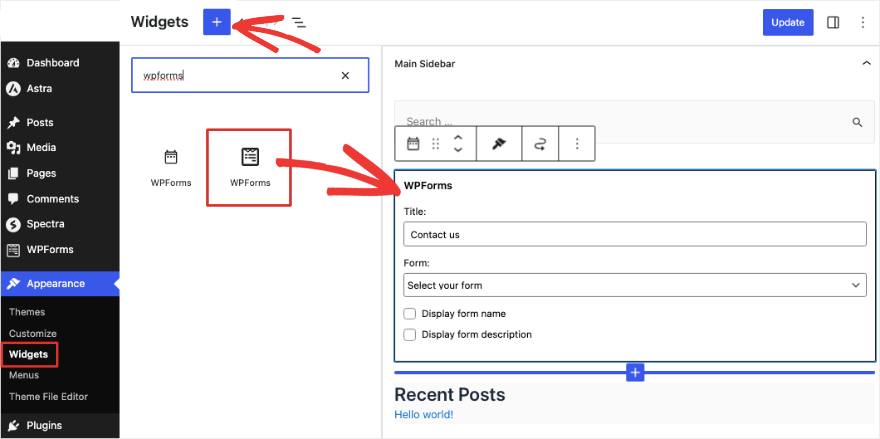
您會發現 WPForms 區塊在所有流行的頁面建立器中都可用,例如 SeedProd、Elementor 和 Thrive Architect。 因此,即使您使用頁面建立器,將表單新增至您網站上的捐款頁面也應該很簡單。 還可以更輕鬆地將樣式整合到您正在使用的任何 WordPress 主題中
WPForms 也支援短程式碼,因此您可以使用程式碼將聯絡表單嵌入網站上的任何位置。
就是這樣! 您已成功將捐款表單新增至您的 WordPress 網站。 您已準備好在線接受捐款。
如果您使用專業計劃,您也可以直接從 WordPress 儀表板管理所有捐贈者條目。 WPForms 也向您展示有關捐贈者如何與表單互動以及其表現如何的分析。
我們希望您發現本初學者指南對設定您的捐款表格有所幫助。
如果您使用 WordPress 網站發送捐款確認電子郵件,您可能會遇到電子郵件傳送失敗的問題。 我們建議使用 WP Mail SMTP,它將解決所有這些問題並確保您的電子郵件送達。
接下來,您可能還想在您的網站上建立捐贈者入口網站或會員區。 請參閱我們的 7 個最佳 WordPress 會員外掛程式列表,以幫助您做到這一點。
