如何將 WordPress 上傳內容髮送到 Google Drive(輕鬆)
已發表: 2017-12-21您是否正在尋找一種將聯繫表單與上傳到 Google 雲端硬盤的內容相關聯的方法? 如果您在線管理小型企業,在某些情況下,用戶可能希望通過您網站的聯繫表單向您發送文件。 您可能希望將它們自動保存到 Google 雲端硬盤。
因此,在這篇文章中,我們將向您展示如何將文件上傳功能添加到您的聯繫表單,並將這些文件自動上傳到您的 Google 雲端硬盤。
為什麼要創建 Google Drive 上傳表單?
在我們進入本指南的有趣部分之前,讓我們弄清楚為什麼應該在您的網站上使用文件上傳表單。
擁有帶有文件上傳功能的聯繫表單將使您和您的用戶更輕鬆地完成該過程。 但是,為什麼要將其連接到 Google Drive?
通常,當用戶從聯繫表單上傳文件時,它會上傳到您網站的服務器。 因此,出於某種原因,如果您的服務器文件損壞或無法訪問,所有上傳的文件也將隨之消失。 更不用說當大量用戶開始將文件上傳到您的服務器時,它也會佔用您的託管空間。
但是,當您將 Google 雲端硬盤與聯繫表單關聯時,它還會將這些上傳文件的副本發送到您的 Google 雲端硬盤。 這樣,您的服務器和 Google Drive 上都會有這些上傳文件的副本。 這將使您更輕鬆地管理這些文件,您甚至可以刪除服務器上的這些文件以釋放空間。
如何將 WordPress 上傳內容髮送到 Google Drive
以下是如何創建自動將數據發送到 Google Drive 的 WordPress 上傳表單。
創建文件上傳表單
事不宜遲,讓我們開始在您的 WordPress 博客上創建這個很棒的 Google Drive 上傳表單。
創建上傳表單很容易。 如果您更喜歡視頻格式的說明,請觀看上面的視頻。 或者,閱讀本指南以獲取更詳細的分步教程。
如何集成 Google Drive 上傳
現在我們已經創建了一個帶有上傳功能的漂亮的聯繫表單,讓我們看看我們如何將 Google Drive 與這個上傳表單連接起來,以便通過表單上傳的文件的副本自動發送到您的雲存儲。
注意:本指南只會向您展示如何將上傳表單文件附件保存到 Google Drive 文件夾中。 如果您還想保存姓名、電子郵件和消息等聯繫表單條目,請查看我們的指南,了解如何將聯繫表單與 Google 表格關聯。
第 1 步:安裝 Zapier 插件
要將 Google Drive 與 WPForms 連接,您需要 Zapier 插件和 Zapier 帳戶。
轉到WPForms » 插件。 一直向下滾動以找到 Zapier 插件。 然後單擊安裝並激活插件。
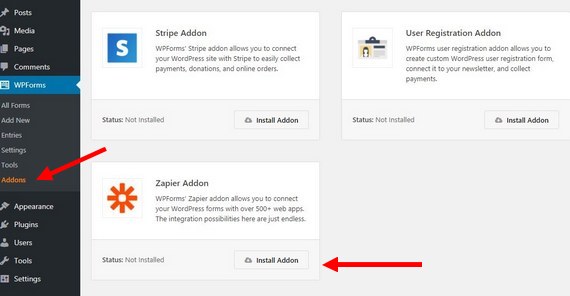
第 2 步:將 Zapier 與 WPForms 集成
轉到WPForms » 設置 » 集成並複制您的 WPForms Zapier API 密鑰。 您將需要它來將您的 Zapier 帳戶與 WPForms 連接起來。
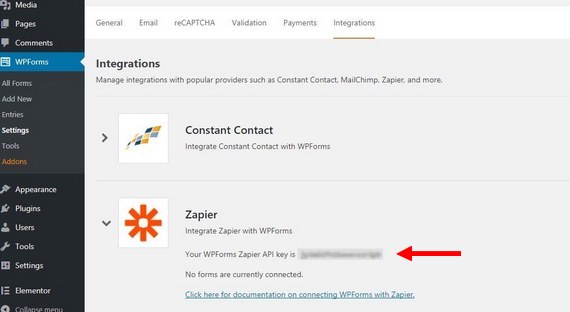
第 3 步:登錄您的Zapier 帳戶。
現在,登錄您的 Zapier 帳戶。 如果您沒有 Zapier 帳戶,您可以免費註冊一個帳戶。 然後單擊“製作 Zap”按鈕。
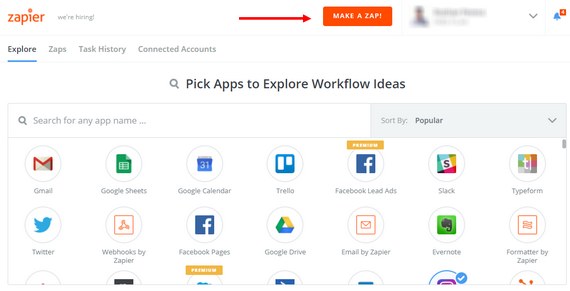
第 4 步:找到 WPForms 應用程序
搜索 WPForms 並選擇它作為觸發器應用程序。
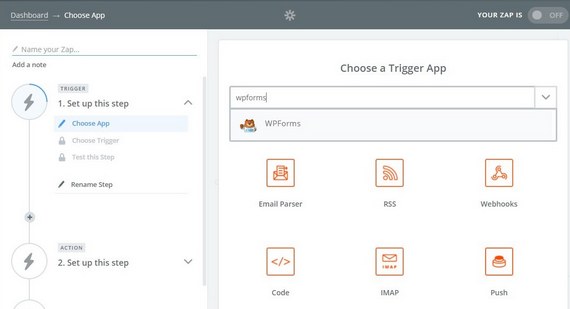
步驟 5:選擇新表單條目
選擇New Form Entry作為觸發器並保存。
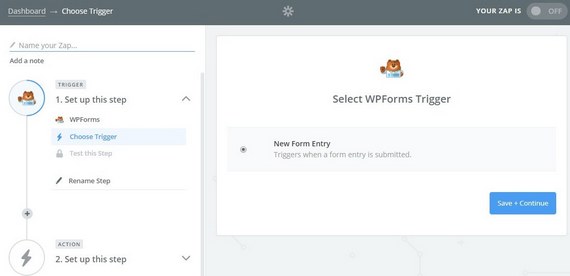
第 6 步:連接 Zapier 和 WPForms 帳戶 Zaps
現在,單擊連接帳戶,因為這將打開一個新窗口。 在此處輸入您的網站地址和WPForms Zapier API 密鑰。 然後在出現提示時單擊保存並繼續。
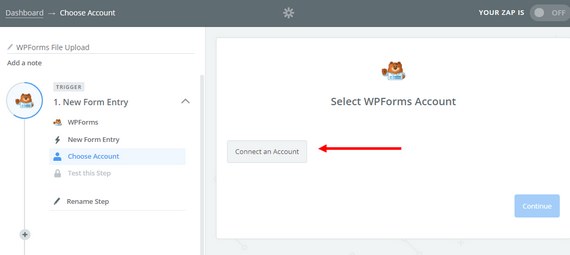
第 7 步:選擇您的表格
在下一步中,從您創建的表單列表中選擇您的上傳表單。 然後點擊繼續。
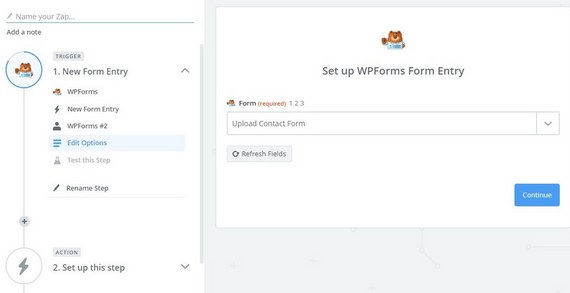
第 8 步:測試您的 Zap
現在,Zapier 將要求測試您的表單。 在此之前,您需要在表單中輸入一個測試條目。 轉到您的WordPress 儀表板» WPForms » 所有表單,然後單擊預覽以顯示您的表單並提交測試條目。

確保在此測試消息中添加示例文件附件。
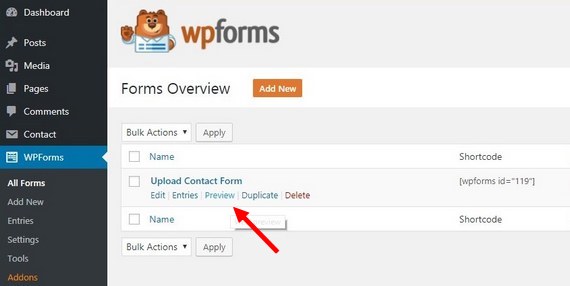
第 9 步:獲取並繼續
完成測試後,返回您的 Zapier 帳戶並單擊“獲取並繼續”按鈕以測試您剛剛創建的觸發器。 測試成功後,點擊繼續。
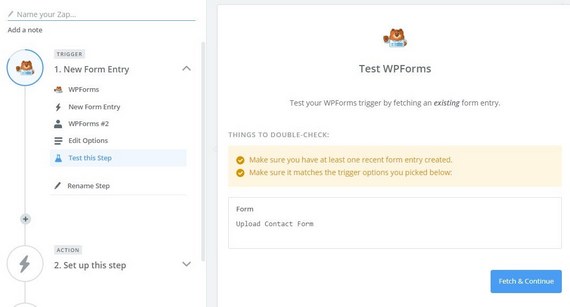
現在您可以為剛剛創建的 Zapier 觸發器創建一個操作。 這是它的完成方式。
第 1 步:找到 Google 雲端硬盤應用
在Action Apps列表中,搜索並找到Google Drive 。
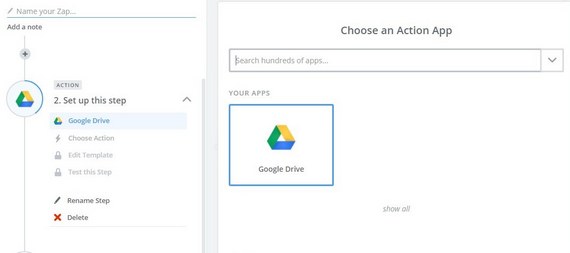
第 2 步:選擇操作
選擇上傳文件作為操作。 然後單擊“保存並繼續” 。
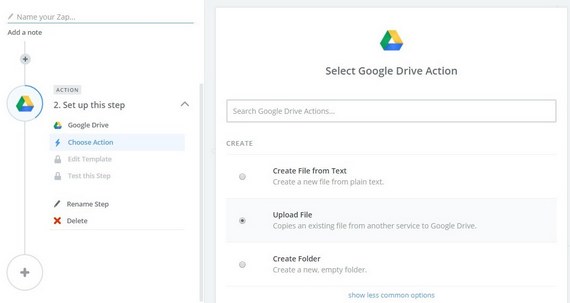
第 3 步:連接帳戶
現在您需要將您的Google 帳戶與 Zapier 相關聯。 單擊“連接帳戶”並登錄您的 Google 帳戶。 出現提示時,允許Zapier 訪問您的 Google 雲端硬盤。
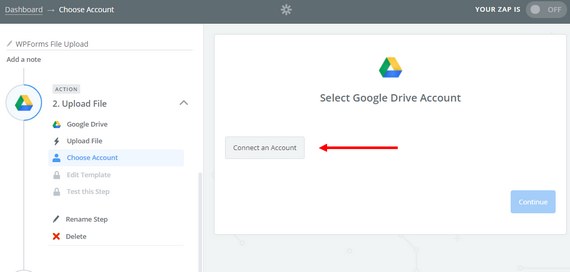
第 4 步:選擇您的 Google Drive 文件夾
在設置模板部分,選擇您的默認 Google Drive 和一個文件夾來保存您上傳的文件。 最好創建一個新文件夾來保存您上傳的聯繫表單,以便於管理。
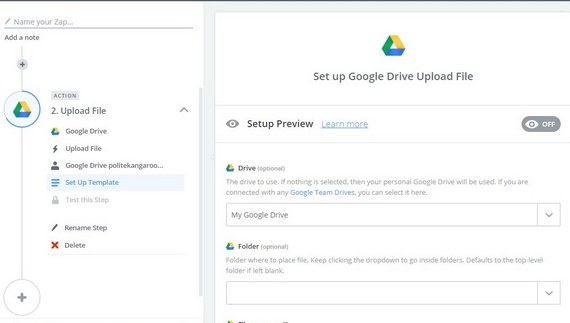
第 5 步:選擇文件
在文件選項中,選擇文件上傳,其中包含您在聯繫表單測試條目中上傳的文件。
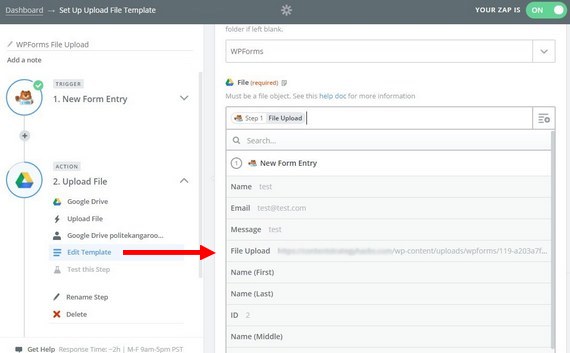
第 6 步:自定義選項
您可以將其餘選項留空。 但是,如果您想將上傳的文件自動轉換為 Google Drive 文件格式或更改名稱,您可以自定義它們。 完成後,單擊“繼續” 。
第 7 步:測試上傳表單
在下一步中,Zapier 將測試您的上傳表單。 單擊將測試發送到 Google Drive 。 轉到您的 Google Drive 文件夾,看看您是否看到您在測試表單條目中附加的文件的副本。
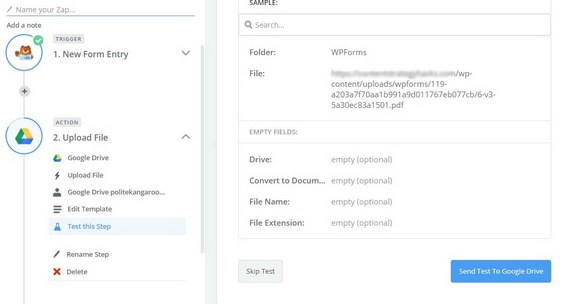
步驟 8:確認集成
如果您在 Google Drive 中看到一個文件,則您的 Zapier 集成成功。 您可以繼續並單擊完成以完成 Zap。
第 9 步:打開 Zap
給你的扎普一個名稱,將其打開。
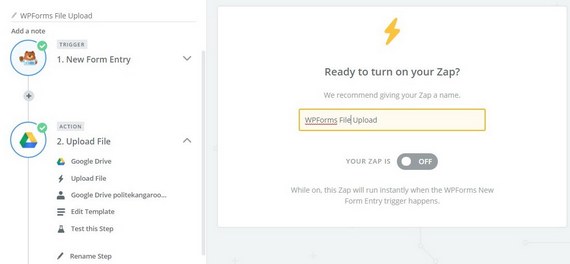
就是這樣! 如果需要,您可以再次提交測試表單以查看它是否有效。
嵌入上傳表單
現在,讓我們看看如何在您的網站上嵌入上傳表單。
轉到WPForms » 所有表格。 找到您創建的上傳表單並複制其Shortcode 。 然後,您可以將此代碼粘貼到頁面、帖子或網站上的任何位置以顯示表單。
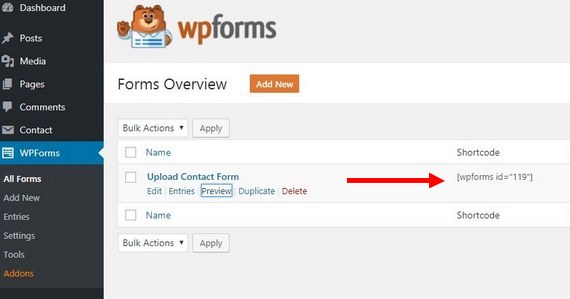
請記住,此方法只會將上傳文件的副本發送到您的 Google 雲端硬盤。 原始文件將存儲在您的服務器上。
WordPress 可能還會限制某些類型的文件上傳。 您可以按照本指南來解決這個問題,以允許其他文件類型。
現在,您的用戶可以從您的聯繫表單向您發送任何類型的文件。
綜上所述
你去吧! 您現在知道誰可以將 WordPress 上傳內容髮送到 Google Drive。
如果您認為使用表單自動完成所有這些工作的想法很酷,那麼您肯定想查看這篇關於適合您的小型企業的最佳營銷自動化軟件的文章。
如果您喜歡這篇文章,請在 Facebook 和 Twitter 上關注我們以獲取更多免費的 WordPress 教程。
