如何創建和使用 WordPress 臨時站點
已發表: 2022-07-21您是否曾經對您的網站進行過更改並讓它完全崩潰? 太可怕了! 有時,您的網站可能會因主題或插件的例行更新而中斷。 或者網站可能會在您不知道自己做了什麼的情況下崩潰。 這就是為什麼擁有一個臨時站點很重要的原因。 臨時站點允許您預先測試這些更新和更改,因此您的站點不會意外崩潰。
為 WordPress 創建一個臨時站點並不像您想像的那麼難。 在這篇文章中,我們將介紹 WordPress 臨時站點的基礎知識:它是什麼、製作站點的不同方法、管理站點以及為什麼您現在需要一個站點。 說真的,你會的。
什麼是 WordPress 臨時站點?
WordPress 登台站點是您的實時網站的精確副本。 它允許您在安全的環境中對您的站點進行更改,而不必擔心將您的站點置於維護模式。 在使用臨時站點時,您的實時站點正在為您服務、賺錢或為用戶提供他們期望您提供的優秀內容。 此外,您可以使用臨時站點來修改您的站點,使其滿足您的心願。 您不必擔心會打擾世界其他地方看到的現場版網站上的任何內容。
最後,WordPress 登台站點可以讓您在不破壞任何東西的情況下測試新功能。 好吧,您可能會破壞某些東西,但它是您網站的副本,所以請遠離!
誰需要 WordPress 臨時站點?
暫存站點適用於希望在進行更新時避免其實時站點停機風險的任何人。 這可能是 Web 開發人員、內容編寫者、大型企業網站、小企業主或想要維護自己的網站的博主。 對於擁有想要保持最新狀態並正常運行的網站的任何人來說,登台站點都是必須的。
暫存站點和開發站點之間的區別
開發站點是一個新的 WordPress 安裝,您可以在其中測試不同的主題、設計、插件或自定義功能。 這是一個處於開發(規劃)階段的網站。 另一方面,登台站點是您已經啟動並需要更新的站點。 這些更新通常包括添加新頁面、插件或安全地執行系統更新。
使用 WordPress 臨時站點,您可以復制您的實時站點以測試一些新事物。 您可以添加新內容或解決自上次處理以來可能出現的任何問題。
如何設置 WordPress 臨時站點
在我們學習如何設置臨時站點之前,讓我們回顧一下創建臨時站點的方法。 您可以通過三種方式創建新的臨時站點。
- 使用插件– 您可以使用 WP Staging 等插件創建臨時站點。
- 使用託管服務提供商——您可以在 Bluehost、Flywheel、WPEngine 或其他允許您只需單擊幾下即可製作登台站點的託管服務提供商提供登台環境。
- 手動- 您始終可以手動創建臨時站點。 當然,這需要更多的技術專長,但並不像您想像的那麼多。
這些方法中的每一種都因所需的專業知識而異,所以讓我們逐一介紹。 然後,您可以就最適合您的選項做出明智的決定。
使用插件創建 WordPress 臨時站點
對於此示例,我們將向您展示如何使用 WP Staging 創建一個 WordPress 臨時站點。 WP Staging 是一個多功能插件,可讓您在短時間內創建一個臨時站點。 它會在您的主 WordPress 安裝上創建一個文件夾或子文件夾,然後將所有數據庫表、媒體、頁面、帖子和插件放入新文件夾中,從而創建您網站的副本。
WP Staging 是一個很棒的插件,使用簡單的步驟即可讓您的登台站點立即啟動並運行。 讓我們介紹使用 WP Staging 插件創建臨時站點的步驟。
1. 安裝並激活 WP Staging 插件
將 WP Staging 安裝到您的 WordPress 網站中。 安裝後,在 WP 管理面板的左側查找WP Staging選項卡。 單擊暫存站點,然後創建一個新的暫存站點。
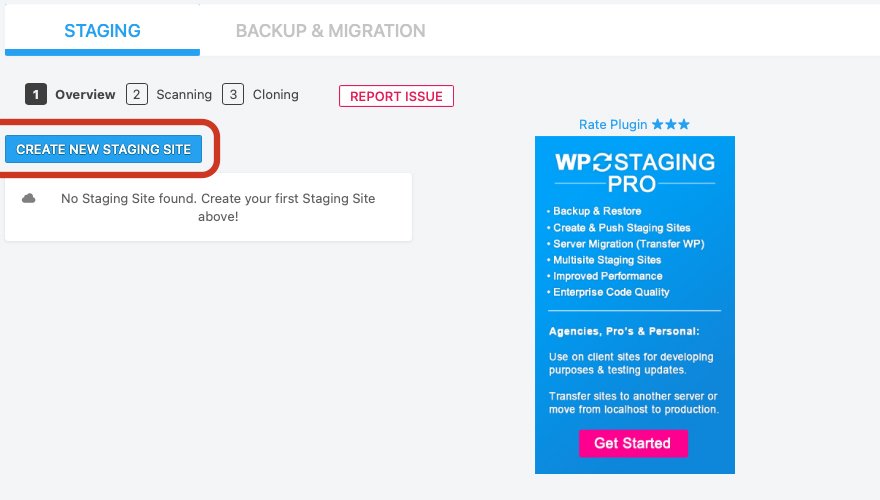
2. 命名您的新臨時站點
您需要為新的臨時站點命名(可以是您喜歡的任何名稱),然後單擊“開始克隆”按鈕。
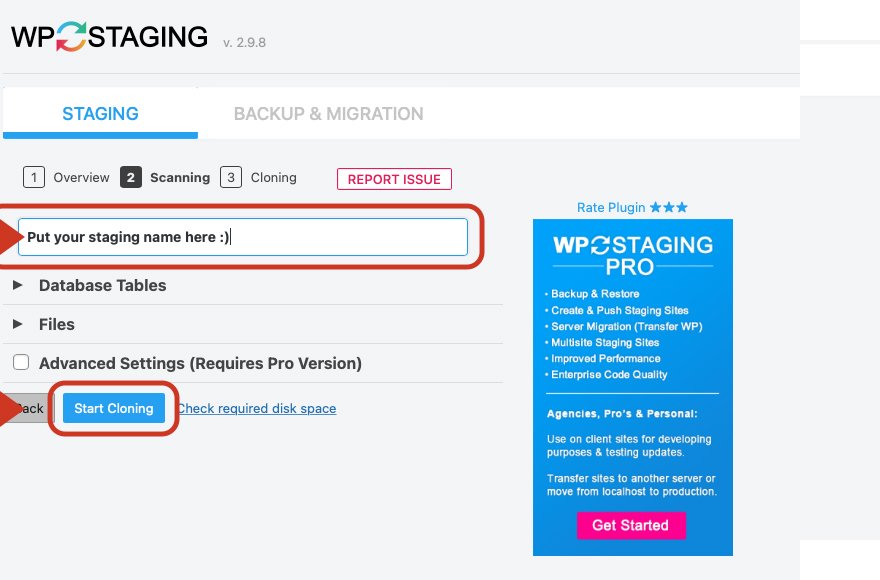
3. 克隆您的網站
克隆過程可能需要一些時間,具體取決於您網站的大小。 在克隆過程中,WP Staging 將復制您的數據庫表和文件,並將所有鏈接更改為您在步驟 2 中使用的新站點名稱。該過程結束後,您可以選擇打開新的暫存站點,這將要求您登錄(使用您的 WordPress 用戶名和密碼)。
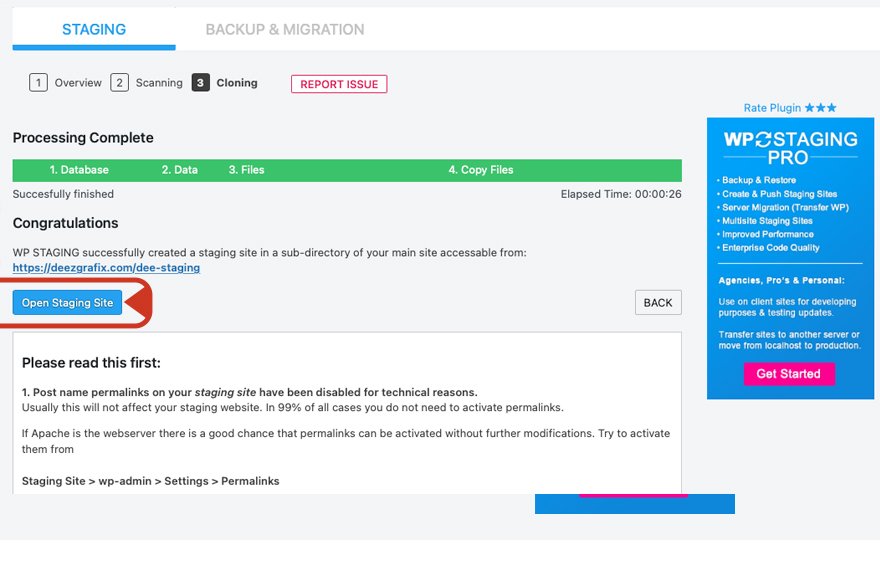
WP Staging 可以很容易地告訴您正在您的臨時站點中工作,因為它們會在屏幕頂部通過一個明亮的橙色面板提醒您。
![]()
儘管 WP Staging 使創建 WordPress 登台站點變得簡單,但它的功能存在一些限制。 為了能夠一鍵將您的登台站點與您的實時站點合併,您需要該插件的專業版。 此外,您將只能使用 WP Staging(免費版)克隆較小的站點,因為該插件的基本版本存在文件大小限制。
如果您選擇不更新到 WP Staging 的專業版,您可以實時推送您的暫存站點,但這需要額外的步驟才能完成。 您將在下面找到使用 WP Staging 的基本版本推送您的登台站點所需的步驟。 請注意,如果您繼續手動推送臨時站點,則在此過程中您的數據庫將被覆蓋。 如果您有錯誤,您需要從備份中恢復您的登台站點或創建一個新站點。
1.備份您的實時和臨時站點
您要做的第一件事是在將克隆的站點推送到實時環境之前完成實時站點和暫存站點的備份。 這是一個重要的步驟,可確保您在發生錯誤時可以恢復其中一個或兩個。 注意:如果您有一個大型網站,購買 WP Staging 專業版可能會讓您更輕鬆。 如果您感覺自己是 WordPress 超級英雄,並且想要繼續,讓我們繼續。
2.複製你的文件
對於此步驟,您需要具有 FTP 訪問權限。 您可以使用 FTP 程序(例如 FileZilla)將文件夾wp-content/uploads、wp-content/plugins和wp-content/themes從您的登台站點複製到您的實時站點。
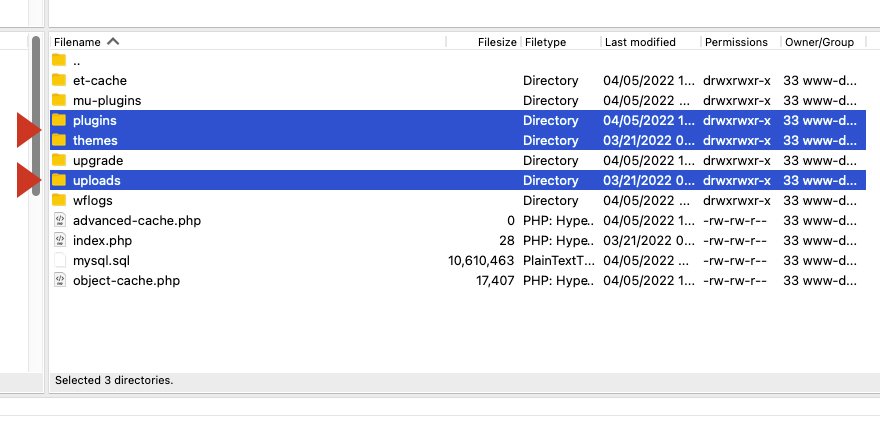
3. 遷移您的數據庫
專業版的 WP Staging 是最簡單的方法。 但是,如果您想使用插件的免費版本來完成此步驟,您可以在暫存數據庫中執行手動搜索和替換操作。 為此,您需要使用像 Better Search Replace 這樣的插件。 安裝並激活 Better Search and Replace。 激活後,導航到 WordPress 管理面板中的工具/更好的搜索替換。
對於這個例子,讓我們使用這個站點結構來說明: https://yoursite.come/staging 。
在“搜索”輸入字段中輸入以下內容: yoursite.com/staging 。
接下來,在“替換為”輸入字段中輸入以下內容: yoursite.com 。
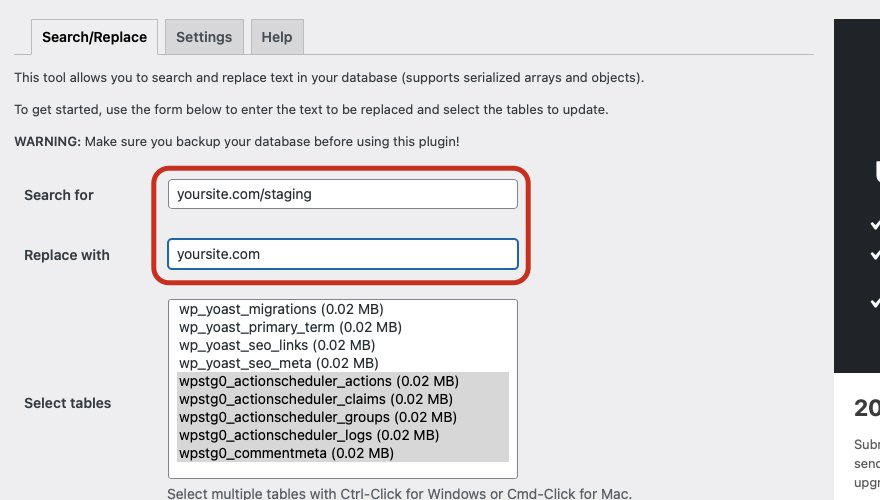
請務必仔細輸入您的信息。
您需要避免在搜索中使用任何前綴 (HTTP)。 如果你這樣做,錯誤肯定會發生。 在繼續之前仔細檢查您的拼寫。
確保選擇所有以wpstg0_開頭的數據庫表(WP Staging 概覽屏幕中列出的前綴)。 要找到正確的數據庫前綴,您可以在 WP Staging 的主屏幕上檢查您的登台站點概述。 確保不要復制任何其他表,除了那些以位於 WP Staging 概覽屏幕中的站點的數據庫表前綴開頭的表。
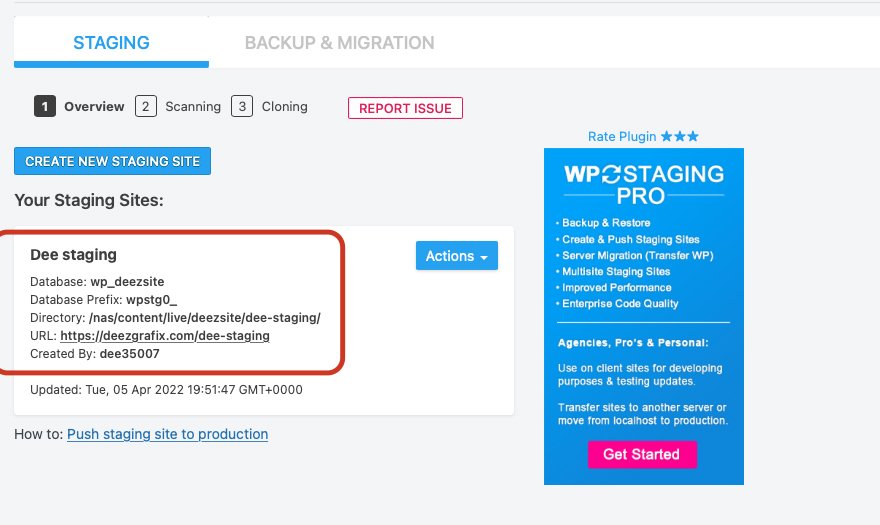
一旦您選擇了具有正確前綴的所有數據庫表,單擊運行搜索/替換按鈕開始搜索和替換操作。
注意:在繼續此步驟之前進行試運行是個好主意。 這將提醒您操作過程中可能發生的任何潛在錯誤。
一旦您進行了試運行並且一切似乎都已成功進行,請單擊“運行搜索/替換”按鈕開始替換您的表格。 確保這次取消選擇“試運行”複選框。
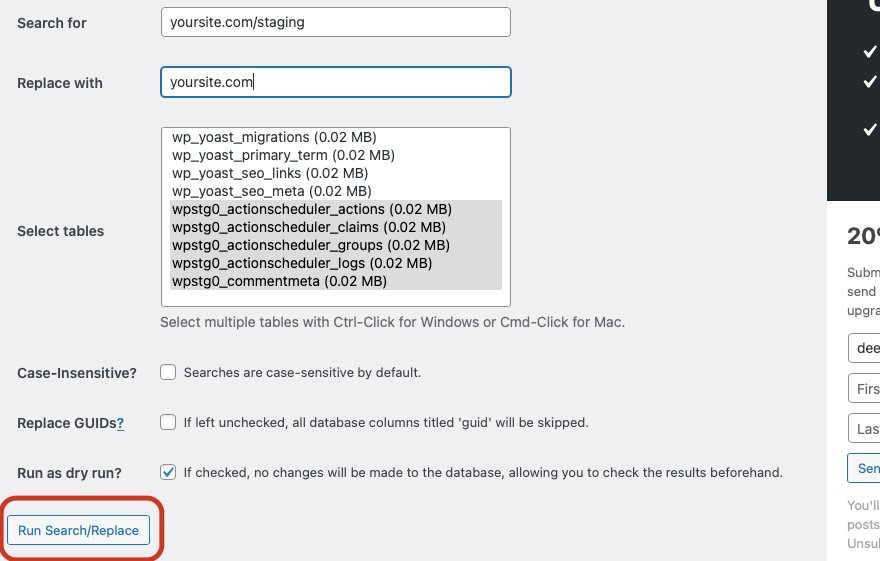
4.使用phpMyAdmin刪除暫存環境的最後一個值
您要做的下一件事是替換數據庫的值,它告訴 WordPress 您的站點是實時的還是暫存的。 這是 WP Staging 用於在登錄時顯示身份驗證屏幕的特殊值。 為此,您需要使用數據庫管理工具(例如 phpMyAdmin)刪除此值: wpstg_is_staging_site 。
要查找該值,請登錄 CPANEL,導航到 PHPMyAdmin,然後單擊它以啟動該工具:
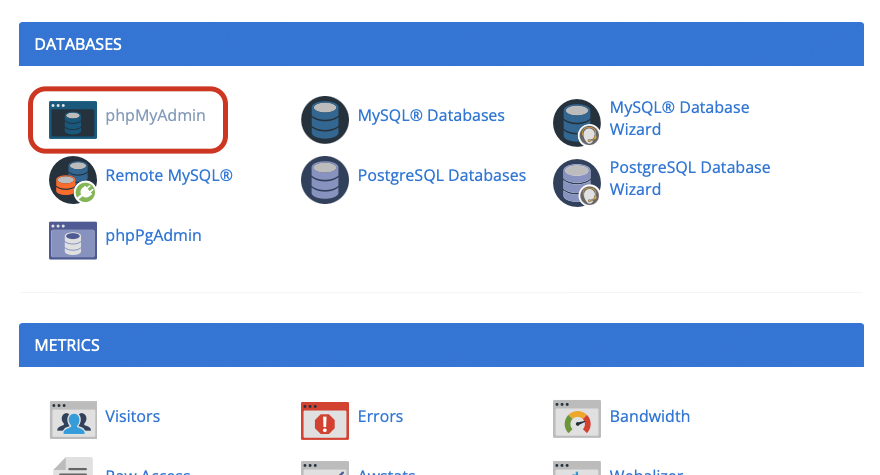
單擊“搜索”選項卡,然後在搜索字段中輸入wpstg_is :
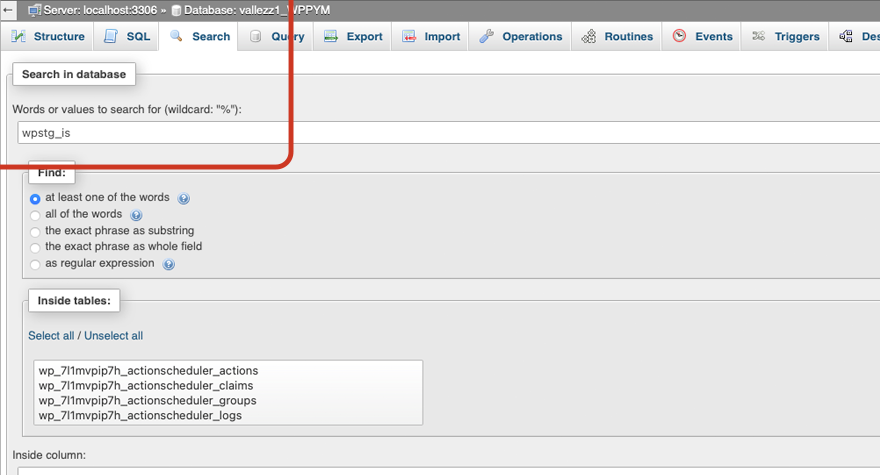
您可以刪除該值,也可以將其設置為false。
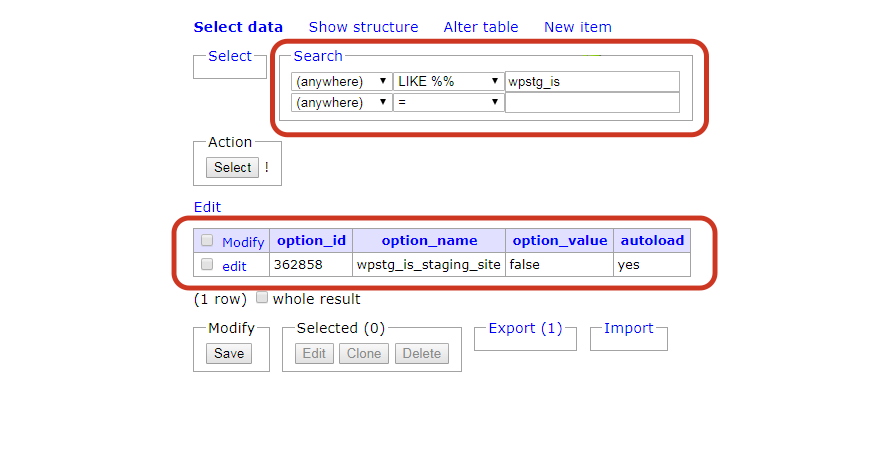
5. 更改您的 wp-config.php 文件:
這是使用 WP Staging 插件的基本版本成功將暫存環境複製到實時站點所需的最後一步。 為此,我們將回到 FileZilla 程序。 重新登錄到您的 FTP 客戶端程序並在您的實時站點上打開 wp-config.php 文件。 該文件位於您的 WordPress 主文件夾中。 通過右鍵單擊文件並單擊“查看/編輯”,使用 FileZilla 打開文件。 將表前綴的值從wpstg0_ 更改為 wp_以告訴 WordPress 使用暫存站點的所有數據庫表。
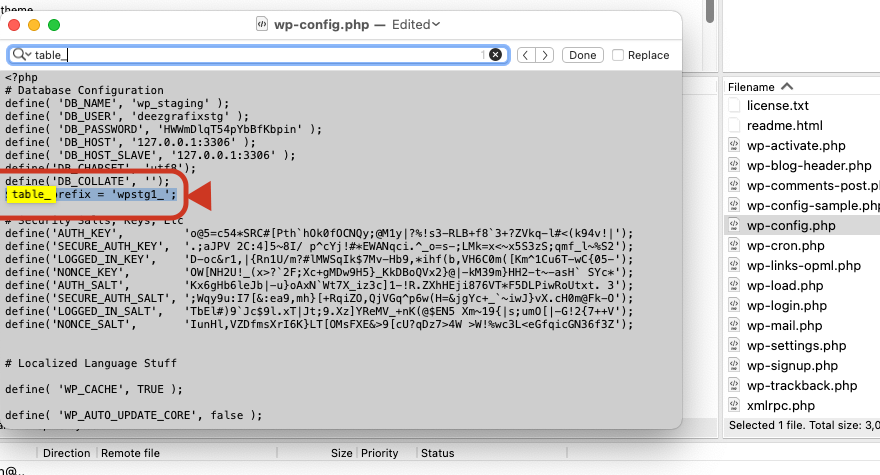
將更改保存到 wp-config.php 文件後,您可以在瀏覽器中打開實時站點,以查看您的站點現在正在顯示 WordPress 臨時站點的內容。
最後,在您確認在暫存站點上所做的所有更改後,您可以安全地返回 FileZilla 並刪除暫存站點的子文件夾(如果您選擇不保留它)。
如您所見,使用插件創建 WordPress 登台站點有幾個步驟,但只要您嚴格按照步驟操作並花時間推動站點上線,這並不復雜。
接下來,我們將介紹如何使用 Bluehost、Flywheel 或 WPEngine 等主機創建 WordPress 登台站點。
使用站點的主機創建 WordPress 臨時站點
許多託管 WordPress 網站的公司都提供臨時環境選項。 如果您希望能夠通過幾個步驟創建 WordPress 登台站點,那麼 Bluehost、Flywheel 和 WPEngine 等主機是不錯的選擇。 讓我們深入了解這些主機提供商中的每一個,以了解如何在每個平台內創建臨時站點。
藍主機
最近,Bluehost 開始提供在您的 WordPress 管理面板中創建登台環境的功能。 這是許多 Bluehost 用戶可能沒有意識到的非常重要的發展。 使用 Bluehost 創建登台環境的步驟非常簡單。 讓我們看一下使用 Bluehost 成功創建登台站點所需的條件。
1. 登錄
登錄到您的 WordPress 站點並單擊Bluehost ,然後在管理面板中單擊Staging (beta) 。 注意:Bluehost 的暫存功能仍處於開發階段,但性能相當不錯。
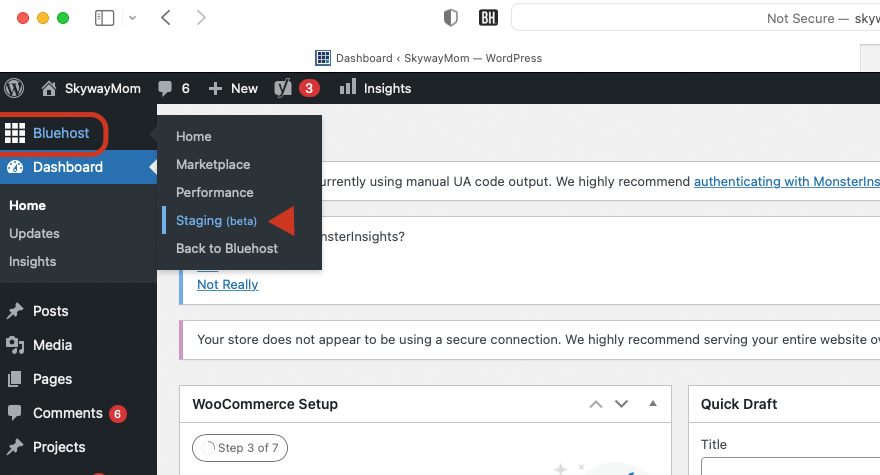
2. 單擊創建臨時站點
單擊創建臨時站點。 創建您的網站可能需要幾分鐘時間。
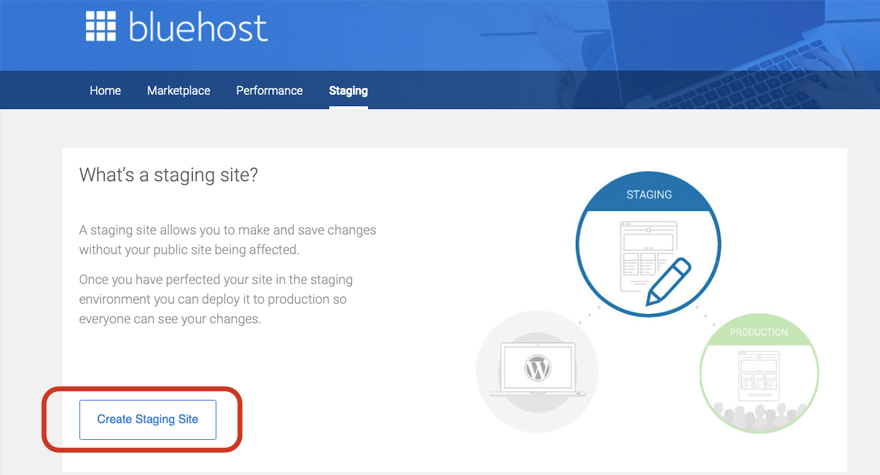
成功設置暫存站點後,您的屏幕將刷新。 您將有機會通過單擊Go To Staging Site登錄到您的暫存站點。
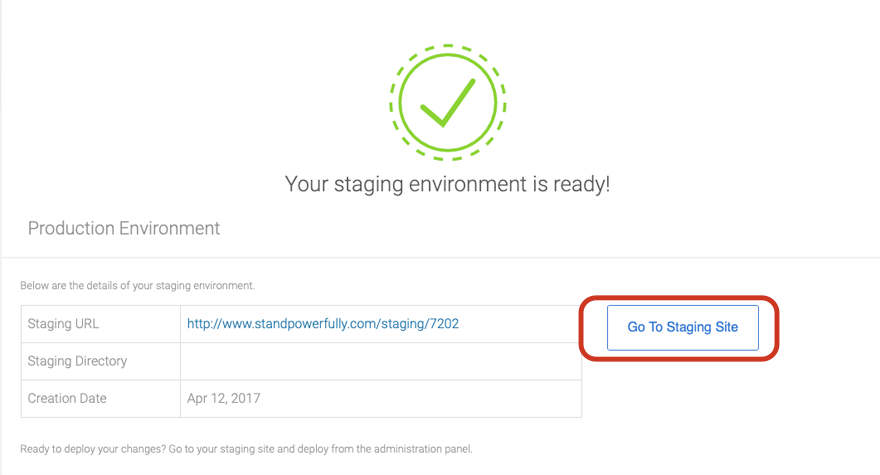
單擊“轉到暫存站點”按鈕後,您將被重定向到暫存站點,您可以在其中對您的站點進行任何更改,同時您的用戶可以看到實時版本。
進行更改後,Bluehost 可以輕鬆部署您的臨時站點以覆蓋您的實時站點。 有幾個選項供您選擇。 僅部署文件、部署文件和數據庫或僅部署數據庫。 選擇您的選項並單擊相應的按鈕。
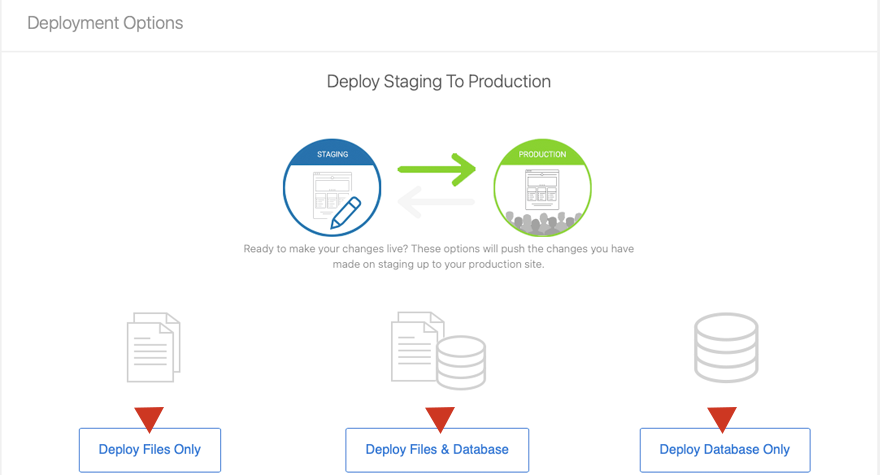
該過程可能需要幾分鐘,具體取決於您網站的大小及其內容。 該過程完成後,您已成功將暫存站點部署到生產環境,覆蓋您的實時站點。 很簡單,對吧? 現在我們已經了解了使用 Bluehost 創建和部署臨時站點是多麼容易,讓我們看一下使用 Flywheel 創建一個臨時站點的步驟。
飛輪
使用 Flywheel 創建臨時站點有點不同。 要創建臨時站點,如果您有多個站點,您首先需要通過搜索站點來找到您希望在其中工作的站點。 使用飛輪儀表板頂部的搜索區域來定位您希望為其創建暫存環境的站點。
從那裡,單擊高級選項卡,然後向下滾動並找到站點選項。 將暫存切換為 On 。
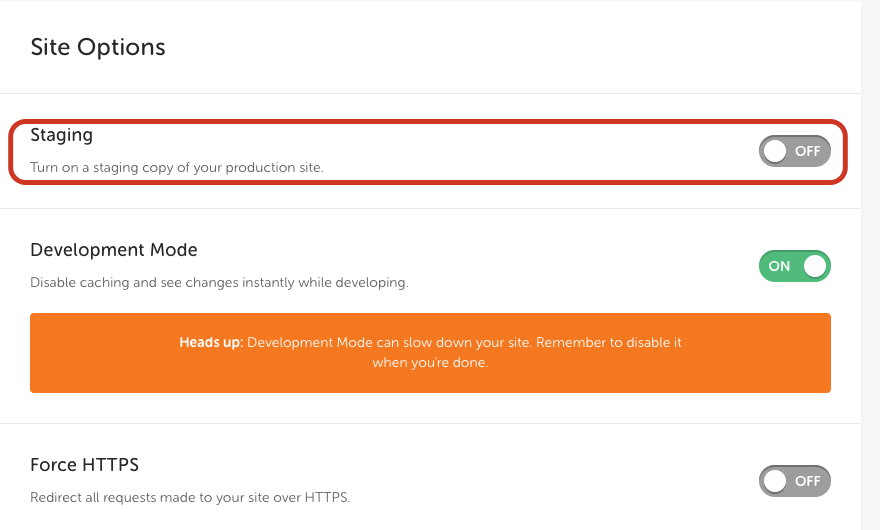
打開暫存後,系統將提示您單擊“是,打開暫存站點”單選按鈕,然後輸入您的飛輪密碼。 最後,單擊啟用分期按鈕。
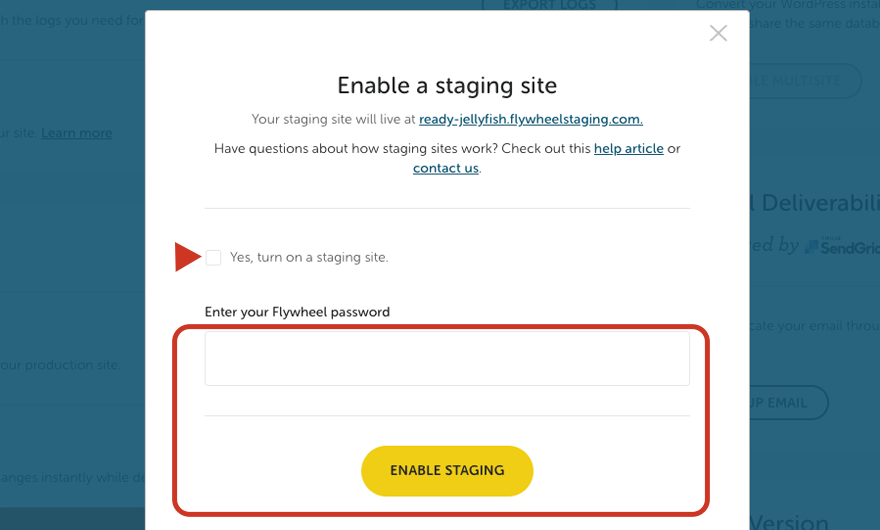
創建臨時站點的過程將需要一些時間,具體取決於站點的大小。 登台站點完成後,您可以單擊“登台 WP ADMIN ”按鈕從飛輪儀表板登錄到您的登台站點。
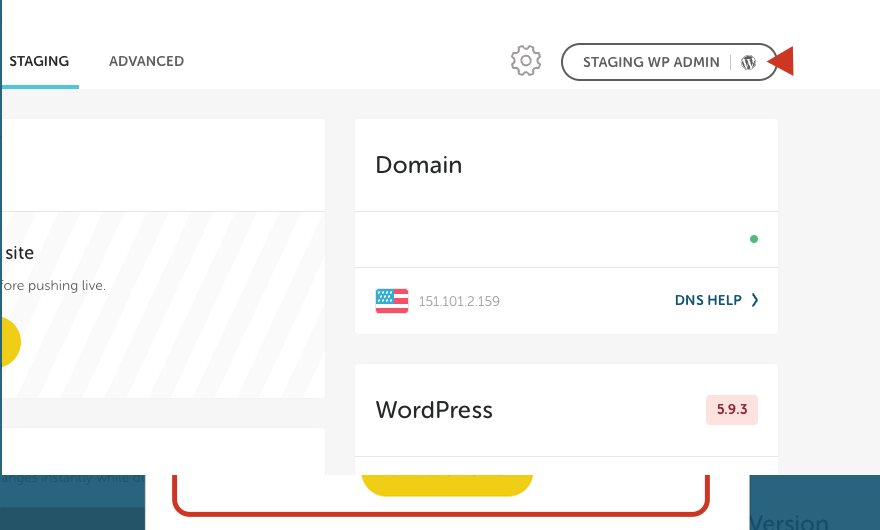
當您對您希望完成的站點進行更改後,啟動您的臨時站點就很容易了。 返回 Flywheel 儀表板,導航到staging選項卡,然後單擊LAUNCH STAGING CHANGES按鈕。
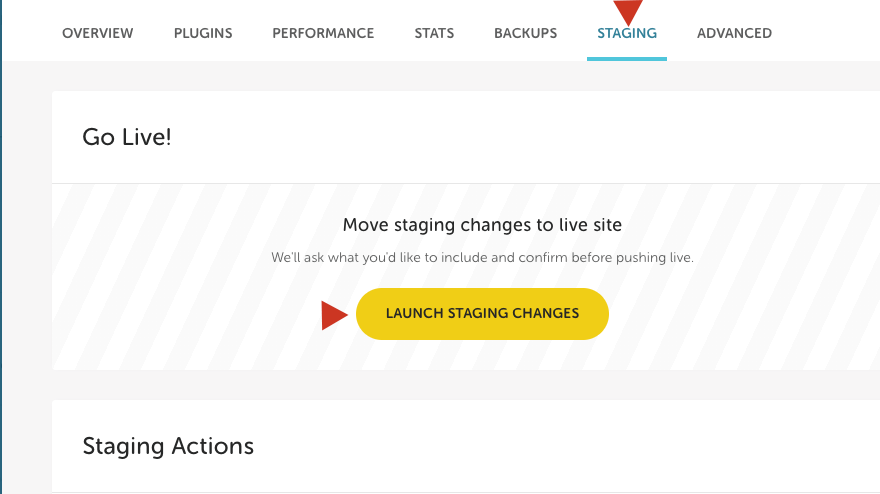
而已! 您的登台站點現已上線。 另一個可選步驟是刷新站點的緩存,但這不是必須的。
接下來,我們來看看使用 WPEngine 創建暫存站點的過程。
WPEngine
與 Bluehost 和 Flywheel 一樣,WPEngine 可以輕鬆創建臨時站點。 首先,您將登錄到您的 WPEngine 儀表板,然後單擊站點。 找到您希望為其創建臨時環境的站點,然後單擊該站點的名稱。 滾動到頁面底部,然後單擊Add Staging 。
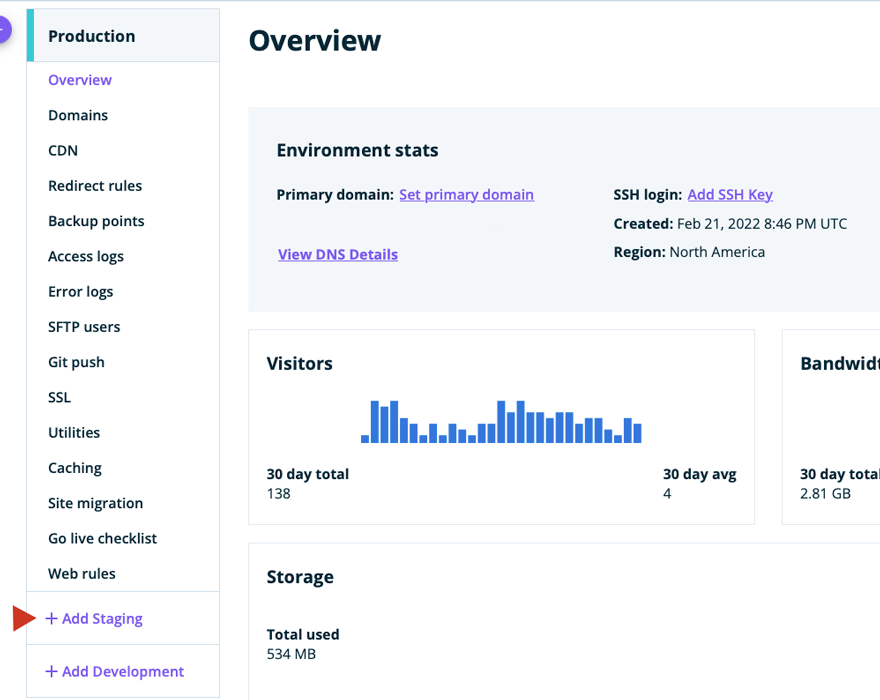
新屏幕將為您提供多種選擇。 您可以從空白站點開始、從引導體驗開始、將現有環境複製到此站點或將現有環境移動到此站點。 對於此示例,我們將把現有環境複製到該站點。
WPEngine 將提示您選擇要復制的環境。 您將選擇您的生產環境,然後選擇最近的備份,然後單擊下一步。

下一步是為您的臨時站點命名,然後單擊Add Environment 。
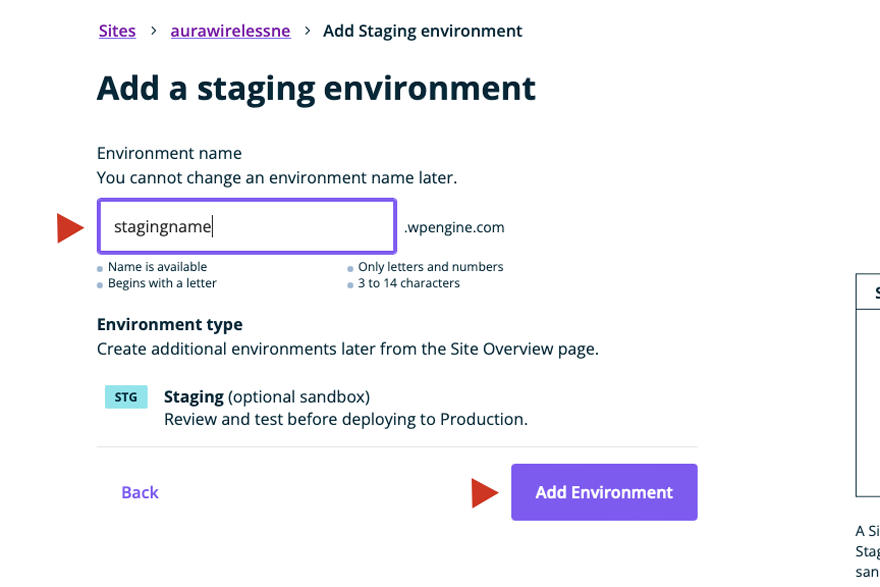
WPEngine 將通知您正在構建您的暫存站點。 創建臨時站點通常只需要幾分鐘,但根據站點的大小可能需要更長的時間。 該過程完成後,您可以登錄到您的臨時站點並進行任何必要的更改。
要在 WPEngine 中啟動您的臨時站點,您將通過單擊站點列表中的名稱導航到您的臨時站點。 從那裡,您將單擊屏幕右上角的複制環境按鈕。
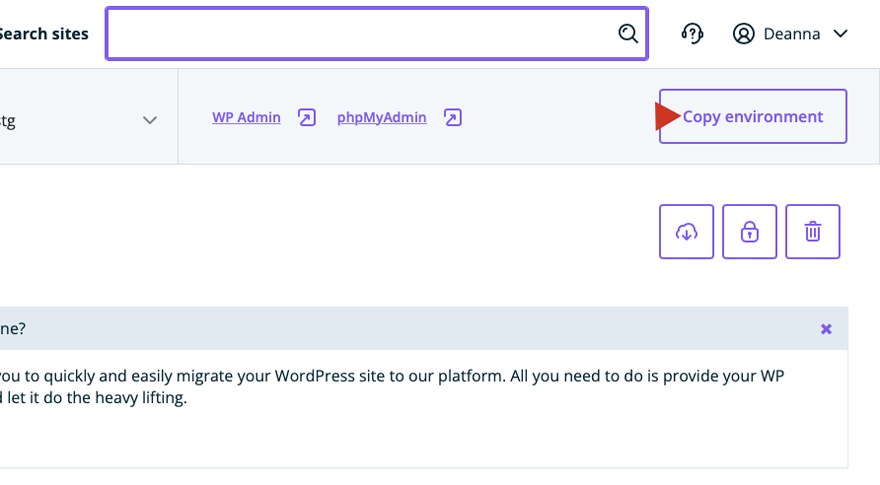
複製環境
下一個屏幕將要求您選擇源環境。 這是您創建新更改的臨時站點。 接下來,您將選擇目標環境。 這通常是您的生產環境。 接下來是選擇是包括所有數據庫表和文件系統、特定數據庫表和文件系統,還是只包括文件系統。 對於此示例,我們將選擇所有數據庫表和文件系統。 做出選擇後,單擊頁面左下角的查看並確認按鈕。
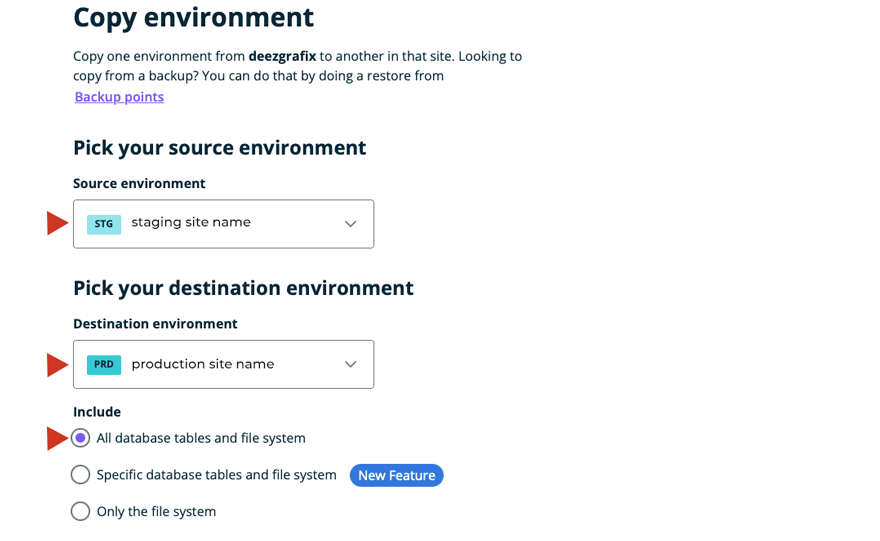
該過程完成後,您的登台站點將覆蓋您的實時站點。 WPEngine 使該過程變得簡單,只需很短的時間即可完成。
既然我們已經介紹了一些為客戶提供暫存環境選項的主機示例,讓我們深入研究手動創建暫存站點。
手動創建臨時站點
我們創建臨時站點的最後一個選項是最複雜的,因此它可能不是 WordPress 初學者的最佳選擇。 話雖如此,如果您對使用 FTP 客戶端、phpMyAdmin、MySQL 和 WordPress 結構的核心非常熟悉,這一步不會太難。 手動創建臨時站點既有好處也有註意事項。
手動創建臨時站點的好處之一是對您的環境有更多的動手控制。 它使您可以在整個過程中控制每個步驟,這可以消除使用插件或主機的潛在問題。 通過自己創建臨時站點,您不必擔心使用插件或主機可能出現的任何問題。 另一方面,如果您不習慣在 cPanel 程序或 FTP 中工作,手動創建臨時站點會增加出錯的可能性。
讓我們討論您需要採取哪些步驟才能成功手動創建 WordPress 登台網站。
1.設置子域
使用您的託管平台,前往 cPanel 並單擊Subdomains 。 此步驟將確保沒有人可以從您的實時站點中訪問您的暫存站點。 它還將使您能夠將事物與您的實時站點分開。 為您的子域命名,選擇要存放的子域的域,選擇根文件夾(或留空),然後單擊創建。
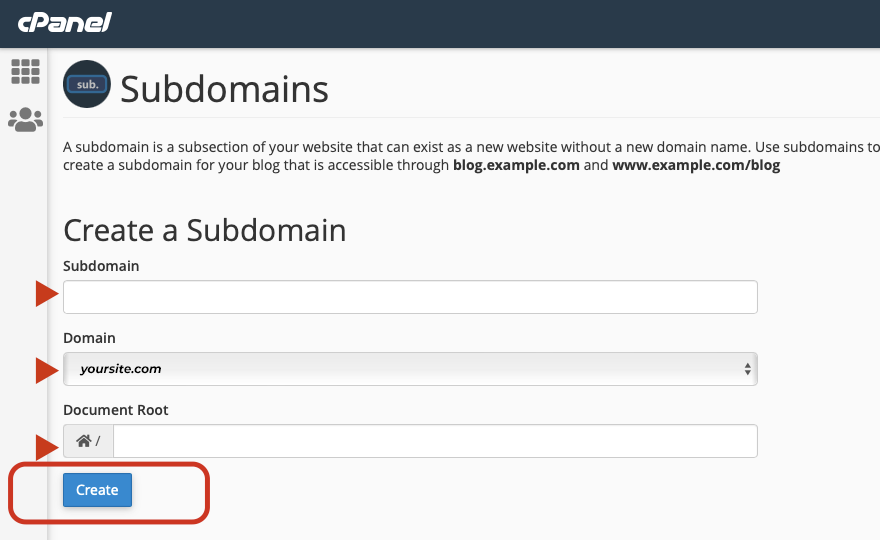
2. 在您的 WordPress 安裝中創建一個子文件夾
如果您熟悉 WordPress 文件夾的整體結構,此步驟相當簡單。 這是開始新登台網站流程的一種非常可靠的方式。 此步驟有兩種方法可供您使用。
- 利用 cPanel 中的文件管理器創建子文件夾
- 使用 FileZilla 等 FTP 客戶端創建新的子文件夾。
要在 cPanel 中使用文件管理器創建子文件夾,首先登錄到您的 cPanel 並導航到文件管理器。 在您的主 WordPress 文件夾中創建子文件夾並將其命名為。
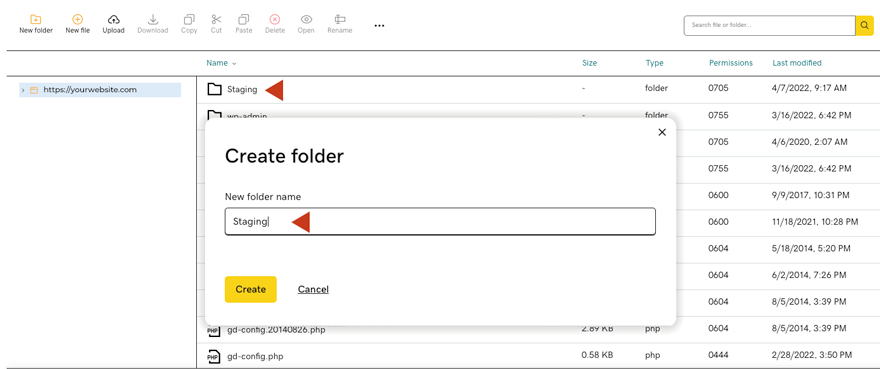
第二種方法涉及使用 FTP 創建您的子文件夾。 打開 Filezilla 並使用您的 FTP 憑據連接到您的網站。 進入 WordPress 主文件夾後,右鍵單擊並選擇create directory 。 命名您的新文件夾。
對於本教程,我們將繼續使用 FTP,因為它是實現手動安裝臨時站點目標的最可靠方法。
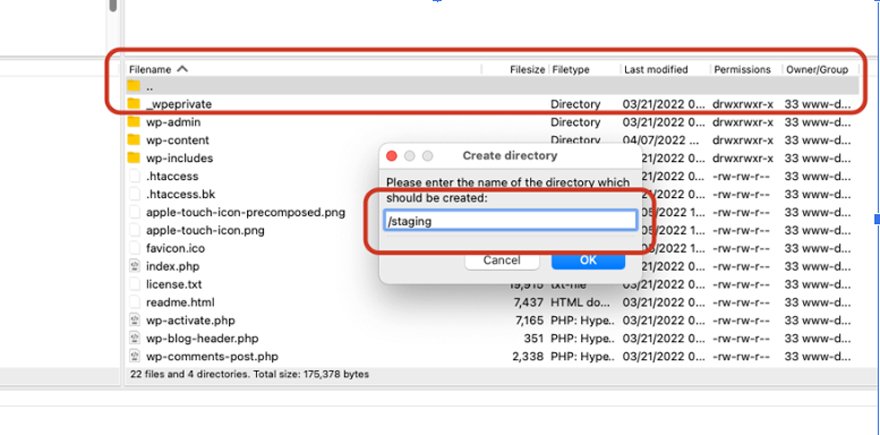
3. 為您的臨時站點創建一個 FTP 用戶
您需要為新的臨時站點創建一個 FTP 用戶。 為此,請登錄 cPanel 並找到FTP Accounts 。 對於此示例,我們使用的是 GoDaddy cPanel,但大多數託管服務提供商都有非常相似的設置。 通過創建名稱、密碼、指定目錄來創建新的 FTP 帳戶,然後單擊創建 FTP 帳戶按鈕。
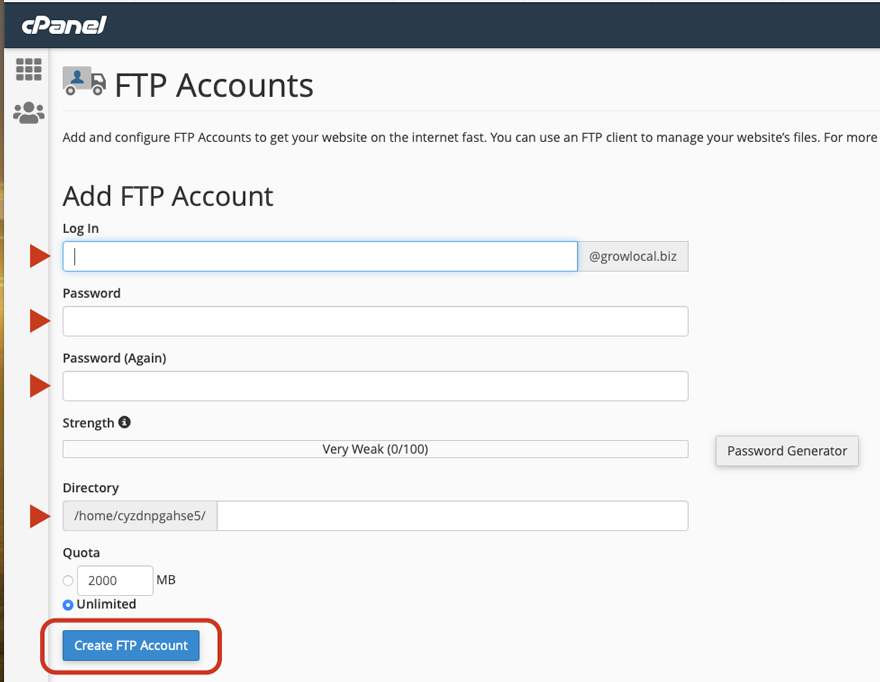
4. 從您的實時站點下載文件
您需要下載包含所有 WordPress 文件的根文件夾或 public_html 文件夾。 右鍵單擊 public_html 並選擇Download 。
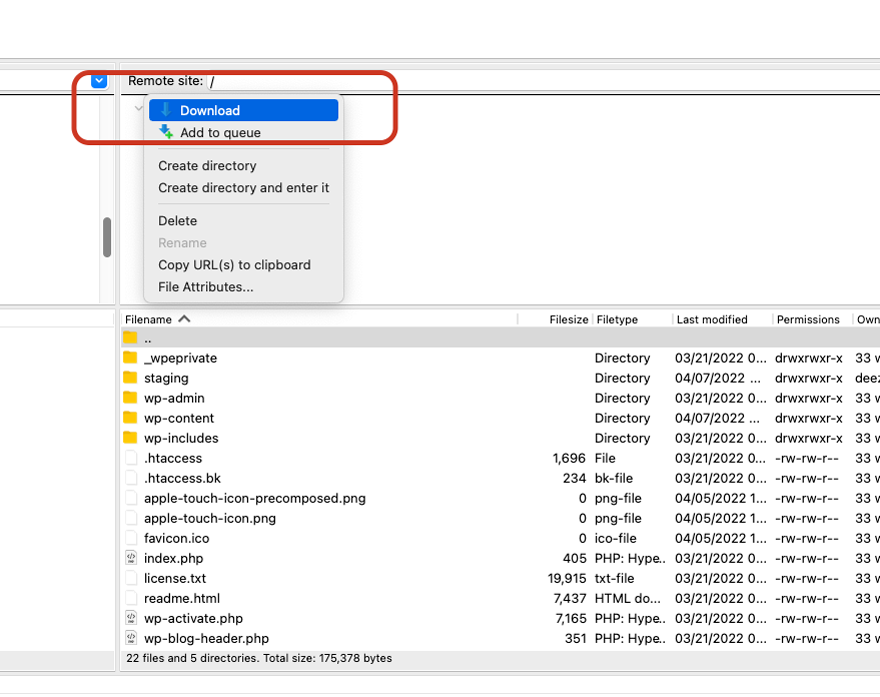
下載文件後,下一步是登錄主機 cPanel 並導航到phpMyAdmin以導出數據庫。 導航到Export ,選擇快速選項並單擊 go 。
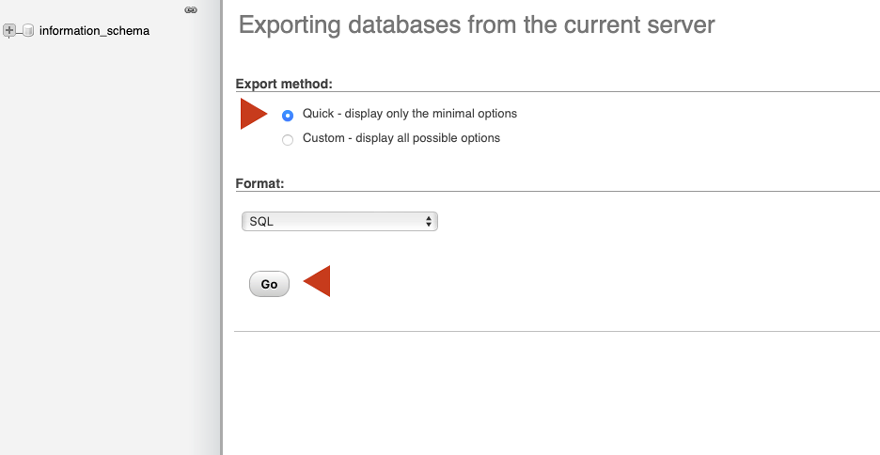
5. 使用 FTP 將文件上傳到暫存文件夾
使用您在步驟 3 中創建的 FTP 帳戶,通過 FTP 登錄到您的臨時站點服務器。 將您在步驟 4 中下載的文件上傳到暫存文件夾。
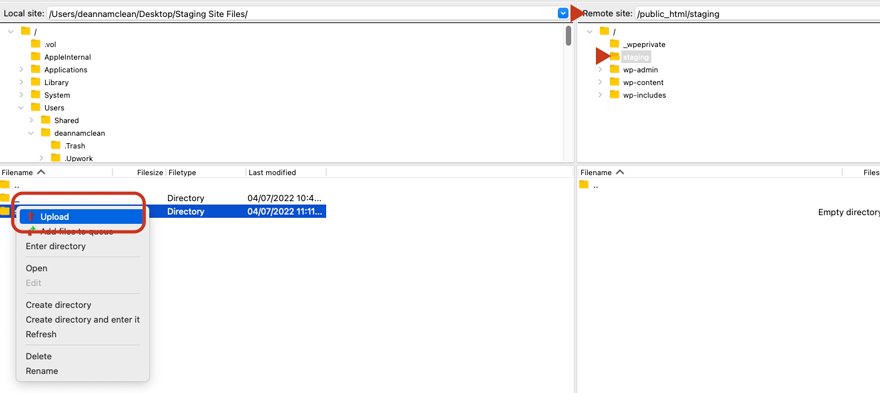
6. 創建新數據庫、數據庫用戶並從實時站點上傳您的數據庫
前往 cPanel 中的MySQL 數據庫嚮導為您的臨時站點創建一個新數據庫。 為您的新數據庫命名,然後單擊Create Database 。
創建新數據庫後,單擊下一步按鈕。
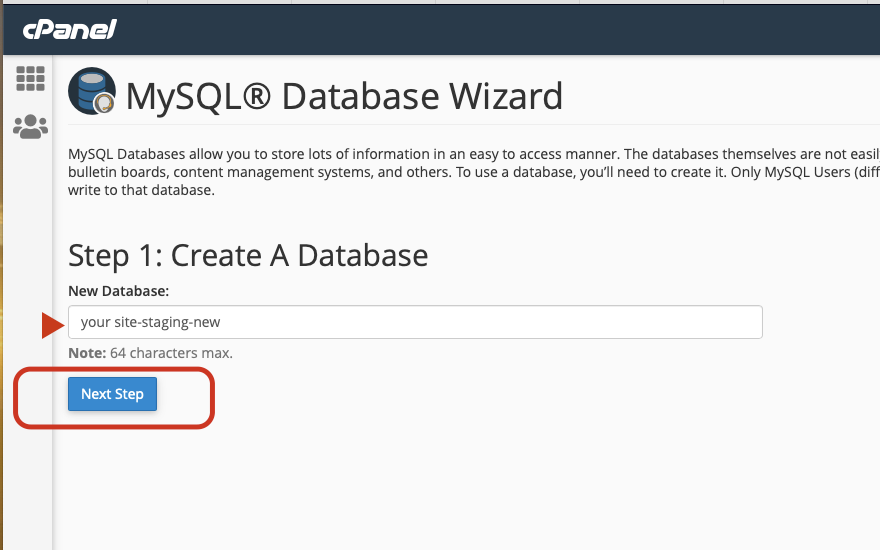
接下來是創建一個新的數據庫用戶。 添加用戶名和密碼,然後單擊Create User 。 請務必使用安全密碼和唯一的用戶名。 將此信息記在某處,以便您記住您在此處輸入的內容。 您將在以下步驟中需要它。
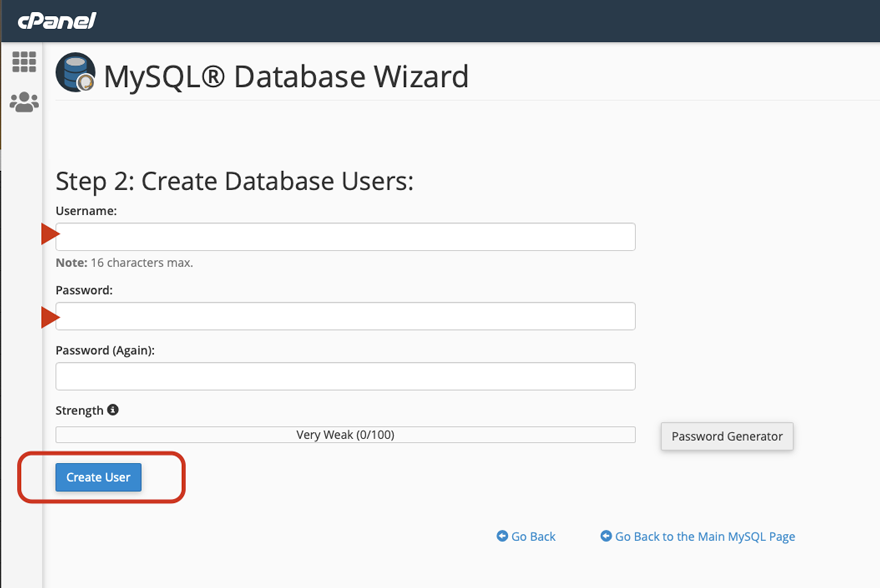
在下一個屏幕上,選中ALL PRIVILEGES複選框,然後向下滾動以單擊Next Step 。

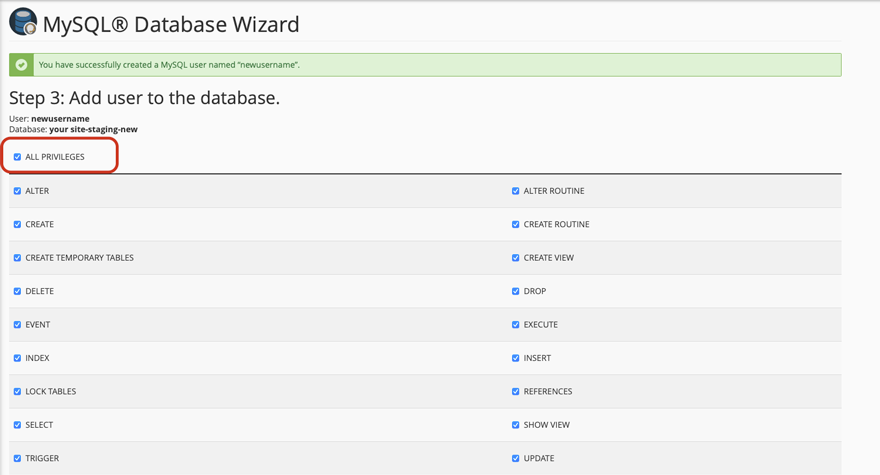
接下來,返回phpMyAdmin將您的數據庫文件從您的實時站點上傳到您的臨時站點的新數據庫中。 選擇phpMyAdmin 面板左側的數據庫名稱,然後單擊Import 選項卡。 從那裡,單擊選擇文件以導入您在步驟 4 中導出的 sql 文件。附加 sql 文件後,單擊GO 。
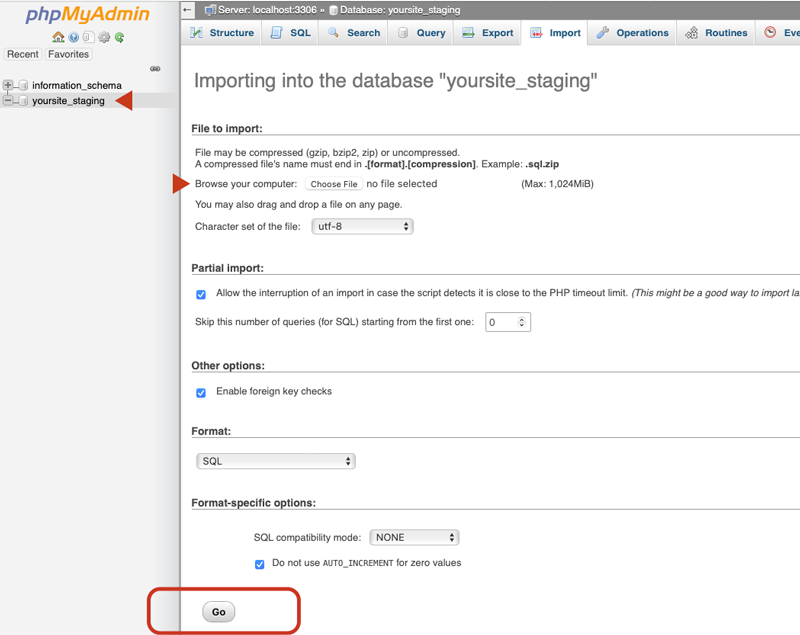
7. 修改你的 wp-config.php 文件
此步驟要求您修改 wp-config 文件以將新數據庫連接到暫存站點。 使用 FileZilla,導航到暫存站點文件並找到 wp-config.php 文件。 右鍵單擊文件並選擇編輯。 打開後,您會看到 wp-config.php 文件仍然指向您的活動站點。 要更改此設置,您需要將數據庫名稱替換為剛創建的新名稱,然後分配新的用戶名和密碼。 完成這些必要的更改後,單擊保存。
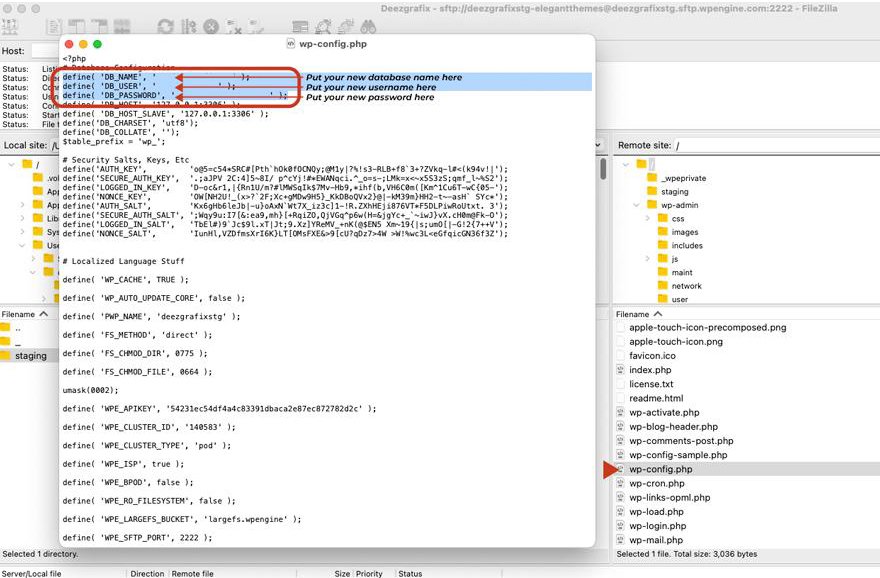
更改 wp-config 文件後,您應該能夠看到新的暫存站點! 導航到 yoursite.com/staging/wp-admin(或任何您命名的暫存子域)並使用您的實時站點的憑據登錄。
您應該採取的另一個步驟是在您處理臨時站點時向搜索引擎隱藏它。 為此,請登錄您的 WordPress 管理面板,然後導航到設置。 從那裡,啟用不鼓勵搜索引擎索引此站點的複選框,然後單擊保存更改。
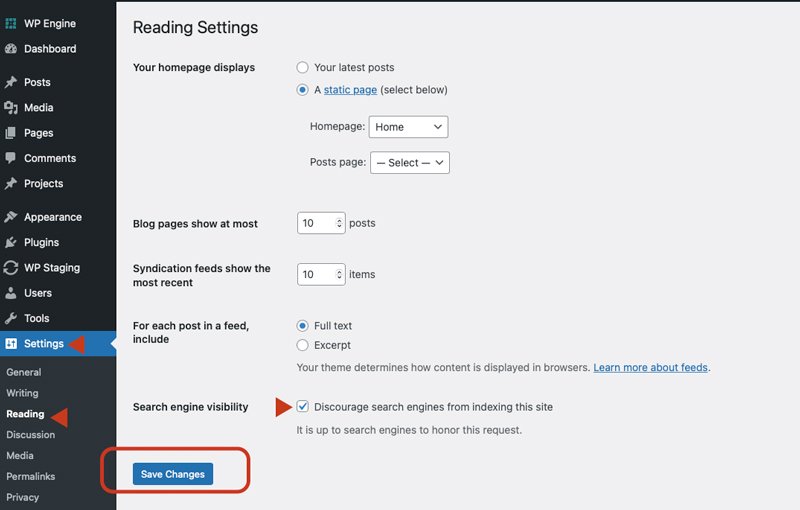
達達! 您已成功手動創建臨時站點。
手動推送您的 WordPress 登台站點
要完成此任務,您將重複這些步驟,將文件和數據庫從暫存移動到實時:
- 使用 FileZilla 從您的臨時站點下載所有文件。
- 在 phpMyAdmin 中下載暫存站點的數據庫文件。
- 使用 Filezilla,將暫存站點的文件上傳到您的實時站點。
- 使用 phpMyAdmin,選擇您的實時站點的數據庫,單擊 Import,然後選擇您的暫存站點的 sql 文件,然後單擊 GO。
- 使用 FileZilla,導航到您的實時站點的 wp-config.php 文件並使用暫存站點憑據編輯數據庫名稱、數據庫用戶和數據庫密碼。
- 在您的實時站點的 WordPress 管理面板中,導航到設置/閱讀,並確保未啟用阻止搜索引擎對該站點編制索引。
如何手動創建本地開發 WordPress 環境
您可以做的最好的事情之一就是為您的網站設置一個本地環境並將其用作臨時環境。 這是在本地計算機上更改實時站點,然後使用 FTP 將其上傳到主機的好方法。
基本上有兩種方法可以建立一個本地工作環境。
- 使用本地服務器軟件,例如 MAMP。
- 使用桌面服務器、WP Stagecoach 或 Flywheel 本地等虛擬化環境。
對於本教程,我們將使用 MAMP 在 Apple 計算機上設置本地 WordPress 環境,但 Windows 的步驟幾乎相同。
使用 MAMP 設置本地服務器
MAMP 是一個本地服務器環境,對 Mac OS 和 Windows 用戶免費。 它允許您在本地硬盤驅動器上設置 WordPress 環境,以便您可以測試和實施功能而無需干擾您的實時站點。 要使用 MAMP,您需要使用 FTP 客戶端(例如 FileZilla)來下載您的網站文件。 讓我們完成使用 MAMP 設置本地服務器的步驟。
- 下載並安裝 MAMP。
- 導航到您的應用程序文件夾(Windows 上的我的電腦)並雙擊它以運行程序。
- 單擊端口選項卡以查看端口設置。
選擇將 Web 和 MySQL 端口設置為 80 和 3306 ,以便能夠通過在瀏覽器中鍵入localhost在 Web 瀏覽器中查看本地站點。 這將消除每次要查看站點時都輸入 localhost:8888 的需要。
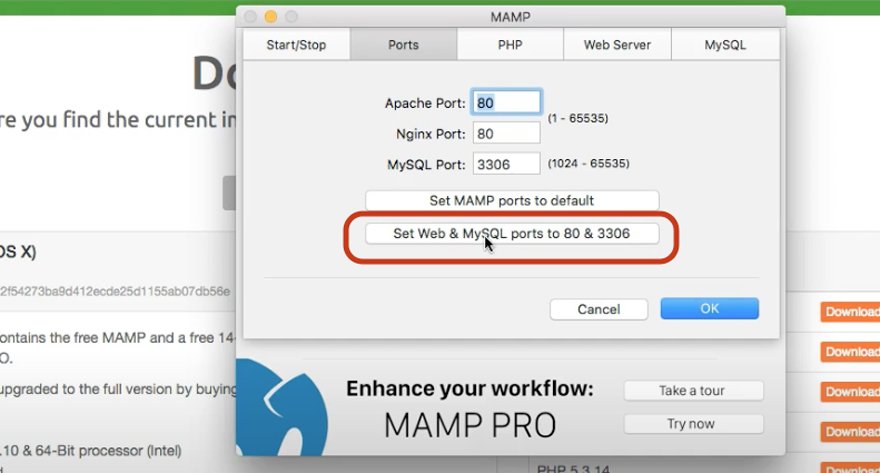
4. 單擊 MAMP 啟動/停止屏幕上的啟動服務器按鈕。
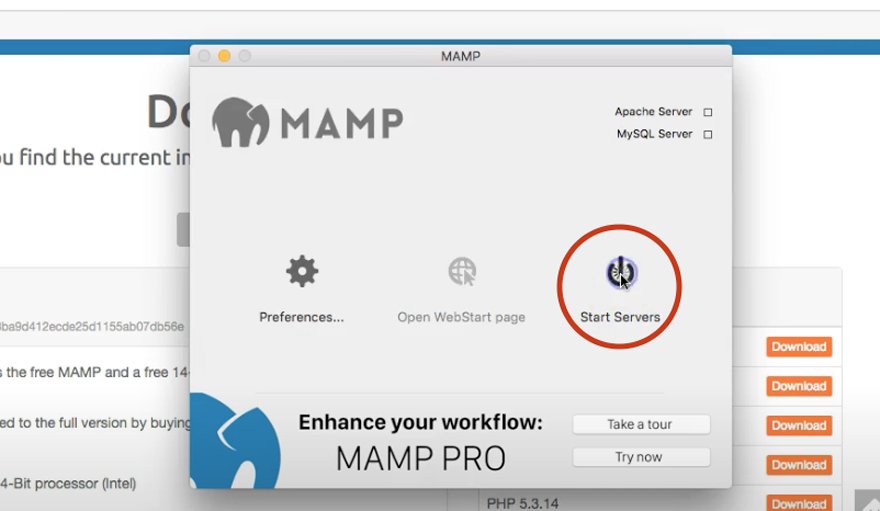
5.查看您的網站
要查看您的站點,請在瀏覽器中輸入 localhost。 您會看到類似Index of/ 的內容。 這將告訴您 MAMP 工作正常,但目錄為空。
6. 下載並解壓 WordPress
如果要安裝新版本的 WordPress,請下載 WordPress 並將其解壓縮到 MAMP 目錄中的 htdocs 文件夾中。 如果要安裝實時站點的副本,請將您在 FileZilla 中下載的文件移動到htdocs文件夾中。
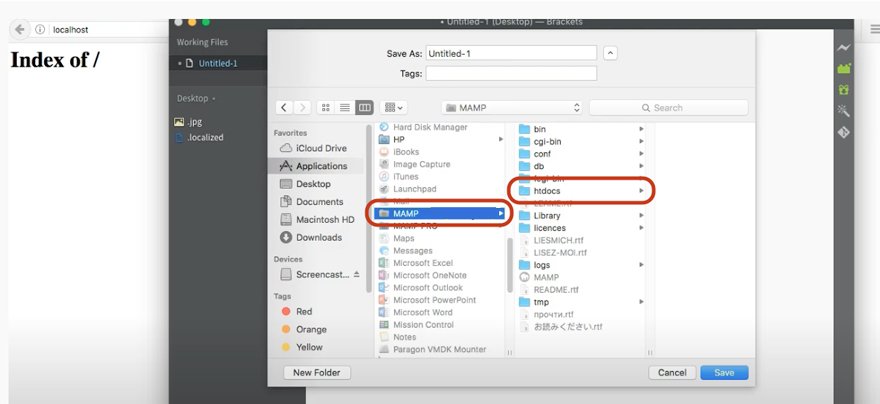
7.設置數據庫
接下來,您需要設置一個數據庫。 為此,請在瀏覽器中打開 localhost 並將鼠標懸停在Tools上,然後選擇phpMyAdmin 。
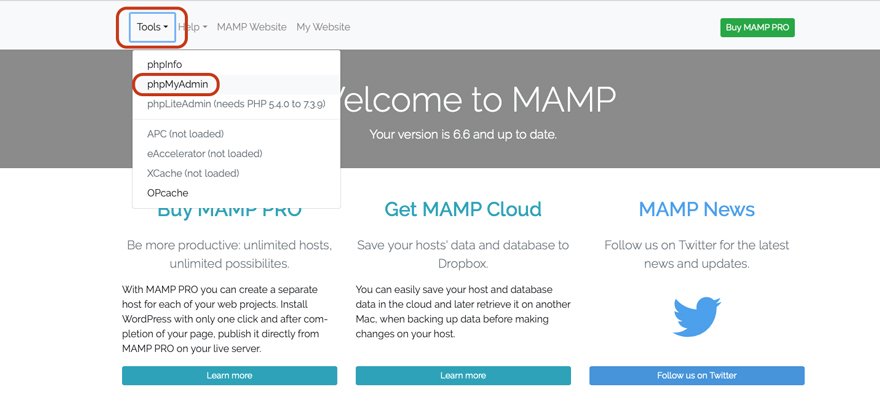
8. 單擊新建為您的安裝添加一個新數據庫。
為數據庫命名,然後單擊create 。
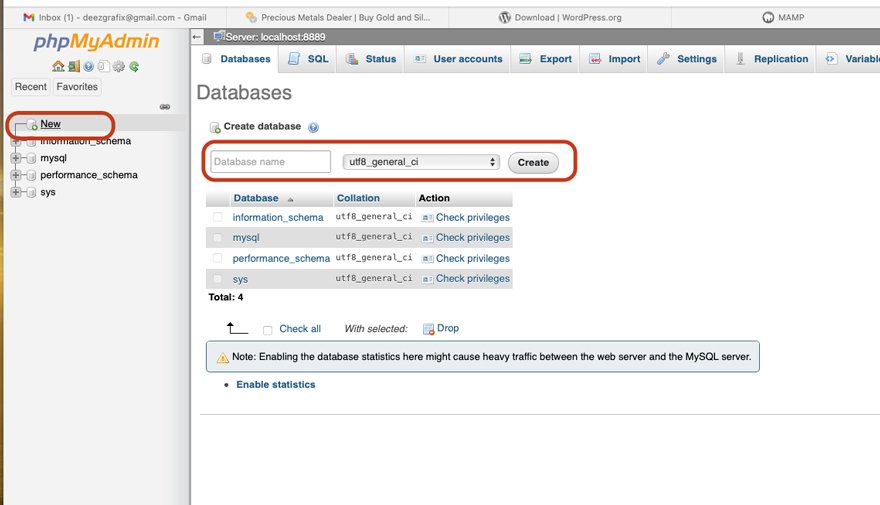
9.查看您的 WordPress 安裝
為此,請單擊 MAMP 應用程序主屏幕中的WebStart 。 然後單擊屏幕頂部的我的網站。 如果 WordPress 安裝正確,您應該會看到 WordPress 的安裝屏幕(如果您選擇進行全新安裝)。 如果您想擁有實時站點的副本,請跳過第 12 步。
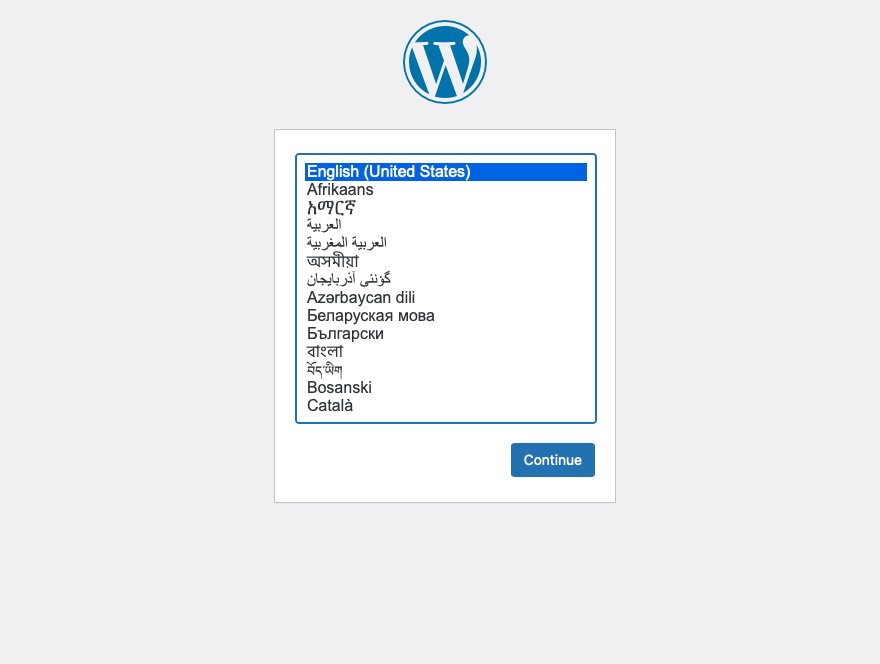
10. 選擇英語作為您的語言。
接下來,它將提示您輸入您在前面的步驟中創建的數據庫信息。 輸入您的數據庫名稱,然後輸入 root 作為用戶名,然後輸入 root 作為密碼。 默認情況下輸入主機名,數據庫前綴也是如此。
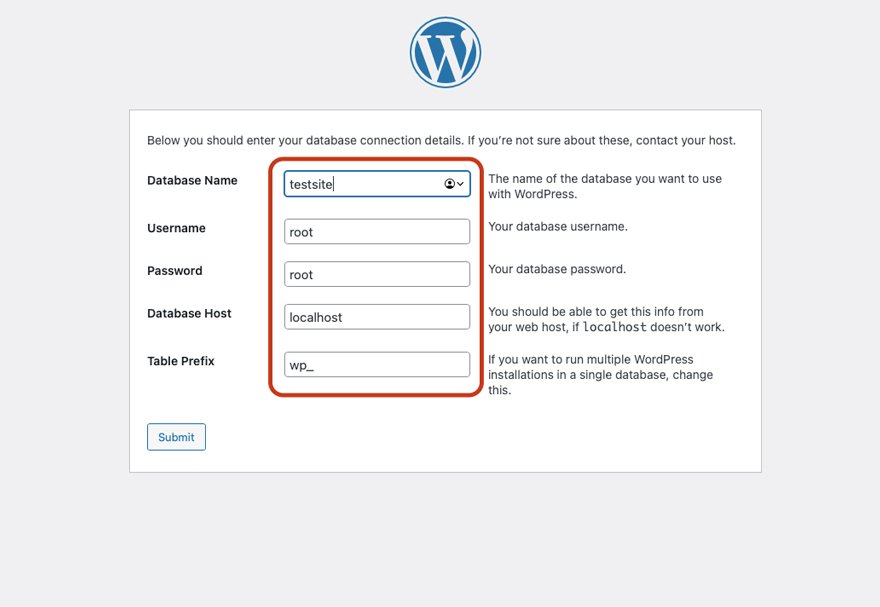
11. WordPress 現在將完成安裝過程。
完成後,您將擁有一個功能齊全的本地測試環境。
12. 將您的實時站點複製到 MAMP
如果要將實時站點複製到 MAMP 中,請將站點的文件拖到您在本地計算機上創建的文件夾中,然後將實時站點的數據庫 sql 文件導入您在步驟 8 中創建的新數據庫中。
13. 修改你的 Wp-Config 文件
您的網站需要一個額外的步驟才能正確顯示。 您需要更改上一節“手動創建臨時站點”中引用的 wp-config.php 文件。
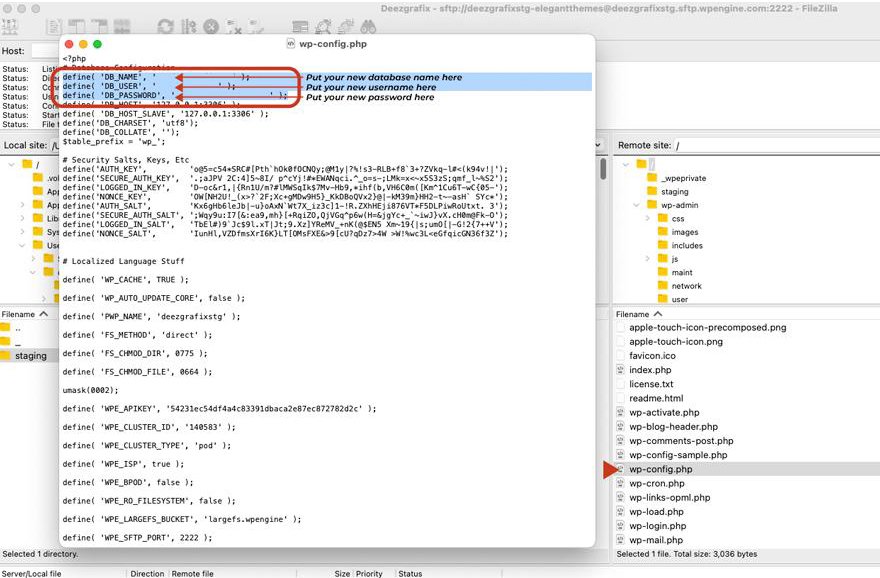
而已! 您已在本地計算機上成功安裝了 WordPress。 在這裡,您可以對您的網站進行更改、設計一個新網站而無需連接到互聯網,或者冒著在您的實際網站上出錯的風險。
既然我們已經討論瞭如何使用插件、站點的主機或使用手動方法創建臨時站點,我們將討論如何管理臨時站點。
管理和使用 WordPress 臨時站點
一旦您掌握了 WordPress 登台站點的創建,您將希望能夠同時維護您的登台站點和實時站點以成功使用它們。 我們將回答一些關於 WordPress 臨時站點的問題。 使用臨時站點的最佳做法是什麼? 你應該什麼時候推送你的登台站點? 您應該多久備份一次您的網站? 最後,如何使用 GitHub 作為協作工具來管理多個環境?
使用暫存站點的原因
您希望為您的網站使用臨時站點有幾個原因。 首先,它改善了您的整體工作流程。 如果您有一個包含大量信息的站點、管理多個站點或獲得大量流量,則尤其如此。 如果訪問者訪問該站點只是為了找到一個維護屏幕,那麼您的站點將無法為您賺錢。 如果您的網站上安裝了電子商務平台,這可能會導致人們從您的網站跳出並且永遠不會返回,從而使您的網站流量和潛在收入下降。
您使用自動更新
登台站點的另一個好處是減少進行任何更新後可能出現的潛在錯誤的數量。 也許您有一個啟用了自動更新的託管計劃。 您的站點正忙於為您工作,直到您的主機更新您的插件,這導致與另一個已安裝的插件不兼容。 如果您啟用了暫存站點,則可以快速推送您的暫存站點以恢復您的站點。 從那裡,您可以在暫存站點上進行故障排除以找出問題所在,而不會造成代價高昂的停機時間。
使用開發人員
也許您花錢請人來維護您的網站、執行更新或添加新功能。 登台網站確保您信任的開發人員正在採取措施向您的訪問者展示一個完美無錯的網站,讓您高枕無憂。 這在運行廣告活動、發布新產品或服務或創建要在多個社交媒體平台上推廣的帖子時尤其重要。 在登台環境中做這些事情要容易得多,您可以在網站上線之前看到進度並進行修改。
犯下代價高昂的錯誤
最後,如果您花了無數時間設計和開發自己的網站,卻在啟動過程中出現問題怎麼辦? 啟用暫存站點後,如果上線時出現問題,即使您的文件損壞或丟失,您也可以依靠該暫存環境。
讓我們來複習:
- 臨時站點通過確保您的訪問者不會看到煩人的“維護模式”屏幕來改善您的工作流程。
- 它們可以防止插件更新出現嚴重錯誤。
- 登台站點可確保您站點的訪問者看到您網站的最新迭代。
- 登台站點可以幫助您在啟動全新網站時避免失敗。
既然我們已經為您提供了一些擁有臨時站點的理由,那麼讓我們回顧一下使用臨時環境時的一些最佳實踐。
何時不使用暫存站點:
現在我們已經很好地掌握了您想要使用臨時站點的情況,讓我們討論一些不需要使用臨時站點的情況。 如果您的網站很少更新內容,則可能沒有必要使用臨時網站。 如果您有一家在線商店並且想要更新幾個產品價格,您可能不需要啟用暫存環境。
通常,不需要使用臨時站點來進行一些文本更改。 這樣做的原因是簡單的。 如果您只是定期向您的站點或博客添加新的文本內容,則使用臨時站點的過程可能會變得乏味。 每次進行文本更改或添加博客文章時,您都需要完成部署臨時站點的步驟。 這似乎令人生畏和耗時,不是嗎?
好的,所以如果您不需要使用暫存站點進行文本更改,您應該什麼時候使用一個? Ideally, if you are updating your content on a consistent basis, it's a good idea to make weekly backups rather than utilize a staging site. A staging site is more beneficial for technical changes rather than text changes. Additionally, adding or editing blog posts doesn't usually necessitate a reason to enable a staging site.
Here are some additional reasons you wouldn't need to use a staging site:
- Adding a new user to your website.
- Deleting some products, posts, or pages.
- Making small text changes.
Best Practices to Follow While Using a Staging Site
Since we've determined that staging sites should be utilized for doing technical things like plugin changes or updates, let's go over a list of best practices if you are going to utilize a staging environment. First, it's important to note that a staging environment should only be enabled when major changes are going to be implemented.
Some of those major changes can include situations such as the following:
- Making major design or functionality changes to pages.
- Swapping your theme for a different one.
- Adding or removing plugins.
- Plugin or theme updates.
- Performing a WordPress core update.
- Creating new theme templates such as a 404 page template, a search results template, blog post archive template or other related page templates.
Let's outline a few scenarios when you would want to use a staging site.
Staging Site Use Case Scenario #1
You have a website that has eCommerce functionality. You've noticed that sales are a bit stagnant and the bounce rate from your shop page is higher than it's been in the past. You would like to try a new shop page layout as well as a new product page layout in order to increase your sales.
Factors to consider: You're going to need a new design, as well as two new page templates (one for products, and one for your shop page).
Process: To begin with, you're going to want to go through the design process for these pages first. Whether you design in real-time or mock up a layout in a program like XD or Photoshop, when it comes time to implement these new page layouts, you're going to want to do this on a staging site. With a site that has eCommerce functionality enabled, you don't want to make changes to a product or shop page in real-time on a live site. In this case, having a staging site enabled will allow you to tinker with your new pages until you get them to your liking, then push them from your staging site to your live site.

Staging Site Use Case Scenario #2
You are a web developer whose client wishes to update the text content on two existing pages: about us and services. The changes to the about us page aren't extensive, just replacing a few paragraphs of text. The changes to the services page are a bit more complicated. Your client has asked you to add new service offerings to the page, as well as new service blurbs and apply some animated effects. The services page will require some restructuring to accomplish this client requirement.
Factors to consider: You'll only need to make a few changes to one page, but the other page requires some animation that your current theme doesn't natively offer, so you'll need to implement some javascript in order to achieve the desired result.
Process: You'll need to explore using javascript for the animation, and change the layout to the services page. Additionally, you'll be adding new content by way of service offerings that will require you to alter the design. For this scenario, it seems simple enough to do on the live site, but what if you implement the javascript and it makes content on some of your other pages display incorrectly? In this case, it seems to be the safest option to pull the live site into staging, test your javascript, develop your new look for the services page, then push the site live when everything looks as it should and functions properly.
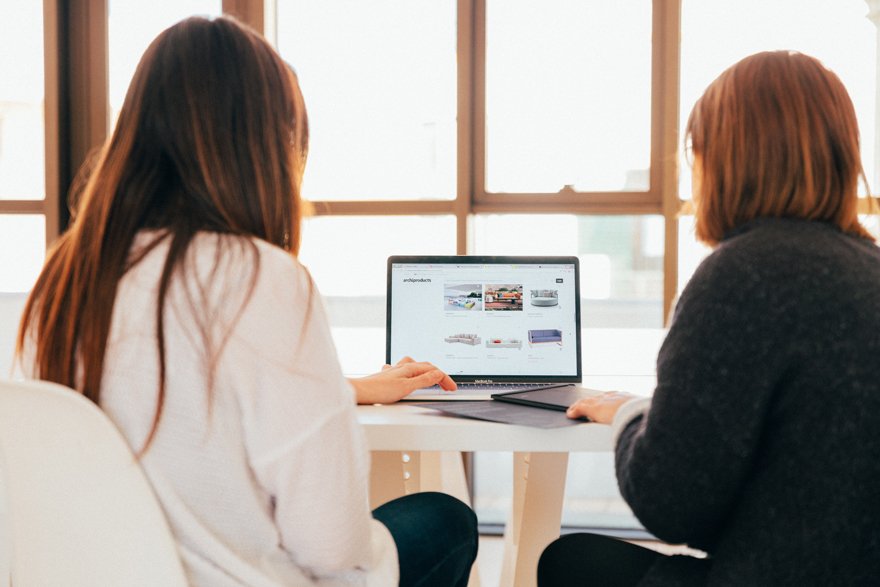
Staging Site Use Case Scenario #3
You've decided that you want to install a new plugin on your site that will allow you to chat with your site visitors. The plugin you've chosen is compatible with your current version of WordPress and has excellent reviews on WordPress.org. Should you install and activate the plugin on your live site or pull your site into staging to test the new plugin extensively?
Factors to consider: Installing a new plugin can be hit or miss. You could install it and configure it with little effort and be on your merry way, or it could cause a conflict with another plugin that you use on your site causing you to get the dreaded “this site has experienced a critical error” message.
Process: When installing new plugins that will enable new functionality, it should be installed in a staging environment to ensure that conflicts don't occur with other plugins currently installed. Additionally, you may want to test out several chat plugins to find the plugin that will best suit your needs. In this case, it's better to enable your staging environment to avoid any plugin conflicts that may arise.

When to Push Your Staging Site Live
When you have created your new content or implemented your new functionalities successfully, and you are confident that you don't need to make any additional changes, it's safe to push your staging site live. It's important to note that you want to make a backup of both your live site and staging site before proceeding. Once you have pushed your staging site live, it's good practice to disable your staging site. Leaving your staging site enabled leaves you susceptible to human error. If you forget to toggle off the “Discourage search engines from indexing this site” , you leave yourself vulnerable to duplicate content on the internet, which is not a good idea for SEO purposes.
How Often to Back Your Site Up
If you don't update your content regularly, it may only be necessary to backup once every few weeks to a month. However, if you have a host that performs automatic updates, the backup frequency should increase. Every time a plugin is updated, you run the risk of an incompatibility issue. Therefore, you should perform a backup on a regular basis such as daily or weekly.
如果您每週多次更新內容,則可能需要每天備份以確保安全。 否則,如果發生錯誤,您將面臨丟失有價值內容的風險。 您不希望陷入這樣的境地:您在一周內發布了多篇博客文章,後來才知道有一個問題會迫使您從更早的還原點進行還原,從而清除所有新鮮、令人興奮的內容.
如果您安裝了許多需要用戶每天與之交互的功能,那麼也應該考慮到這一點。 如果您進行每日備份,每日備份將使您的所有表單條目、發表評論、產品購買或產品評論永遠不會丟失。 請記住,啟用這些功能後,您網站的數據庫會更改以反映新內容。 必須執行定期備份,以免在互聯網深淵中丟失任何東西。
什麼是 Git,如何在我的網站上使用它?
Git 是一個免費的開源控制系統,可用於處理您正在處理的任何 Web 項目,無論其大小。 Git 允許您跟踪您對網站內任何文件所做的任何更改。 如果您正在尋找更多的動手控制,或者正在對您在站點上所做的更改進行故障排除並且不想完全重新開始,Git 對您來說可能是一個非常有用的工具。
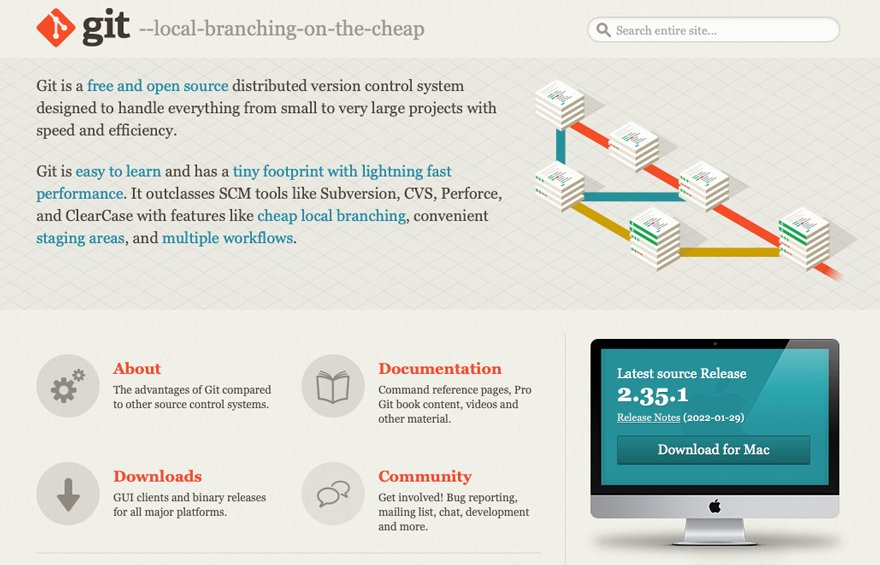
如果您在服務器上安裝了 Git,它可以保留服務器上安裝的每個文件的總歷史記錄。 這意味著,如果您對文件進行更改,Git 會為您做好準備,並保存該文件的舊版本並記錄此後所做的所有更改。
這將允許您返回到您在網站上遇到問題的任何給定點並正確處理。 這是一項非常方便的資產,特別是如果您在實時和登台環境中以手動方式進行操作。 該工具可以使您不必廢棄整個臨時站點,並允許您回滾到已更改文件的先前版本,而該文件實際上應正常運行。
使用 Git 進行測試
這是一個 Git 在測試階段很有用的場景。 假設您決定在您的網站上實施新功能。 您將創建主網站的一個分支,您可以對其進行更改。 如果您是您知道自己可能成為的開發明星,那麼一旦您完成了測試,您只需將站點的新迭代與舊迭代合併即可。 另一方面,如果您在測試中沒有做如此出色的工作,您可以簡單地丟棄您創建的分支並創建另一個分支以進行進一步的測試。 沒有傷害,沒有犯規。
如果您在一個網站上有多個開發人員的團隊環境中工作,Git 也很有用。 如果您是一名開發人員,經常需要對其他人開發過的網站進行更改,Git 可以真正拯救您的理智,讓您更容易弄清楚誰在何時做了什麼。
要了解有關 Git 的更多信息,請閱讀我們的文章 Git 和 GitHub:完整新手的初學者指南。 要了解如何將臨時站點部署到您的實時環境,請閱讀我們的帖子 - Git Push:將 WordPress 從 GitHub 部署到您的 Web 主機。
收拾東西
當您對網站進行的不僅僅是一些文本更改時,登台網站是一個重要的實施工具。 它們確保您在執行更新時可以避免代價高昂的停機時間,幫助您為網站啟用新特性或功能以使其為您和您的企業服務,並在您想要更改網站的外觀和感覺時讓您的生活真正變得更輕鬆. 底線? 登台站點是確保您的網站繼續為您帶來良好表現的一種明智方式,無論您是小企業主、博客作者,還是擁有對您公司的成功至關重要的大量流量的網站。
英雄照片由 Campaign Creators 提供:Unsplash
圖片提供:Igor Miske:Unsplash,KOBU 機構:Unsplash,Charanjeet Dhiman:Unsplash
