無法訪問 wp-admin 時如何停用 WordPress 插件
已發表: 2022-10-02WordPress 故障排除最重要的部分是禁用 WordPress 插件並檢查是否有任何插件出現問題。 雖然您無法訪問 WordPress 管理員,因此您無法通過 WordPress 儀表板停用插件。 當您無法訪問 wp-admin 屏幕時,我們將指導您以不同的方式停用 WordPress 插件。
注意:對於本教程,您需要使用 FTP 客戶端或主機面板的文件管理器訪問您的插件文件。 不太推薦的方法是通過 phpMyAdmin 編輯活動插件的數據庫條目。
因此,無論出於何種原因,您都必須從 WordPress 管理儀表板中禁用 WordPress 插件。 快速的方法是將 plugins/ 目錄重命名為 plugins.backup 之類的其他名稱。
注意:如果問題仍然存在,禁用 WordPress 插件後。 您可以嘗試通過 FTP 或文件管理器停用您的 WordPress 主題。
當 WordPress 管理員不工作時,為什麼需要禁用所有 WordPress 插件?
由於您無法訪問您的 WordPress 管理頁面,因此您有 WordPress 白屏死機。 或者您的 WordPress 安裝中有一個致命的 PHP 錯誤,它會產生錯誤“此網站上出現嚴重錯誤”。
在這些類型的情況下,最好的方法是禁用所有插件,以確保您的網站使用的任何插件都沒有問題。 因此,您可以通過禁用所有 WordPress 插件輕鬆做到這一點,並檢查問題是出在插件之一還是其他問題上。
那麼當 wp-admin 無法訪問時如何禁用 WordPress 插件呢?
出色地! 如果您知道自己在做什麼,這將非常容易。 您只需訪問 WordPress 安裝的文件和目錄並重命名插件目錄名稱。 雖然這很簡單,但對於不確定自己在做什麼的人來說可能會很棘手!
提示:在做任何事情之前備份您的網站!
在下面的視頻中,我們非常清楚地解釋瞭如何輕鬆禁用和重新激活 WordPress 插件。 如果您願意閱讀教程而不是視頻,請繼續閱讀。
那麼,您需要通過 FTP、cPanel 或 phpMyAdmin 禁用 WordPress 插件嗎? 好吧,您需要訪問安裝 WordPress 的服務器文件。
- FTP 訪問以訪問 WordPress 安裝文件
- 主機面板的文件管理器來管理文件
- 如果您想通過 phpMyAdmin 禁用 phpMyAdmin 訪問
通過重命名插件目錄名稱來禁用 WordPress 插件
禁用 WordPress 插件的最簡單方法就是重命名您的 plugins/ 目錄名稱。 它始終位於您的 WordPress 安裝的 wp-content/ 文件夾中。 您可以將 /plugins/ 目錄命名為 plugins.BACKUP 之類的任何名稱。 重命名插件目錄名稱後,您的所有插件都已從 WordPress 中禁用。 現在您可以訪問 WordPress 管理儀表板,如果您轉到插件頁面,您將看到所有插件都因錯誤而被停用。 插件文件不存在。

因此,如果您不確定如何重命名插件目錄名稱,有兩種方法。 讓我們嘗試一一探索。
通過 FTP 重命名插件目錄名稱
首先,使用您最喜歡的 FTP 客戶端(如 FileZilla)登錄服務器的 FTP。 要登錄您的 FTP,您需要服務器主機名、登錄名和密碼。 如果您不確定從何處獲取此信息,請聯繫您的虛擬主機。
- 使用 FTP 客戶端登錄到您的 FTP 帳戶
- 從您的 WordPress 安裝目錄進入 wp-content 目錄。
- 右鍵單擊 plugins/ 目錄並將其重命名為 plugins_BACKUP
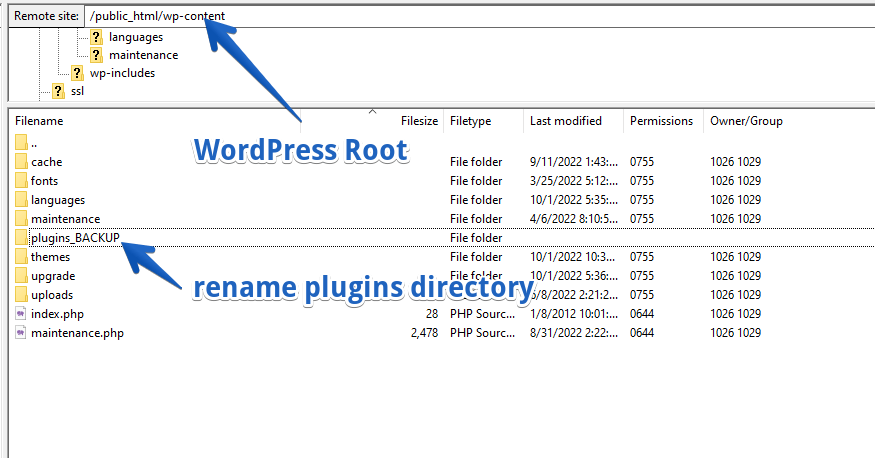
更改插件目錄的名稱後,插件將被禁用。 如果您嘗試在 WordPress 管理員中加載插件屏幕,所有插件將因不存在而被停用。
通過 cPanel 文件管理器重命名 WordPress 插件目錄名稱
如果您必須通過託管面板的文件管理器禁用 WordPress 插件。 您可以按照幾個簡單的步驟進行操作。 您將成功禁用您的 WordPress 插件。

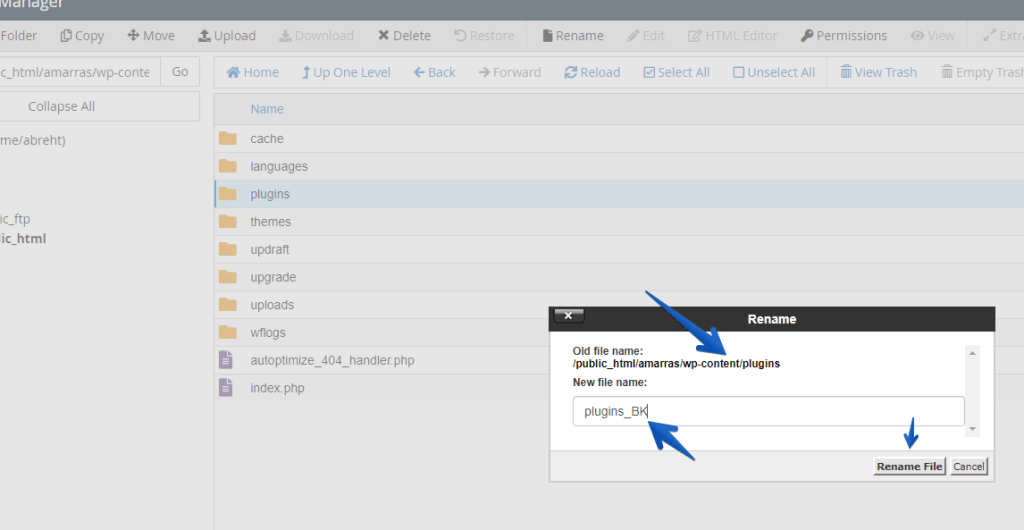
讓我們按照以下簡單步驟通過文件管理器處理禁用插件!
- 訪問您的主機面板,無論是其 cPanel 或 Plesk
- 打開文件管理器並進入 WordPress 安裝目錄
- 找出 wp-content 目錄並打開它
- 現在您應該看到插件目錄右鍵單擊以重命名它
- 將其命名為 plugins_BCK
現在您已經通過 FTP 或 cPanel 禁用了 WordPress 插件。 在這兩種情況下,您都應該知道您無法重新激活或使用這些插件,除非您將 plugins_BACKUP 文件夾名稱更改為 plugins。
如何通過 phpMyAdmin 停用 WordPress 插件?
您也可以通過數據庫 phpMyAdmin 停用 WordPress 插件。 為此,您需要確保知道您的 WordPress 安裝正在使用數據庫的名稱。
如果您不確定您的 WordPress 安裝使用的是哪個數據庫,請編輯您的 wp-config.php 文件並找出您的 WordPress 數據庫的名稱。
1.訪問cPanel並轉到phpMyAdmin
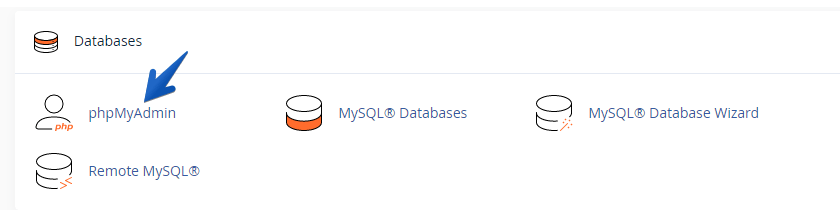
2.選擇數據庫並移動到_options表
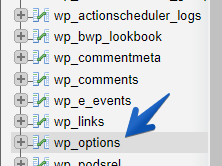
WordPress 默認將 wp_ 作為 WordPress 數據庫表的前綴。 但是一些 WordPress 安裝程序和手動安裝會將前綴從 wp_ 更改為其他內容。 找到 _options 表很重要。 只需打開它,您就可以進入 _option 表的瀏覽視圖。
3. 前往搜索並在`option_name`字段中搜索 active_plugins
現在單擊搜索並在 option_name 字段中輸入 active_plugins 進行搜索。 輸入 active_plugins 後,單擊 Go 按鈕加載結果,您將獲得具有活動插件值的行。
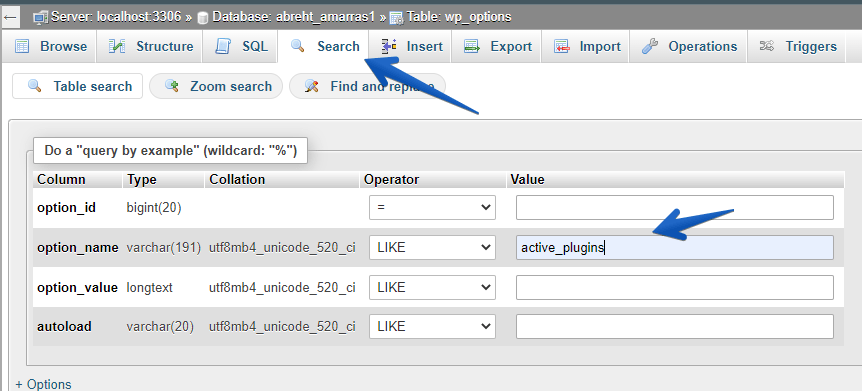
現在是時候刪除您為 active_plugins 收到的值了。
4. 從 `option_value` 列中刪除值
雙擊 `option_value` 列值並使其為空。 刪除其值後,所有活動插件都將被停用。
請注意,如果您只是出於測試目的這樣做,請在文本編輯器中保存 option_value 列中的值。 因此,您可以在需要時將其放回原處。
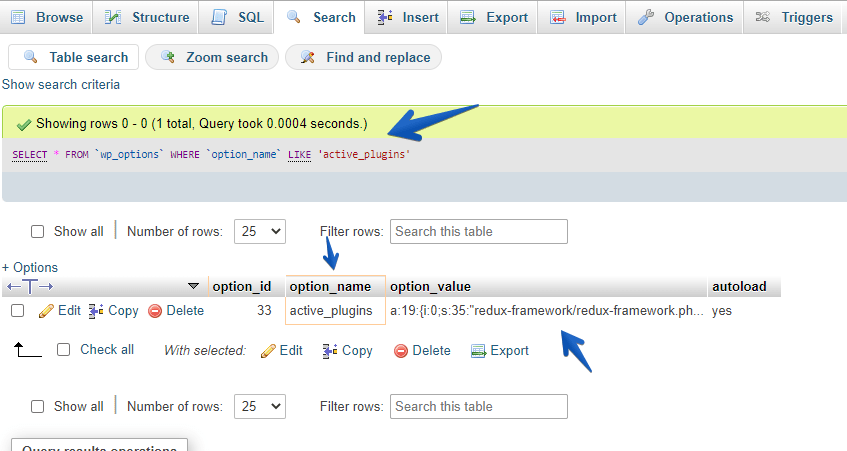
刪除該值後,您可以轉到 WordPress 管理面板並在那裡一一激活插件。 如果您想從 phpMyAdmin 重新激活所有插件,請將復制的值放回 option_name active_plugins。
通過 FTP 或 cPanel 文件管理器恢復 WordPress 插件
一旦您對每個插件進行了一項一項測試,就可以將您的 plugins/ 目錄恢復為您之前從 FTP 或文件管理器中重命名的方式。 現在再次重命名它以使其名稱為 plugins/ 一旦你這樣做了,你的所有插件再次在 WordPress 中可用。 由於您現在已經啟用了 WordPress 插件,您可以開始一一激活它們。
通過 WordPress 管理面板重新激活 WordPress 插件
只需登錄您的 WordPress 管理員並轉到插件,您將在其中看到所有插件再次列出但處於停用模式。 開始一一激活它們,以便您可以使用它們並找出出現問題的插件。
避免所有混亂並獲得 WordPress 維護服務,讓您的在線生活更輕鬆!
概括
我們試圖解釋如何停用插件,以確保您使用的任何插件是否對您的 WordPress 安裝造成了問題。 如果您不是專家並且不確定如何修復 WordPress 錯誤,我們可以聘請 WordPress 開發人員。
