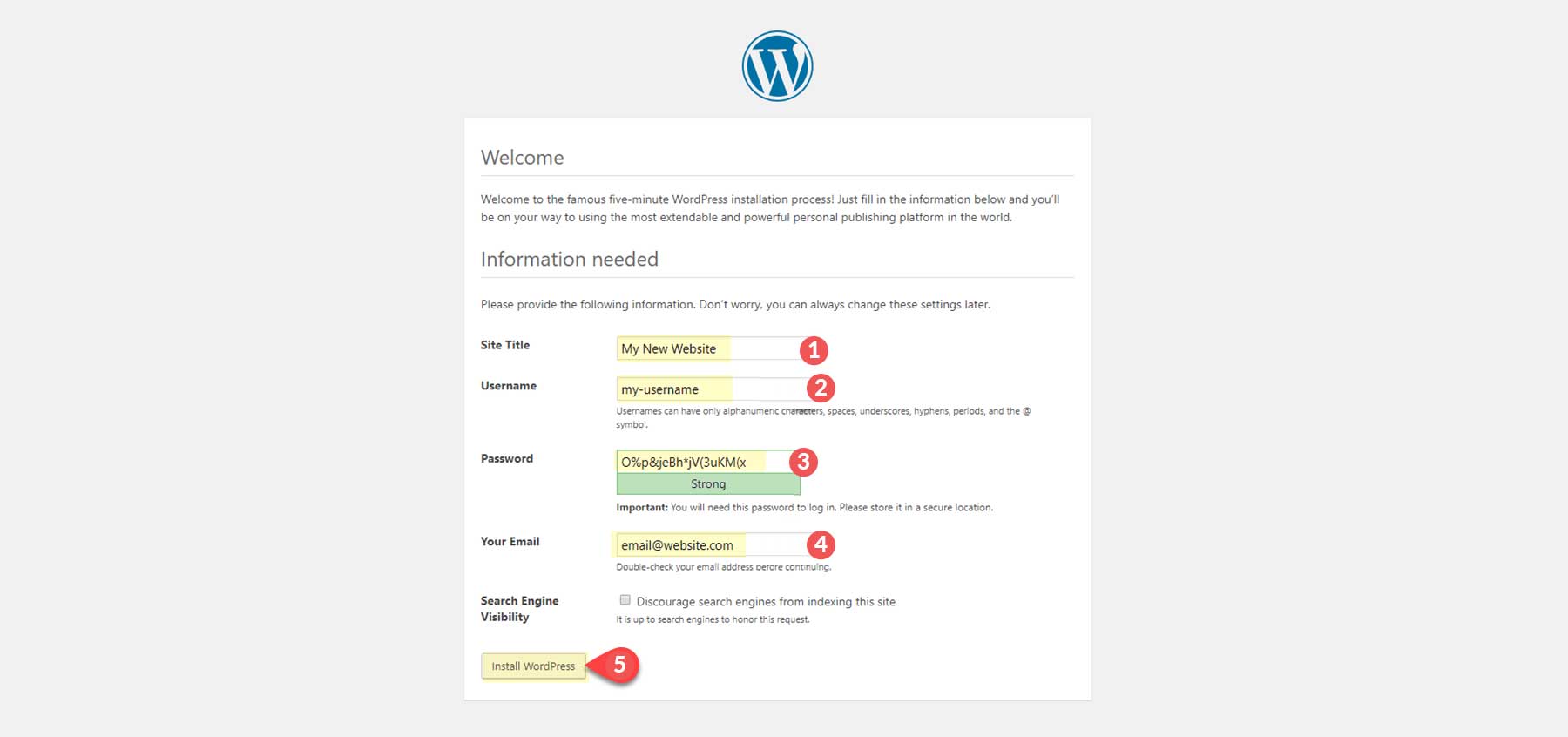首次下載 WordPress 時該怎麼做 (2025)
已發表: 2025-01-20開始您的 WordPress 之旅可能會令人興奮又難以承受。無論您是建立部落格、作品集還是商業網站,WordPress 都提供無與倫比的靈活性和易用性,尤其是 Divi 等主題。作為最受歡迎的網站平台之一,它旨在幫助初學者創建令人驚嘆的專業網站。在本指南中,我們將簡化您的第一步,從下載 WordPress 到準備無縫設定。
- 1下載 WordPress 之前您應該了解什麼?
- 1.1它是免費開源軟體
- 1.2它需要託管(可能不是免費的)
- 1.3託管伺服器要求
- 2如何直接下載WordPress
- 2.1 1.造訪WordPress官方網站
- 2.2 2.下載最新版本
- 2.3 3. 將檔案儲存到計算機
- 3如何一鍵下載並安裝WordPress(建議)
- 4如何使用 cPanel 安裝 WordPress(最常見)
- 5如何手動安裝WordPress(進階)
- 5.1步驟一:下載解壓縮文件
- 5.2第二步:建立資料庫
- 5.3第三步:配置wp-config.php
- 5.4第四步:上傳檔案(FTP)
- 5.5第 5 步:執行 WordPress 安裝程序
- 下載並安裝 WordPress 後的6 個常見問題
- 6.1 1. WordPress 未連接資料庫
- 6.2 2. 白屏死機 (WSOD)
- 6.3 3. 安裝後出現404錯誤
- 7設定您的第一個 WordPress 網站
- 7.1 1. 選擇域
- 7.2 2. 選擇 WordPress 主題
- 7.3 3. 包含必要的插件
- 8結論
下載 WordPress 之前您應該了解什麼?
在深入了解下載和安裝過程之前,有必要了解 WordPress 是什麼以及為什麼它是如此強大的網站建立工具。以下是一些幫助您入門的關鍵概念:
它是免費的開源軟體
WordPress 可以免費下載、安裝和使用。開源意味著任何人都可以存取其原始程式碼、修改它,甚至為其開發做出貢獻。這培育了一個充滿活力的開發者社區,他們創建外掛程式、主題和更新,確保 WordPress 保持相關性和安全性。
它需要託管(可能不是免費的)
WordPress 是需要託管在伺服器上才能在線上存取的軟體。為此,您有兩個主要選擇。他們在這裡:
您可以使用託管提供者(按月或按年付費)
託管提供者是一家提供使您的網站可以在互聯網上存取所需的基礎設施和服務的公司。這些提供者維護強大的伺服器來快速可靠地儲存和交付網站。託管提供者通常會為您處理大部分技術設置,提供便利性並確保您的網站 24/7 即時運行。流行的託管提供者的範例包括:
- 場地
- 戈達迪
- 飛輪
- Cloudways(在此閱讀我們的完整評論)
- 藍色主機
您可以在本機上託管 WordPress(免費)
這允許您在沒有網路連線或即時伺服器的情況下在電腦上執行 WordPress。這非常適合開發、測試主題或插件,或在私人環境中練習 WordPress 安裝。
要建立本機主機,您需要在電腦上模擬伺服器環境的軟體。最常見的工具包括:
- XAMPP
- 瓦姆普
- 本地WP
託管伺服器要求
WordPress 需要特定的 PHP 和 MySQL(或 MariaDB)版本才能正常運作。截至 2024 年,這些是 WordPress 版本的伺服器要求。
- PHP 7.4 或更高版本
- MySQL 8.0 或更高版本(或 MariaDB 10.4 或更高版本)
- HTTPS 支援(因為大多數網站現在都使用 HTTPS)
- WordPress 也建議使用 Apache 或 Nginx,但任何支援 PHP 和 MySQL 的伺服器都是可以接受的。
不用擔心,您的託管提供者應該已經了解這些要求並為您進行設定。然而,無論是個人專案還是專業網站,了解有效安裝 WordPress 的要求總是有好處的。
如何直接下載WordPress
在取得所有必要的工具後,我們不再浪費時間,繼續下載 WordPress。
1.造訪WordPress官方網站
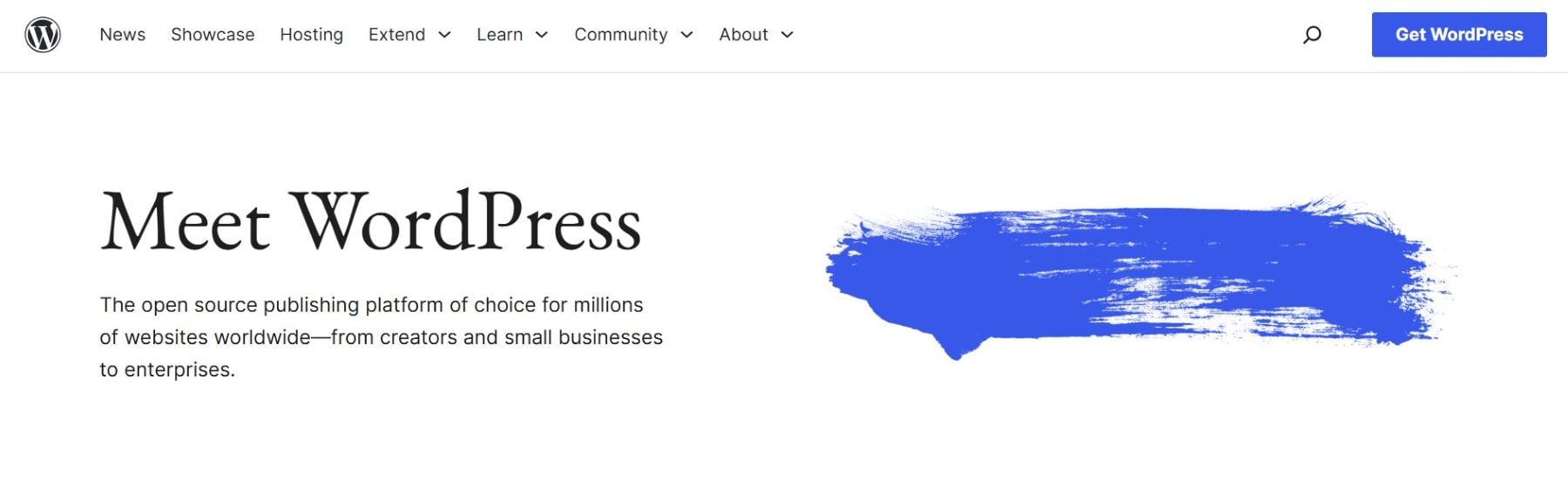
首先,導覽至 WordPress 官方網站。這是下載最新版本 WordPress 的最安全、最可靠的來源。
取得 WordPress
2.下載最新版本
在主頁上,找到「取得 WordPress」按鈕。
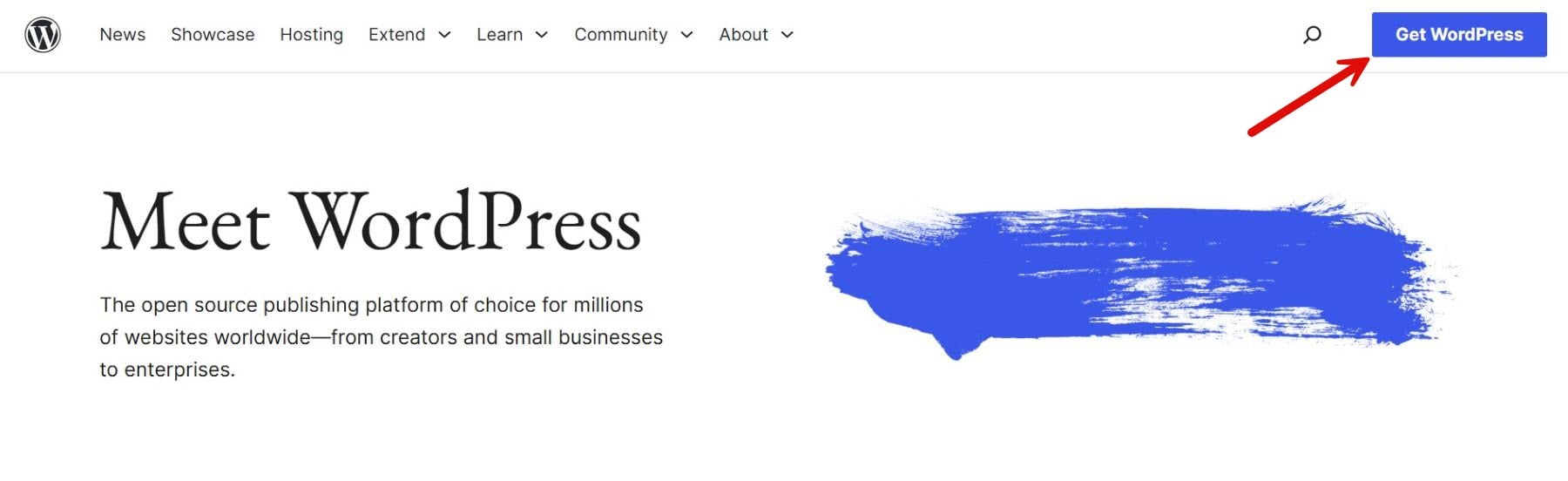
單擊它即可訪問下載頁面,您將在其中看到一個標有“下載 WordPress [版本號]”的突出按鈕。點擊此按鈕開始下載。
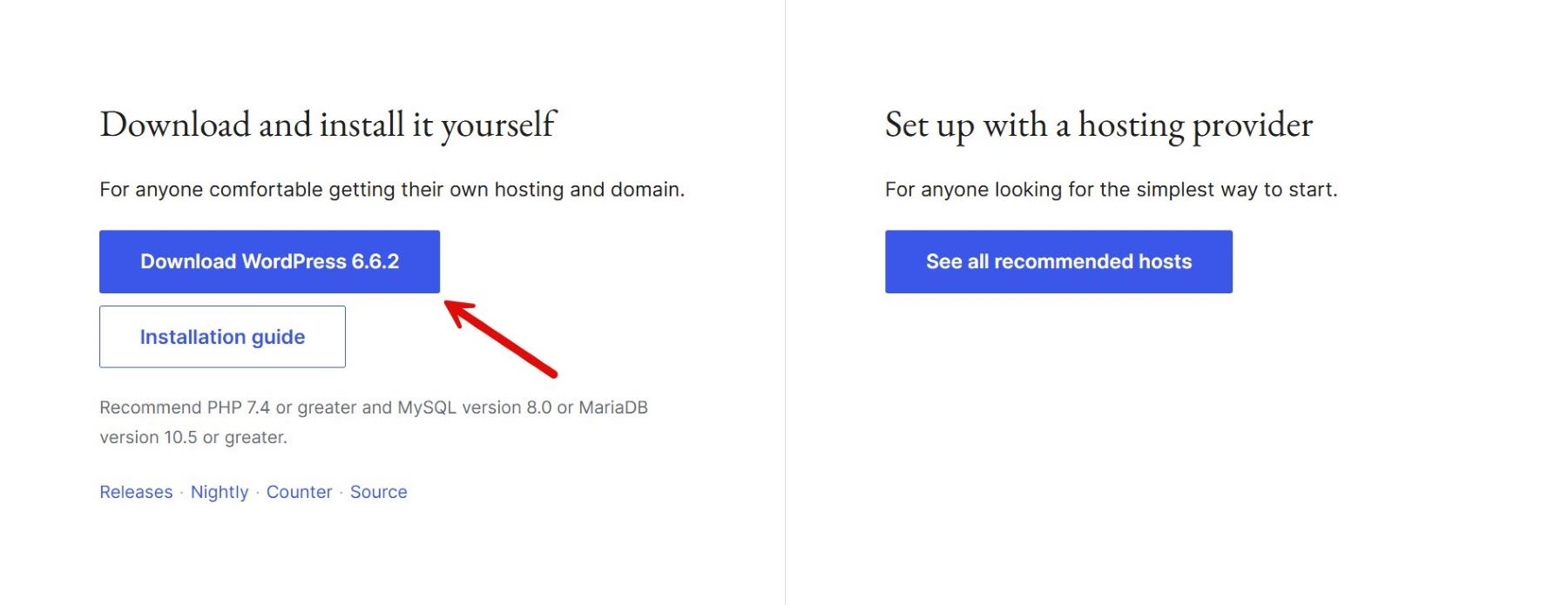
3. 將檔案儲存到您的計算機
下載開始後,將 .zip 檔案儲存到電腦上的指定資料夾。確保該資料夾易於找到,以便稍後進行安裝過程。
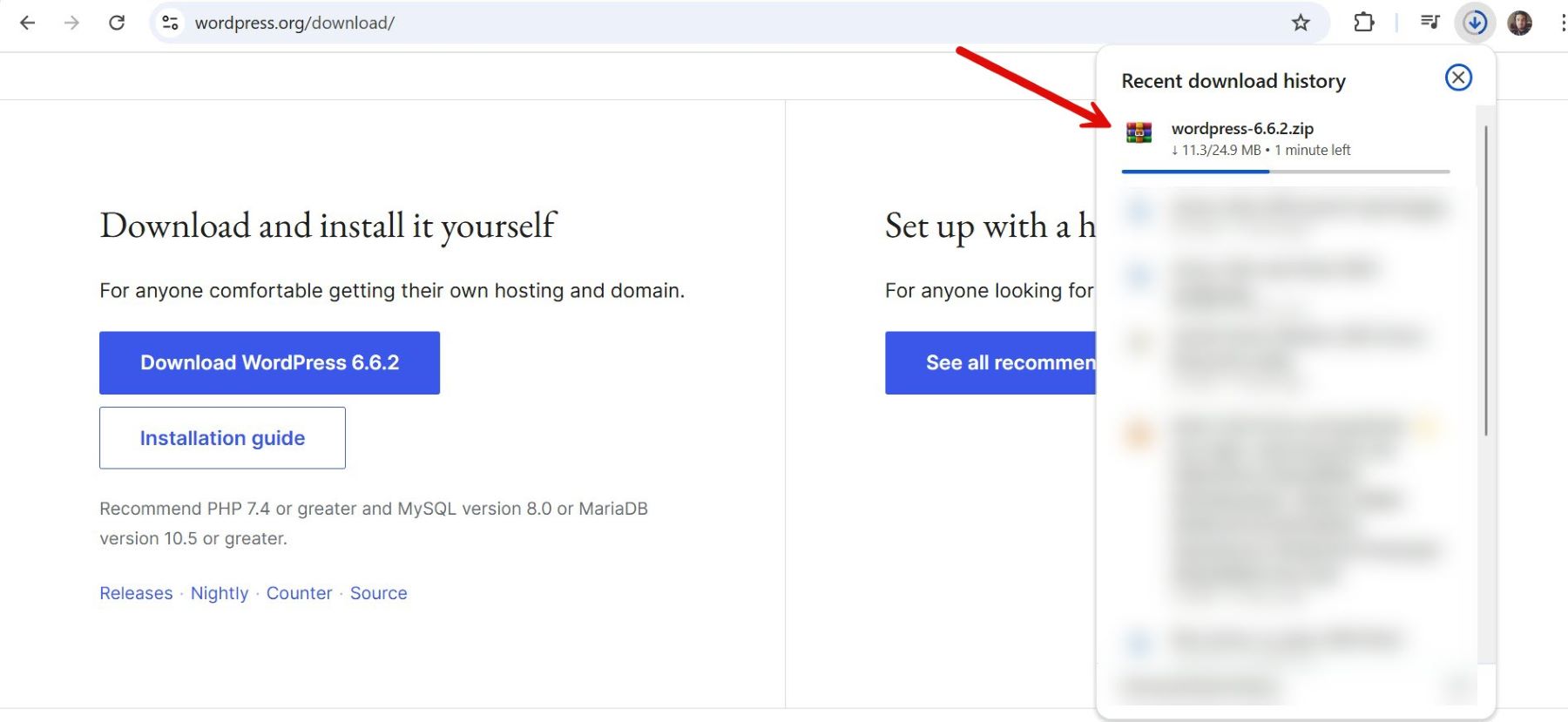
如何一鍵下載並安裝 WordPress(建議)
許多託管提供者透過直接從其儀表板提供一鍵安裝來簡化 WordPress 的設定。選擇專門從事 WordPress 託管或提供 WordPress 作為一項功能的託管提供者。在本例中,我們將使用 SiteGround。
在 SiteGround 帳戶儀表板中找到您要管理的網站。按一下要安裝 WordPress 的網域旁的「網站工具」。在「網站工具」內,前往左側的「WordPress」選單,然後選擇「安裝和管理」。此部分可讓您在所選網域上安裝 WordPress。
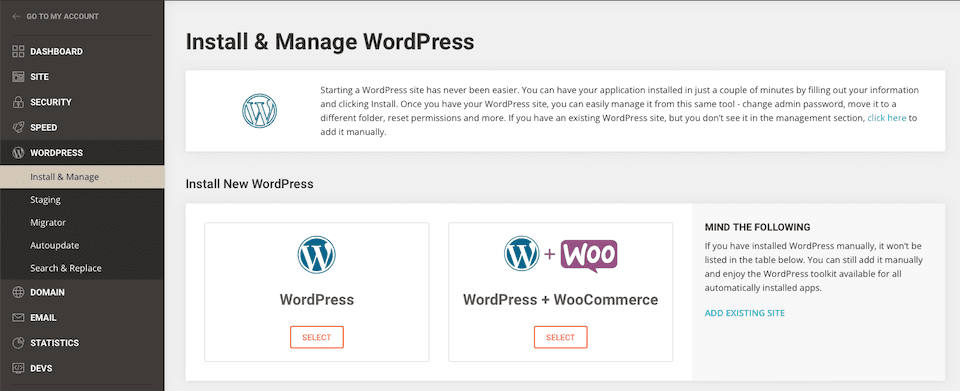
在安裝部分下,配置以下詳細資訊:
- 應用程式:從下拉式選單中選擇“WordPress”。
- 協定:選擇 http:// 或 https://,取決於您的網域是否具有 SSL 憑證。 (SiteGround提供免費SSL證書,建議使用https://。)
- 網域:選擇您想要安裝 WordPress 的網域。
- 語言:選擇 WordPress 網站的預設語言。
填寫您的 WordPress 管理員帳號資訊:
- 管理員電子郵件:提供用於帳戶恢復和通知的電子郵件地址。
- 使用者名稱:建立用於登入 WordPress 儀表板的安全管理員使用者名稱。
- 密碼:為您的帳戶設定一個強密碼。
配置完所有必要的設定後,按一下「安裝」按鈕。 SiteGround 會自動為您設定 WordPress,包括資料庫和其他配置。
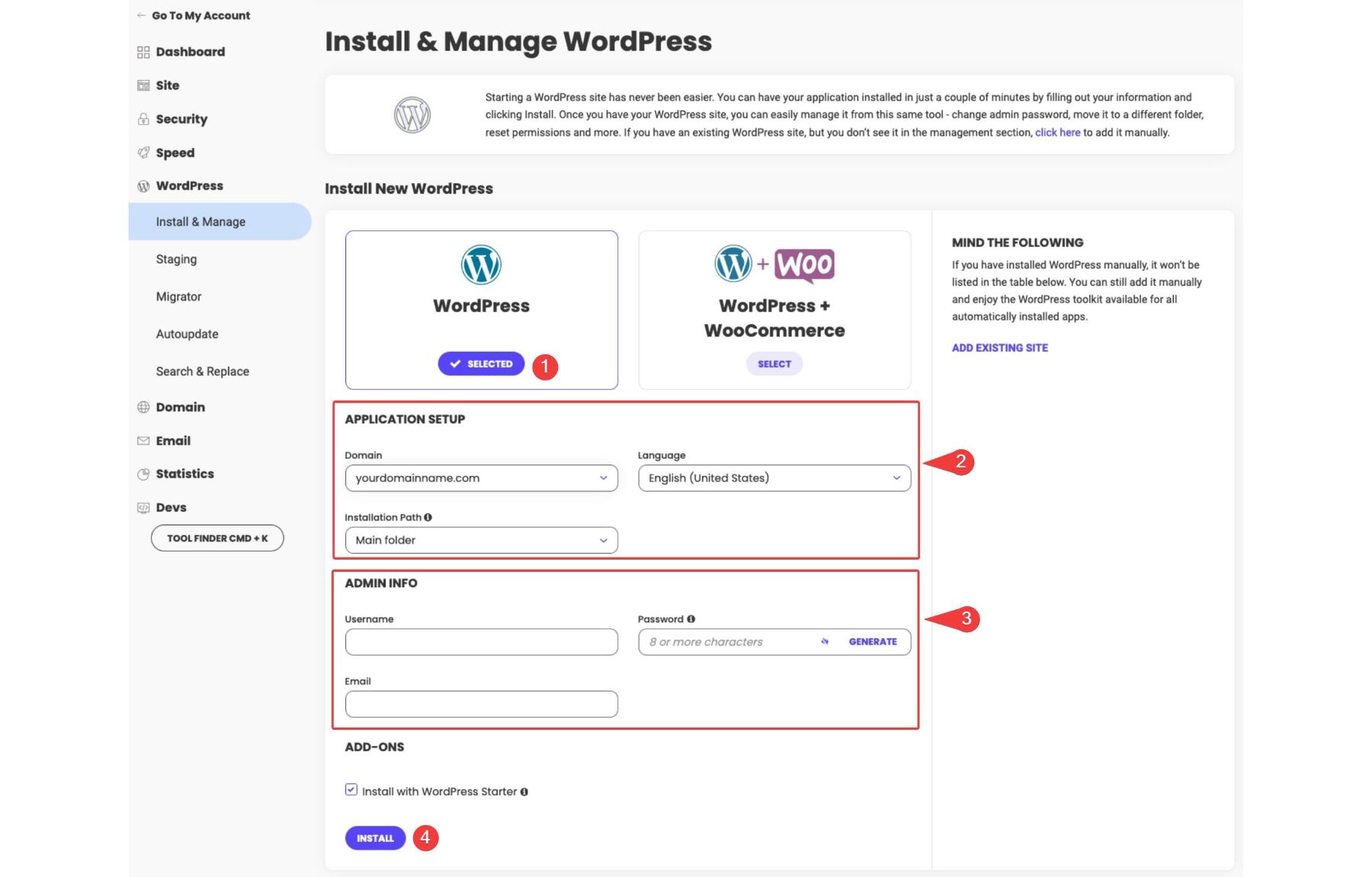
安裝後,SiteGround 將顯示一條確認訊息,其中包含您的 WordPress 管理員登入詳細資訊。您可以透過導航至yourdomain.com/wp-admin並使用您建立的憑證登入來存取您的網站。
如何使用 cPanel 安裝 WordPress(最常見)
訂閱我們的頻道
透過 cPanel 安裝 WordPress 是最廣泛使用的方法之一,因為許多託管提供者都將 cPanel 作為其服務的一部分。透過導覽至 cPanel 登入頁面來存取託管提供者的 cPanel。
透過導覽至 cPanel 登入頁面來存取託管提供者的 cPanel。使用託管提供者提供的憑證登入。這些工具旨在簡化 WordPress 安裝過程。在這種情況下,我們將使用 GoDaddy。如果您選擇了其他託管提供者,則無需擔心,因為幾乎每個安裝程式都具有相同的功能。
點擊 WordPress 圖示即可開始。
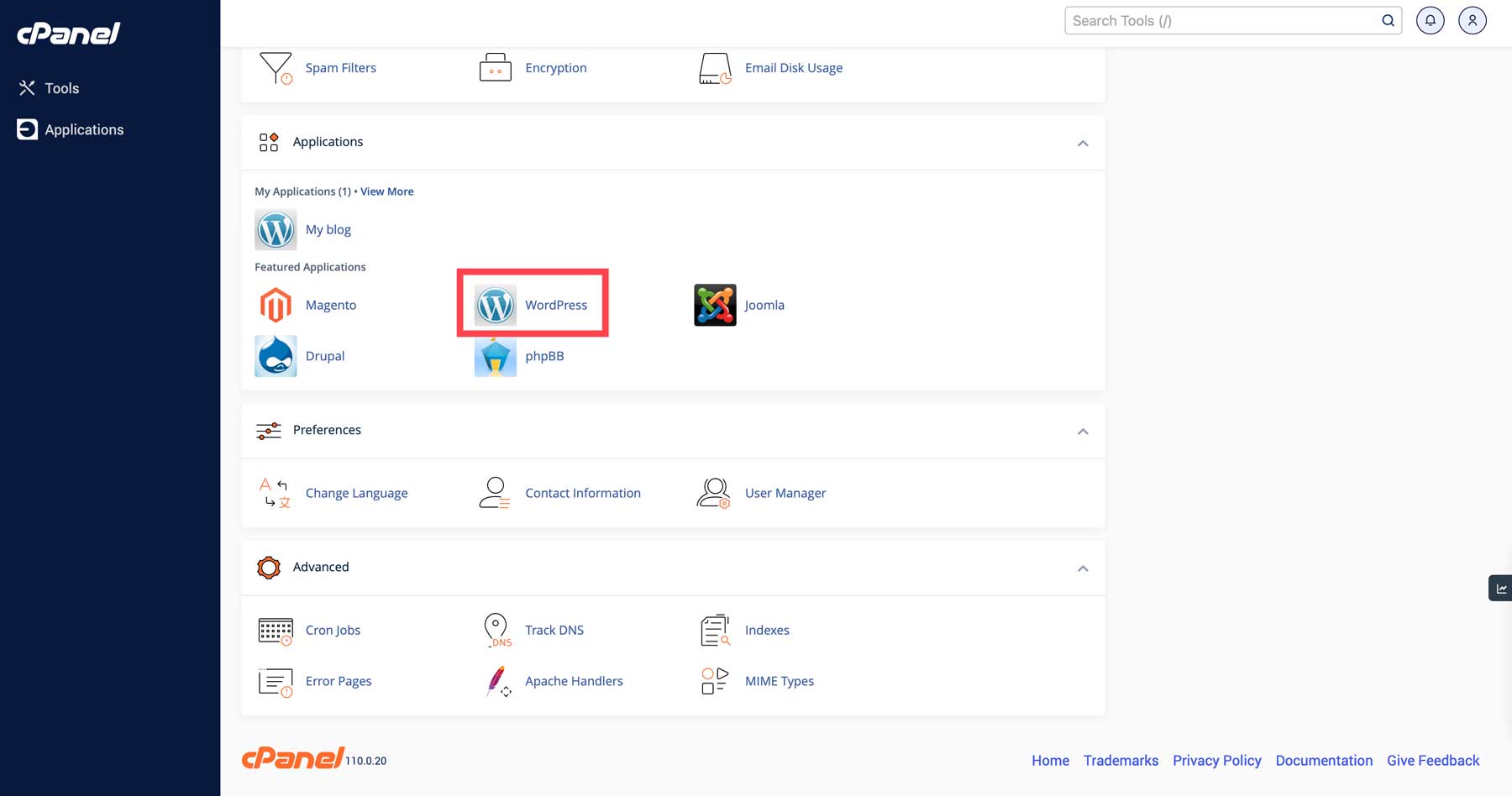
頁面刷新後,您將找到 Installatron WordPress 安裝程式。點擊“安裝此應用程式”開始安裝 WordPress。 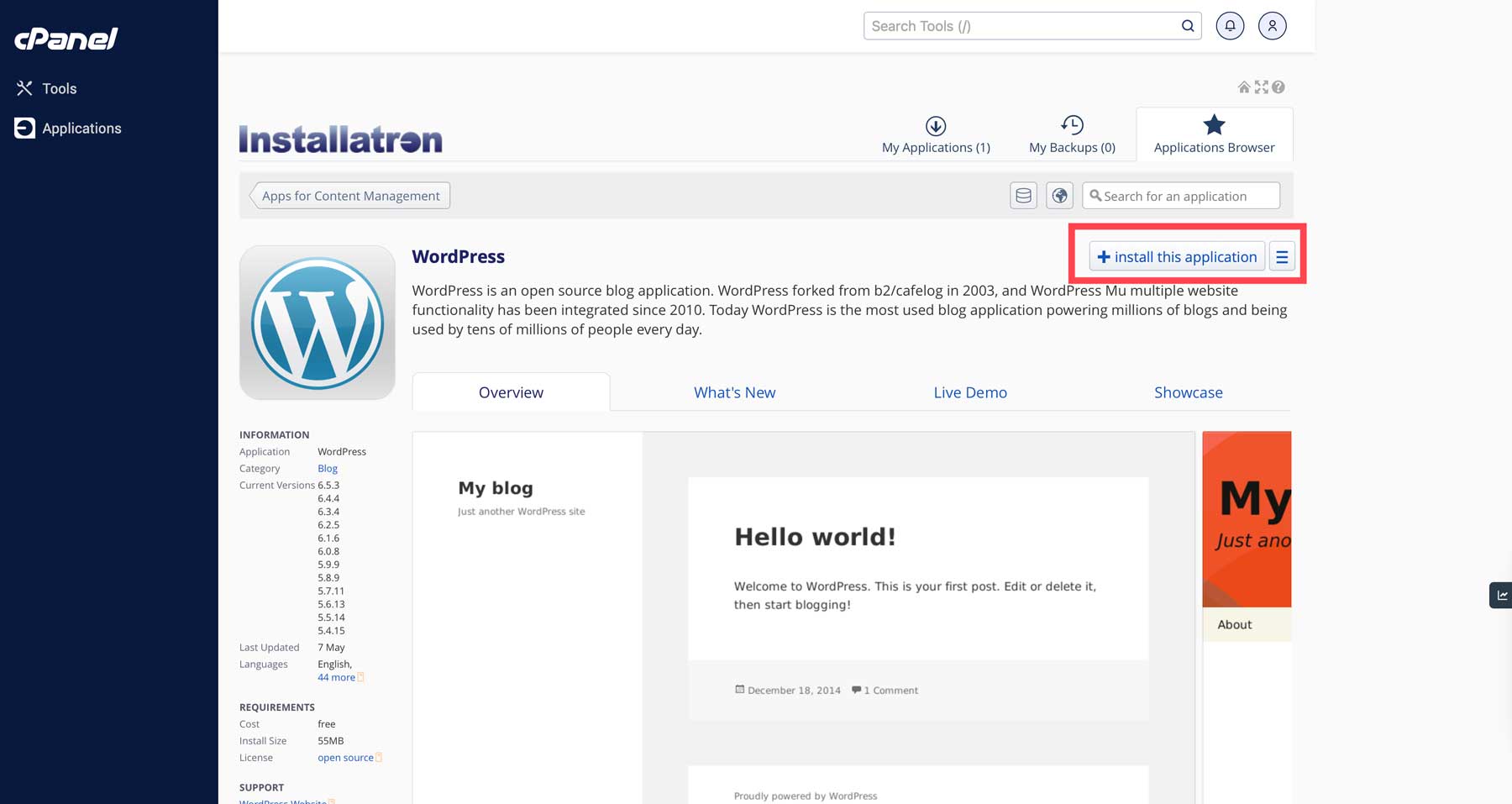
您需要指定一些詳細信息,例如:
- 網域:選擇您想要用於 WordPress 網站的網域(特別是如果您的帳戶中有多個網域)。
- 站點設定:輸入站點目錄,您可以稍後變更。
- 管理員帳戶:設定您的管理員使用者名稱、密碼和電子郵件,您將使用它們登入 WordPress 儀表板。
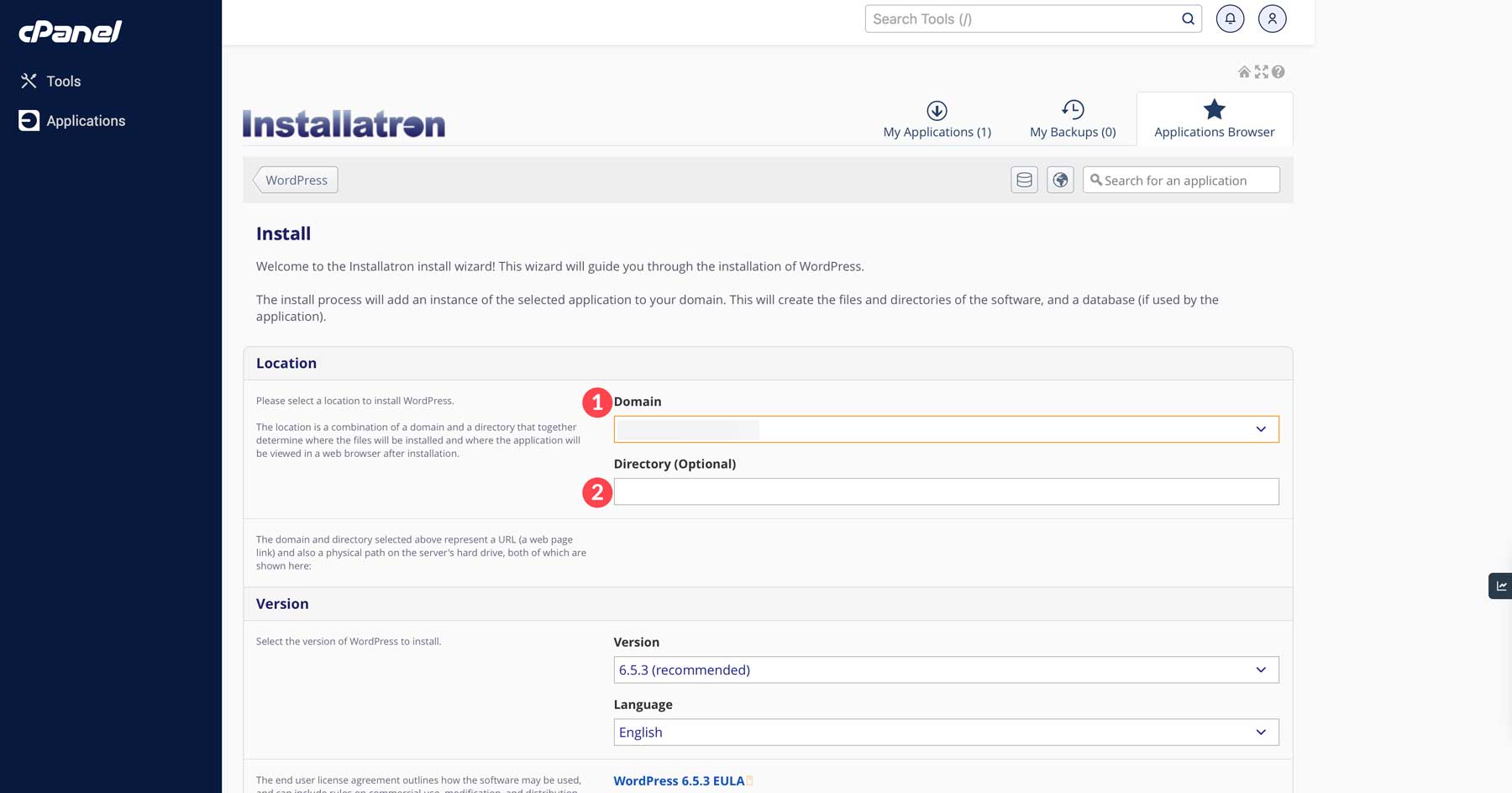
填寫所有必填欄位後,按一下「安裝」。 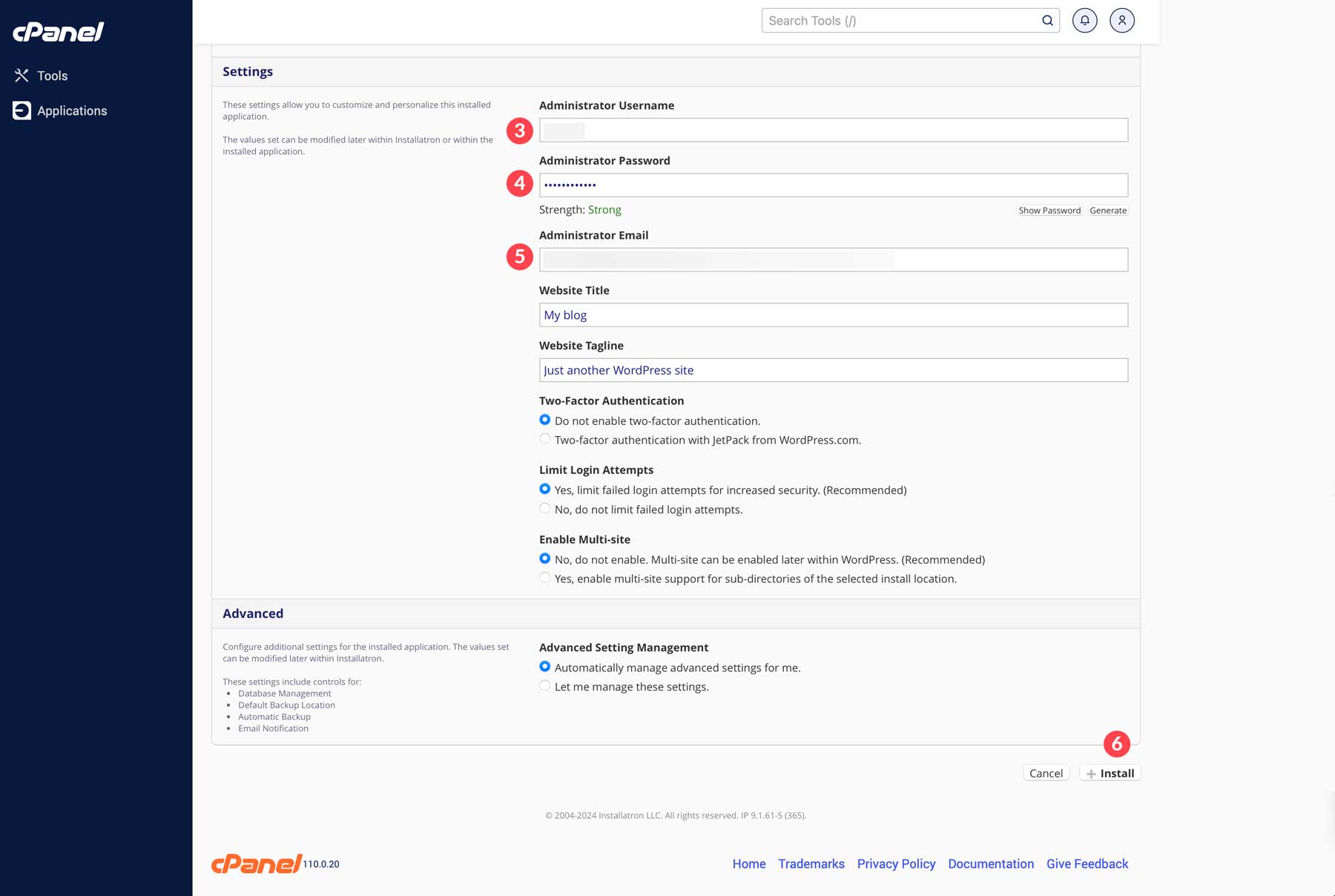
全部完成! WordPress 現已安裝。要訪問您的站點,請打開瀏覽器並前往www.yoursite.com/wp-login.php ,然後使用您在安裝過程中設定的管理員使用者名稱和密碼登入。
如何手動安裝 WordPress(進階)
訂閱我們的頻道
對於想要完全控制 WordPress 安裝的高級用戶,手動安裝 WordPress 是一種選擇。以下是如何手動安裝 WordPress 的詳細說明:
第 1 步:下載並解壓縮文件
首先,從官方網站(WordPress.org)下載最新版本的WordPress。
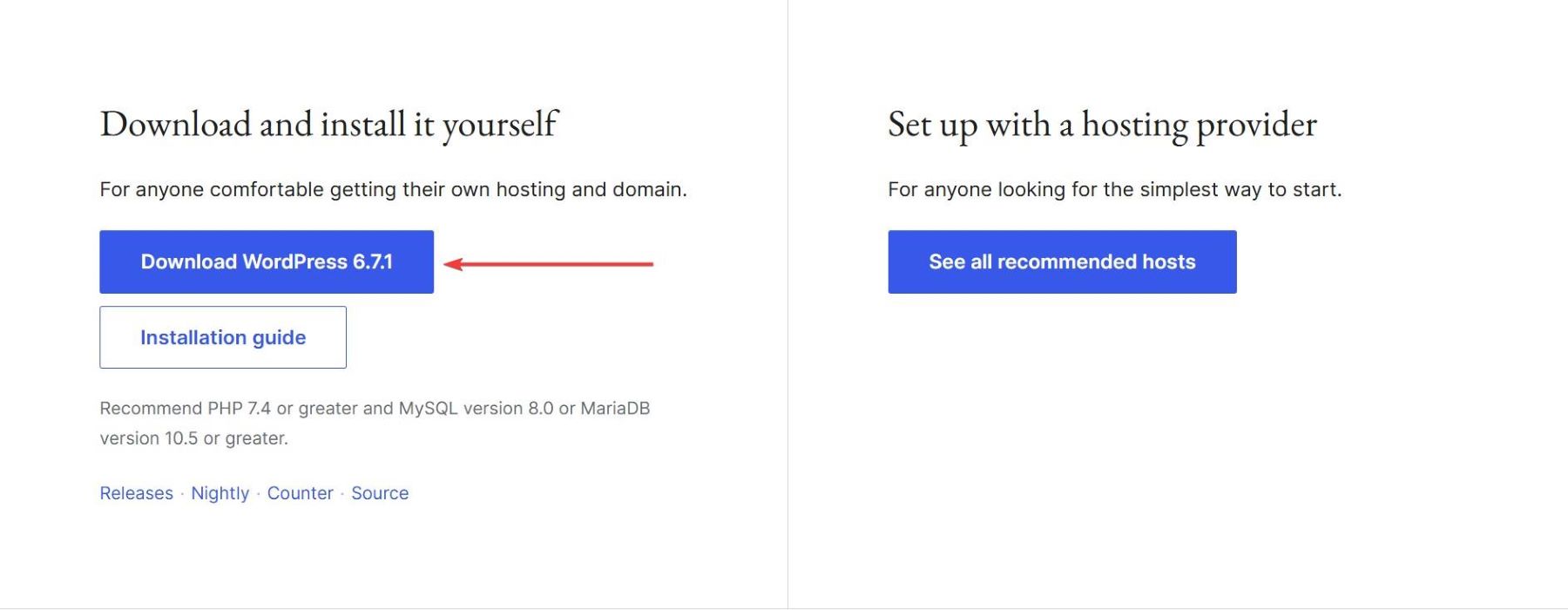
下載後,您將獲得一個 ZIP 檔案。在您的電腦上解壓縮以提取 WordPress 檔案。提取的資料夾將包含多個文件和目錄,包括 wp-admin、wp-content、wp-includes 目錄和 wp-config-sample.php 文件,這對於配置至關重要。

第 2 步:建立資料庫
在 Web 伺服器上安裝 WordPress 之前,您必須建立一個資料庫來儲存 WordPress 資料。首先登入您的主機帳戶並造訪 cPanel。 cPanel 的佈局可能會有所不同,具體取決於您的主機提供者。
不過,如果您不確定如何找到它,通常可以透過在瀏覽器網址列中輸入您的網域並後跟「:2082」來存取 cPanel(例如,www.yourwebsite.com:2082)。進入 cPanel 儀表板後,在資料庫部分下方尋找 MySQL 資料庫以建立新資料庫。
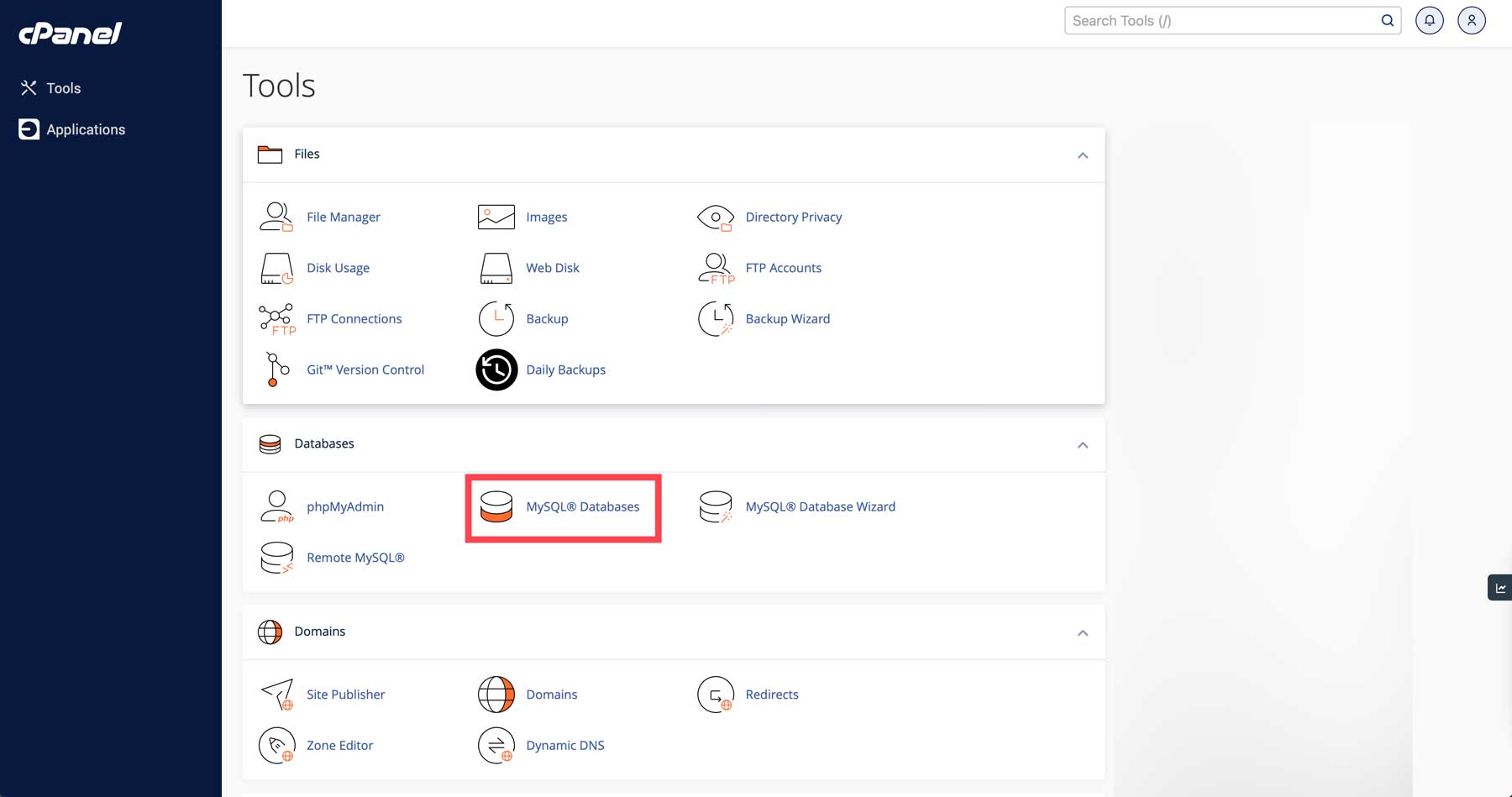
在這裡,您需要完成三個關鍵步驟:
- 設定新資料庫
- 為資料庫建立一個新用戶
- 將用戶連結到資料庫
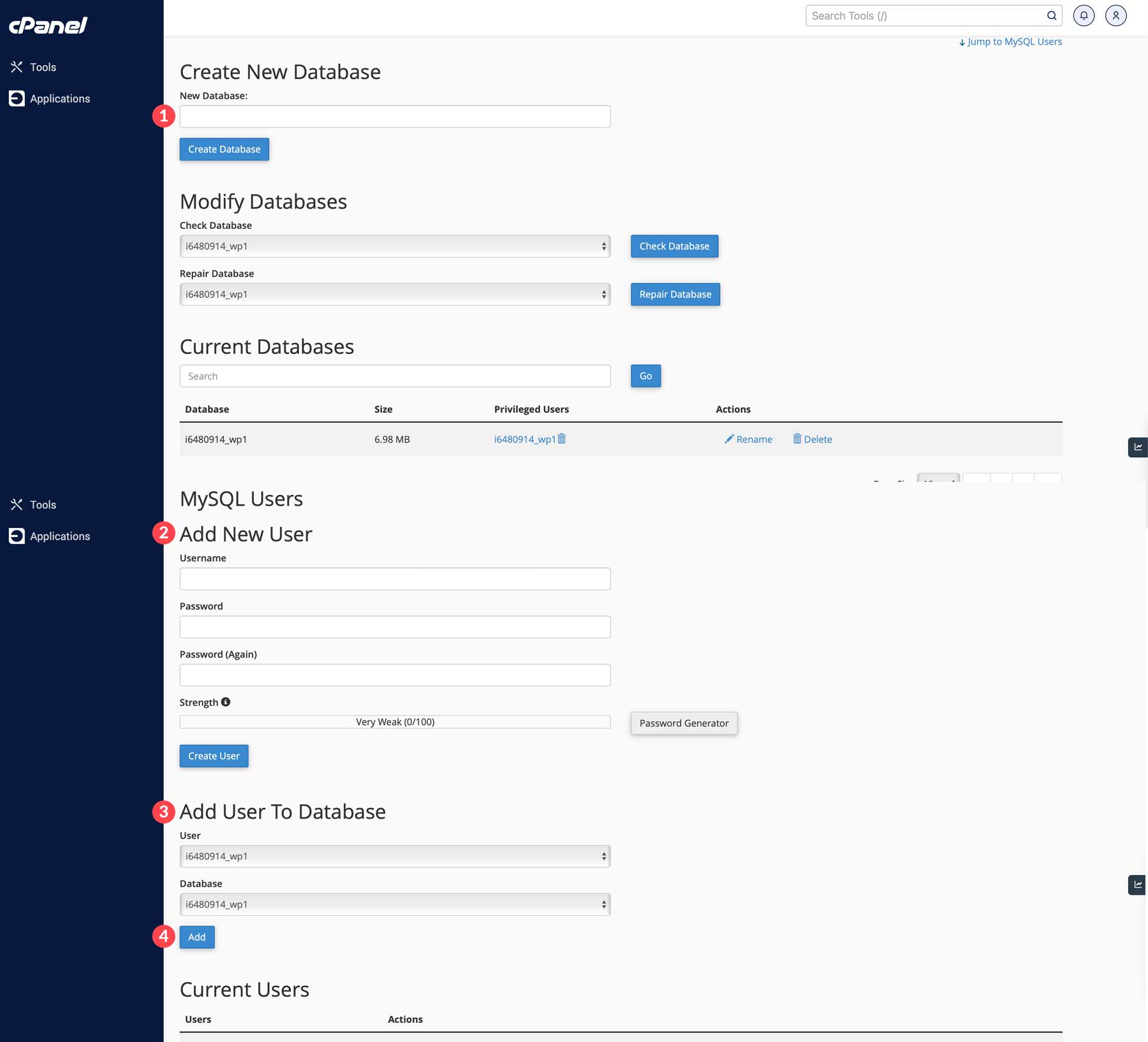
追蹤您的資料庫名稱、使用者名稱和密碼,因為您在 WordPress 安裝過程中需要它們。考慮暫時保存此資訊以便於存取。完成後,您可以將 WordPress 檔案移至您的網站。
步驟3:配置wp-config.php
wp-config.php 檔案對於將 WordPress 連接到資料庫至關重要。在這種情況下,一個好的文字編輯器對於編輯設定檔、修改程式碼或自訂 WordPress 網站非常重要。
Notepad++ 是一款乾淨、無幹擾的文字編輯器,以其優雅的設計和強大的書寫環境而聞名。
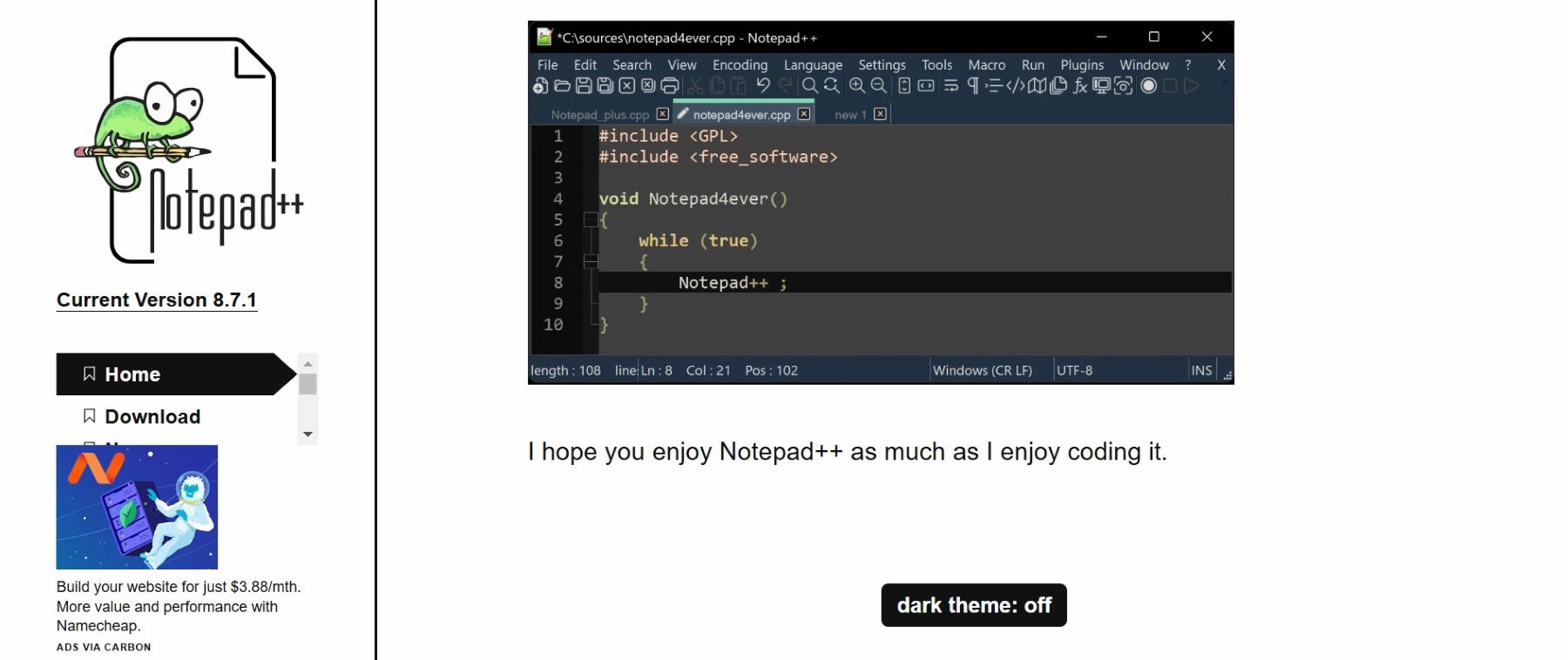
透過記事本++
在 Notepad++ 中,前往“檔案”>“開啟”
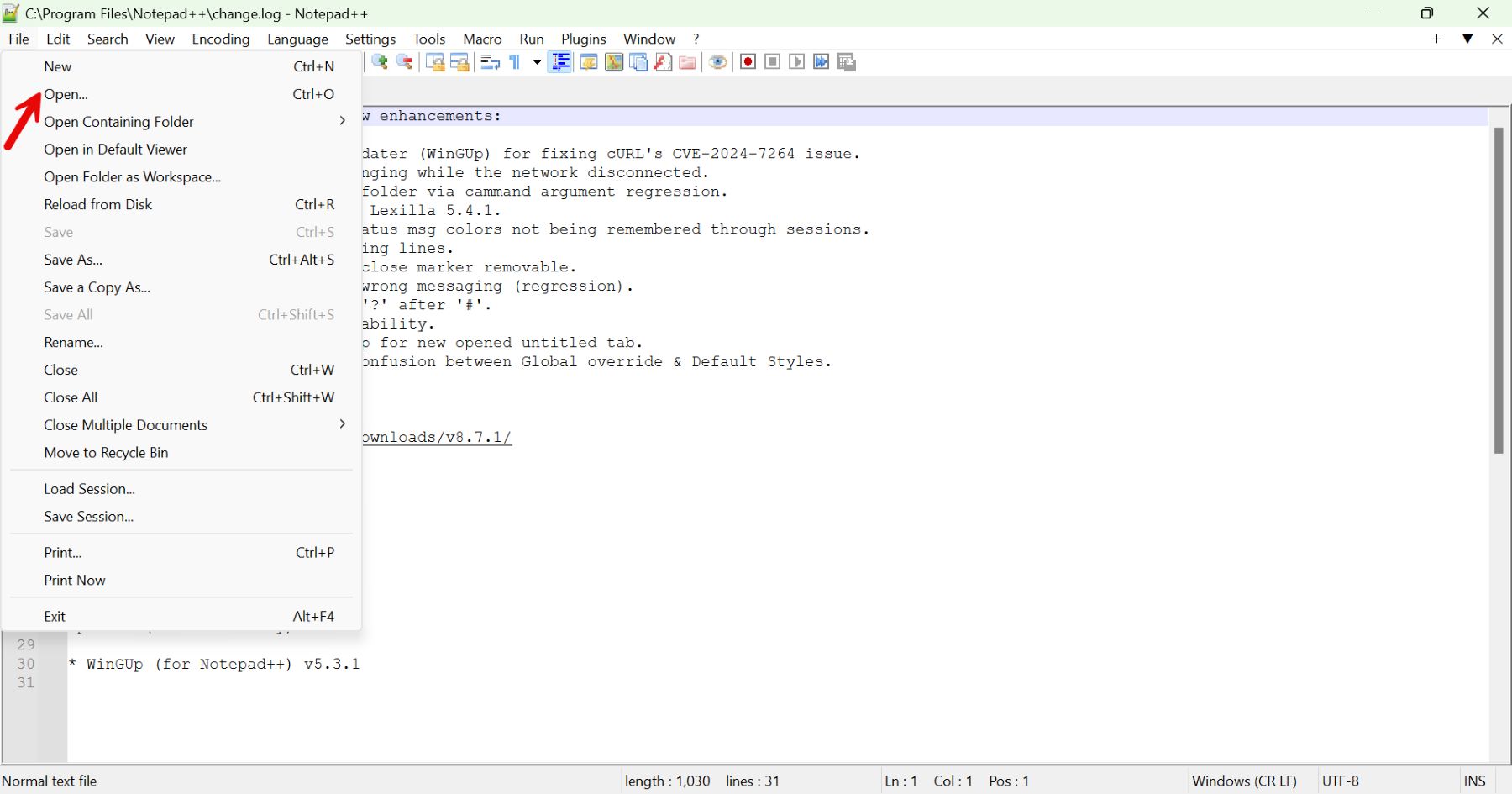
導覽至wp-config.php檔案所在的 WordPress 目錄。 (如果您尚未創建,請複製wp-config-sample.php ,將其重新命名為wp-config.php ,然後打開它。)
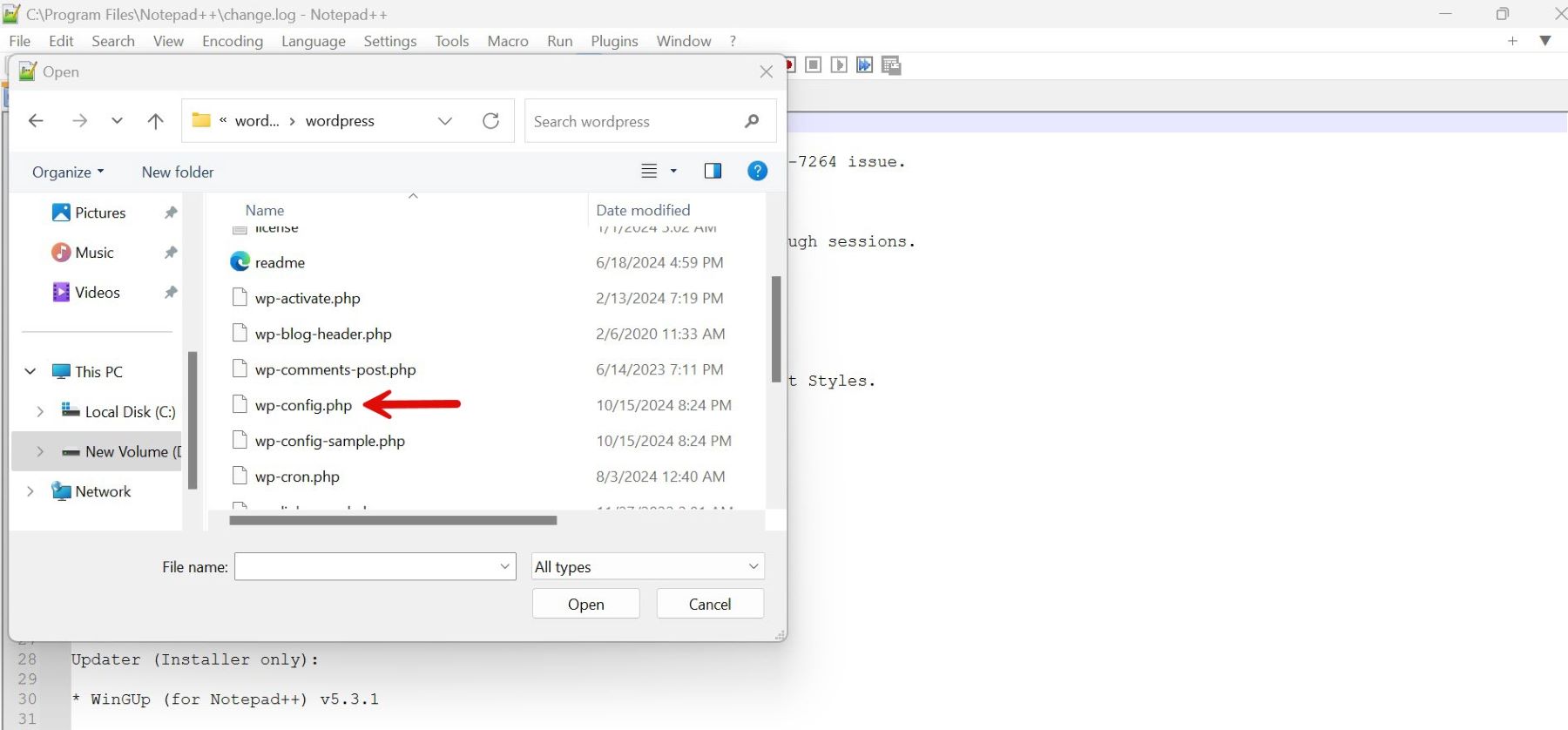
在 Notepad++ 中找到用於設定資料庫連線的行。
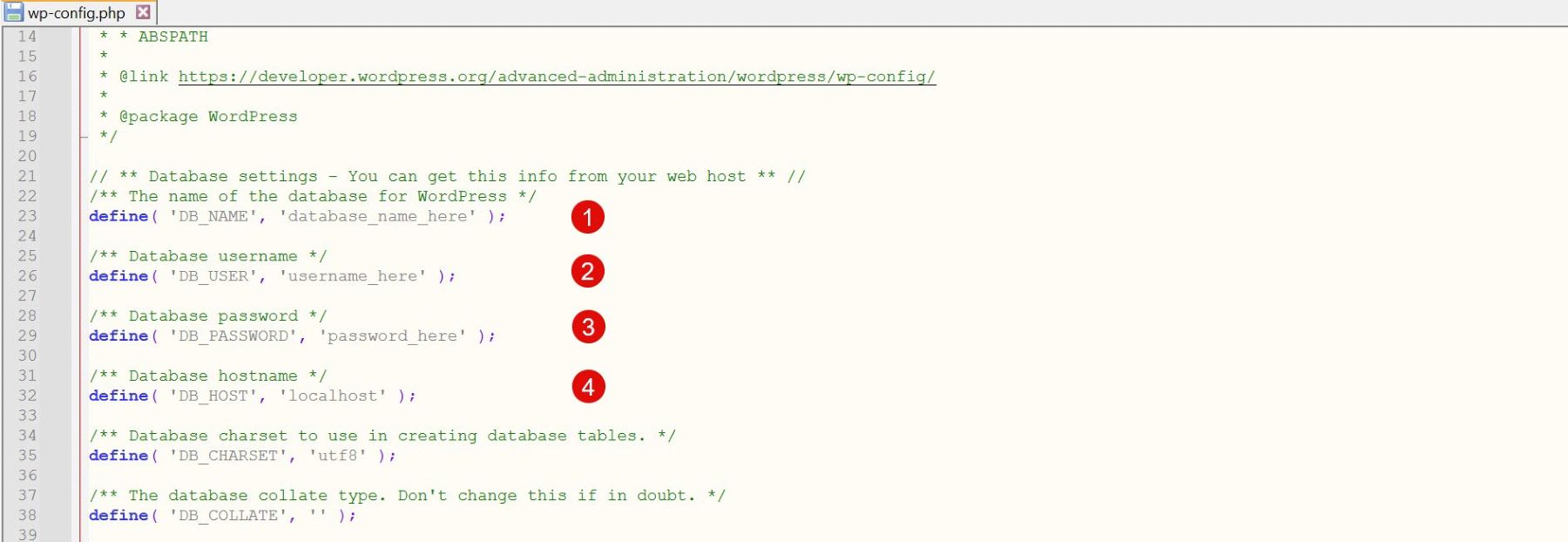
將佔位符替換為您的實際資料庫詳細資訊。
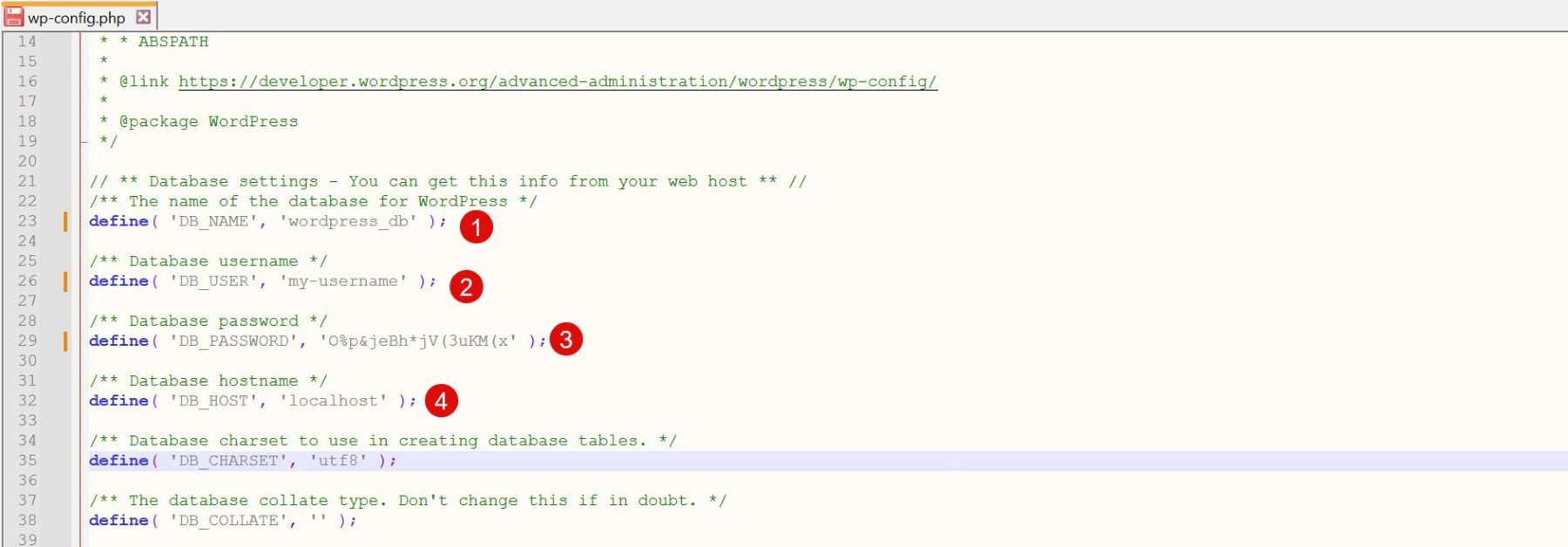
向下捲動到包含安全密鑰和鹽的部分。
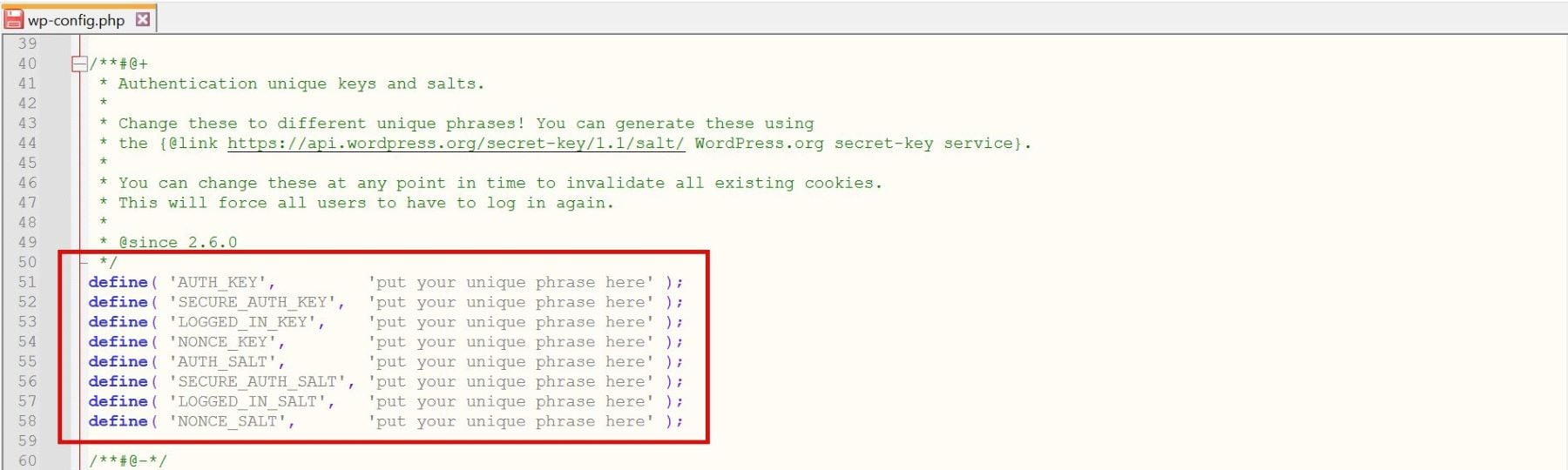
造訪 WordPress Salt Generator 以產生獨特的值。

將這些新鍵複製並貼上到 Notepad++ 中的現有佔位符上。
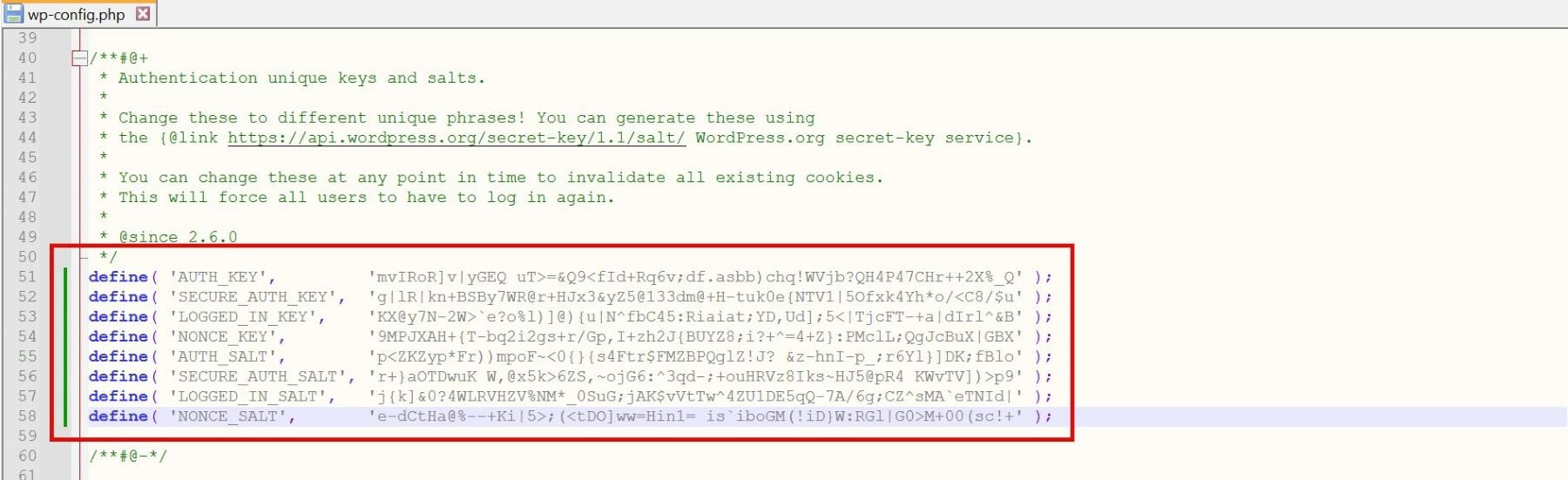
儲存所有變更以完成配置過程。
步驟 4:上傳檔案 (FTP)
現在 WordPress 已設定完畢,是時候使用 FTP(檔案傳輸協定)將檔案上傳到託管伺服器了。在此範例中,我們將使用 FileZilla 進行示範。
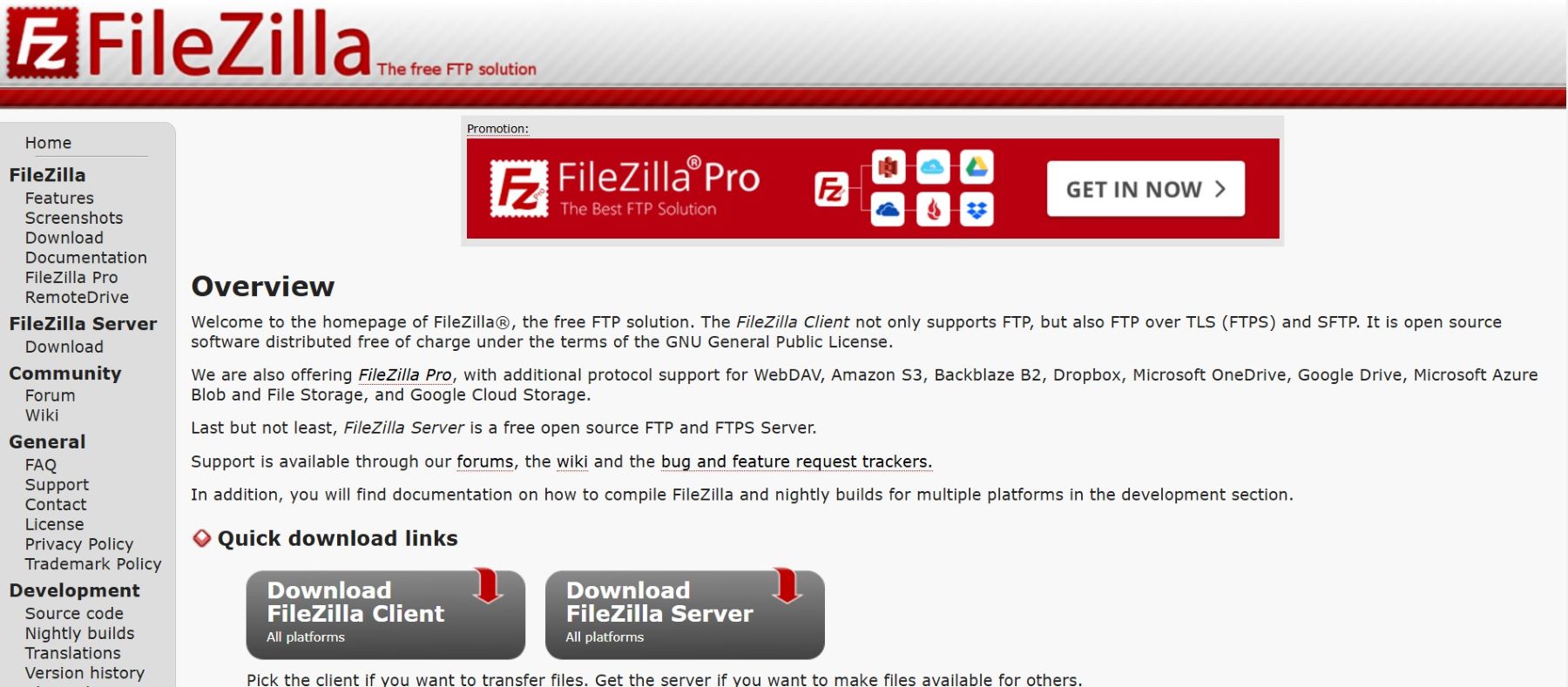
取得 Filezilla
啟動 FileZilla 並輸入託管提供者提供的 FTP 詳細信息,包括主機名稱(伺服器位址)、使用者名稱、密碼和連接埠(通常可以留空)。有時,您可能需要在託管平台上建立新的 FTP 使用者以獲得存取伺服器的使用者名稱和密碼。
FileZilla(與大多數 FTP 用戶端一樣)有兩個主面板:左側面板顯示本機上的文件,右側面板顯示 Web 伺服器上的文件。在左側面板中,導覽至您先前下載的 WordPress 資料夾。在右側面板中,開啟 public_html 目錄,該目錄用作網站的根資料夾。
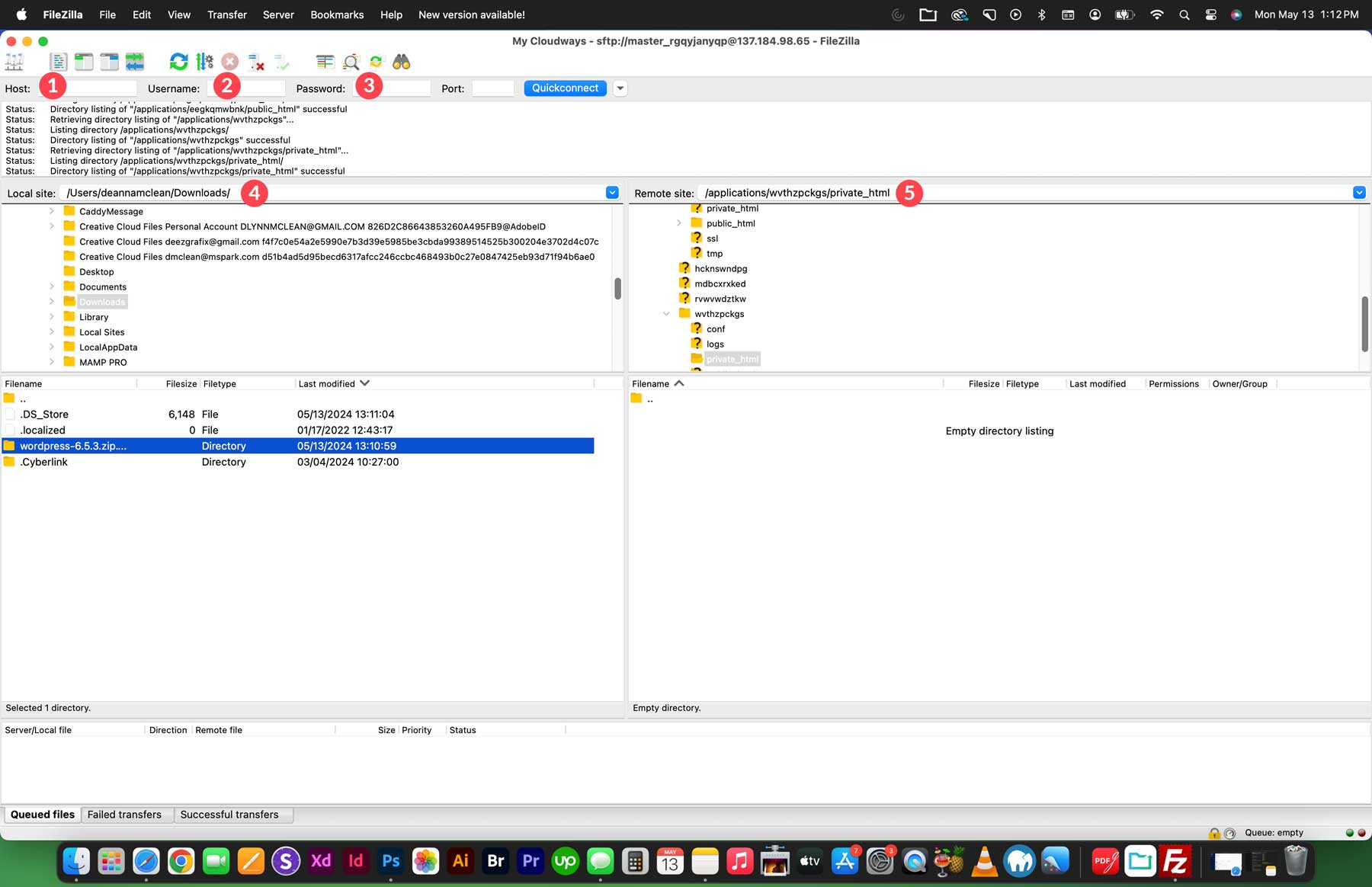
反白左側的所有 WordPress 檔案並將它們拖曳到右側的 public_html 目錄中。
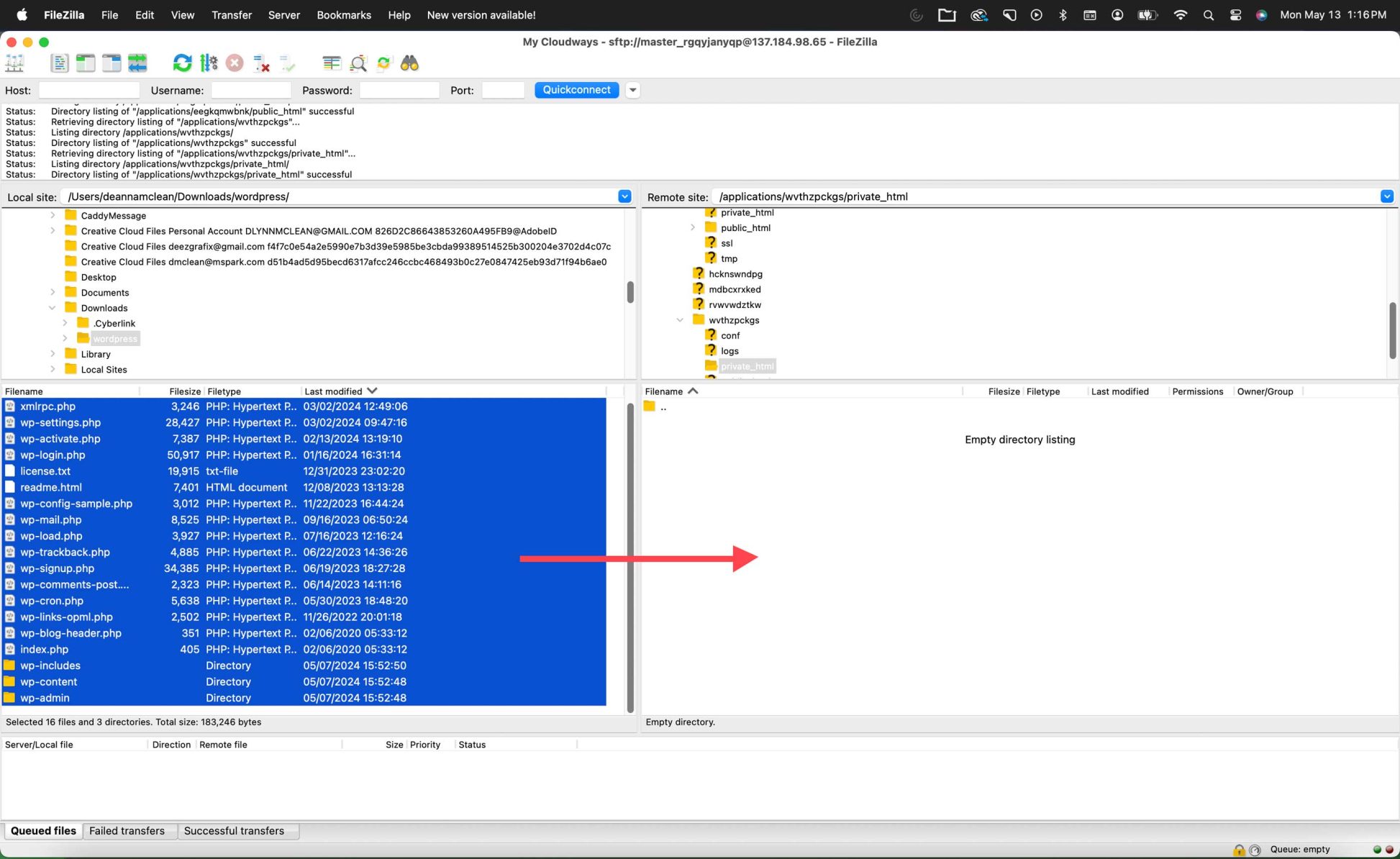
傳輸可能需要幾分鐘的時間。完成後,您就可以繼續安裝 WordPress。
有關更多信息,請參閱有關透過 FTP 管理 WordPress 網站的綜合指南。
第 5 步:執行 WordPress 安裝程序
現在,WordPress 檔案已上傳到伺服器上的正確目錄,您就可以開始 5 分鐘的快速 WordPress 安裝過程了。
開啟您的網頁瀏覽器並導航到您的網站。如果 WordPress 位於根目錄中,請造訪 www.yoursite.com。第一步讓您選擇一種語言。
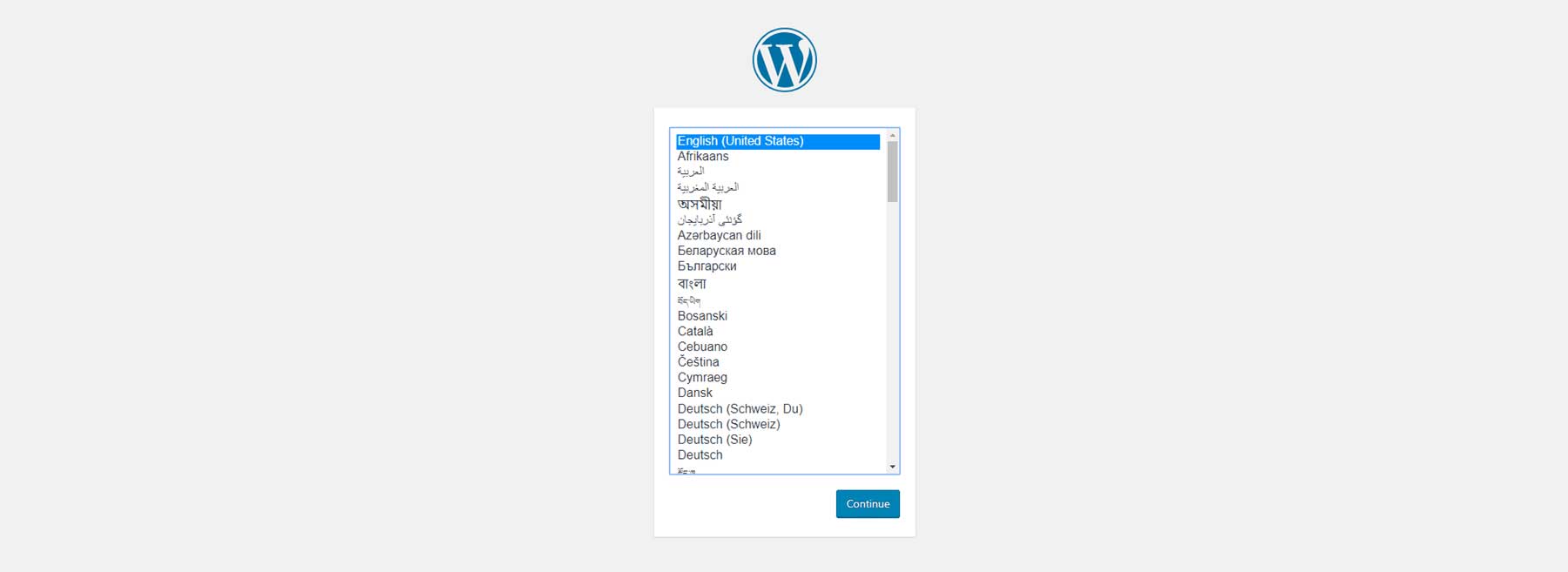
接下來,系統會要求您收集步驟 2 中的資料庫憑證。
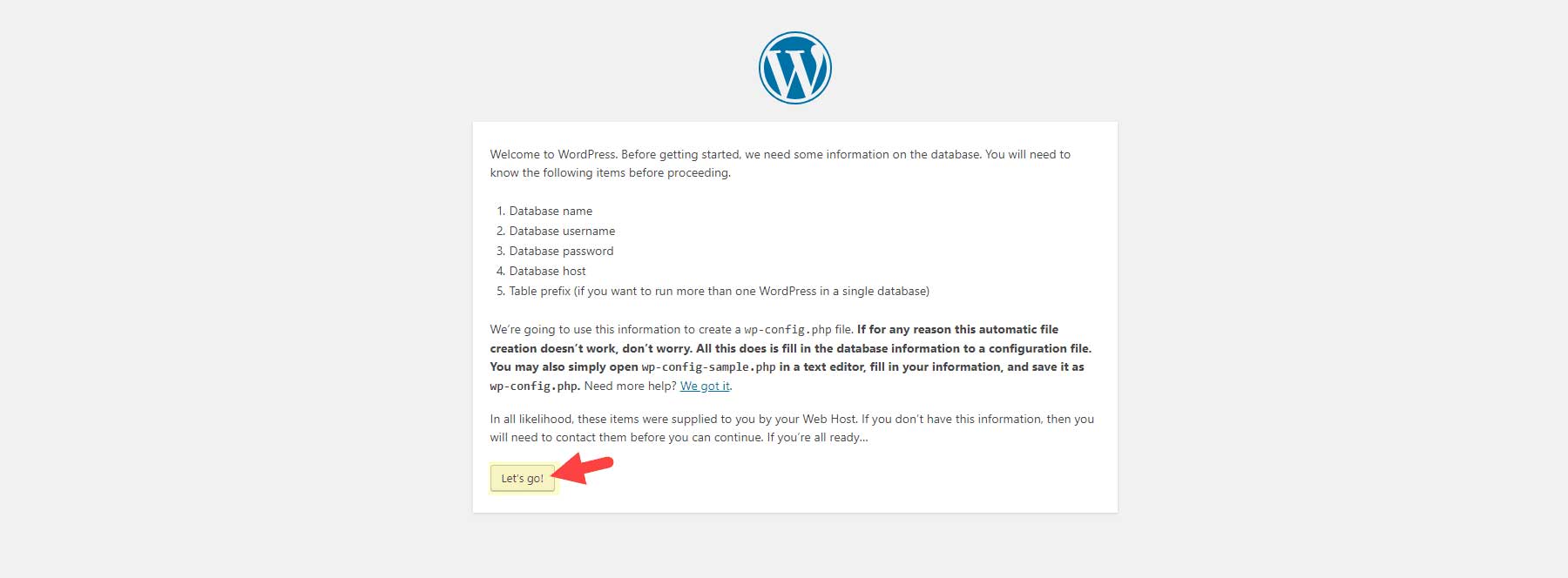
輸入資料庫名稱、資料庫使用者和資料庫密碼。除非您有特定要求,否則可以將資料庫主機保留為“localhost”,並將表前綴保留為“wp_”。然後,按一下「安裝 WordPress」繼續。
將出現一條確認訊息,讓您知道安裝成功!點擊“登入”按鈕繼續。
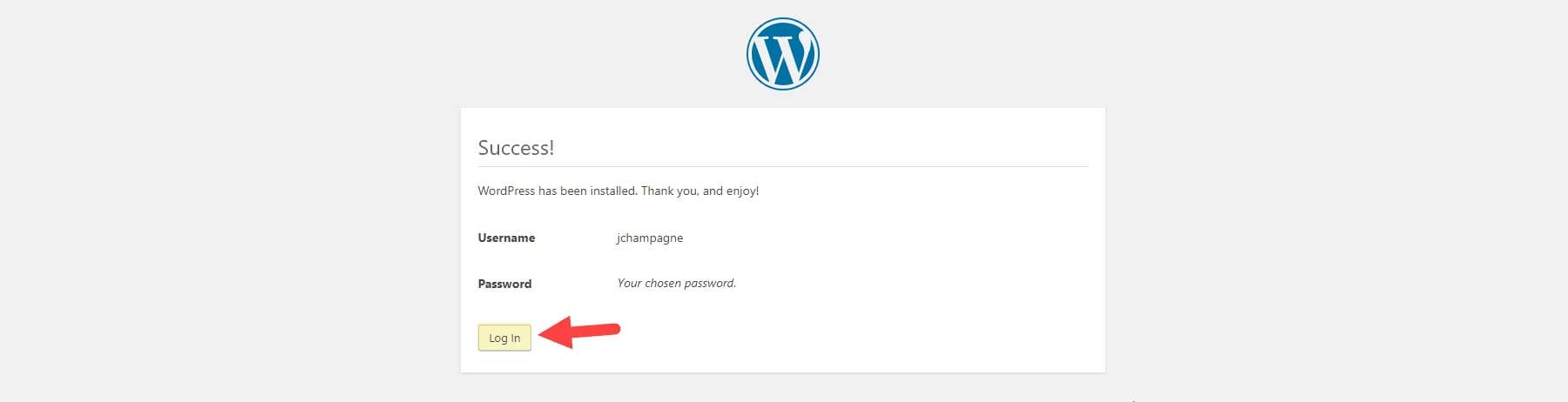
您現在將到達 WordPress 網站的登入頁面。將此頁面加入書籤以便稍後快速存取。或者,您可以造訪 www.yoursite.com/wp-login.php 或 www.yoursite.com/admin,這也會引導您進入登入畫面。使用您在 WordPress 設定的最後一步中在「網站資訊」下建立的管理員使用者名稱和密碼登入。
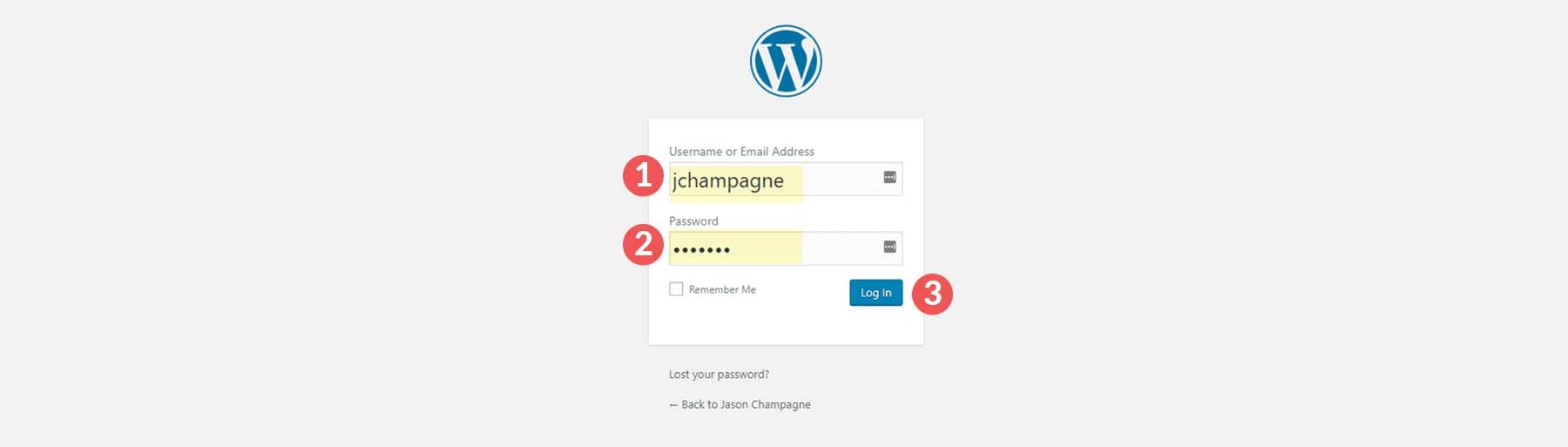
這將帶您進入 WordPress 儀表板,您可以在其中管理網站的後端。
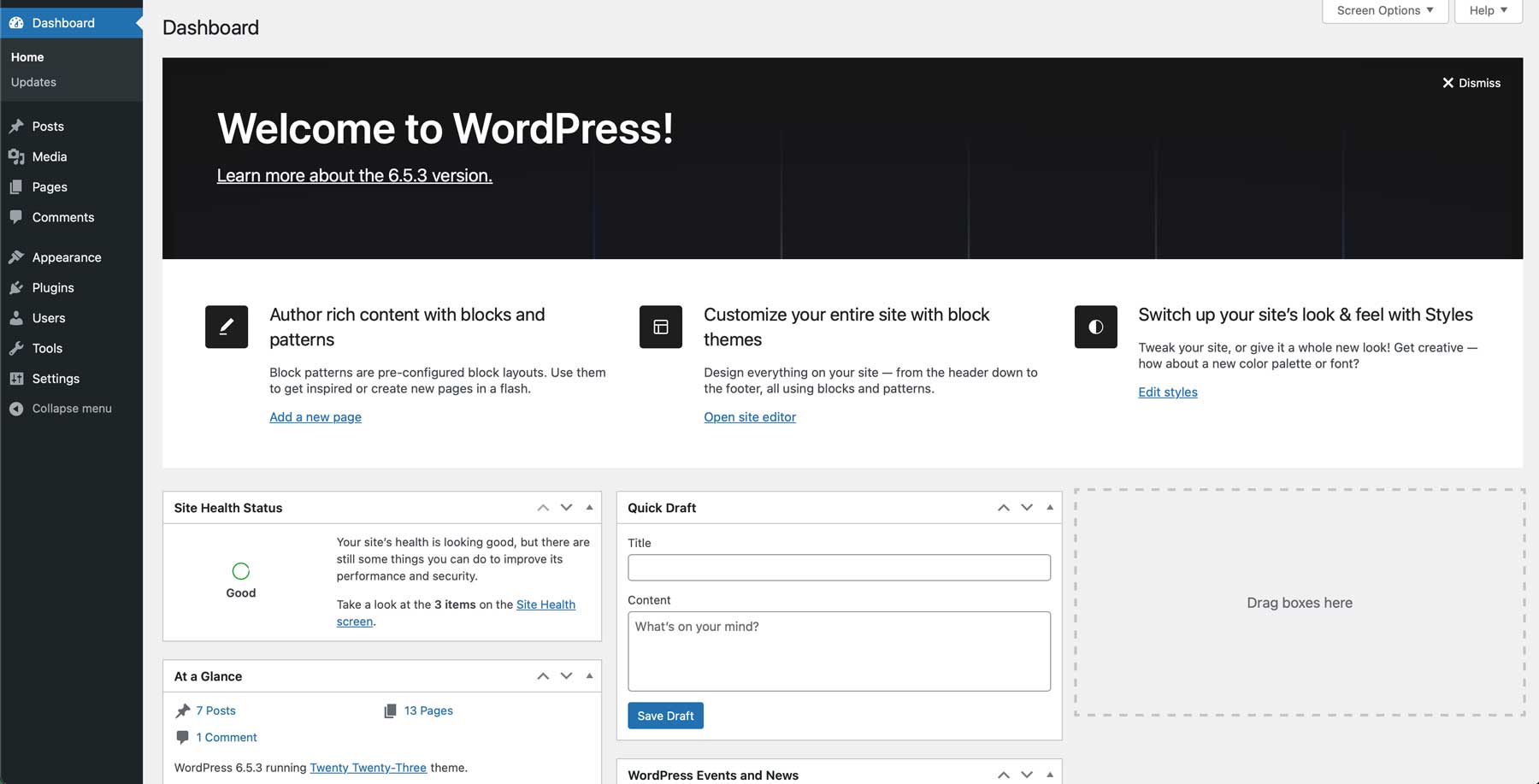
下載並安裝 WordPress 後的常見問題
雖然安裝和設定 WordPress 通常很簡單,但您可能會遇到一些常見問題。以下是用戶在 WordPress 安裝過程中遇到的一些典型問題,以及幫助您排除故障和解決這些問題的解決方案。
1. WordPress 未連接資料庫
安裝過程中最常見的問題之一是「建立資料庫連線時發生錯誤」訊息。當 WordPress 由於憑證不正確而無法連接到資料庫時,就會發生這種情況。
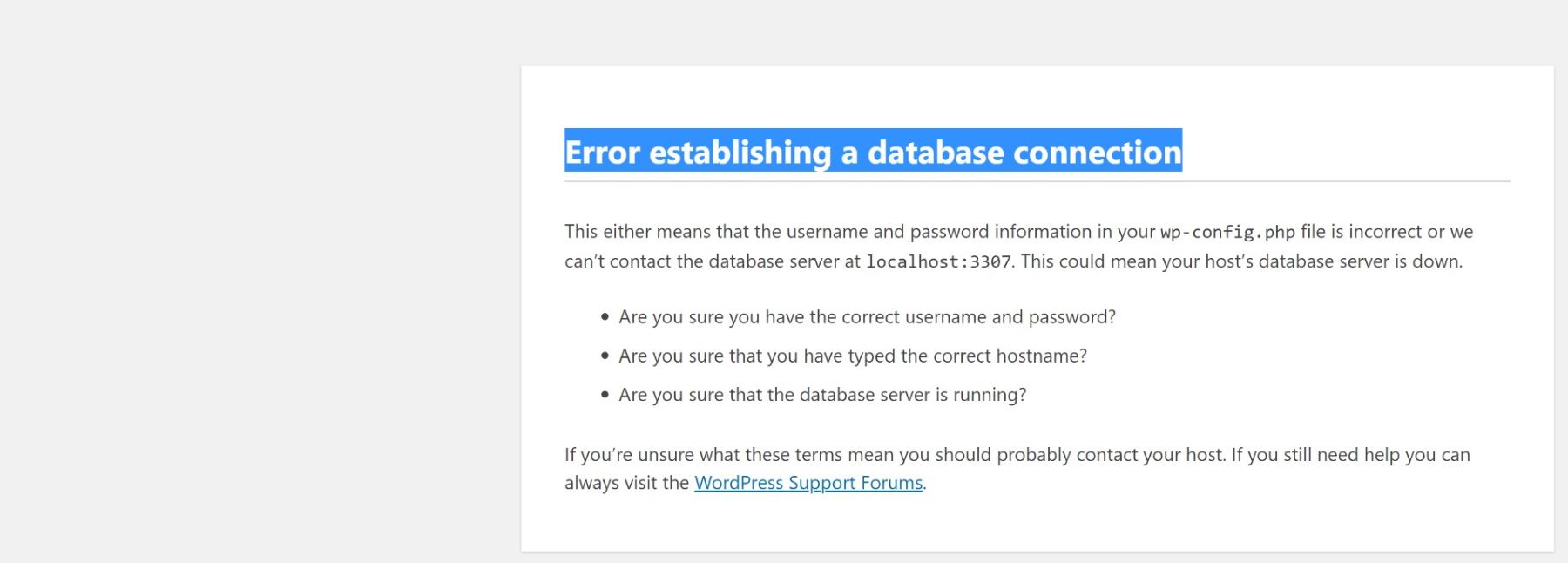
要解決此問題,請檢查 wp-config.php 檔案以確保資料庫名稱、使用者名稱、密碼和主機設定正確。驗證您的資料庫是否存在於託管帳戶的 MySQL 資料庫部分中,且使用者名稱和密碼是否相符。如果您使用本機安裝,請確保本機伺服器(如 XAMPP 或 MAMP)正在執行並且 MySQL 已啟用。
2.白屏死機(WSOD)
安裝過程中或 WordPress 更新後可能會出現空白畫面,通常稱為死機白屏 (WSOD)。這表示 PHP 錯誤,通常是由主題或外掛衝突或分配給 PHP 的記憶體不足引起的。
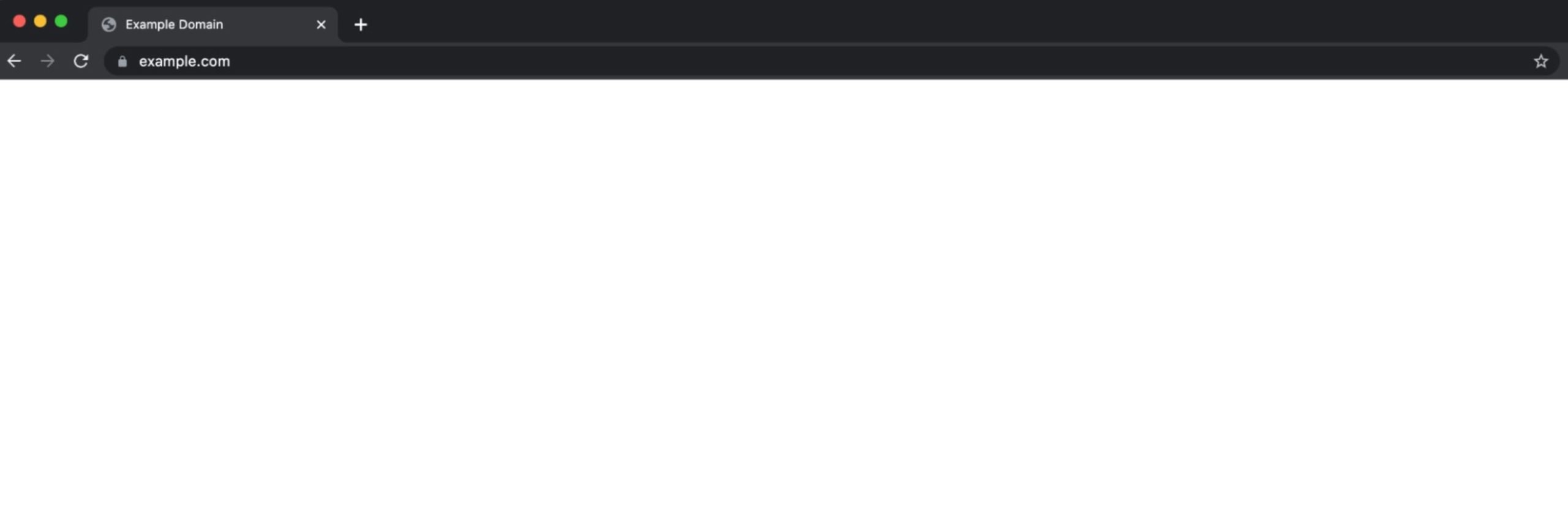
對於其解決方案,請檢查錯誤日誌以取得有關哪個檔案導致問題的線索。您通常可以在 public_html 目錄中或透過主機控制面板找到日誌。您也可以透過 FTP 重新命名外掛程式和主題資料夾以停用外掛程式或切換到預設主題(例如 Twenty-Twenty-Three)。這將有助於確定問題是否與主題或外掛程式有關。
3.安裝後出現404錯誤
如果您在造訪 WordPress 網站上的頁面時收到 404 Not Found 錯誤,這通常表示您網站的永久連結結構尚未正確設定。
要解決此問題,請登入 WordPress 儀表板,前往設定 > 永久鏈接,然後選擇您首選的永久連結結構(例如貼文名稱)。
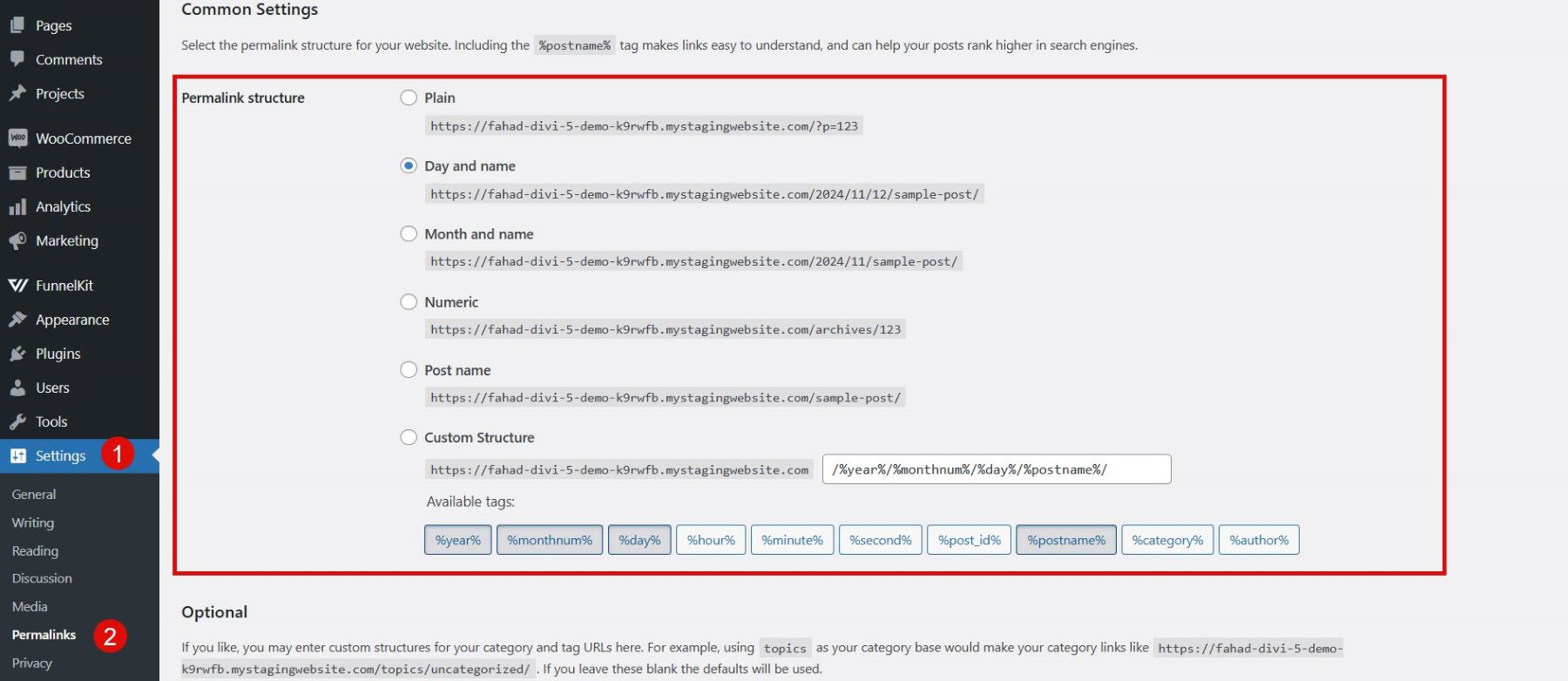
如果問題仍然存在,請嘗試透過重新命名 .htaccess 檔案並再次儲存永久連結來重置該檔案。 WordPress 將自動重新產生該檔案。
要了解有關修復 WordPress 網站上的 404 錯誤的更多信息,請觀看以下影片:
設定您的第一個 WordPress 網站
現在您已經成功安裝了 WordPress,是時候設定您的第一個網站了。 WordPress 透過使用者友好的儀表板和大量的自訂選項使這一切變得簡單。以下是整個設定過程的細分。
1. 選擇域名
要經營可供其他人在線訪問的 WordPress 網站,您需要一個網域(例如 www.yourwebsite.com)。像 Namecheap 這樣的網域註冊商是很受歡迎的選擇,它們提供一鍵式 WordPress 安裝,可以簡化流程。如果您正在尋求協助,請查看這份詳細指南。
取得名稱便宜
2. 選擇 WordPress 主題
WordPress 提供免費和高級主題,以滿足從部落格到電子商務商店等不同行業和目的的需求。如果您想要更多自訂選項,請考慮使用高級主題或 Divi 等建構器。 Divi 主題是最廣泛使用的 WordPress 主題之一,透過其視覺化頁面建立器提供輕鬆的網站客製化。成為會員後,您可以免費存取 300 多個預製佈局包。此外,您還可以使用創新的 Divi AI 創建個人化佈局,這是一款旨在增強您的設計流程的新型人工智慧助理。
獲取迪維
3. 包含必要的插件
除了主題之外,WordPress 還提供了大量插件,讓您無需開發人員即可為網站添加各種功能。令人印象深刻的是,即使沒有編碼知識,您也可以使用 WordPress 完成很多工作。以下是您必須考慮深入研究的一些插件:
- 排名數學 (SEO)
- UpdraftPlus(網站備份)
- WP Rocket(快取)
要了解更多信息,請查看我們對 WordPress 最佳插件的完整評論。
如需完整指南,請查看如何製作 WordPress 網站。
結論
我們希望您到此為止已經學會如何為您的網站下載、安裝和設定 WordPress。從選擇正確的託管和主題到解決常見問題和安裝必要的插件,您已經可以建立一個功能齊全的網站了。 WordPress 提供了靈活性和工具來將您的願景變為現實,無論是建立部落格、商業網站還是線上商店。祝您建立愉快,並在自訂和擴展您的 WordPress 網站時毫不猶豫地進一步探索!
想立即開始嗎?下載 WordPress 比以往任何時候都更容易。請按照逐步指南安裝最新版本、設定您的網站並開始建立。另外,探索我們推薦的工具和插件,以立即增強您的網站。
| 工具 | 起拍價 | 免費選項 | ||
|---|---|---|---|---|
| 1 | WordPress | 自由的 | ️ | 訪問 |
| 2 | 場地 | 每月 2.99 美元 | 訪問 | |
| 3 | 名稱廉價 | 每年 6.49 美元 | 訪問 | |
| 4 | 菲萊齊拉 | 每年 29.99 美元 | ️ | 訪問 |
| 5 | 記事本++ | 自由的 | ️ | 訪問 |
| 6 | 迪維 | 每年 89 美元 | 訪問 |
開始使用 WordPress