如何下載整個 WordPress 媒體庫(3 種方式)
已發表: 2023-03-18您想從您的 WordPress 網站下載所有圖像和媒體文件嗎?
通過下載您的媒體庫,您可以輕鬆地將媒體文件的備份存儲在您的計算機上,或者,如果您創建了另一個 WordPress 站點,那麼您還可以將這些圖像從一個站點傳輸到另一個站點。
在本文中,我們將逐步向您展示如何輕鬆下載整個 WordPress 媒體庫。
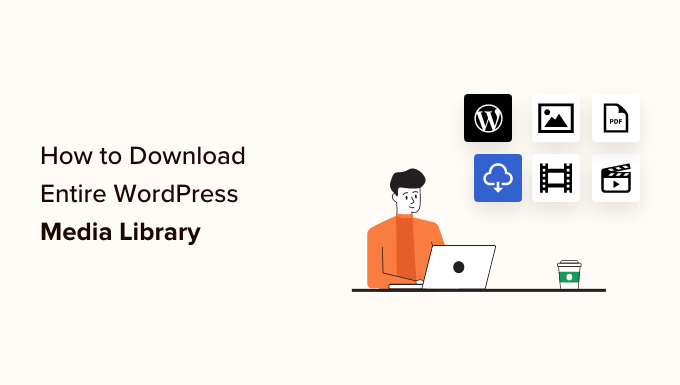
為什麼要下載媒體庫?
WordPress 媒體庫存儲您上傳到站點的所有媒體文件。 如果您想創建這些媒體文件的備份,那麼您可以通過下載媒體庫的副本並將其存儲在您的計算機上來輕鬆地做到這一點。
您始終可以使用全自動 WordPress 備份解決方案來備份整個 WordPress 站點(包括插件、主題、帖子和媒體庫)。
然而,大多數備份插件並沒有提供一種簡單的方法來下載和上傳您的媒體庫。
您也可以使用您的 WordPress 主機帳戶文件管理器或 FTP 下載媒體庫,但這些方法對於初學者來說有點複雜和混亂。
話雖如此,我們將向您展示一些在 WordPress 中輕鬆下載整個媒體庫的簡單方法。
- 方法 1. 使用導出媒體庫插件下載媒體庫
- 方法 2. 下載包括媒體文件在內的整個 WordPress 備份
- 方法 3. 使用 WordPress 設置下載媒體庫
方法 1. 使用導出媒體庫插件下載媒體庫
對於這種方法,我們將使用插件來下載媒體文件。
首先,您需要安裝並激活導出媒體庫插件。 有關更多詳細信息,請參閱我們關於如何安裝 WordPress 插件的指南。
激活後,從您的管理區域轉到媒體 » 導出頁面。
進入“導出媒體庫”頁面後,只需從“文件夾結構”選項旁邊的下拉菜單中選擇“包含所有文件的單個文件夾”選項即可。
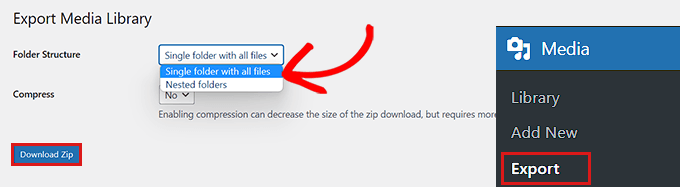
現在您所有的媒體都將下載到一個文件夾中。 它們將作為原始文件類型下載,例如 JPG、PNG 或 SVG。
如果您希望根據上傳時間將媒體放置在單獨的文件夾中,請從下拉菜單中選擇“嵌套文件夾”選項。
之後,只需單擊“下載 Zip”按鈕,您的整個媒體庫就會下載到您計算機上的一個 zip 文件中。
方法 2. 下載包括媒體文件在內的整個 WordPress 備份
如果您想為包括媒體庫在內的整個 WordPress 網站創建備份,那麼此方法適合您。
我們將使用 Duplicator 插件,它是市場上最好的 WordPress 備份插件,可讓您創建 WordPress 網站的完整備份。
首先,您需要安裝並激活 Duplicator 插件。 有關更多詳細信息,請參閱我們關於如何安裝 WordPress 插件的指南。
激活後,您需要從管理側邊欄訪問Duplicator » Packages頁面,然後單擊“新建”按鈕。
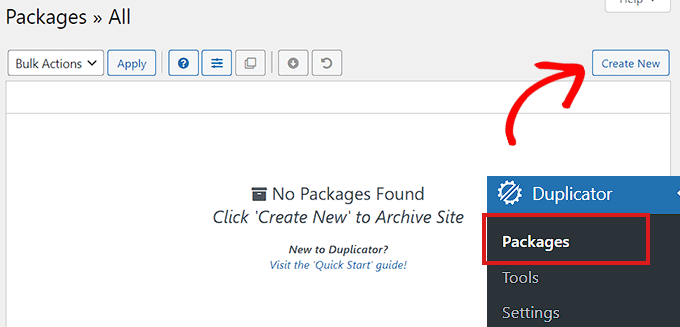
接下來,您需要為您的 WordPress 備份選擇一個名稱。
一旦備份下載到您的計算機上,它可以是任何可以幫助您識別備份的內容。
之後,單擊“下一步”按鈕繼續。
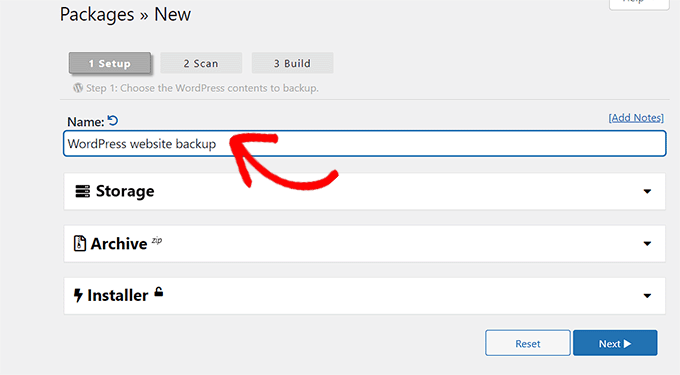
在下一步中,將掃描您的網站以查找潛在錯誤。

掃描完成後,只需單擊“構建”按鈕即可創建您的包。
注意:如果在掃描過程中 Duplicator 突出顯示錯誤,則您需要在重新掃描和構建包之前解決該錯誤。
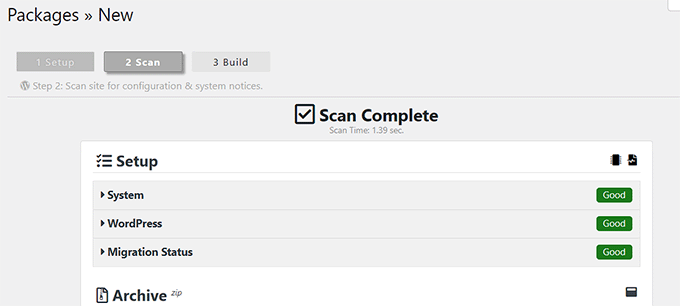
構建包後,您需要單擊“下載兩個文件”按鈕。
現在,您的安裝程序和存檔文件將同時下載。
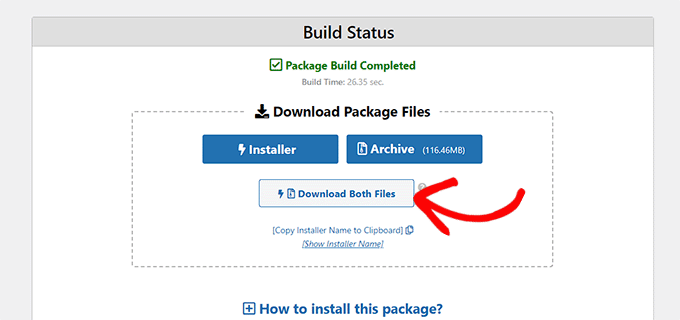
您的 WordPress 網站備份(包括媒體文件)現在將下載並存儲在您的計算機上。
如果您想恢復 WordPress 備份,您可能還想查看我們的指南,了解如何從備份恢復 WordPress。
方法 3. 使用 WordPress 設置下載媒體庫
在這種方法中,我們將向您展示如何從 WordPress 後端下載整個媒體庫並將其導入到另一個 WordPress 網站。
注意:此方法允許您在不使用任何插件的情況下下載媒體庫。 但是,我們不推薦此方法,因為它會將您的媒體導出為 XML 文件。
如果您想將 WordPress 媒體庫導入到您的其他網站之一,此方法會派上用場。
為此,請轉到 WordPress 管理儀表板中的工具 » 導出頁面。
現在您在“導出”頁面上,只需選中“媒體”選項旁邊的框。
如果您不想下載整個圖書館,那麼您還可以選擇特定時間範圍的日期範圍。 使用此功能,只會下載在您選擇的時間範圍內上傳的圖像。
最後,單擊“下載導出文件”按鈕。
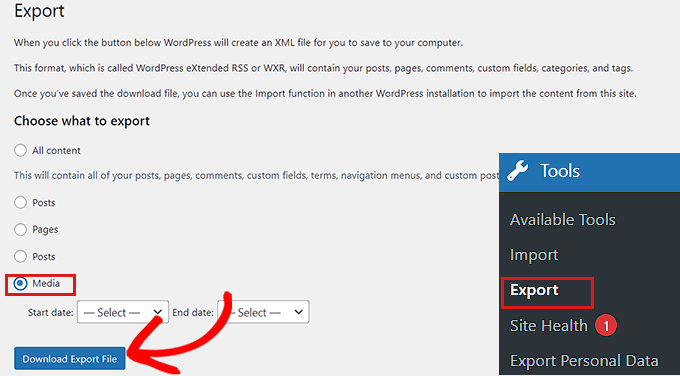
現在,您的 WordPress 媒體庫將作為 XML 文件保存在您的計算機上。
接下來,您需要安裝並激活 WordPress Importer 插件。 有關更多說明,請參閱我們關於如何安裝 WordPress 插件的指南。
該插件將允許您將 XML 文件導入到另一個 WordPress 網站。
首先,您需要從管理側邊欄訪問工具 » 導入頁面。
然後,您只需單擊“WordPress”選項下方的“運行導入程序”鏈接即可。
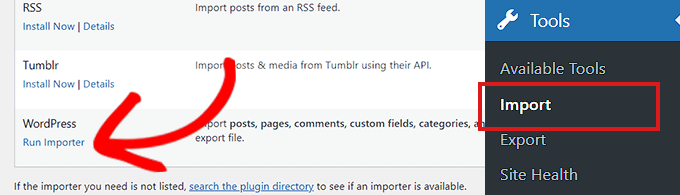
這將帶您進入“導入 WordPress”頁面,您需要在該頁面上單擊“選擇文件”按鈕。
現在,您可以從計算機上傳您的媒體庫 XML 文件。
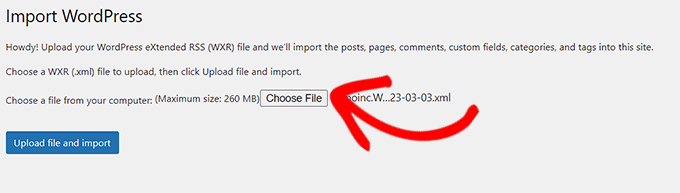
完成後,不要忘記點擊“上傳文件並導入”按鈕上傳媒體庫。
我們希望本文能幫助您下載 WordPress 媒體庫。 您可能還想查看我們關於如何加速您的 WordPress 網站的教程,以及我們對適用於 WordPress 的最佳 Instagram 插件的比較。
如果您喜歡這篇文章,請訂閱我們的 YouTube 頻道以獲取 WordPress 視頻教程。 您還可以在 Twitter 和 Facebook 上找到我們。
