如何在 WordPress 中複製頁面:簡單的方法
已發表: 2024-01-02您是否正在尋找複製 WordPress 頁面或貼文的有效方法? 你在正確的地方。
在使用 WordPress 時,您可能出於多種原因需要複製頁面或貼文。 它可能用於 A/B 測試、創建類似的內容結構,或只是為了節省時間。
在這篇文章中,我們將向您展示在 WordPress 中複製文章或頁面的好處,並引導您完成整個過程。
我們將介紹兩種在 WordPress 中複製頁面的方法:
- 使用 WordPress 外掛程式複製頁面
- 手動複製 WordPress 頁面
我們先來回答:
為什麼要在 WordPress 中複製貼文或頁面?
WordPress 是一個功能強大且用戶友好的平台,可讓數百萬用戶輕鬆建立和管理他們的網站。 在這裡您將找到多種選項來輕鬆個性化您的網站。
除了許多其他自訂功能外,WordPress 還允許您只需點擊幾下即可複製頁面。 因此,您不需要每次都從頭開始。 它將使您的開發過程更快。
您可能想要在 WordPress 中複製頁面的原因有很多:
- 高效率省時
- A/B 測試
- 一致的佈局
- 模板創建
1. 高效率省時
複製貼文或頁面可以顯著節省您的時間,尤其是當您處理類似的內容結構時。 您可以複製現有頁面並進行必要的修改,而不是從頭開始。 這將減少您用於內容創建的時間和精力。
2. A/B 測試
A/B 測試是數位行銷常見的做法。 它可以讓您比較網頁的兩個版本,以確定哪個版本表現更好。 透過複製頁面,您可以建立變體並分析其有效性。 這將幫助您做出明智的決策,以優化用戶參與度和轉換率。
3. 一致的佈局
在整個網站上保持一致的佈局對於品牌和用戶體驗至關重要。 複製精心設計的頁面可確保您可以複製相同的美學和功能元素。
4. 範本創建
您可能有一個特定的頁面佈局,打算重複用於多個貼文。 透過複製功能,您可以輕鬆地將該佈局視為設計其他頁面的範本。 這對於想要特定類型內容的標準化格式的企業或部落客特別有用。
當我們了解複製頁面的重要性後,在下一節中我們將逐步向您展示如何在 WordPress 中複製頁面:
如何在 WordPress 中複製頁面
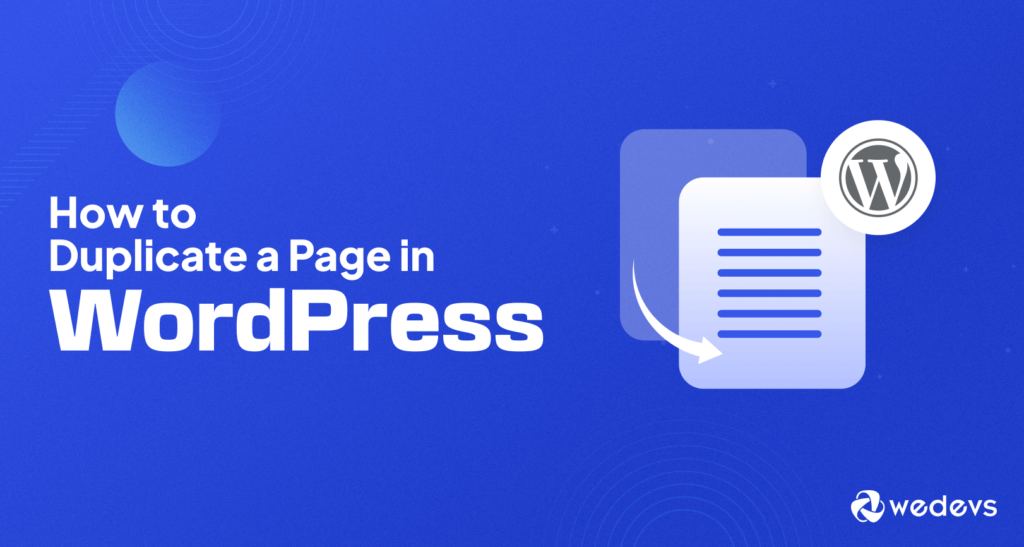
在 WordPress 中複製頁面或貼文並不意味著僅複製和貼上內容。 不僅如此。 它可能涉及獲取頁面佈局、SEO 數據、媒體文件等。
但好消息是,在 WordPress 中複製頁面或貼文會更容易。 有幾種方法可以做到這一點。 您會在 WordPress 儲存庫中找到許多複製器插件,可以以這種方式幫助您。
或者,您也可以使用funtions.php 程式碼或簡單地將程式碼複製並貼上到 WordPress 中的重複頁面。
方法 1:使用外掛程式在 WordPress 中複製頁面
使用複製器外掛程式可能是在 WordPress 中複製頁面的快速且簡單的方法。 外掛程式可讓您直接從儀表板完成所有操作。 這是複製內容最安全的方法,因為您不需要直接修改網站的程式碼。
但是,有很多插件可供您選擇。 首先,我們將逐步向您展示如何使用「複製頁面」和「貼文複製器」在 WordPress 中複製頁面。 然後,還可以查看一些其他流行的插件。 所以您可以輕鬆選擇您需要的一款。
使用「複製頁面」外掛程式在 WordPress 中複製頁面是一個非常簡單的過程。 操作方法如下:
第 1 步:安裝並啟用插件
- 登入您的WordPress 儀表板並前往外掛程式 → 新增外掛程式。
- 搜尋「重複頁面」 ,然後在找到的外掛程式上按一下「立即安裝」 。
- 安裝後,按一下「啟動」。
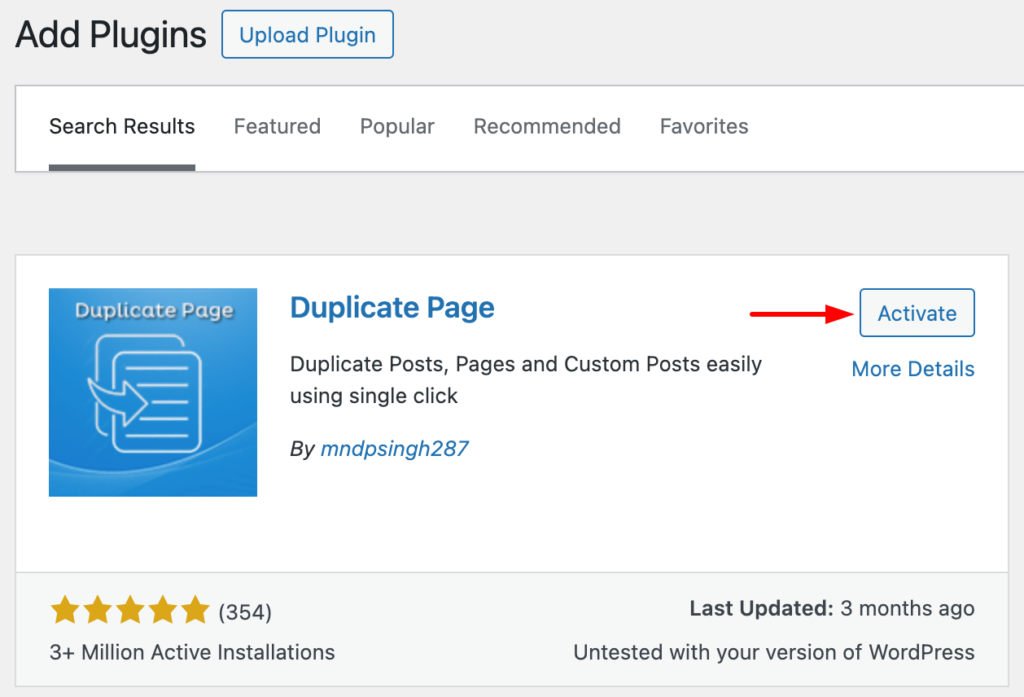
第 2 步:複製頁面
- 從儀表板轉到“所有頁面”或“所有帖子”
- 將滑鼠懸停在您要複製的頁面或貼文上。
- 您將在“編輯”和“快速編輯”連結旁邊看到一個名為“複製此”的新連結。

- 轉到儀表板中的“頁面”選單。
- 將滑鼠懸停在要複製的頁面上。
- 您將在“快速編輯”和“垃圾箱”連結旁邊看到一個名為“複製此”的新連結。
- 按一下“複製此”連結。
步驟3:編輯並發布新頁面
- WordPress 將自動建立一個與原始頁面具有相同內容、佈局和設定的新頁面。
- 點擊新頁面的“編輯”連結。
- 對內容、標題、永久連結或其他設定進行必要的變更。
- 一旦您對更改感到滿意,請點擊“發布”按鈕以使新頁面出現在您的網站上。
「重複頁面」外掛程式帶有多個設定選項。 前往WordPress 儀表板 → 設定 → 重複頁面。
在這裡,您可以從以下選項中選擇儲存重複內容的方式:草稿、私人、公開或待處理。 您可以將連結重新導向到「所有貼文」頁面或重複貼文的編輯器。
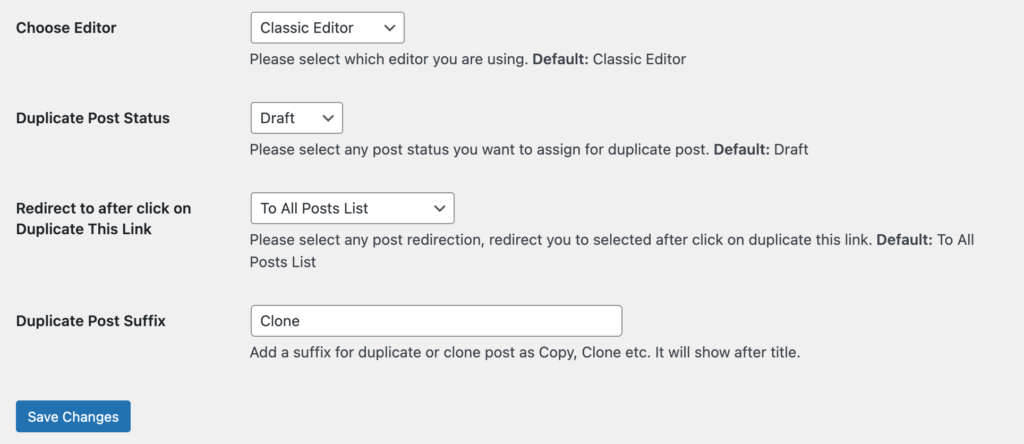
您還可以為重複的帖子設定後綴,以輕鬆將其與原始帖子區分開來。
儘管您將在 WordPress 網站上完全免費獲得所有這些功能,但您可以解鎖「重複頁面」的專業功能以進一步增強。
「Duplicate Page Pro」版本的主要功能可能包括:
- 使用者角色:允許使用者角色存取重複頁面。
- 貼文類型:過濾以顯示貼文類型中的重複頁面連結。
- 克隆連結位置:選項顯示克隆連結的位置。
- 克隆連結標題:更改重複帖子連結標題的選項。
- 貼文前綴:新增貼文前綴的選項。
讓我們向您展示如何使用另一個名為「Post Duplicator」的外掛程式在 WordPress 中複製頁面。
Post Duplicator 外掛提供了一種強大且靈活的方法來複製 WordPress 中的頁面、貼文、自訂貼文類型甚至評論。
以下是如何使用 Post Duplicator 外掛程式複製頁面的逐步指南:
第 1 步:安裝並啟用插件
- 前往 WordPress 儀表板的外掛程式選單,然後點擊新增外掛程式。
- 搜尋Post Duplicator,然後在找到的外掛程式上按一下「立即安裝」 。
- 安裝後,按一下「啟動」 。
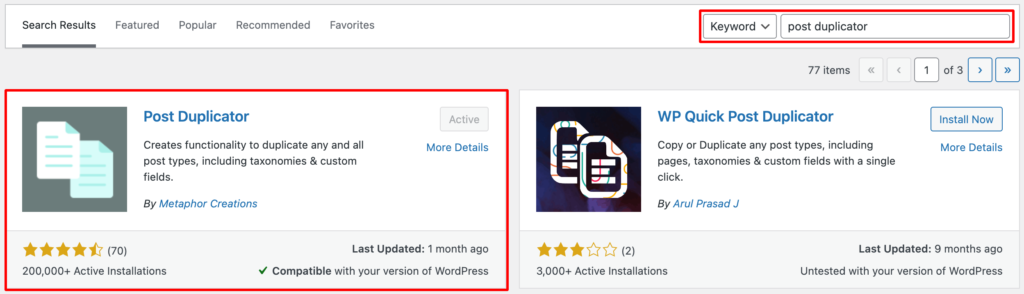
步驟 2:配置複製設定
您可以透過工具 → 頁面複製器來設定插件的設定。 在這裡,您可以定義重複帖子的屬性。 例如-
- 新貼文狀態:選擇複製的頁面是否應儲存為草稿、等待審核、已發佈或私人。
- 使用者角色:決定誰可以從您的 WordPress 網站複製貼文。
- 貼文屬性:您可以定義複製頁面的元素,例如貼文日期、標題、Slug 等。
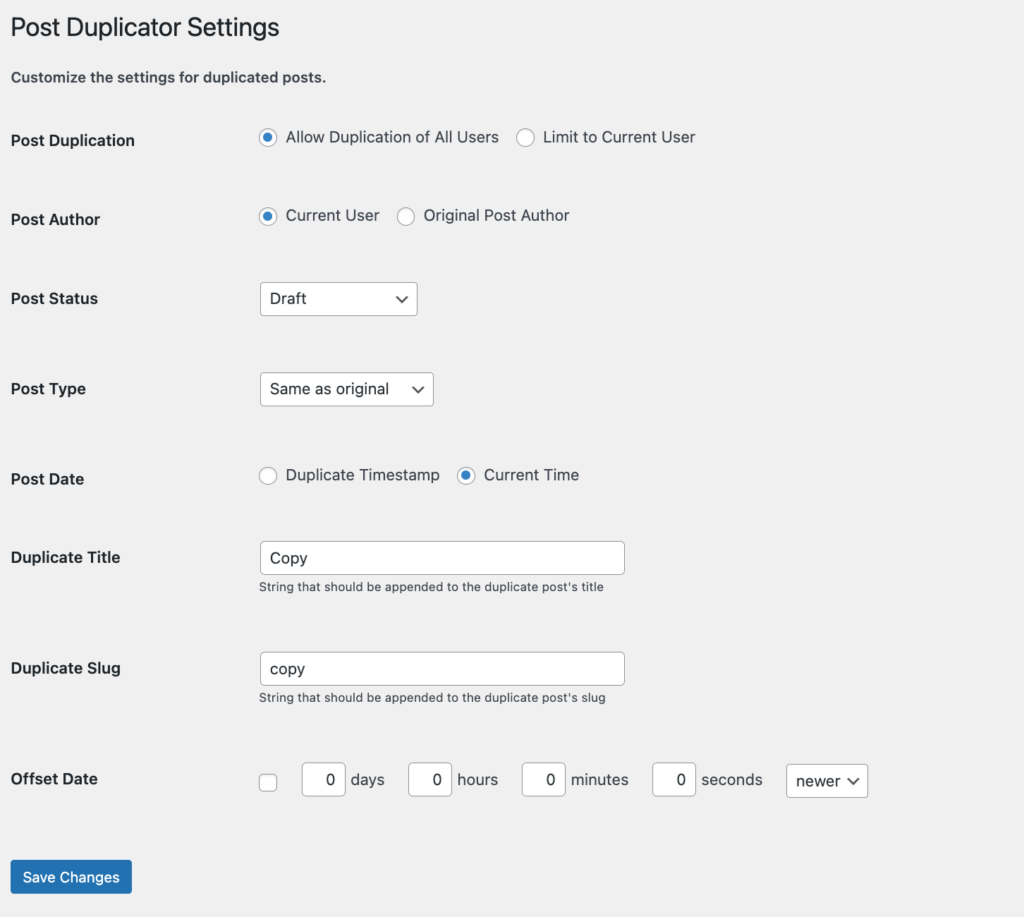
選擇設定後,點選儲存變更。

第 3 步:複製頁面
- 從 WordPress 儀表板中,前往「所有頁面」或「所有貼文」。
- 將滑鼠懸停在您要複製的頁面或貼文上。
- 您將在“快速編輯”和“垃圾箱”連結旁邊看到一個名為“重複帖子”的新選項。
- 按一下“複製” 。

- WordPress 將自動使用所選設定建立新頁面。
- 在這裡,複製的頁面將出現在頁面/帖子列表中,並帶有“副本”之類的後綴,以將其與原始頁面區分開。
步驟4:編輯並發布新頁面
您已複製了所選頁面。 現在,是時候根據您的要求修改新內容了。
- 點擊新頁面的編輯連結。
- 對內容、標題、永久連結或其他設定進行必要的變更。
一旦您對更改感到滿意,請點擊發布按鈕以使新頁面出現在您的網站上。
在大多數情況下,這些外掛程式是 WordPress 中重複頁面的最佳選擇。 如果您想嘗試更多插件,可以查看以下列表:
影印機
Duplicator 是一款功能強大的工具,用於將整個 WordPress 網站從一個位置遷移到另一個位置。 它會建立網站的完整備份,包括檔案和資料庫。 您也可以安排自動備份,以確保您的網站始終受到保護。
Duplicator 外掛程式對於開發人員、設計師和任何想要輕鬆移動 WordPress 網站的人來說特別有用。
重複貼文
複製貼文為您提供了一種簡單有效的方法來複製 WordPress 網站中的現有貼文。 使用此插件,您可以快速建立所有內容和設定完好無損的貼文副本。 創建類似或重複內容時,它將節省時間和精力。
它對於部落客、內容創作者以及任何需要重複使用貼文內容的人來說非常有用。
重複頁面和帖子
複製頁面和貼文為您提供了一種靈活的方式來複製頁面和貼文。 您可以複製所有內容、自訂欄位、評論和發布修訂。 此外,它還允許您設定重複內容的狀態(草稿、已發佈等)。
該工具非常適合具有多種內容類型的複雜網站。
如果您想避免使用外掛程式來複製您的內容,我們可以幫助您完成手動程序。 您將在下面找到詳細資訊 -
方法2:在WordPress中手動複製頁面
如果您想手動複製 WordPress 中的頁面,只需從儀表板進入您的頁面並複製該頁面中的內容即可。 然後建立一個新頁面並將內容貼到該新建立的頁面中。
以下是使用「複製貼上」在 WordPress 中複製內容的步驟:
A。 選擇要複製的頁面:
- 登入您的 WordPress 管理儀表板。
- 在左側選單中,按一下「頁面」以查看網站上所有頁面的清單。
- 將滑鼠懸停在頁面清單中要複製的頁面上。
- 點擊頁面標題下方顯示的“編輯”選項。
b. 複製內容:
- 進入頁面編輯器後,找到主要內容區域。
- 反白顯示主要內容區域內的所有內容。
- 右鍵單擊突出顯示的內容,然後從系統選單中選擇“複製”。
C。 貼上內容:
- 點擊 WordPress 圖示或導航回「所有頁面」畫面。
- 點擊“新增頁面”按鈕以建立新的空白頁面。
- 在新的頁面編輯器中,右鍵點選空白畫布。
- 從系統選單中選擇“貼上”。 此操作將貼上從原始頁面複製的內容。
您已成功複製內容。 現在對複製的內容進行所有必要的更改。
一旦您滿意,點擊頁面編輯器右上角的「發布」按鈕即可發布新頁面。
請記住:手動複製頁面時,您需要更新新頁面的永久連結、標題和任何其他相關資訊。
在 WordPress 中複製頁面的最佳實踐
在 WordPress 中複製頁面時,遵循一些最佳實踐非常重要,以確保工作流程順利並保持網站的完整性。
以下是一些需要記住的提示:
- 定期更新重複的頁面。 每當您對原始頁面進行更改時,請確保也更新重複的頁面。 這將有助於保持您的內容一致和最新。
- 自訂重複的頁面:避免簡單地複製頁面而不進行任何修改。 自訂重複頁面的內容、設計和設置,使它們獨一無二並與其特定用途相關。
- 使用描述性頁面標題:複製頁面時,為新頁面提供描述性且 SEO 友善的標題。 這將使搜尋引擎更容易理解每個頁面的目的和內容。
- 監控重複內容:密切注意網站上的重複內容。 雖然重複頁面可能是有益的,但過多的重複內容可能會對您的 SEO 工作產生負面影響。 確保使用規範標籤或在必要時設定重定向。
- 保持井井有條:當您開始複製更多頁面時,保持井井有條很重要。 使用清晰的命名約定,建立資料夾或類別來對相似的頁面進行分組,並定期檢查和更新重複的頁面。
如果您想讓使用者在您的網站上快速找到重要內容,請檢查在 WordPress 網站上建立搜尋列的最簡單方法。
解決在 WordPress 中複製頁面時的常見問題

雖然在 WordPress 中複製頁面通常很簡單,但在此過程中您可能會遇到一些問題。
以下是一些常見問題及其解決方案:
缺少內容:當您發現複製頁面後缺少某些內容時,請檢查您使用的主題或外掛程式是否有任何自訂頁面範本。 確保為複製的頁面選擇適當的範本。
損壞的連結或圖像:複製頁面時,請確保更新指向原始頁面的所有內部連結或圖像 URL。 這將防止重複頁面上的連結損壞或圖像遺失。
樣式不一致:如果複製的頁面與原始頁面的樣式不同,請檢查您的主題是否有任何自訂樣式選項。 您必須將適當的樣式套用至複製的頁面。
外掛程式衝突:如果您遇到頁面複製外掛程式問題,請嘗試一一停用其他外掛程式以找出任何衝突。 您也可以聯絡插件的支援團隊尋求協助。
您知道嗎,如果您能正確利用頁腳,它可能是轉換的好方法。 查看如何在 WordPress 網站上編輯頁腳並利用它來發揮您的優勢。
關於在 WordPress 中複製頁面的結束語
作為一個為超過 40% 的網路提供支援的平台,WordPress 透過許多自訂選項使用戶的網頁開發之旅變得更加輕鬆。
在 WordPress 中複製頁面是一項很有價值的功能,可以增強您的工作流程、節省時間並促進有效的內容管理。
您可以使用外掛程式複製頁面,也可以手動複製並貼上內容。 這是一個快速清單,用於更有效地複製頁面或帖子 -
- 在複製頁面之前,請確保您有網站的備份。
- 使用外掛程式時,請確保選擇與您的 WordPress 版本相容的外掛程式。
- 如果您手動複製頁面,請小心不要刪除原始頁面。
無論您選擇哪種方法,在 WordPress 中複製頁面都是節省時間並快速輕鬆地建立新內容的好方法。 所以繼續複製吧!
