如何在 WordPress 中編輯或創建頁面 – 完整指南
已發表: 2022-04-13您無需了解太多關於 WordPress 的知識即可編輯頁面。 如果您熟悉文本編輯器,這將很容易。 您可以使用 WordPress 編輯器來編輯頁面和帖子。
這些示例來自WordPress.org站點,但WordPress.com在頁面修改方式上非常相似。 這篇文章將幫助您了解這些差異。

讓我們來看看我們將要學習什麼。
這篇文章將教你如何在 WordPress 中編輯和格式化頁面。
- 管理區域允許編輯和保存。
- 觀察前端的變化。
- 在 WordPress 編輯器中使用格式化工具。
在 WordPress 中編輯頁面需要什麼
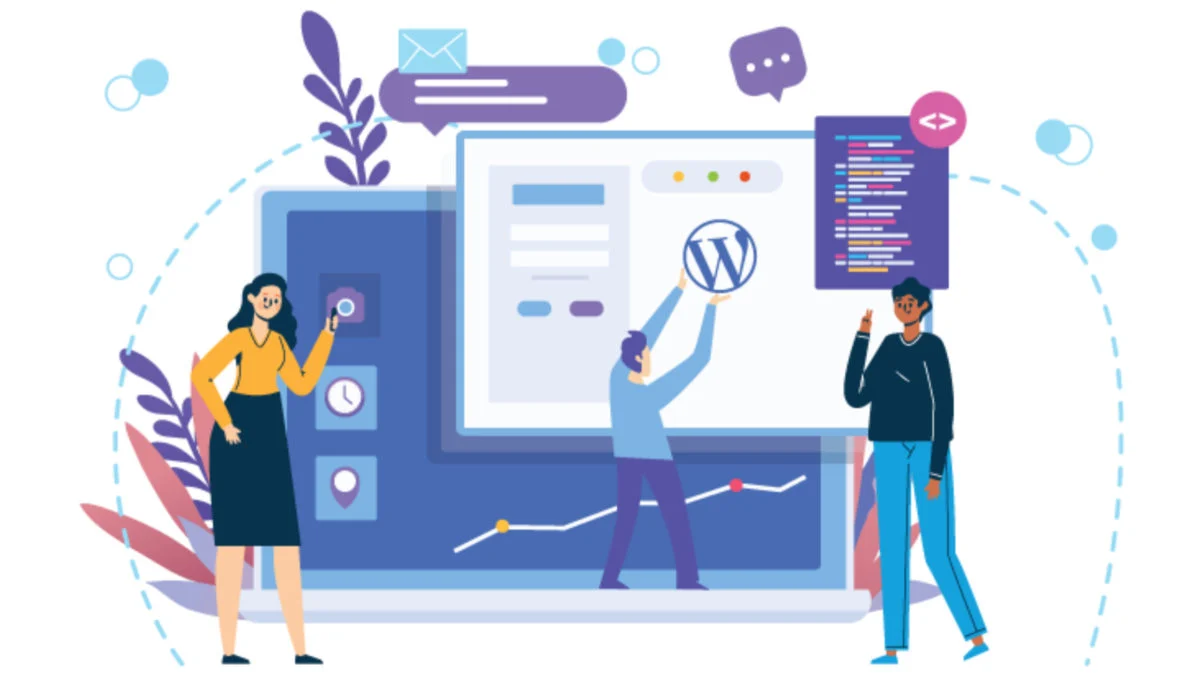
- 您的 Web 開發人員將為您提供 WordPress 用戶名/密碼。
- 管理區域的 URL(也稱為 Web 地址或鏈接)。
這些是您需要導航到的 URL。 在瀏覽器中輸入它。
輸入您的用戶名和密碼,然後點擊登錄。將出現 WordPress 儀表板。
在新標籤頁中打開 WordPress 網站
首先,我在新選項卡中打開網站面向公眾的部分。 管理區域(後端)在一個選項卡中可見,公共空間(前端)在另一個選項卡中可見。 這使我可以在它們之間切換。
在新選項卡中打開 WordPress 前端是最簡單的。
- 導航到管理區域並將鼠標懸停在左上角的房子圖標上。
- 從下拉菜單中,右鍵單擊“訪問站點”。
- 點擊“在新標籤頁中打開鏈接”。
另請閱讀: Fiverr 替代方案:如何創建自己的自由職業網站來銷售服務
您現在可以通過在單獨的選項卡中打開它們來在兩個瀏覽器選項卡之間切換。
使用管理區域繼續編輯 WordPress 頁面。 您還可以查看網站的前端並進行所需的任何更改。
在進行編輯時,您可以在網站的前端使用 tab 鍵,保存它們,然後用 tab 鍵返回它。 要刷新頁面,請按 F5 鍵。 這會提示瀏覽器輸入最新版本。
WordPress頁面編輯
設置好工作區後,讓我們進入管理區域。 WordPress 編輯器位於此處。
單擊左側導航中的 PAGES。 這些是您網站上的頁面。 您還可以將鼠標懸停在頁面名稱上以查看其他選項。
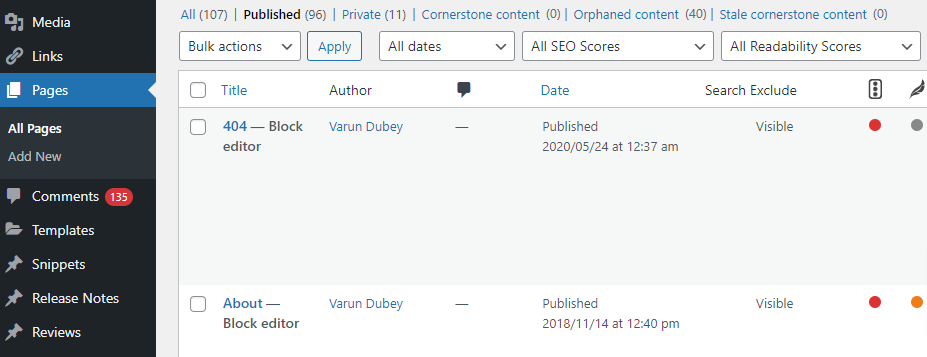
- EDIT將帶您進入完整的編輯屏幕。
- QUICK允許您從此屏幕修改標題、段和日期。
- BIN會將頁面帶到垃圾箱。 該頁面將從網站中刪除。
- VIEW將允許您查看此頁面 - 前端或公共端。
- 單擊第一個選項“編輯”以編輯頁面。 單擊頁面名稱。
將出現 WordPress 頁面編輯屏幕。
WordPress 教程:編輯頁面
首先,我想提請您注意有時可以自定義頁面編輯屏幕的 WordPress 主題和插件。
您使用哪個版本?
Gutenberg Block 編輯器是最新的 WordPress 編輯器。 如果您的頁面如下圖所示,則您可能使用了塊。 請訪問我關於塊編輯器的帖子。
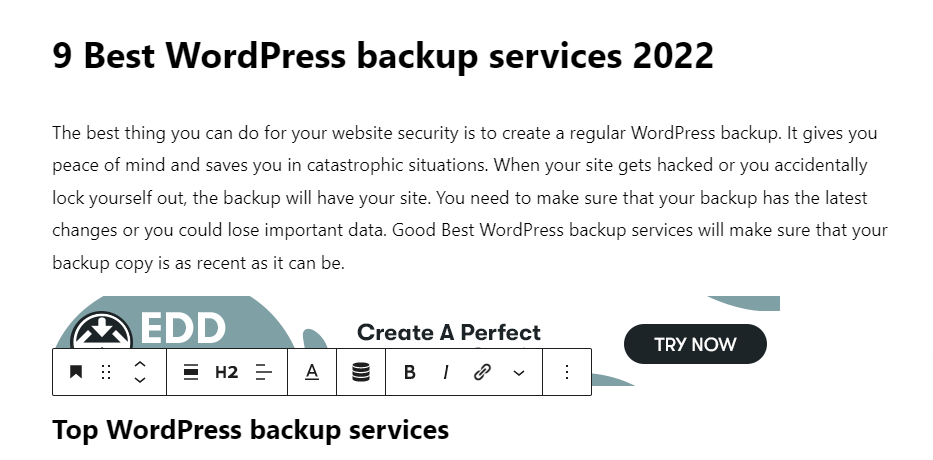
如果您的 WordPress 編輯器如下圖所示,則您使用的是經典 WordPress 編輯器。

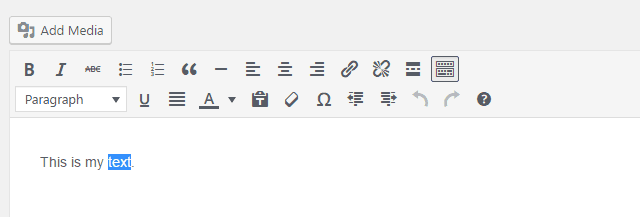
WordPress 編輯器按鈕圖標
TOOLBAR TOGGLE圖標是經典編輯器中的第一個圖標。 它曾經被稱為“廚房水槽” 。 它被激活是因為它是倒置的,如上圖所示。
此按鈕圖標顯示或隱藏其他格式選項。 它應該始終被激活。
在 WordPress 中格式化文本
就像大多數 WordPress 編輯器一樣,您可以突出顯示文本並對其進行格式化。
以下是主編輯面板的鏈接:
- B –單擊此按鈕使文本更粗或更有力。
- I – 突出顯示文本並以斜體顯示。
美國廣播公司——這將為您的文本添加刪除線,就好像它要被劃掉一樣。 這對於銷售物品很有用。
在網絡談話中,按鈕圖標用於有序列表。 但是,WordPress 將其稱為公告列表。 這是創建列表的方法。
如果您需要新的項目符號點,請單擊每行末尾的返回或輸入。
另請閱讀:預算緊張的擴展企業在線培訓
WordPress:對齊段落
段落和標題通常設置在樣式表中。 這會導致這些按鈕的行為有些不規律。
雖然我更喜歡讓樣式表決定我的段落,但我將圖像添加到 WordPress 編輯器。
單擊一行文本,然後單擊對齊工具。 對齊將應用於段落。 下面段落的對齊通常會跟隨下一個段落。 當使用換行符而不是“段落”標籤時,通常會發生這種情況。 很容易修復它。
- 將光標放在第一段的末尾。
- 要顯示第二段,請點擊 DELETE(退格)。
- 要結束一個段落,請按 ENTER 並開始一個新段落。
- 兩個可以單獨對齊。
WordPress:編輯和創建鏈接
鏈接圖標可以鏈接到圖像和文本頁面。 通過首先突出顯示來鏈接 WordPress 中的文本。 單擊鏈接圖標。
如果您想從您的網站鏈接到頁面/帖子,請開始輸入標題。 單擊其末尾的藍色“返回”箭頭以應用該頁面。 在單擊、應用之前,單擊字段末尾的齒輪圖標以自定義鏈接。
齒輪圖標打開一個包含鏈接選項的對話框 - 選擇您要鏈接的頁面。
雖然不推薦,但鏈接可以在新瀏覽器中打開新窗口(或選項卡)。 您可以檢查“在新選項卡中打開鏈接”的鏈接選項屏幕。 谷歌將懲罰打開一個新窗口的鏈接。 用戶必須能夠做出此決定。
類似的步驟用於鏈接 WordPress 中的圖像。 單擊鏈接圖標,然後選擇圖像。 按照上面的說明進行操作。
另請閱讀:如何創建自由服務市場
如何編輯 WordPress 鏈接
按照類似的步驟編輯鏈接。
突出顯示文本或選擇圖像。 您可以使用該圖標或將鏈接更改為另一個。 您也可以單擊鉛筆圖標。
如何刪除 WordPress 鏈接
此圖標將刪除鏈接。 單擊文本上的任意位置或選擇圖像以激活此按鈕。
閱讀更多圖標不是我使用的圖標。 WordPress 允許您將文本放入 READ MORE 標記中。 這會對用戶隱藏它,直到他們單擊以閱讀更多信息。 谷歌不喜歡隱藏的內容。 搜索引擎仍然可以抓取文本。
保存 WordPress 頁面
對您的 WordPress 帖子或頁面進行重大更改後,單擊“更新”按鈕保存頁面。 這將更新面向公眾的頁面。 為確保正確查看您的工作,請在對前端進行更改時刷新頁面。
WordPress 允許您自動保存和修改。
WordPress 通常會自動保存頁面草稿。 您可以通過單擊修訂鏈接來調用對頁面的修訂。 它可以在 POST 設置中找到。 要打開端口設置,請單擊右上角的齒輪。 接下來,單擊頁面選項卡(或發布選項卡,具體取決於您正在編輯的內容)。
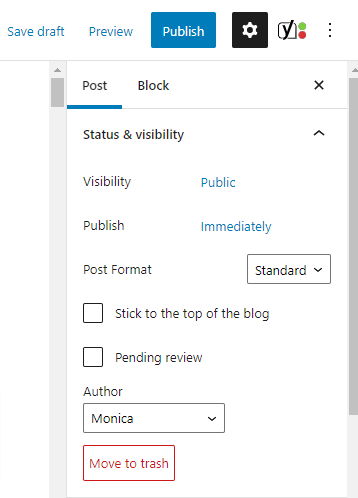
- 要查看文檔生命週期內存儲的修訂和草稿,請單擊“修訂”鏈接。
- 將出現“比較復興”屏幕。
- 時間線欄位於屏幕頂部。 它代表了頁面的生命。 頁面的舊版本將是,您將滑塊向左移動得越遠。
- WordPress 會突出顯示所做的任何更改,並將最近的帖子與您從時間軸中選擇的帖子進行比較。
- 向右移動滑塊以檢索最新版本。
WordPress 編輯永久鏈接
永久鏈接,也稱為“slug”,用於創建 WordPress 網頁的 URL。 編輯 URL 時請小心。
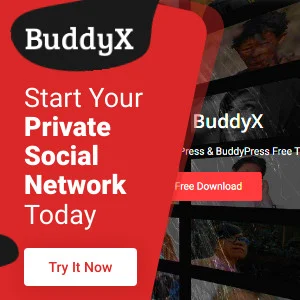
結論
我希望你喜歡這篇文章。 如果您不知道自己在做什麼,WordPress 可能會令人困惑。 這些說明以及其他 WordPress 教程將很有幫助。
有趣的閱讀:
11 個來自自由職業網站的求職熱門精選
使用 SEO 進行律師事務所營銷的最大好處
15 個最佳在線徽標製作者
