如何在 WordPress 中編輯受密碼保護的頁面
已發表: 2022-06-02您是否正在尋找一種快速簡便的方法來在 WordPress 中編輯受密碼保護的頁面?
自定義鎖定頁面可保持您的品牌一致。 推廣其他頁面和網站也變得超級容易。 但是編輯受密碼保護的頁面並不容易,除非您可以讓 WordPress 開發人員參與進來。
如果您自己不是編碼員,並且您需要一種無需任何代碼即可在 WordPress 中編輯受密碼保護的頁面的方法,那麼本文非常適合您。 這並不難,任何人都可以在不到 10 分鐘的時間內完成。
讓我們開始吧。
為什麼要在 WordPress 中編輯受密碼保護的頁面?
WordPress 密碼保護頁面的默認外觀非常基本和簡單。 很可能,它不適合您網站的其他部分。 對於許多主題,受密碼保護的頁面只有這樣的登錄表單:
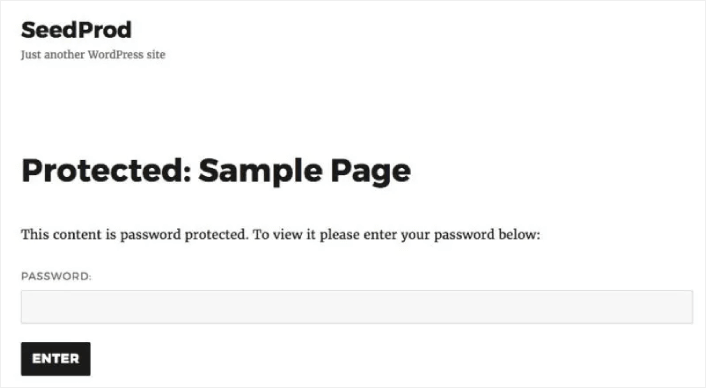
如果您在 WordPress 中編輯受保護的頁面,您可以使用以下方法改進您的設計:
- 您的品牌徽標可增加信任並保持您的設計在整個網站範圍內保持一致
- 歡迎用戶的自定義消息,顯示如何訪問您的受保護內容
- 社交媒體按鈕,讓用戶關注您的社交渠道
- 聯繫表格供用戶在遇到問題時與他們取得聯繫
- 鏈接到您網站的其他頁面以推廣您的產品和服務
以下是您可以通過一些自定義輕鬆創建的受保護頁麵類型的快速瀏覽:
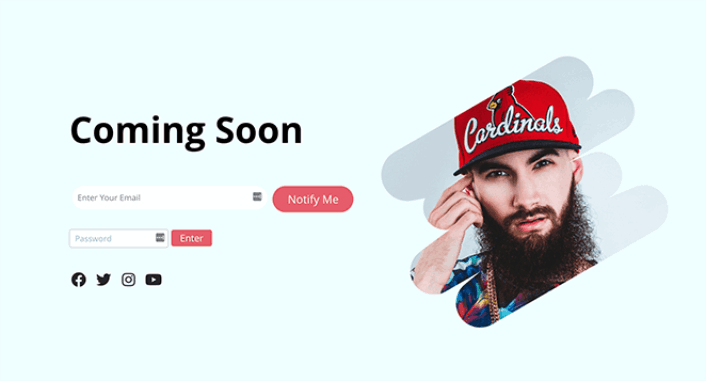
如果您需要更多設計靈感,請查看這篇關於即將推出的頁面示例的文章。
如何編輯受密碼保護的頁面 WordPress
現在我們了解了為什麼要在 WordPress 中編輯受密碼保護的頁面,讓我們看看如何做到這一點。 我們將向您展示一些非常簡單的方法來自定義您的受保護頁面,而無需聘請開發人員。
當然,這意味著我們將使用一些 WordPress 插件。 這樣,無論您使用什麼主題,您都可以編輯受保護的頁面。 讓我們看看這些插件和方法。
方法 #1:如何使用 SeedProd 編輯受密碼保護的頁面
對於我們的第一種方法,我們將使用登錄頁面構建器來編輯受保護的 WordPress 頁面。 我們建議使用 SeedProd。
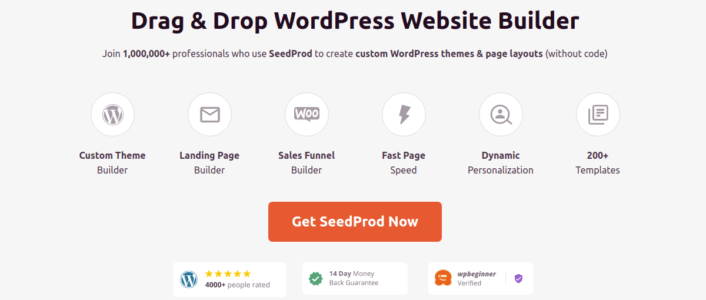
SeedProd 是一個可視化登陸頁面構建器,可幫助您創建轉換效果非常好的登陸頁面。 它是世界上最好的登錄頁面構建器之一,適用於任何 WordPress 網站。
您將獲得一個帶有 SeedProd 的拖放式視覺登錄頁面構建器。 可視化構建器可幫助您創建自定義設計,而無需編寫任何代碼。 您可以使用它在 WordPress 中創建自定義的受密碼保護的頁面。
第 1 步:創建即將推出的頁面
SeedProd 帶有很棒的模板來創建即將推出的頁面。 從安裝和激活 SeedProd 插件開始:
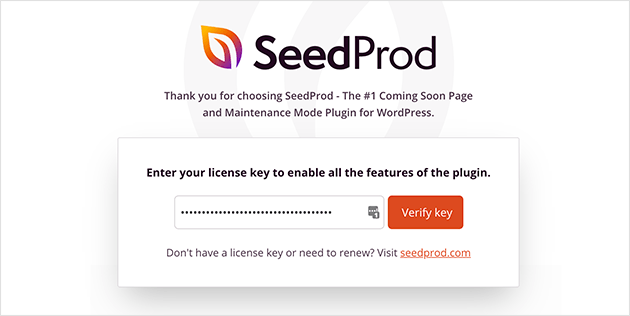
然後,單擊 WordPress 儀表板中的SeedProd並創建一個即將推出的頁面:
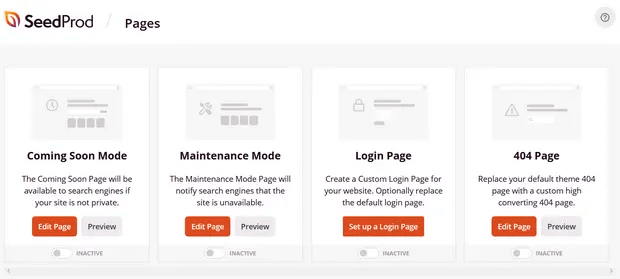
步驟 #2:選擇即將推出的頁面模板
正如我們所說,您會在 SeedProd 上獲得大量即將推出的頁面模板。 繼續選擇一個:
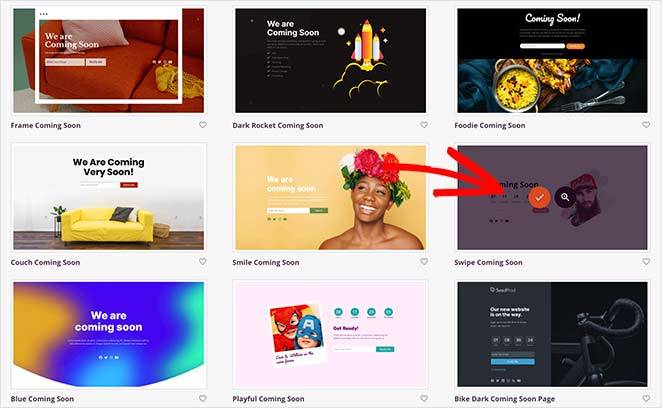
您即將推出的頁面模板現在將出現在 SeedProd 頁面構建器中。 接下來,您將使用拖放設計元素自定義頁面以適合您的品牌。
第 3 步:自定義受保護的頁面內容
SeedProd 的頁面構建器帶有各種內容塊。 即使您以前從未使用過頁面構建器,您也會發現它非常易於使用。 只需從側邊欄中拖放不同的設計元素:
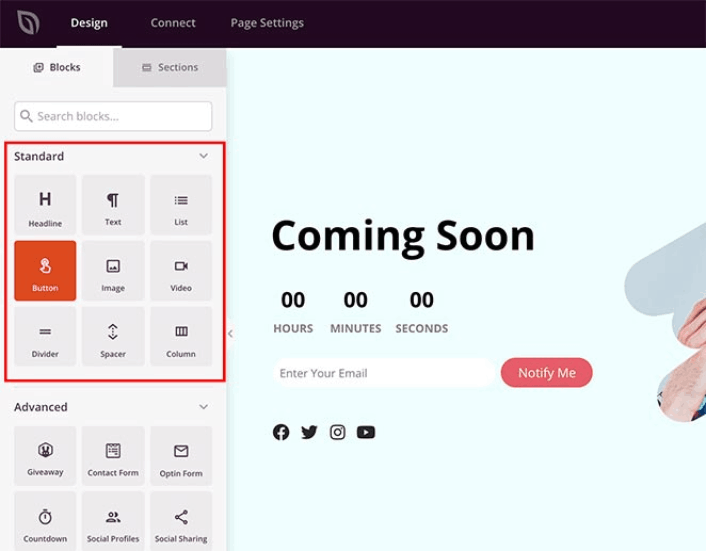
您可以使用這些塊創建超級交互式登錄頁面:
- RafflePress 在發布前贈送您網站上的農場參與
- 聯繫表格以收集您網站上的潛在客戶
- 倒數計時器可增加 FOMO 並圍繞您的發布進行宣傳
- 社交按鈕獲取一些社交媒體分享
還有更多! 玩得開心你的著陸頁,當你對頁面的外觀和感覺感到滿意時,你可以添加一個短代碼來密碼保護它。 使用簡碼seed_bypass_form對您的頁面進行密碼保護。
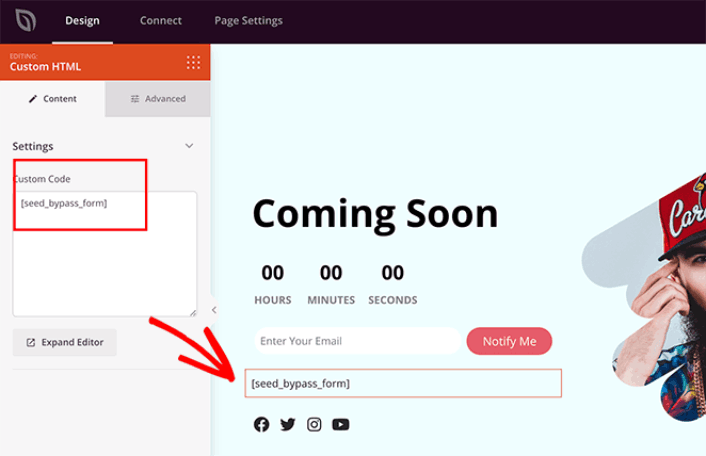
您可以使用SeedProd中的簡碼塊或自定義 HTML塊來插入簡碼。
步驟#4:發布您的 WordPress 密碼保護頁面
編輯完 WordPress 密碼保護頁面後,點擊Save » Publish繼續發布它:
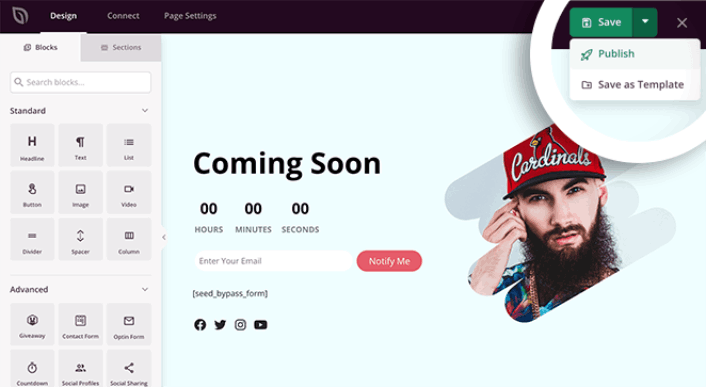
要使您的頁面生效,請返回 WordPress 儀表板中的SeedProd 。 在Coming Soon Mode部分下,將Inactive切換為Active :
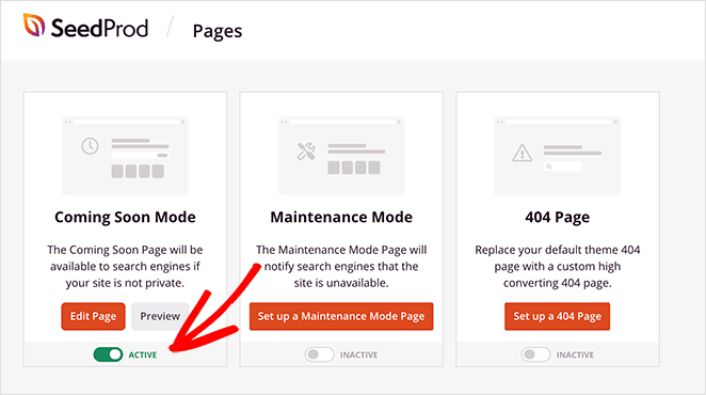
您的自定義密碼保護頁面現已上線! 訪問者應該是這樣的:
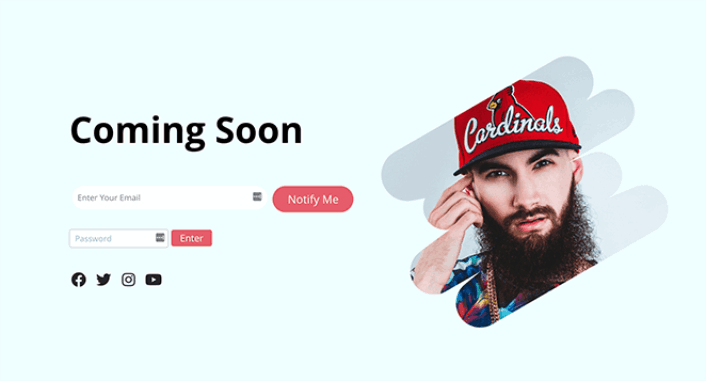
如果您想進一步編輯此頁面,只需返回 WordPress 儀表板中的SeedProd並單擊“編輯”以再次開始編輯該頁面。
方法#2:如何使用 WPForms 編輯受保護的表單頁面
您還可以在 WordPress 中編輯受密碼保護的表單頁面。 任何想要訪問該表格的人都需要先輸入密碼。

最簡單的方法是使用帶有 Form Locker 插件的 WPForms 在 WordPress 中創建受保護的表單。 然後,您可以使用表單頁面插件自定義包含表單的頁面。
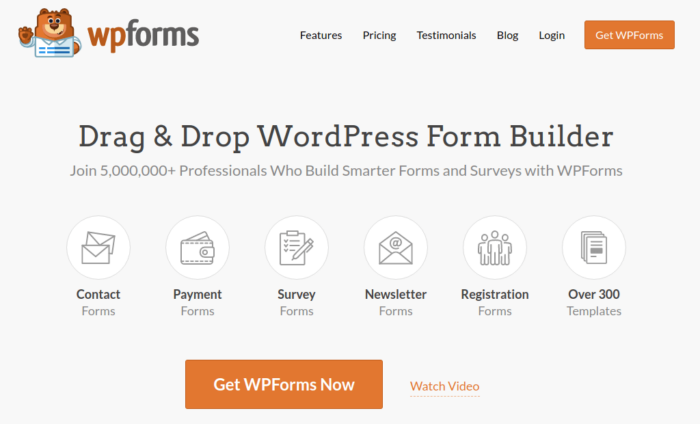
WPForms 是最強大的拖放式 WordPress 表單構建器。 使用該插件在幾分鐘內為您的 WordPress 網站構建完全自定義的表單非常容易。
如果您按照此方法中的步驟進行操作,您應該能夠為訪問者創建一個如下所示的表單:
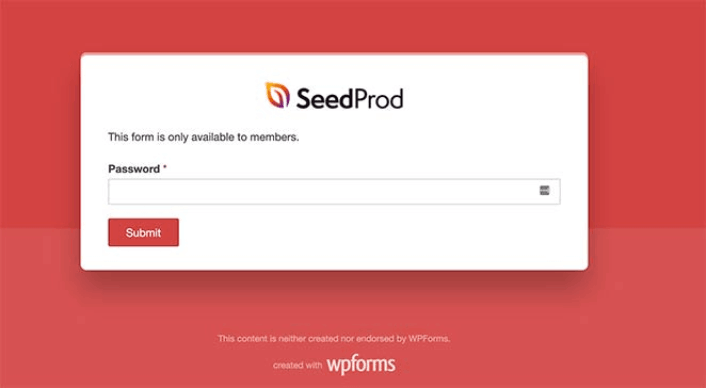
步驟#1:創建一個新的 WordPress 表單
首先,查看本文以使用 WPForms 製作受密碼保護的表單。 確保您已激活表單頁面插件。 前往WPForms » Addons並激活Form Pages插件:
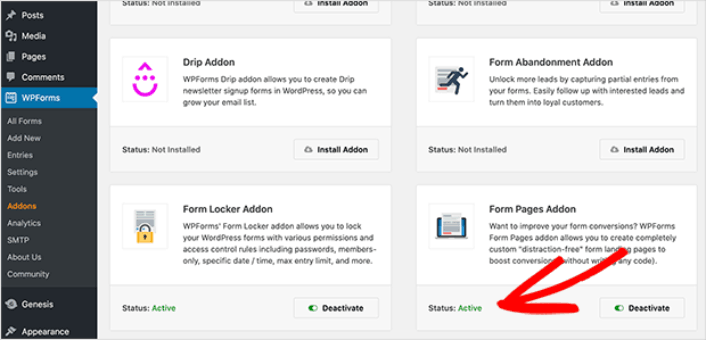
步驟 #2:在您的 WordPress 網站上啟用表單頁面
轉到WPForms » 所有表單,然後單擊您在上一步中創建的表單上的編輯。
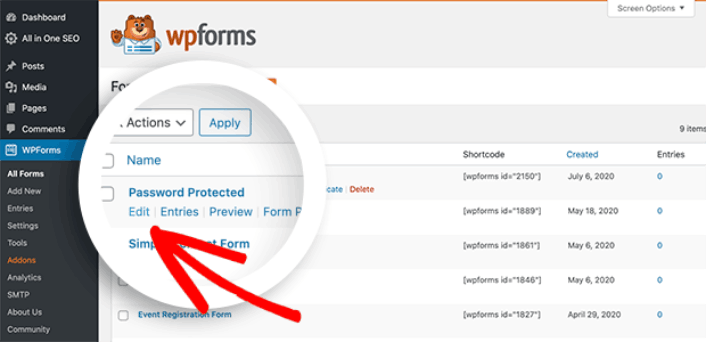
然後,單擊“設置”選項卡並選擇“表單頁面”選項。 通過單擊啟用表單頁面模式複選框激活表單頁面:
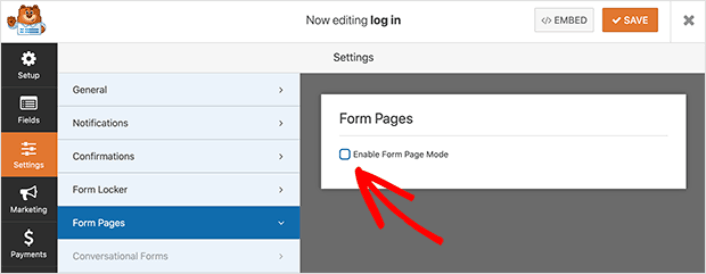
第 3 步:發布您的表單頁面
WPForms 附帶了一個拖放式表單構建器以及其他幾個史詩般的功能。 因此,您可以像自定義登錄頁面一樣自定義表單和表單頁面。 如果您對錶單的外觀感到滿意,請點擊保存按鈕。
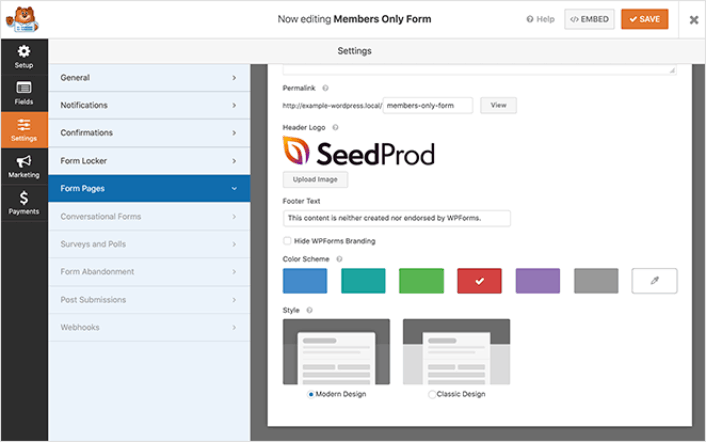
表單頁面有自己的 URL。 因此,一旦您保存,該頁面就會在您的網站上生效。 如果您正確地執行了這些步驟,您的訪問者應該能夠看到這樣的表單頁面:
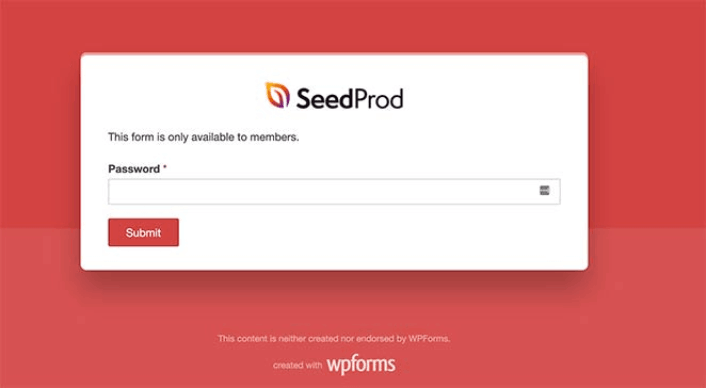
在隱身瀏覽器窗口中查看表單頁面,以查看訪問者將在頁面上看到的內容。
方法 #3:如何在 SeedProd 中編輯受保護的表單頁面
在 WordPress 中編輯受密碼保護的表單頁面的另一種非常酷的方法是同時使用 WPForms 和 SeedProd。 您可以在 WPForms 中起草受密碼保護的表格。 然後,您可以使用 SeedProd 編輯受保護的表單頁面。
如果您正確按照步驟操作,它應該是這樣的。
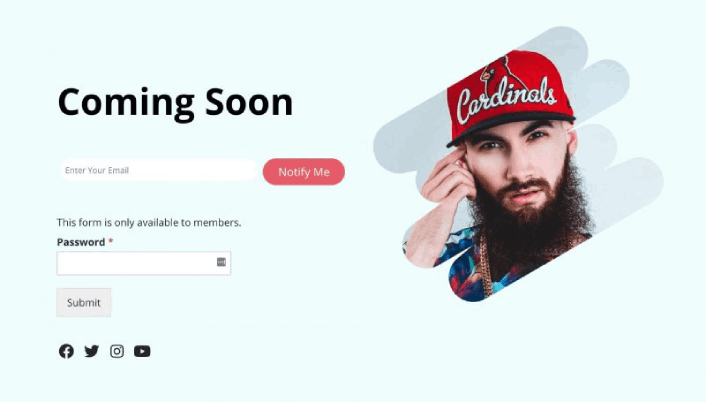
創建這樣的頁面相當簡單。 您需要使用 WPForms 創建一個受密碼保護的表單頁面。 然後,在 SeedProd 中創建即將推出的頁面。 這兩者,我們已經在前面的章節中看到過。
完成後,前往 SeedProd 構建器並單擊屏幕頂部的頁面設置選項卡,然後單擊訪問控制部分。
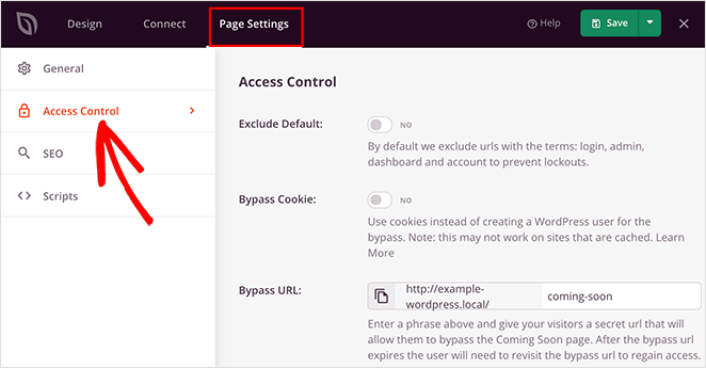
您可以在此處限制對您網站上某些頁面和單個帖子的訪問。 包含/排除 URL標題,單擊包含 URL 選項,然後粘貼受保護表單頁面的 URL。
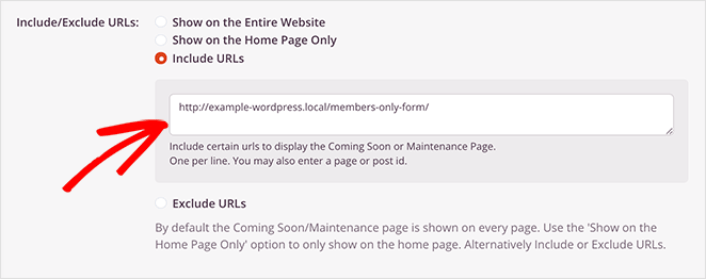
然後,返回設計選項卡。 在這裡,您需要將聯繫表單塊拖放到實時頁面預覽中。
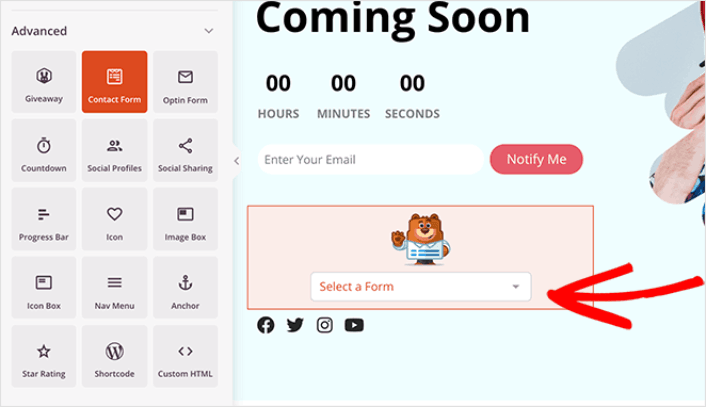
現在,單擊該塊並在下拉菜單中選擇受密碼保護的表單。
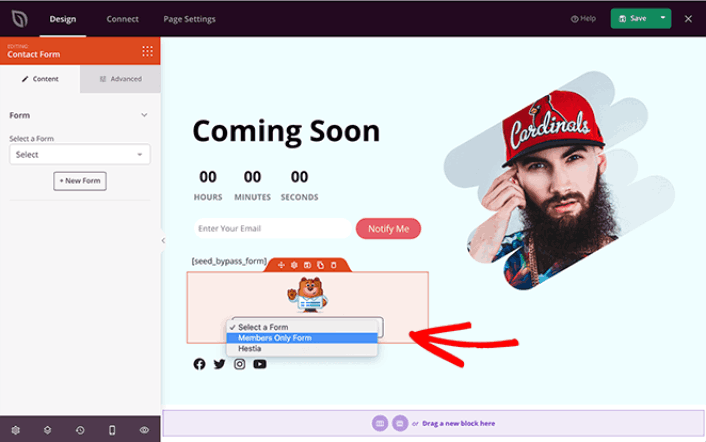
你完成了。 如果您正確按照說明進行操作,您應該能夠在受密碼保護的表單頁面上看到這一點:
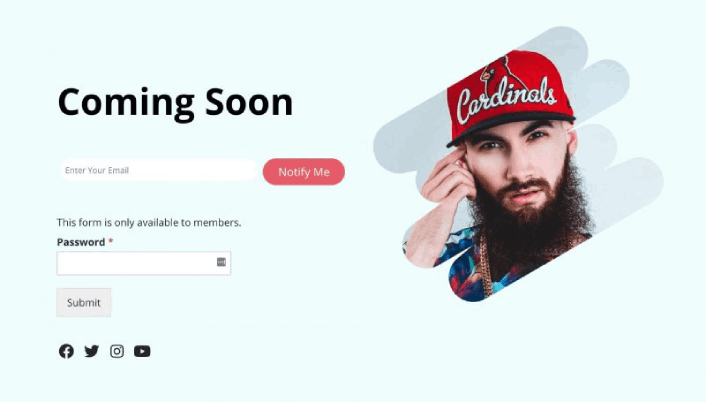
現在您知道如何在 WordPress 中編輯受密碼保護的頁面了
現在您知道如何在 WordPress 中編輯受密碼保護的頁面,是時候處理您的流量、參與度和銷售了。 您應該嘗試在您的網站上使用推送通知。 推送通知是一種出色的營銷工具,可以幫助您發展業務。
看看這些史詩般的資源,你就會明白我們的意思:
- 提高客戶參與度的 7 種明智策略
- 推送通知有效嗎? 7 個統計數據 + 3 個專家提示
- 如何設置廢棄購物車推送通知(簡易教程)
我們建議使用 PushEngage 創建您的推送通知活動。 PushEngage 是世界上排名第一的推送通知軟件。 因此,如果您還沒有,請立即開始使用 PushEngage!
