如何從數據庫啟用/激活 WordPress 插件
已發表: 2023-02-20您要從 WordPress 數據庫啟用或激活插件嗎?
如果您無法訪問您的 WordPress 管理區域並且需要激活一個插件來恢復您的訪問權限,那麼您可以從 WordPress 數據庫中執行此操作。
在本文中,我們將向您展示如何使用數據庫輕鬆激活您的 WordPress 插件。
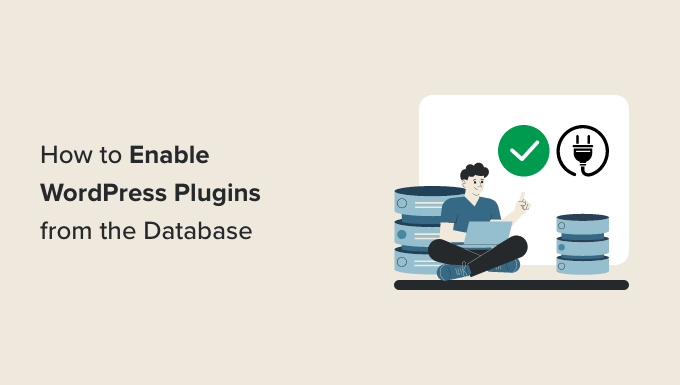
什麼時候應該使用數據庫激活 WordPress 插件
許多常見的 WordPress 錯誤會阻止網站所有者訪問 WordPress 管理區域。 在大多數情況下,用戶希望在沒有管理員權限的情況下停用 WordPress 插件。
然而,在某些情況下,網站所有者可能需要激活某些插件才能恢復對其 WordPress 網站的訪問。
例如,假設錯誤阻止您訪問 WordPress 儀表板,並且您找到了可以修復該錯誤的插件。
幸運的是,WordPress 將活動插件信息存儲在您的 WordPress 數據庫中。 這意味著您可以直接在數據庫中手動輸入此信息並告訴 WordPress 激活插件。
唯一的條件是該插件必須安裝在您的 WordPress 站點上。 這意味著它應該存在於您的 WordPress 網站的插件文件夾中。
話雖如此,讓我們看看如何使用數據庫輕鬆啟用/激活插件。
- 步驟 1. 使用主機控制面板查找您的數據庫名稱
- 步驟 2. 通過 PhpMyAdmin 找到 Active Plugins 選項
- 步驟 3. 使用 phpMyAdmin 激活插件
步驟 1. 使用主機控制面板查找您的數據庫名稱
要使用 phpMyAdmin 激活您的 WordPress 插件,首先,您需要找出您的 WordPress 數據庫的名稱。
現在,要找到您的數據庫的名稱,您需要登錄到您的虛擬主機儀表板。 對於本教程,我們將使用 Bluehost。
如果您使用的是不同的託管公司,那麼您的 WordPress 託管儀表板可能看起來略有不同。
進入 cPanel 後,向下滾動到“文件”部分,然後單擊“文件管理器”選項。
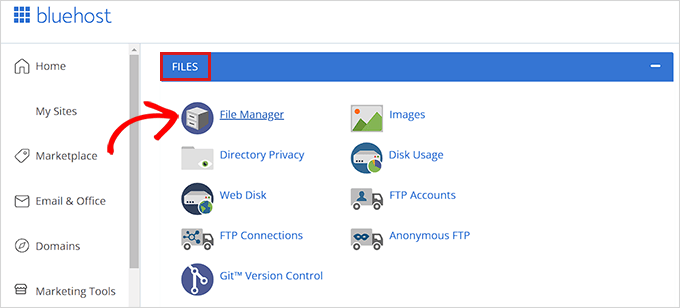
這將在新窗口中打開文件管理器。 在這裡,您只需找到並單擊左欄中的public_html文件夾。
這將打開存儲在public_html文件夾中的所有文件。 現在,您只需找到並單擊“名稱”列下顯示的帶有您網站名稱的文件夾。
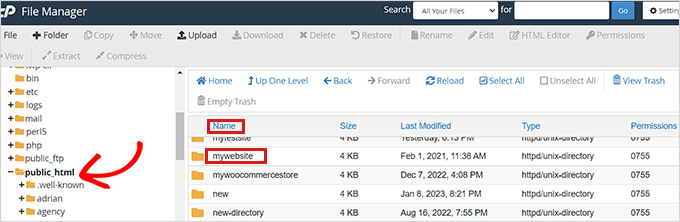
有些用戶可能會看到他們的 WordPress 文件和文件夾安裝在 public_html 文件夾中。
打開 WordPress 站點的文件後,在“名稱”部分下找到 wp-config.php 文件並右鍵單擊它。
這將打開一個菜單,您需要在其中選擇“查看”選項。
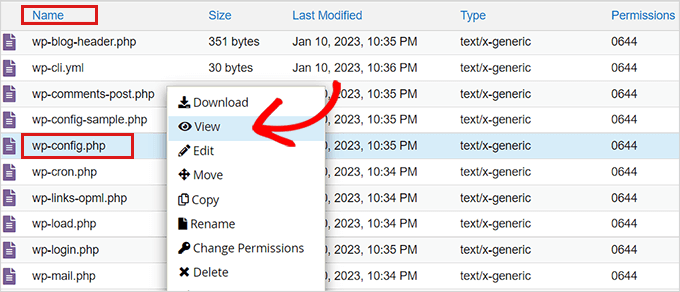
這將在新窗口中打開wp-config.php文件,您可以在其中找到數據庫詳細信息。
我們建議您將包括用戶名和密碼在內的數據庫詳細信息複製並粘貼到計算機上的記事本中。
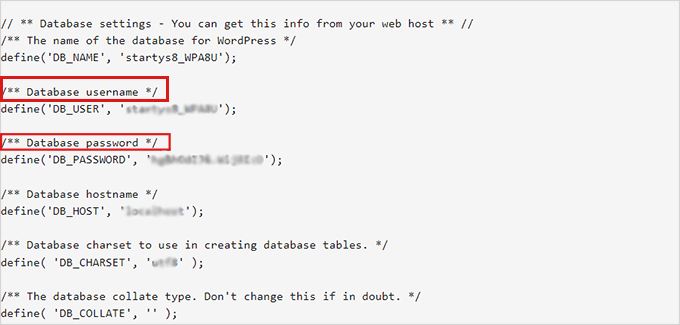
現在您已經成功找到了數據庫的名稱,讓我們進入下一步。
步驟 2. 通過 PhpMyAdmin 找到 Active Plugins 選項
找到數據庫名稱後,您需要返回到 WordPress 主機控制面板。
在那裡,向下滾動到“數據庫”部分,然後單擊“phpMyAdmin”選項。
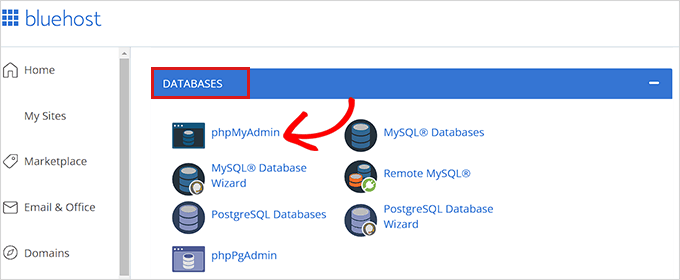
這將在新的瀏覽器選項卡中啟動 phpMyAdmin 應用程序。
注意:在進行任何類型的更改之前,請確保創建數據庫的完整備份。 如果過程出現任何問題,它將派上用場。
接下來,您只需單擊頁面頂部導航菜單中的“數據庫”選項卡。
現在,只需找到您的 WordPress 數據庫並單擊瀏覽按鈕將其展開。
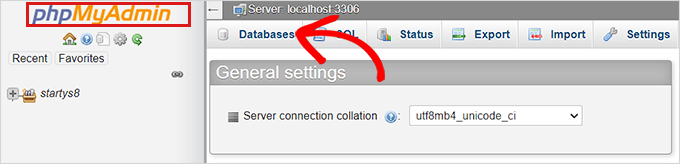
這將顯示您的 WordPress 數據庫表。
在這裡,您只需找到wp_options表並單擊它旁邊的瀏覽。
注意:默認情況下,WordPress 使用 wp_ 作為表名的前綴。 您的 WordPress 數據庫表可能有不同的表前綴。
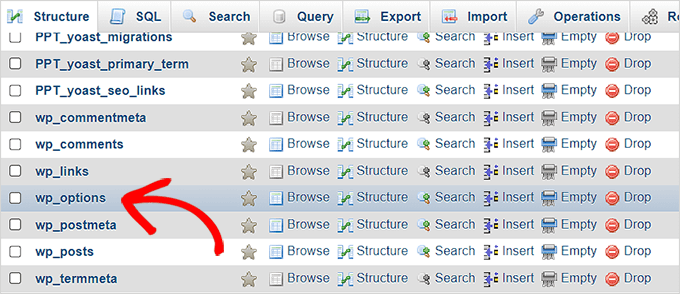
在wp_options表中,您需要找到 option_name 設置為active_plugins行。

之後,單擊它旁邊的編輯鏈接。
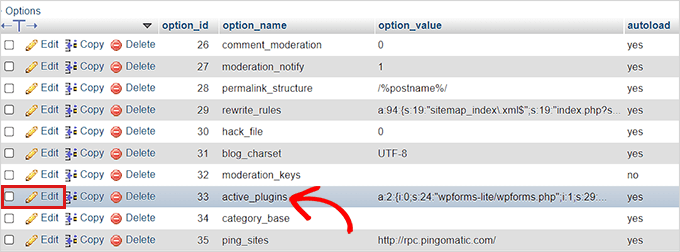
這將打開一個框,您可以在其中手動輸入詳細信息以激活插件。
步驟 3. 使用 phpMyAdmin 激活插件
WordPress 以特殊格式存儲活動插件信息,以便軟件可以通過編程方式訪問這些信息。
為了告訴 WordPress 要激活哪些插件,我們需要使用相同的格式。
首先,我們首先輸入option_value作為a:1:然後打開大括號 ({)。
我們將此值輸入為 1,因為我們只想激活一個插件。 您必須將值更改為您計劃激活的插件數量。
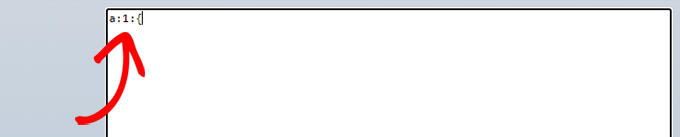
接下來,我們將輸入i:0; 在大括號之後。 在這裡,我們實際上是在為我們的插件分配一個序列號。
請記住始終從 0 而不是 1 開始分配數字。
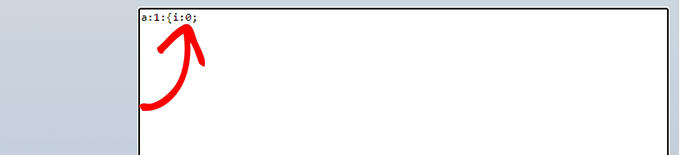
接下來,我們將輸入插件名稱中的字符數以及我們將要激活的插件的 php 文件名。
為此,我們將在框中鍵入s:24: 請記住,根據插件目錄和文件名中的字符,每個插件的字符數會有所不同。
例如,我們在本教程中激活 WPForms,其名稱中有 24 個字符,包括存儲在我們的文件管理器中的插件文件名。

接下來,您只需輸入插件的目錄名稱。 您可以使用文件管理器應用程序訪問 /wp-content/plugins/ 文件夾來找到它。
在輸入插件的目錄名稱之前不要忘記添加引號。

在 / 之後,您需要輸入插件的文件名。 這通常是插件文件夾中具有相似名稱的文件。
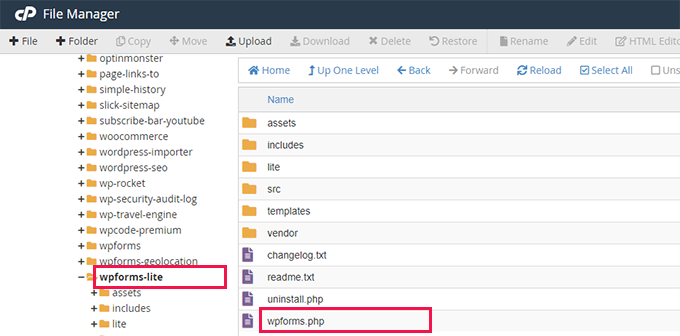
現在,返回 phpMyAdmin 並輸入插件名稱,然後關閉引號。
之後,只需添加一個分號 (;) 並關閉大括號 (})。 此示例中的最終值如下所示:
a:1:{i:0;s:24:"wpforms-lite/wpforms.php";}
這就是完成後的樣子。
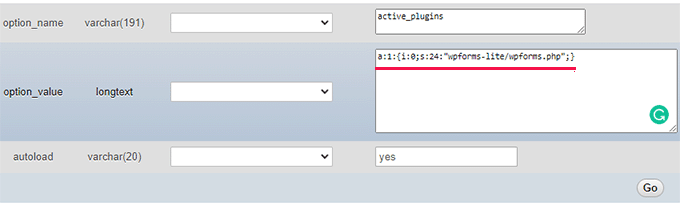
接下來,只需單擊“執行”按鈕即可執行命令。
現在去訪問您的 WordPress 儀表板並轉到插件»已安裝的插件。
您的插件已成功激活。
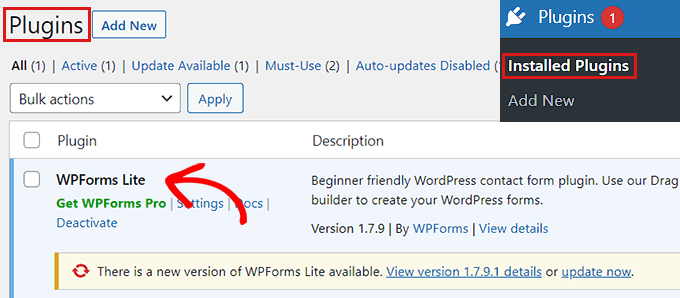
現在假設您要激活另外兩個插件。
首先,您需要更改插件的數量。 之後,您將為要激活的插件調整每個條目。
這是一個例子:
a:3:{
i:0;s:47:"all-in-one-seo-pack-pro/all_in_one_seo_pack.php";
i:1;s:35:"insert-headers-and-footers/ihaf.php";
i:2;s:24:"wpforms-lite/wpforms.php";
}
注意:我們在此處添加了換行符,以使代碼看起來更具可讀性。 您需要確保代碼中沒有換行符或空格。 否則,它不會工作。
我們希望您了解瞭如何使用數據庫激活插件。 您可能還想查看我們關於如何向 WordPress 添加社交媒體源的指南,以及我們對世界上最好的域名註冊商的比較。
如果您喜歡這篇文章,請訂閱我們的 YouTube 頻道以獲取 WordPress 視頻教程。 您還可以在 Twitter 和 Facebook 上找到我們。
