如何在 WordPress 中啟用作者跟踪
已發表: 2022-10-21您想在您的 WordPress 網站上啟用作者跟踪嗎?
如果您運行一個多作者 WordPress 網站,那麼您可能想知道您的哪些作者撰寫了最受歡迎的帖子。 這些信息可以幫助您增加流量並發展您的網站。
在本文中,我們將分享如何在 WordPress 中啟用作者跟踪。
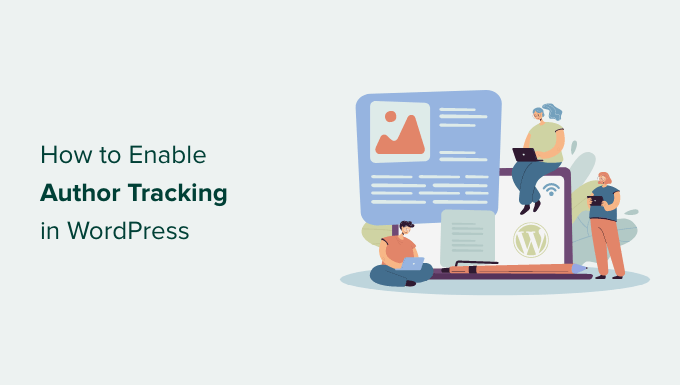
為什麼要在 WordPress 中啟用作者跟踪?
如果您運行多作者博客,則需要在 WordPress 中啟用作者跟踪。 它允許您收集有關每個作者的帖子在您的 WordPress 網站上的表現的數據。
然後,您可以提升表現出色的作者,並為那些苦苦掙扎的作者提供一些額外的幫助。
這也是找出哪些帖子帶來最多流量以及哪些文章吸引讀者的好方法。
例如,您可能有一位擅長撰寫吸引大量訪問者的帖子的作者。 但是,這些訪問者可能不會停留在您的網站上。 這可能會導致跳出率高、頁面瀏覽量減少以及在網站上花費的時間減少。
收集這些數據後,您可以通過改進編輯工作流程並為苦苦掙扎的作家提供更多提示和幫助來做出明智的決定。 您可能會找到一種方法,將用戶從第一作者的帖子中引向您想要獲得更多關注的作者。
也就是說,讓我們看看如何在您的網站上啟用作者跟踪。
在 WordPress 中設置作者跟踪
在 WordPress 中跟踪最受歡迎作者的最簡單方法是使用 MonsterInsights。 它是 WordPress 的最佳分析插件,可幫助您在不編輯代碼的情況下設置 Google Analytics。
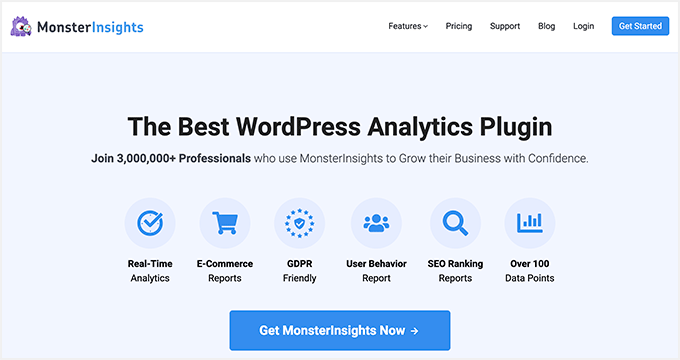
MonsterInsights 提供了一個維度插件,允許您在 Google Analytics 中設置自定義維度。
它可以幫助您在 Google Analytics 中跟踪默認情況下不可用的其他信息。 這包括作者跟踪、最流行的帖子類型、類別、標籤等。
請注意,您至少需要 MonsterInsights Pro 計劃,因為它包含自定義尺寸功能。 您還可以免費使用 MonsterInsights Lite 版本。
首先,您需要安裝並激活 MonsterInsights 插件。 有關更多詳細信息,請參閱我們關於如何安裝 WordPress 插件的分步指南。
激活後,您將看到歡迎屏幕。 繼續並單擊“啟動嚮導”按鈕。
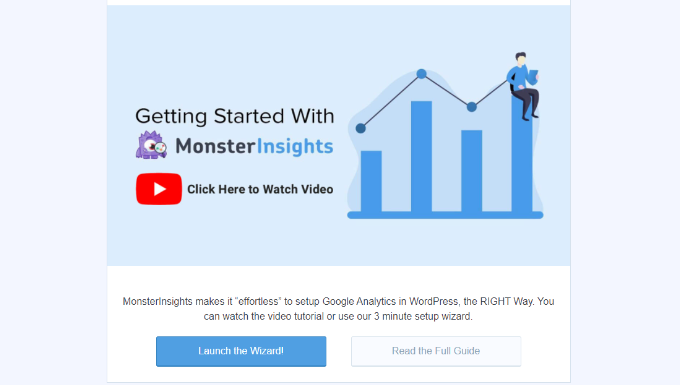
接下來,您可以按照設置嚮導中的說明將 Google Analytics 與您的網站連接起來。 有關更多詳細信息,請參閱我們的指南,了解如何在 WordPress 中安裝 Google Analytics。
連接後,Google Analytics 將開始跟踪您的所有網站流量。
借助 MonsterInsights,您可以輕鬆設置雙重跟踪並開始在 Google Analytics(分析)4 (GA4) 媒體資源中收集數據。 GA4 是最新的分析版本,將於 2023 年 7 月 1 日取代 Universal Analytics。
在此日期之後,您將無法在 Universal Analytics 媒體資源中跟踪網站流量。 這就是為什麼現在是切換到 Google Analytics 4 的最佳時機。
設置作者自定義維度以進行準確跟踪
現在一切都已啟動並運行,讓我們告訴 Google Analytics 通過添加自定義維度來開始跟踪作者。
您需要首先訪問Insights » Addons頁面。 從這裡,您需要轉到“尺寸”插件並單擊“安裝”按鈕。
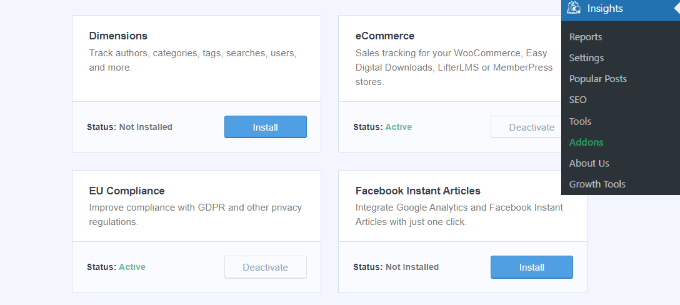
該插件現在將自動安裝和激活。
接下來,您可以轉到Insights » Settings頁面並切換到“Conversions”標籤。
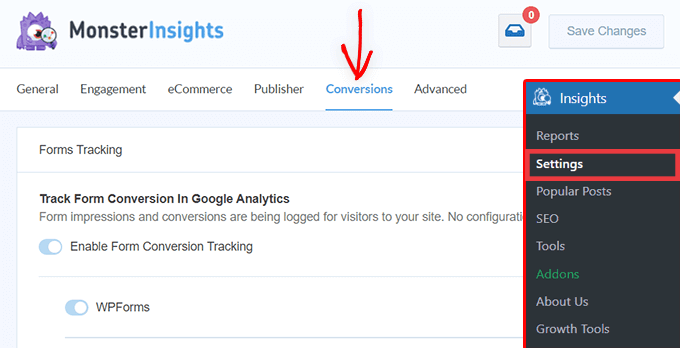
從這裡,只需向下滾動一點,您就會看到“自定義尺寸”框。
您可以在此處添加新的自定義維度。 繼續並單擊“添加新的自定義維度”按鈕。
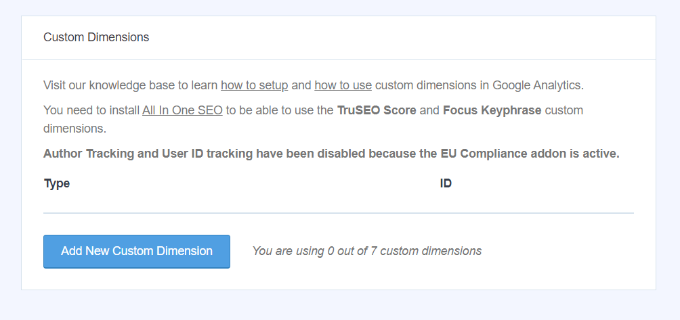
接下來,您需要從下拉菜單中選擇“作者”維度。
除此之外,您還需要添加將為您填寫的 ID。
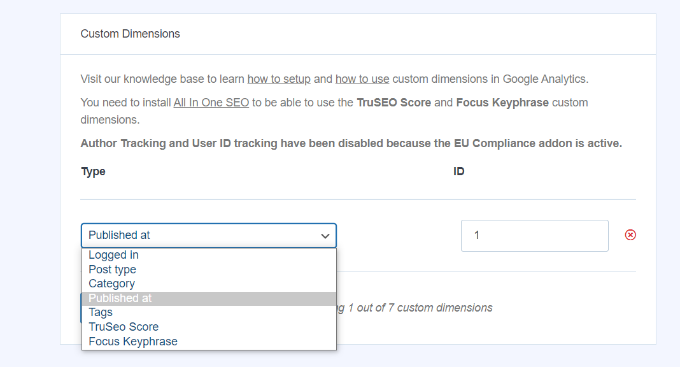
不要忘記單擊以存儲您的設置。
現在您已經在 MonsterInsights 中設置了自定義維度,下一步是在 Google Analytics 中執行相同的操作。
我們將介紹 Universal Analytics 和 Google Analytics 4 的步驟。
在 Universal Analytics 中添加自定義維度

首先,您可以訪問 Google Analytics 網站並打開您的網站資源。 請確保此屬性的 ID 以“UA”開頭。
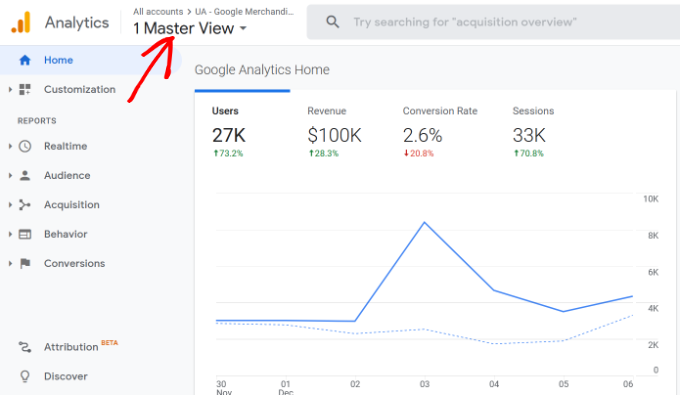
從這裡,您需要單擊屏幕左下角的“管理”按鈕。
然後您可以在屬性列下選擇自定義定義 » 自定義維度。
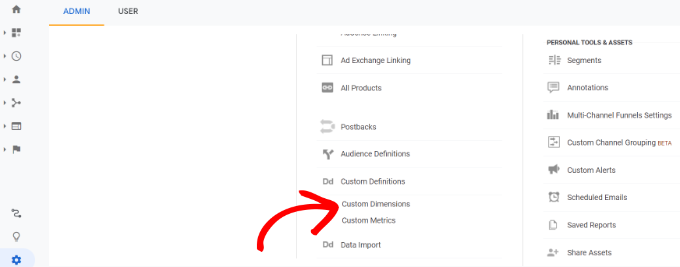
接下來,您需要添加一個新維度。
只需單擊“+ 新自定義維度”按鈕。
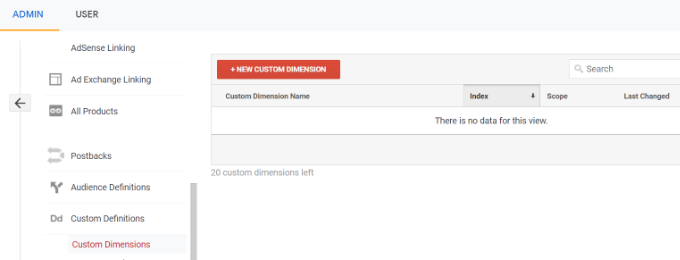
在下一個屏幕上,輸入“作者”作為名稱,其他詳細信息保持不變。
之後,單擊“創建”按鈕,Google Analytics 將保存它。
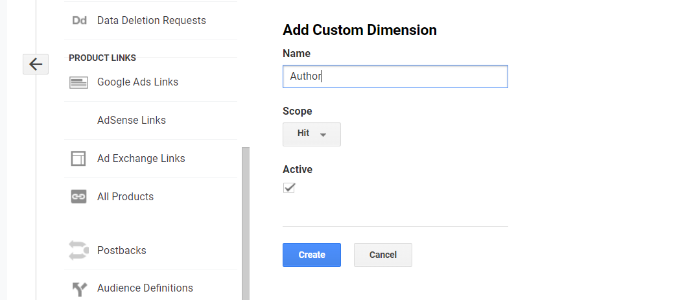
接下來,您將在下一個屏幕上看到一些代碼。
您無需做任何事情,因為 MonsterInsights 會為您處理一切。 只需單擊“完成”繼續。
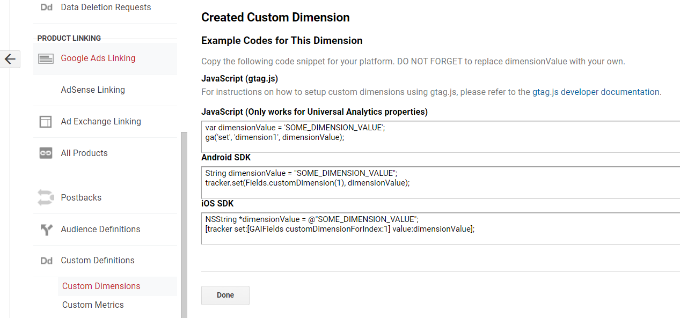
接下來,您將在帶有“索引”列的表格中看到您的“作者”自定義維度。
確保“索引”列中的值與為該作者在 MonsterInsights 中的自定義維度提供的 ID 相同。
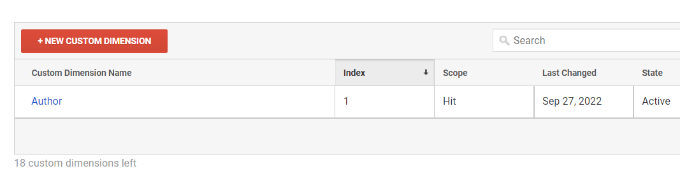
如果沒有,請不要擔心,因為您可以在 MonsterInsights 中編輯自定義維度。
現在,讓我們看看如何在 GA4 中設置自定義維度。
在 Google Analytics 4 中添加自定義維度
首先,您需要訪問您的 Google Analytics 4 資源。
登錄後,前往左側的“配置”選項卡。
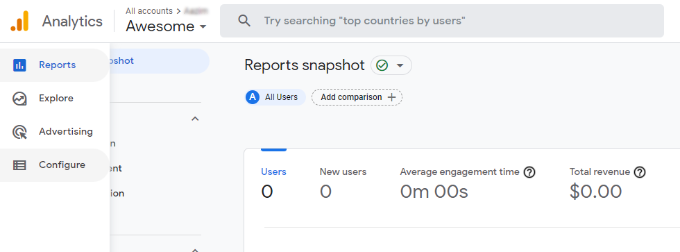
接下來,您可以從出現的菜單中單擊“自定義定義”選項。
之後,繼續並單擊“創建自定義尺寸”按鈕。
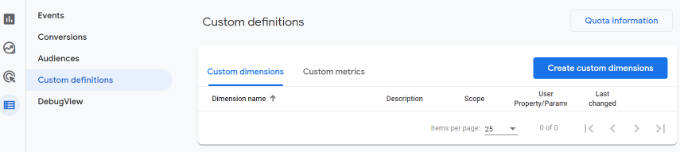
一個窗口將從右側滑入,您需要在其中輸入自定義尺寸的詳細信息。
首先,輸入維度的名稱。 還有一個選項可以添加描述。
從這裡,您可以將 Scope 設置為“Event”,然後輸入“author_tracking”之類的事件參數。 事件參數是 Google Analytics 4 用來在報告中顯示您的維度的參數。
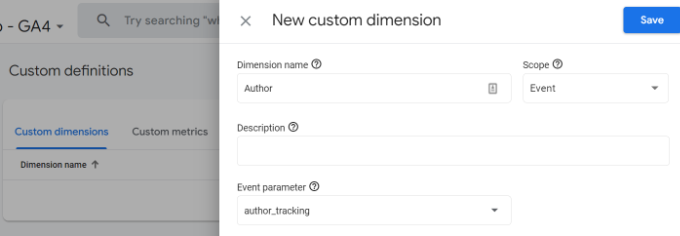
輸入這些詳細信息後,不要忘記單擊“保存”按鈕。
您已成功在 WordPress 網站上設置作者跟踪。 現在,讓我們進入有趣的部分,查看報告並了解作者的表現。
查看您的作者追踪報告
在您的網站收集到流量數據後,您可以在 WordPress 儀表板上查看您的頂級作者。
只需轉到洞察»報告頁面並切換到維度選項卡。
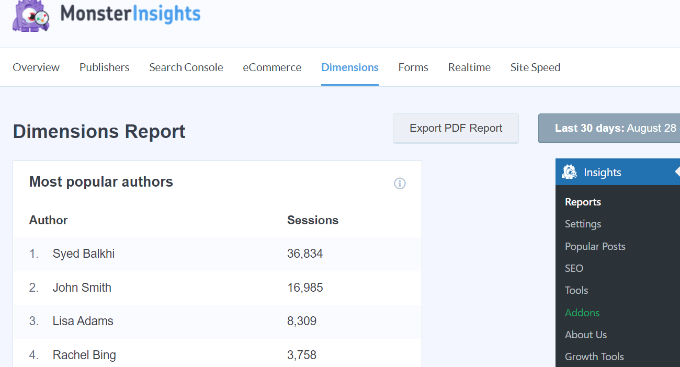
從這裡,您可以看到在您的網站上產生最多流量的頂級作者。
您現在可以使用這些數據來改進您的編輯工作流程並推廣來自高績效作者的內容。 例如,您可以將其內容顯示為熱門帖子並獲得更多瀏覽量。
此外,這些信息將幫助您了解哪些作家正在苦苦掙扎,因此您可以與他們合作並增加他們博客文章的訪問量。
我們希望本文能幫助您了解如何在 WordPress 中啟用作者跟踪。 您可能還想查看我們關於如何開設在線商店和必備 WordPress 插件的指南。
如果您喜歡這篇文章,請訂閱我們的 YouTube 頻道以獲取 WordPress 視頻教程。 您也可以在 Twitter 和 Facebook 上找到我們。
