如何修復 WordPress 中的 500 內部伺服器錯誤
已發表: 2024-09-12500 內部伺服器錯誤可能會讓網站所有者和訪客感到沮喪。因為,當發生此錯誤時,它會影響整個網站或特定頁面,使它們無法從前端存取。該錯誤表明您的網頁伺服器確實出現了問題。
有多種因素可能導致 500 內部伺服器錯誤。因此,沒有單步方法可以追蹤它。您必須經過多次嘗試和錯誤才能找到錯誤背後的確切原因。在本文中,我們將解釋如何修復 WordPress 中的 500 內部伺服器錯誤的所有可能步驟。
讓我們開始吧。在深入研究之前,我們將介紹一些理論部分。
什麼是 500 內部伺服器錯誤?
500 內部伺服器錯誤是一種 HTTP 狀態代碼,表示託管網站的伺服器上可能會出現一些問題。雖然大多數其他錯誤代碼指定了問題的性質,但 500 伺服器錯誤沒有指定任何內容。
例如,404錯誤表示頁面遺失,401錯誤需要使用者驗證,502錯誤提示網關錯誤,504表示網關逾時。
但對於500內部伺服器錯誤的情況,你必須自己找出問題的本質。這對於網站所有者和開發人員來說可能是一個挑戰。
500內部伺服器錯誤是什麼原因造成的?
正如已經說過的,有幾個因素會導致 500 內部伺服器錯誤。讓我們快速瀏覽一下下面新增的清單中的因素。
- .htaccess 檔案損壞或損壞
- PHP記憶體限制耗盡
- 衝突或錯誤的插件
- 主題不相容或損壞
- 檔案和資料夾權限不正確
- 伺服器設定錯誤
- WordPress 核心檔案損壞
- PHP版本不相容
- 超出伺服器資源(例如CPU、RAM)
- 資料庫連線問題或損壞
- 自訂程式碼中的語法錯誤(PHP、functions.php 等)
- 第三方服務配置錯誤(例如 CDN 或快取)
- 伺服器逾時錯誤
如何修復 500 內部伺服器錯誤
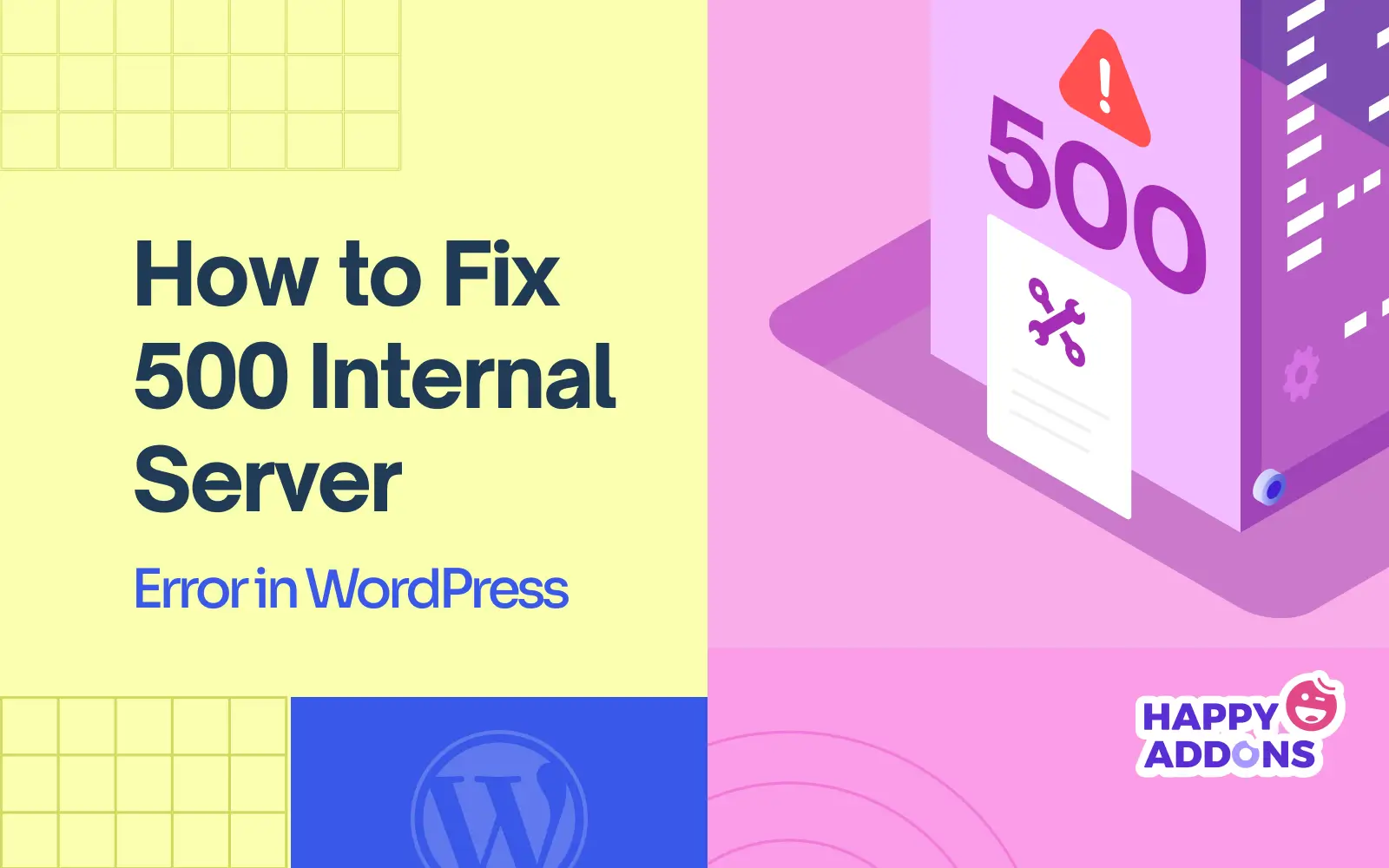
到目前為止,我們已經涵蓋了今天主題的理論部分。我們現在將討論所有可能的步驟,您可以透過這些步驟檢測和解決 WordPress 網站上 500 內部伺服器錯誤背後的主要原因。繼續閱讀直到最後!
注意:在開始以下教學之前,請確保您的網站已備份。如果您的網站因任何原因崩潰,備份將幫助您恢復它而不會丟失任何檔案。我們在本教學的末尾簡要介紹如何備份 WordPress 網站。
步驟01:清除瀏覽器快取
瀏覽器快取是網頁瀏覽器內的臨時存儲,用於儲存您經常造訪的網頁、圖像和其他資源的副本。這樣您下次造訪頁面時就可以快速載入頁面,因為瀏覽器可以立即從本機儲存中提取資源。
如果瀏覽器快取不斷儲存損壞或過時的文件,可能會與伺服器端程式碼發生衝突,從而可能觸發 500 內部伺服器錯誤。這就是為什麼當您遇到問題時強烈建議清除瀏覽器快取。
**對於谷歌瀏覽器
點擊右上角的三點圖示。找到並點選選項清除瀏覽資料...
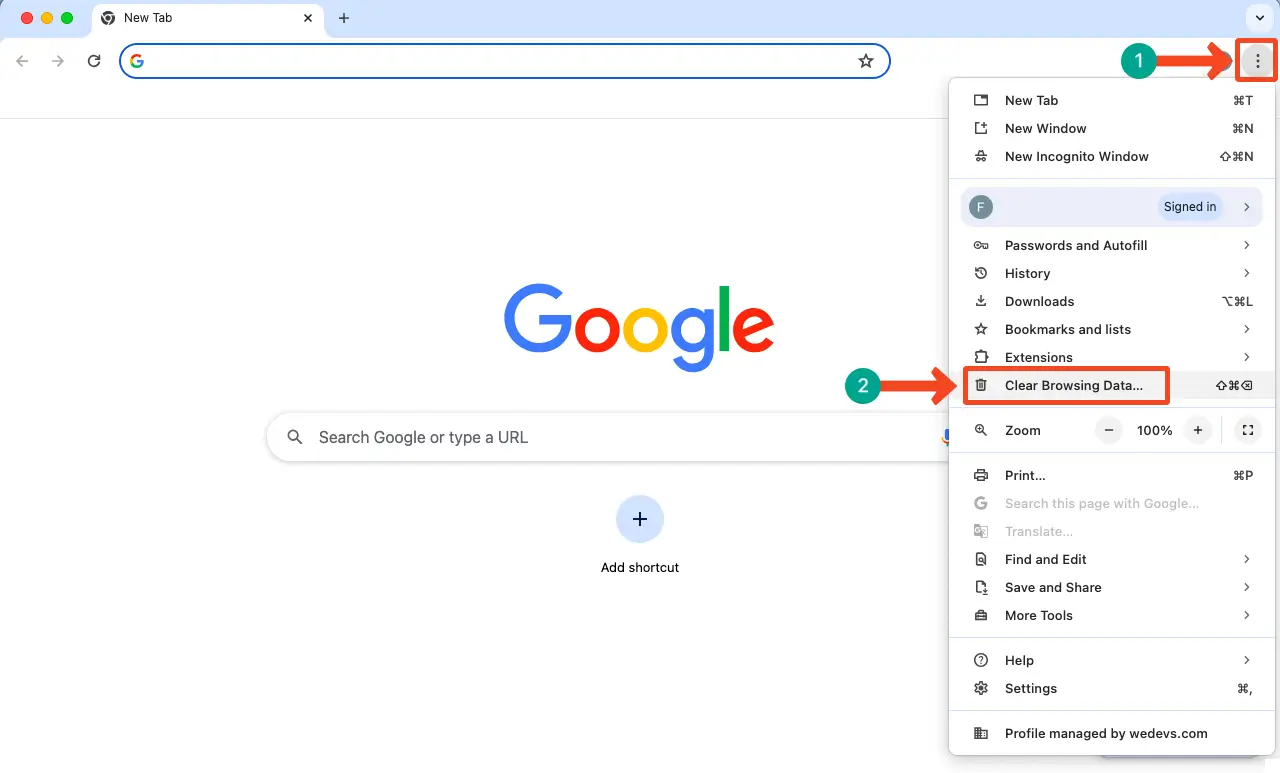
勾選快取圖片和檔案選項。
然後,點擊清除資料按鈕。
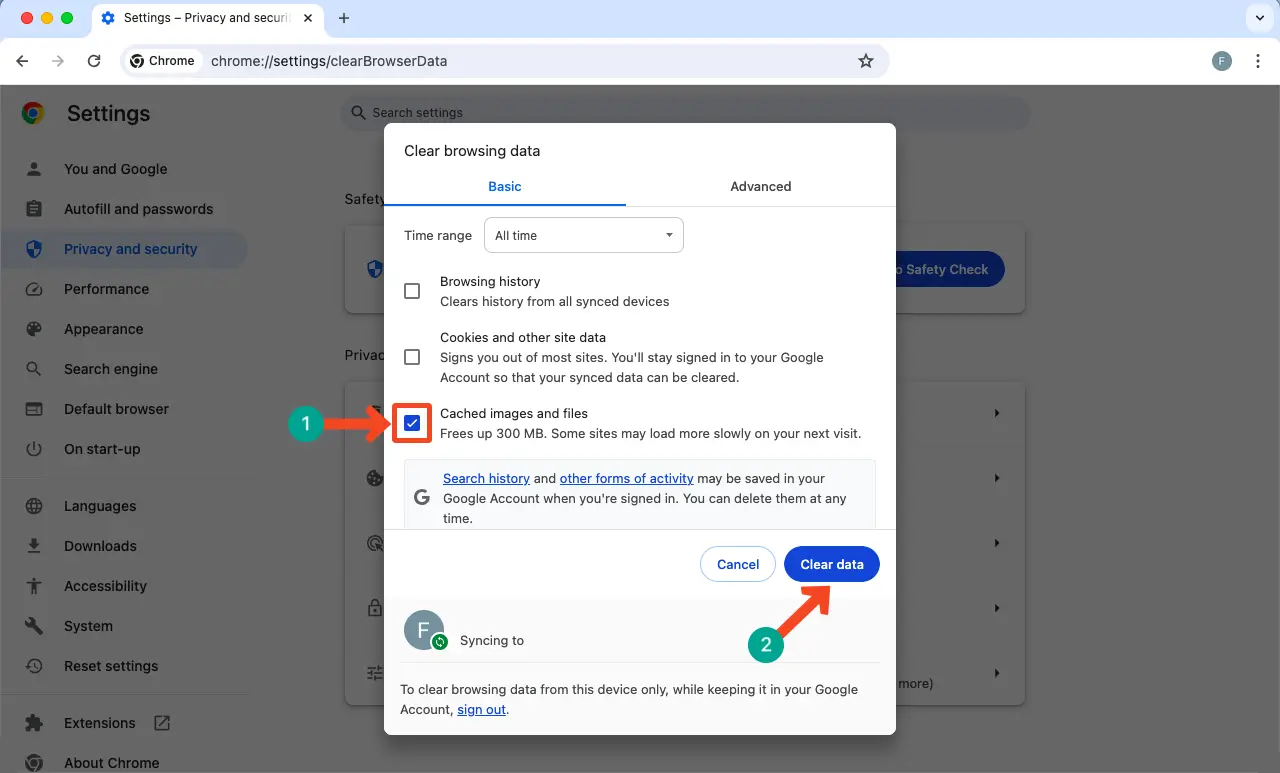
我們希望問題能夠解決。其他頂級瀏覽器中的過程也幾乎相同。希望你能自己一個人做。
步驟02:清除WordPress快取
與瀏覽器一樣,WordPress 快取檔案也可能導致 500 內部伺服器錯誤。原因可能是相同的 - 損壞和過時的檔案與伺服器端程式碼衝突。此外,損壞的快取檔案可能與安裝的主題和外掛程式衝突。
您必須有快取外掛才能清除快取的 WordPress 檔案。例如,我們在您的網站之一上有 WPRocket。它提供了直覺的介面。您可以透過點擊「清除並預先載入快取」按鈕立即刪除 WordPress 網站中的所有快取檔案。
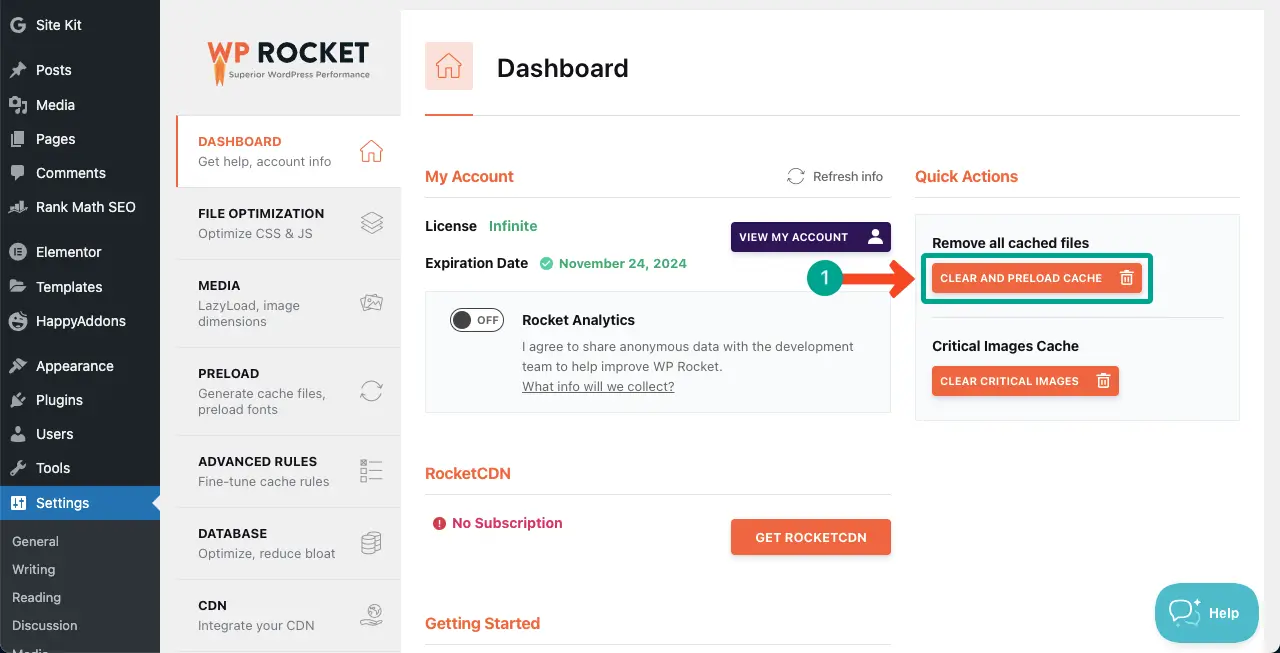
探索最好的 WordPress 快取插件,以便您可以為您的網站選擇一個。
步驟03:檢查並更新.htaccess文件
.htaccess 檔案保存並控制 WordPress 網站的各種伺服器設定。如果它包含不正確的指令、語法錯誤和不相容的規則,您的網站肯定會面臨伺服器故障,包括 500 內部伺服器錯誤。
您必須檢查該文件並確保文件中的所有規則均正確且適合您的伺服器配置。
如何檢查 .htaccess 檔案中的錯誤
有許多線上語法檢查器,您可以使用它們來驗證您的 .htaccess 檔案是否正確或有任何錯誤。例如:
- 語法驗證器
- PHP 程式碼檢查器 – 常見 PHP 錯誤的語法檢查
只需將 .htaccess 檔案程式碼複製並貼上到驗證器上即可。如果有任何錯誤,他們會向您顯示。請參閱下面的圖像滑桿。然後,盡可能修復錯誤。
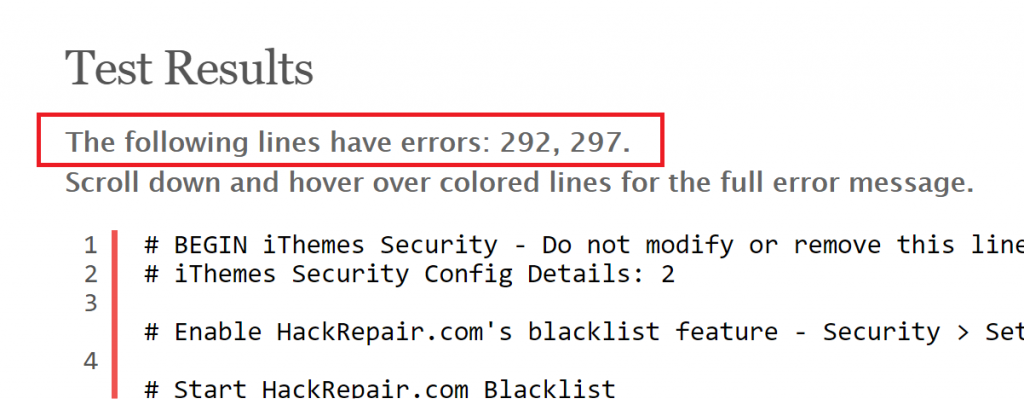
但如果您是無程式碼用戶,最好不要編輯該文件,而是重新產生一個新文件。下面我們已經解釋了這個過程。
如何重新產生 .htaccess 文件
登入您的cPanel 。然後,轉到文件管理器。

點擊 public_html以擴展資料夾。您將在右側看到.htaccess 檔案。
按一下滑鼠右鍵。選擇清單上的重新命名選項。
將檔案重新命名為.htaccess_old 。
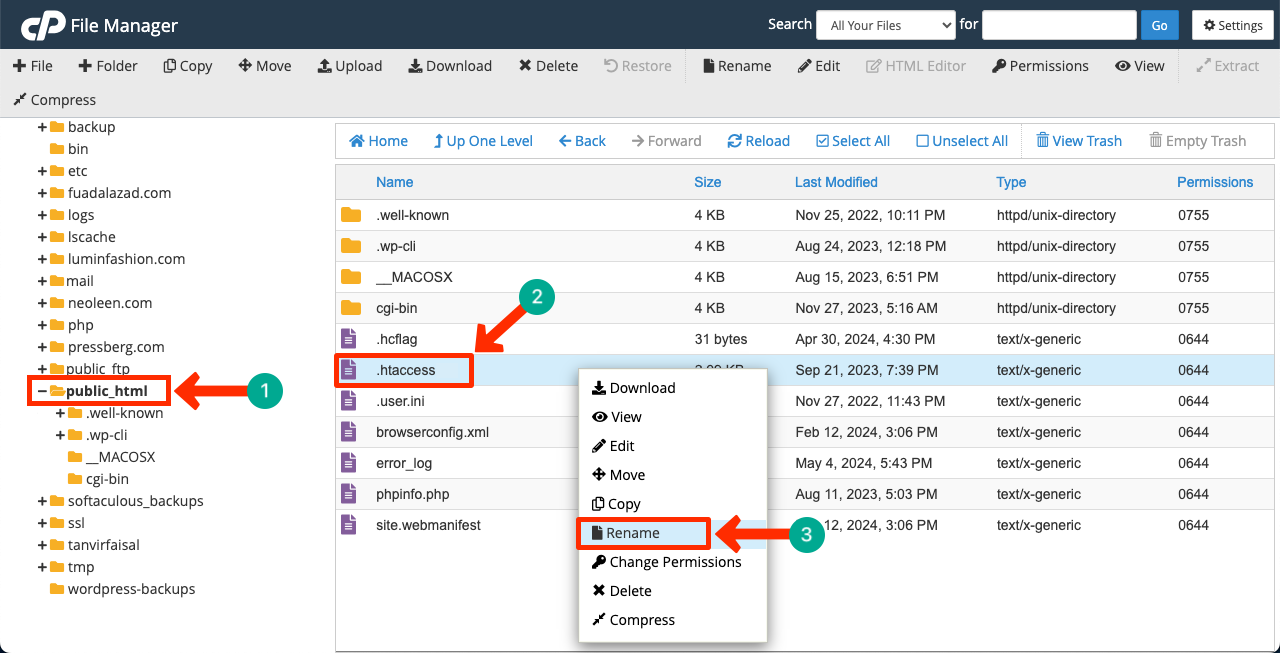
現在,進入您的WordPress 儀表板。導航至“設定”>“固定連結” 。
點選儲存更改按鈕。
您的檔案管理器中將產生一個新的 .htaccess 檔案。
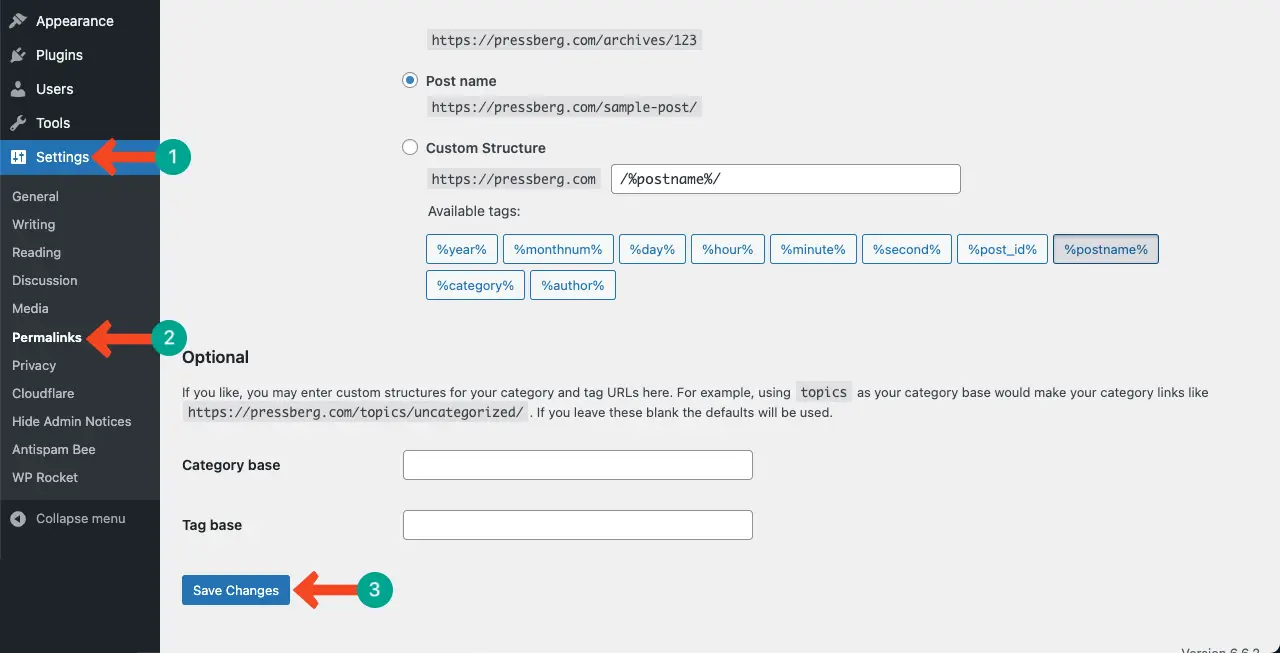
希望錯誤得到解決。如果沒有,請繼續執行以下指南。
步驟04:停用所有WordPress插件
這一步非常簡單。很多時候,您安裝的插件之一的錯誤可能是 500 內部伺服器錯誤的原因之一。在這種情況下,立即要做的就是識別並停用該插件並通知相應的開發人員。但如何檢測有問題的插件呢?
然後,開始一一啟動每個插件。如果啟動最後一個外掛程式後問題再次出現,您必須注意錯誤就在其中。請開發者盡快解決bug並發布新的更新。
當您使用空主題或外掛程式時,通常會發生這種情況。這就是為什麼我們強烈建議您避免使用此類工具。瀏覽我們關於為什麼應該避免使用空白插件的文章。
步驟 05:切換到預設 WordPress 主題
這一步幾乎與最後一步相似。與外掛程式一樣,您啟動的主題中可能會產生錯誤。要檢查它,請將您的網站切換到預設 WordPress 主題。如果錯誤已解決,請注意問題出在您的主題內。
再次強調,遇到這種情況,請尊敬的開發者盡快修復bug並發布新的更新。看看預設 WordPress 是什麼以及如何更改它。
步驟 06:刪除並重新上傳核心 WordPress 文件
如前所述,您的核心 WordPress 檔案可能會損壞。發生這種情況的原因有很多。如果執行上述所有步驟後錯誤仍未解決,您可以嘗試刪除並重新上傳核心 WordPress 檔案。
刪除舊的核心 WordPress 文件
轉到cPanel上的檔案管理器。

您的託管面板可能託管多個網站。在這種情況下,請按一下您要刪除其核心 WordPress 檔案的特定網域。
選擇wp-content和wp-config.php檔案之外的所有檔案。選擇它們後,點擊刪除按鈕。
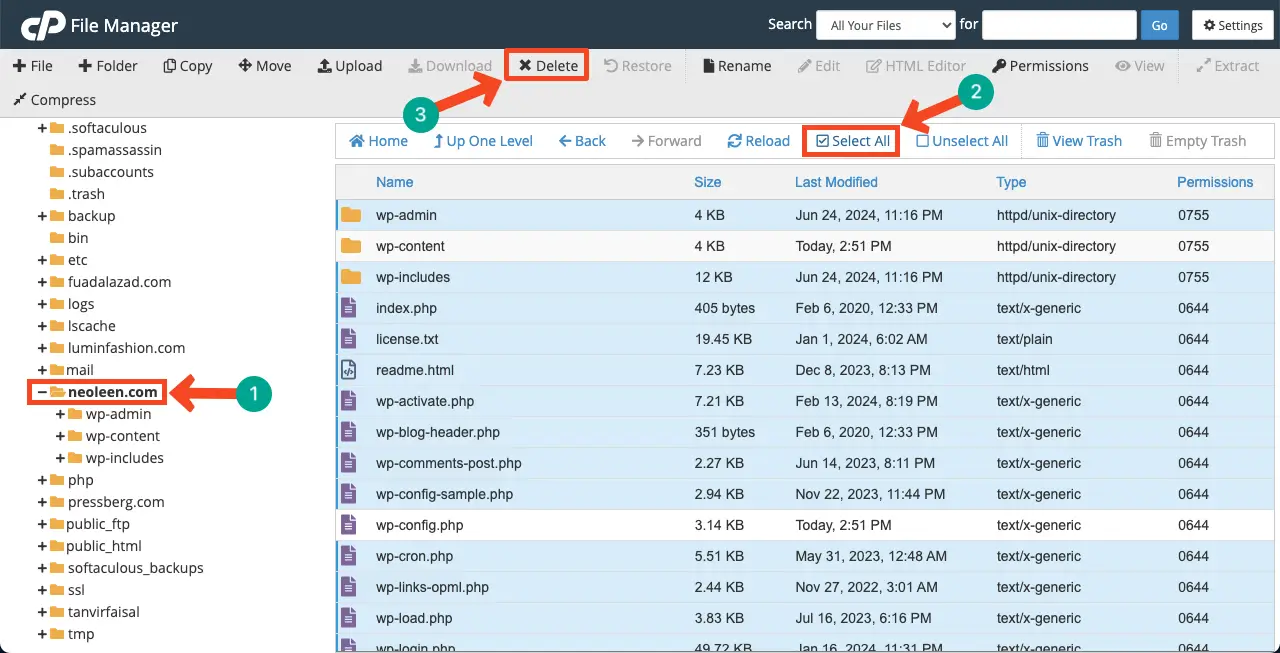
將打開一個彈出視窗。若要永久刪除這些文件,請選取彈出視窗隨附的方塊。
點擊最後的確認按鈕。
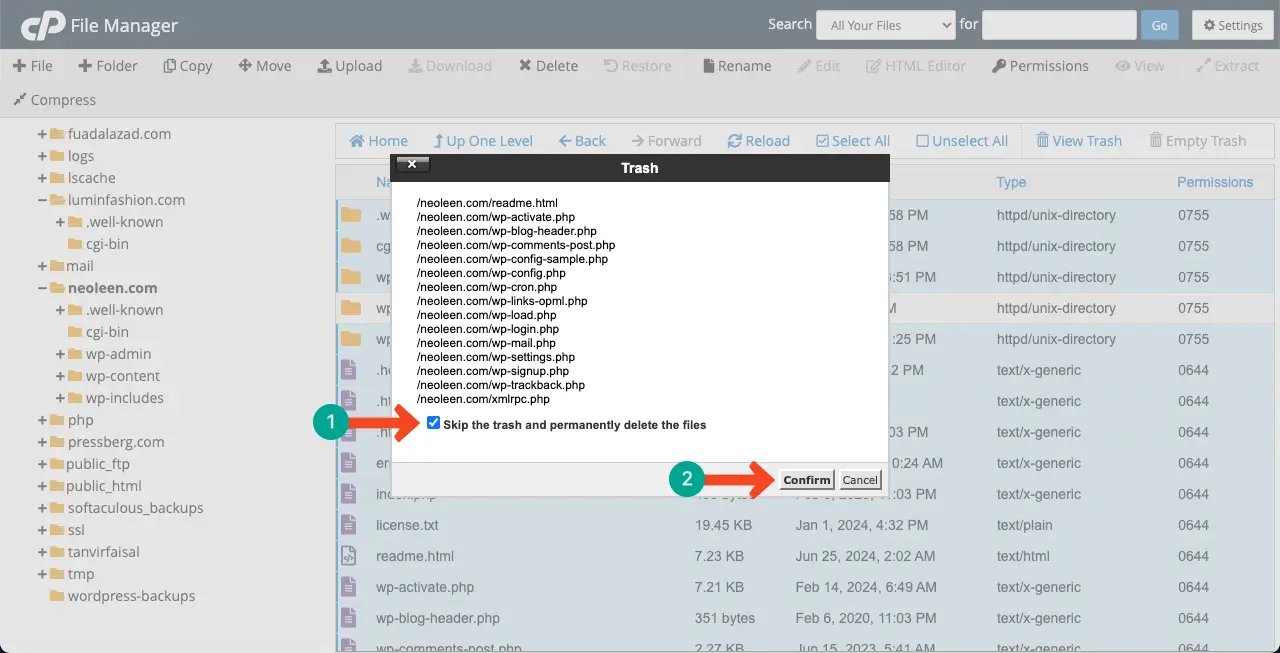
重新上傳核心 WordPress 文件
去下載WordPress。點擊左側的按鈕下載 WordPress 檔案。始終嘗試下載最新版本的 WordPress 檔案。
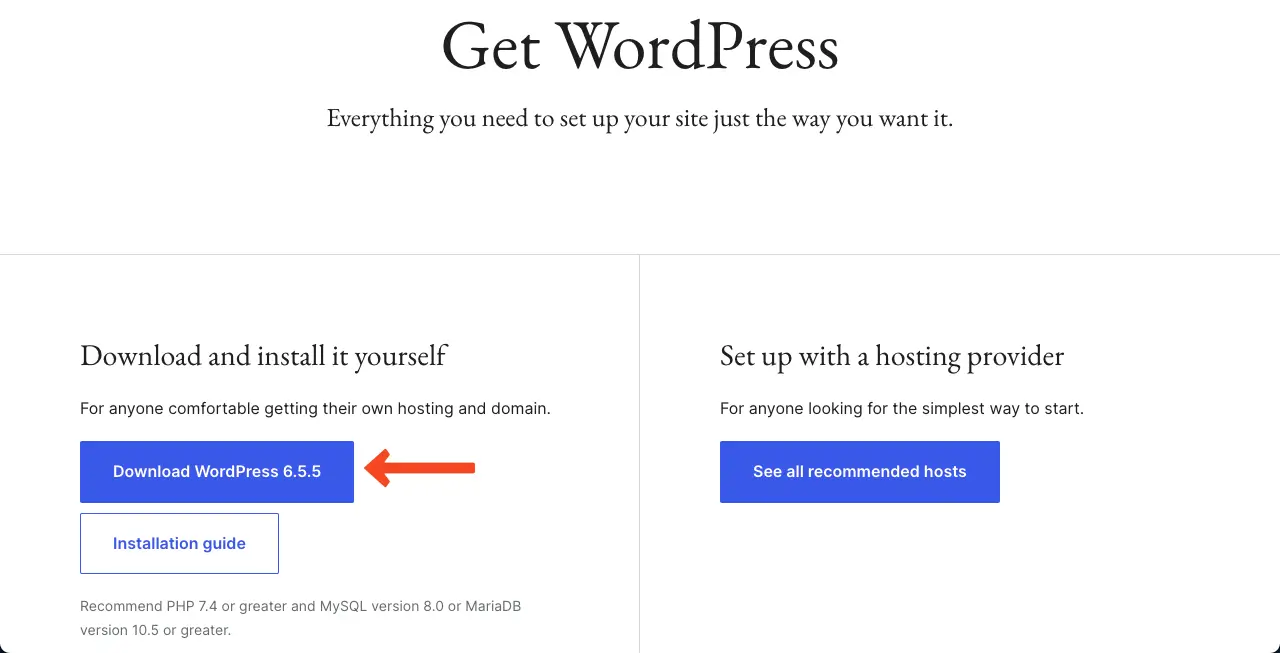
再次來到文件管理。點選上傳按鈕。
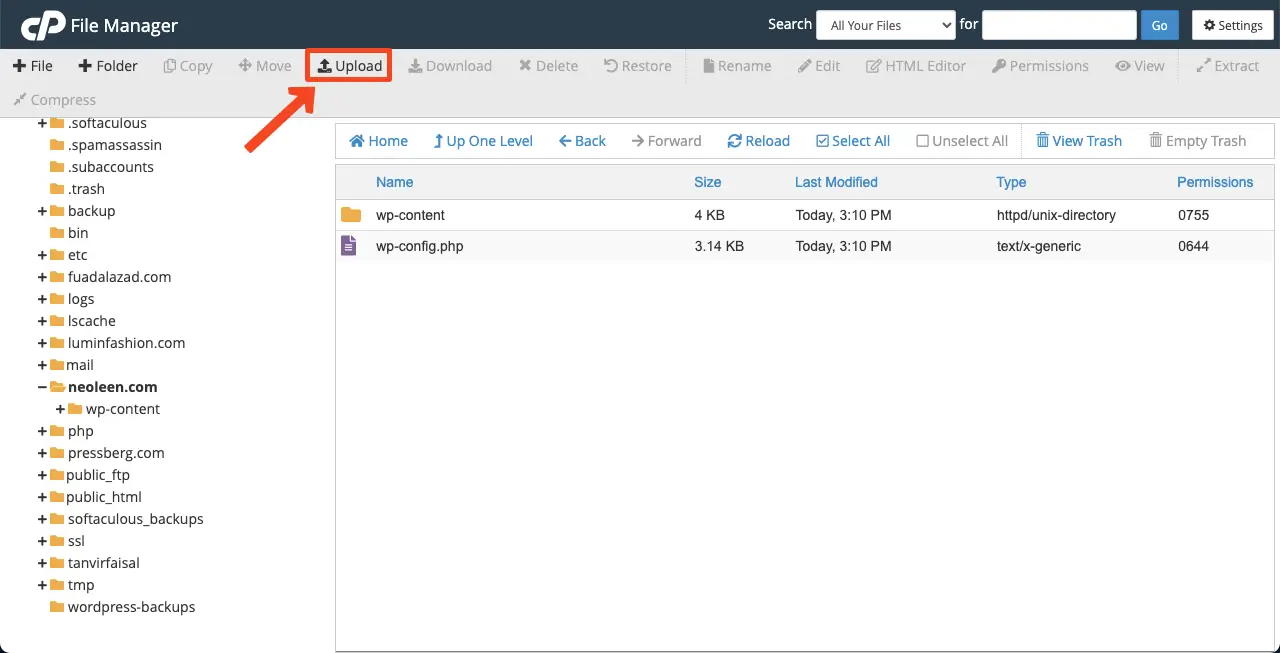
透過點擊「選擇檔案」按鈕,您可以開始上傳一分鐘前下載的檔案。

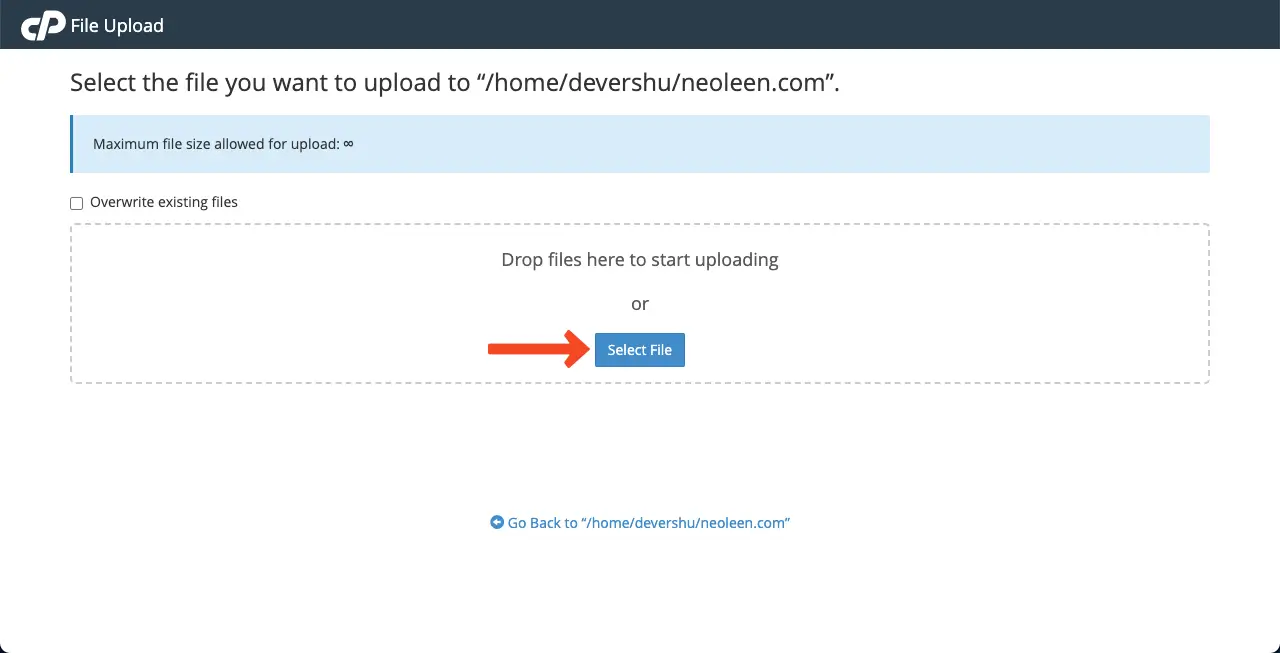
完成上傳後,點擊下圖中的連結再次前往檔案總管。
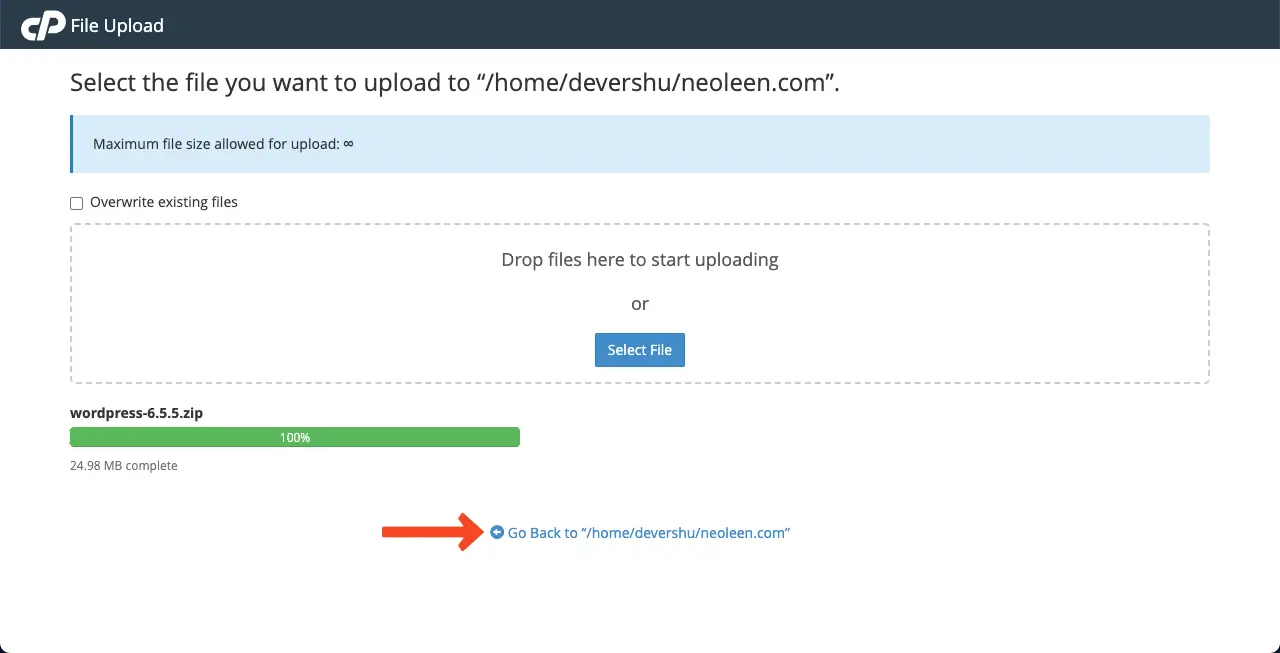
您將在檔案總管中看到 ZIP 形式的核心 WordPress 檔案。右鍵單擊該文件並選擇解壓縮選項。
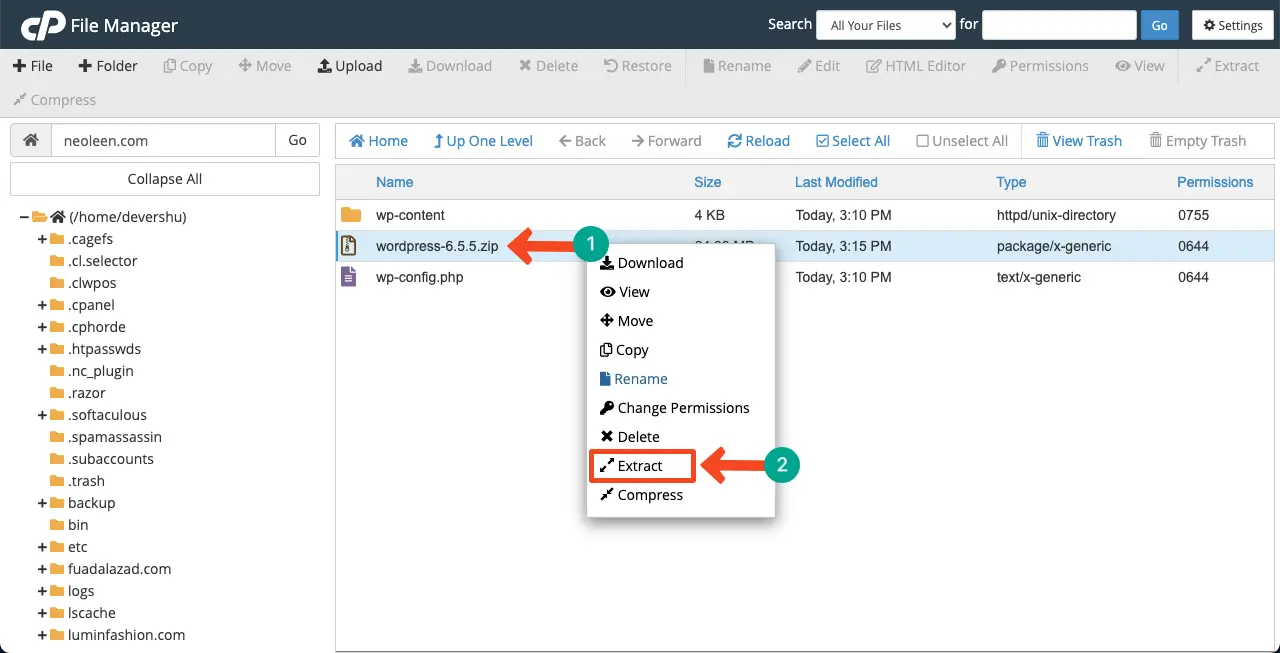
刪除 ZIP 檔。然後,輸入WordPress 檔案。
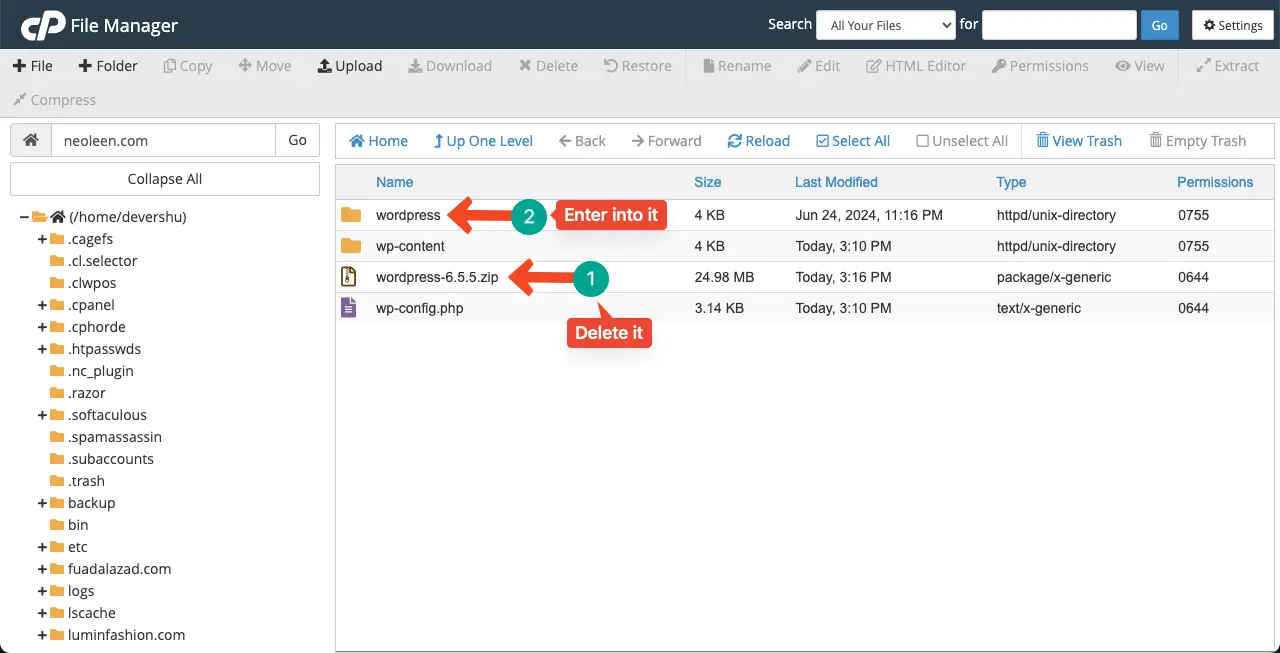
選擇wp-content和wp-config.php之外的所有提取的檔案。因為這兩個檔案已經存在於主資料夾中。
點擊頂部的移動按鈕。在輸入檔案路徑框中輸入您的網域名稱。
最後,點擊彈出視窗中的“移動檔案”按鈕。
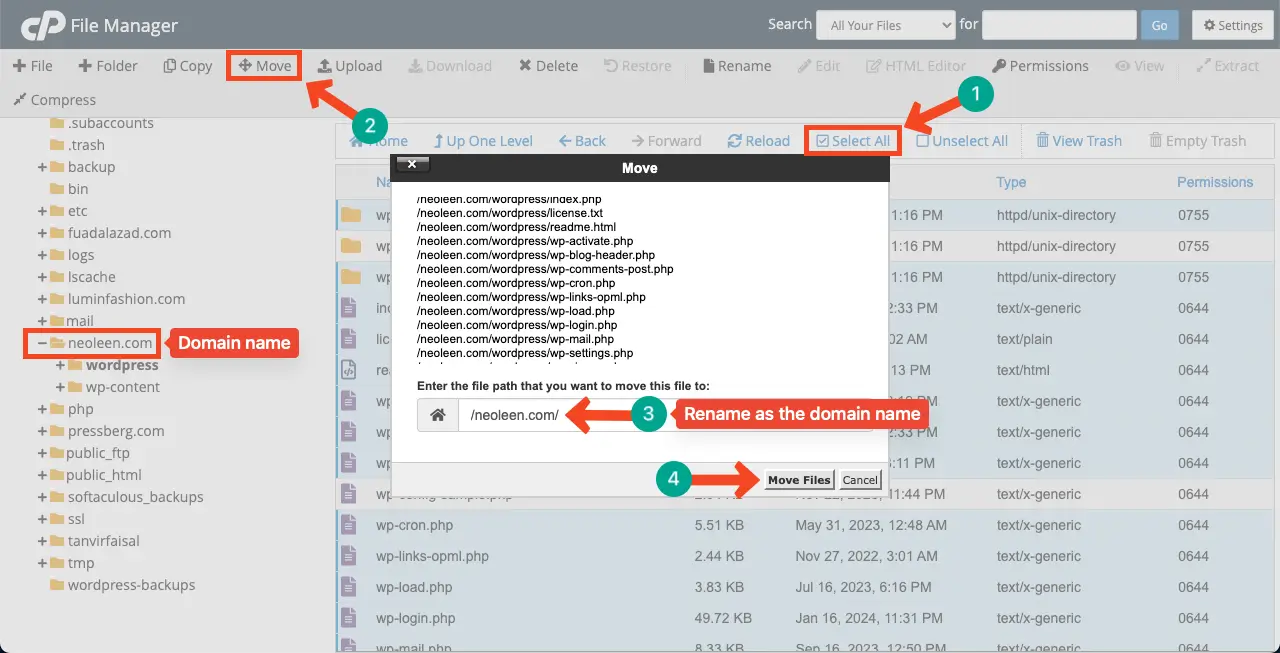
文件移動後, WordPress 資料夾將是空的且無用。所以,刪除它吧。
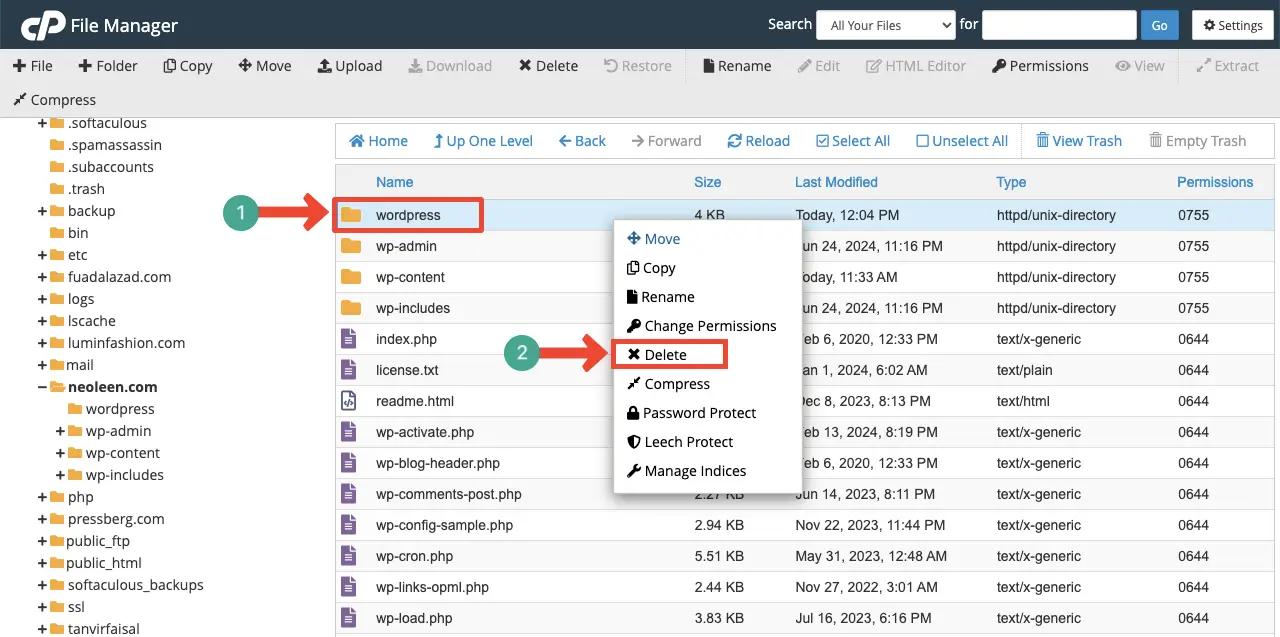
因此,您可以在 cPanel 上刪除並重新上傳核心 WordPress 檔案。希望錯誤得到修復。
如果沒有,請繼續執行以下步驟。
步驟 07:增加 PHP 記憶體限制
PHP 記憶體限制不足通常可能會阻止 PHP 腳本正常執行。當腳本面臨可用記憶體限制時,可能會導致各種致命錯誤,包括 500 內部伺服器錯誤。您可以透過增加記憶體限制來解決此問題。
轉到您的cPanel 。從「軟體」部分下,開啟MultiPHP INI 編輯器。
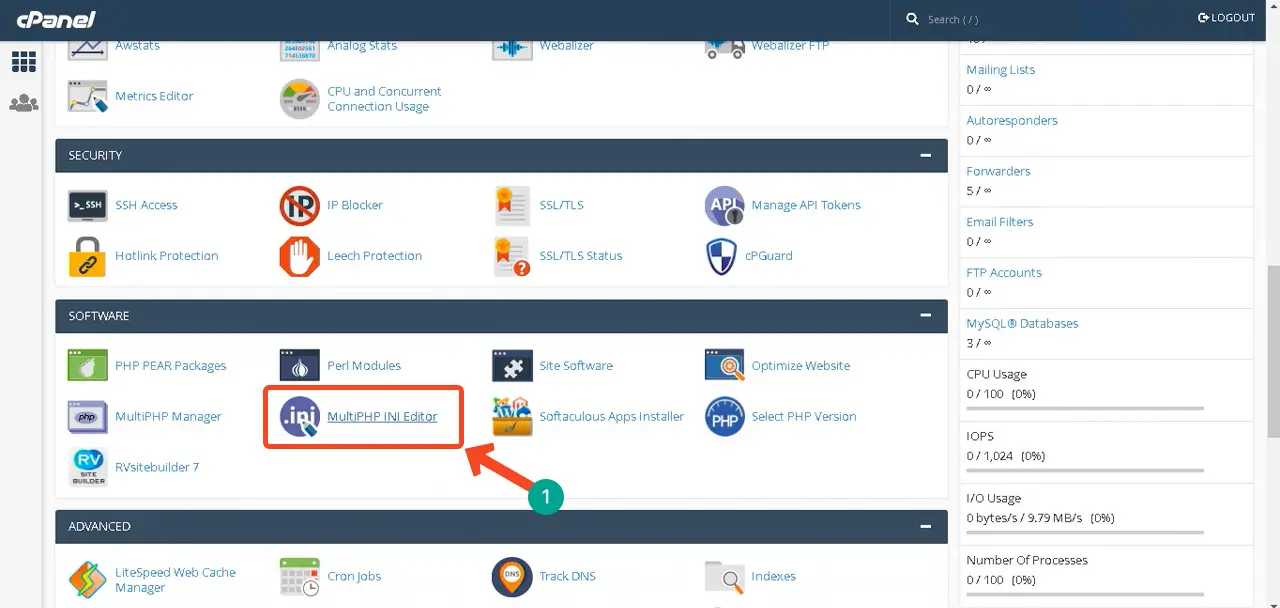
選擇您想要增加 PHP 記憶體限制的網域。
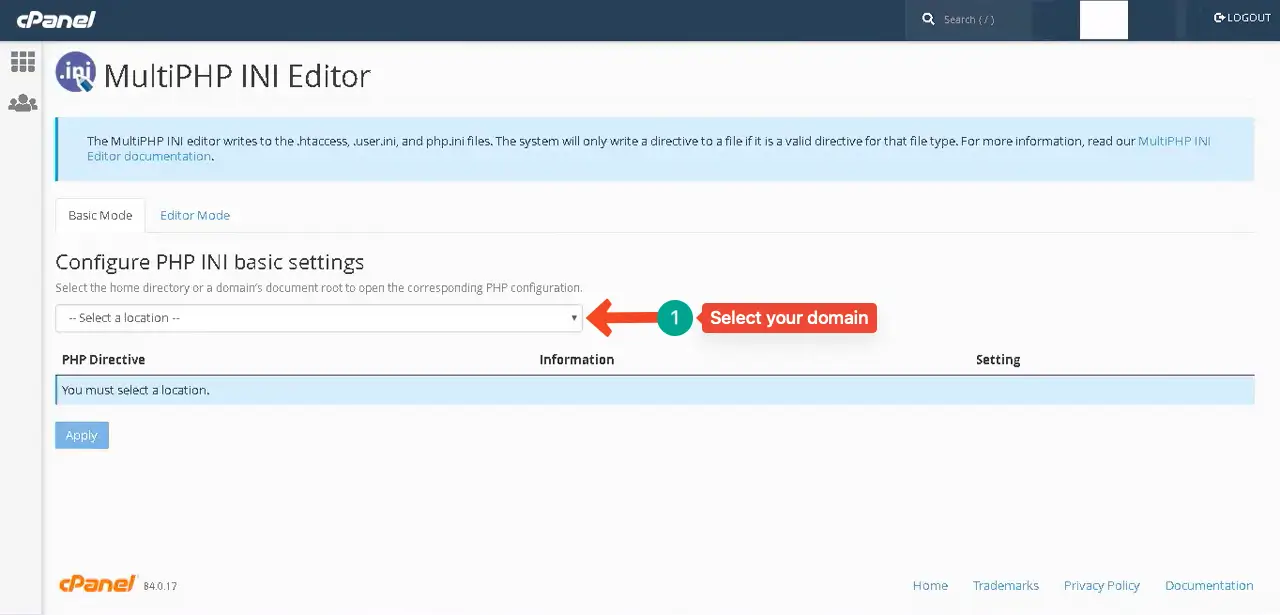
來到upload_max_filesize選項。在這裡,您可以設定您需要的最大文件上傳大小。
按下“應用”按鈕儲存變更。
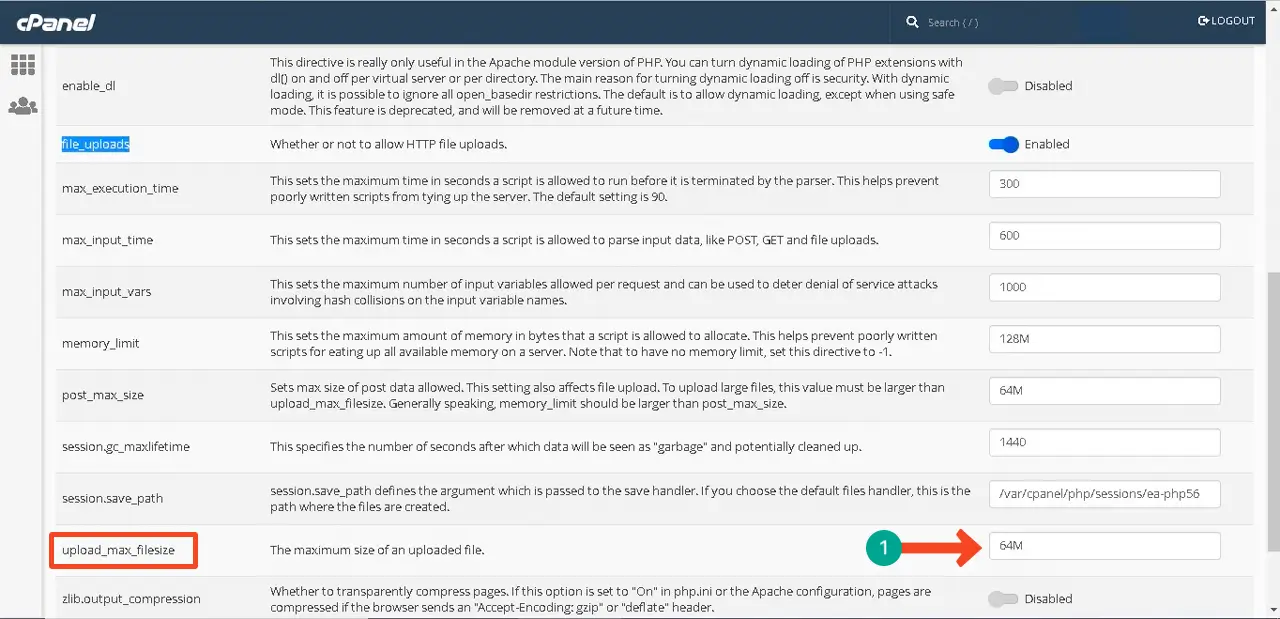
還有其他幾種方法可以增加 PHP 記憶體限制。在這篇文章中探索如何增加 PHP 記憶體限制(3 種方法)。
步驟08:切換到相容的PHP版本
由於您的核心 WordPress 檔案、外掛和主題依賴 PHP,因此您的網站必須啟用相容的 PHP 版本。否則,您可能會遇到錯誤。更改 PHP 版本非常簡單。讓我們按照指南進行操作。
轉到您的cPanel 。在“軟體”部分下,按一下“選擇 PHP 版本”選項。
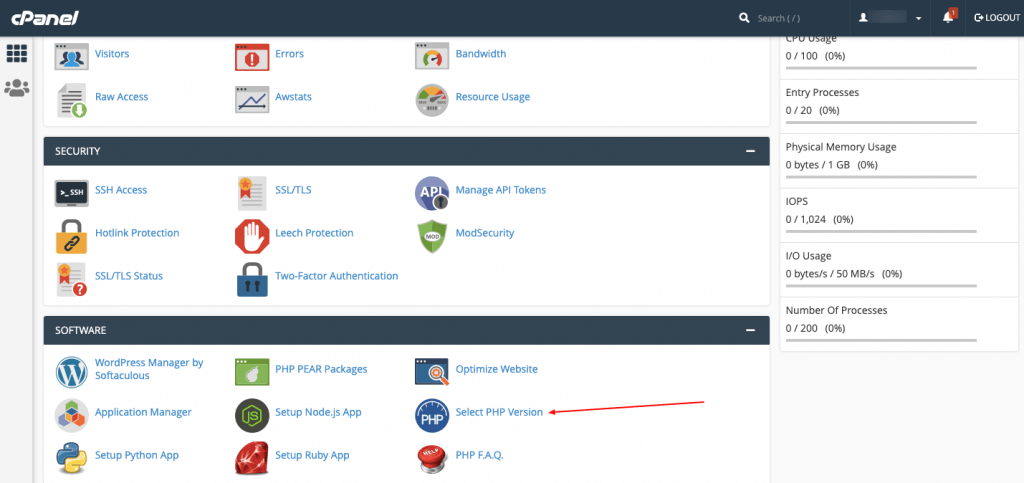
在目前 PHP 版本旁邊,您將看到一個下拉圖示。點擊該圖示將開啟 PHP 版本清單。選擇您想要的版本。
通常,大多數 WordPress 主題和外掛都與最新的 PHP 版本相容。因此,如果您使用的是舊版本,最好切換到較新的最新版本。
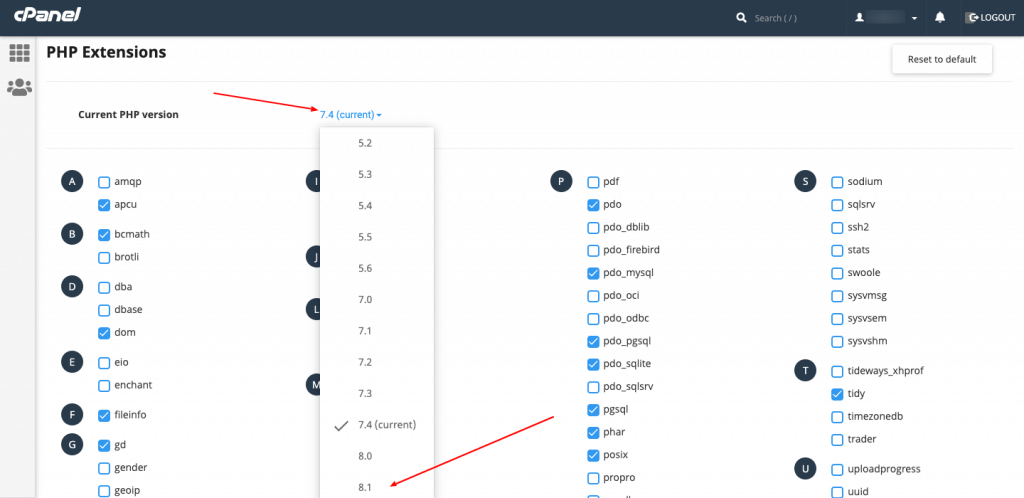
步驟09:檢查建立資料庫連線是否出錯
當 WordPress 無法連線到 MySQL 資料庫時,稱為建立資料庫連線錯誤。在這種情況下,WordPress 無法檢索並向使用者顯示您的網站內容,從而觸發 500 內部伺服器錯誤。
有多種方法可以解決此問題。他們是:
- 檢查資料庫登入憑證
- 修復損壞的資料庫
- 透過網站主機解決伺服器問題
- WordPress 文件疑難排解
我們已經撰寫了一篇關於該主題的長篇詳細部落格文章。因此,最好探索有關如何修復建立資料庫連接錯誤的帖子。
步驟 10:修復權限錯誤
當伺服器因資料夾或檔案權限不正確而無法存取或執行某些檔案時,就會發生權限錯誤。這可能是 500 內部伺服器錯誤的另一個原因。
若要解決此問題,請前往檔案總管。導航到wp-content > uploads 。
然後,右鍵單擊上傳資料夾。選擇更改權限選項。
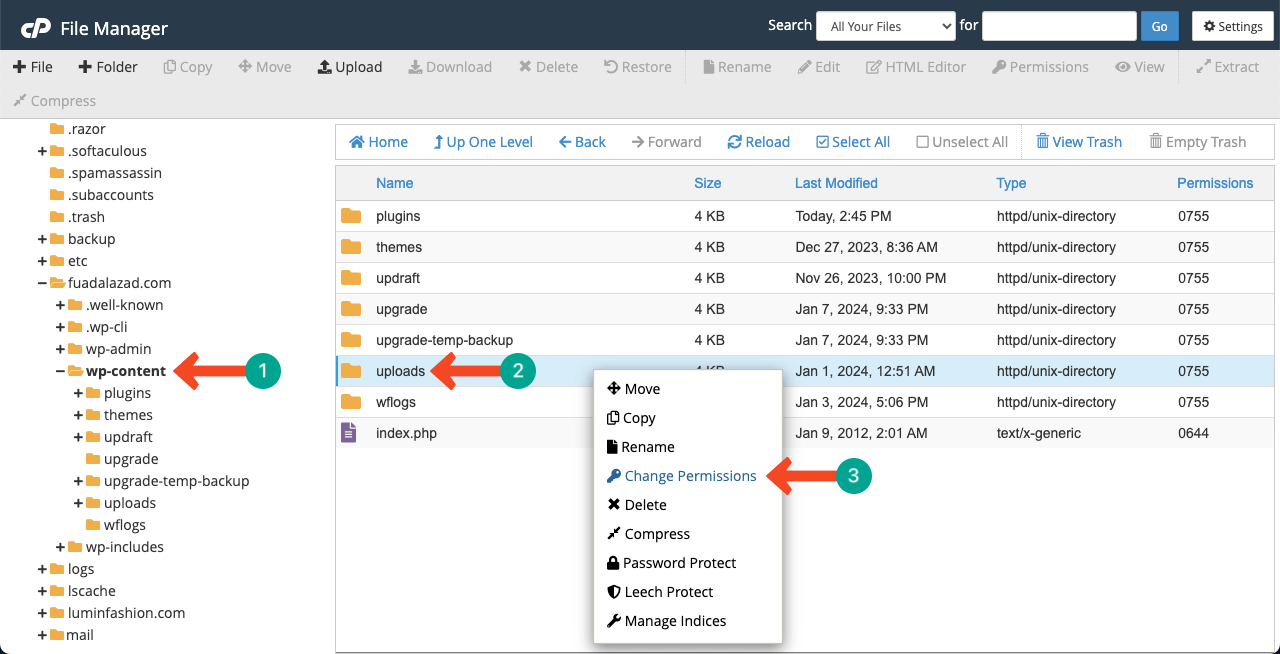
我們的建議值為755和644 。這些權限確保網站所有者可以存取文件和資料夾。
您可以透過在對應的方塊中鍵入或勾選標記來變更這些數字。
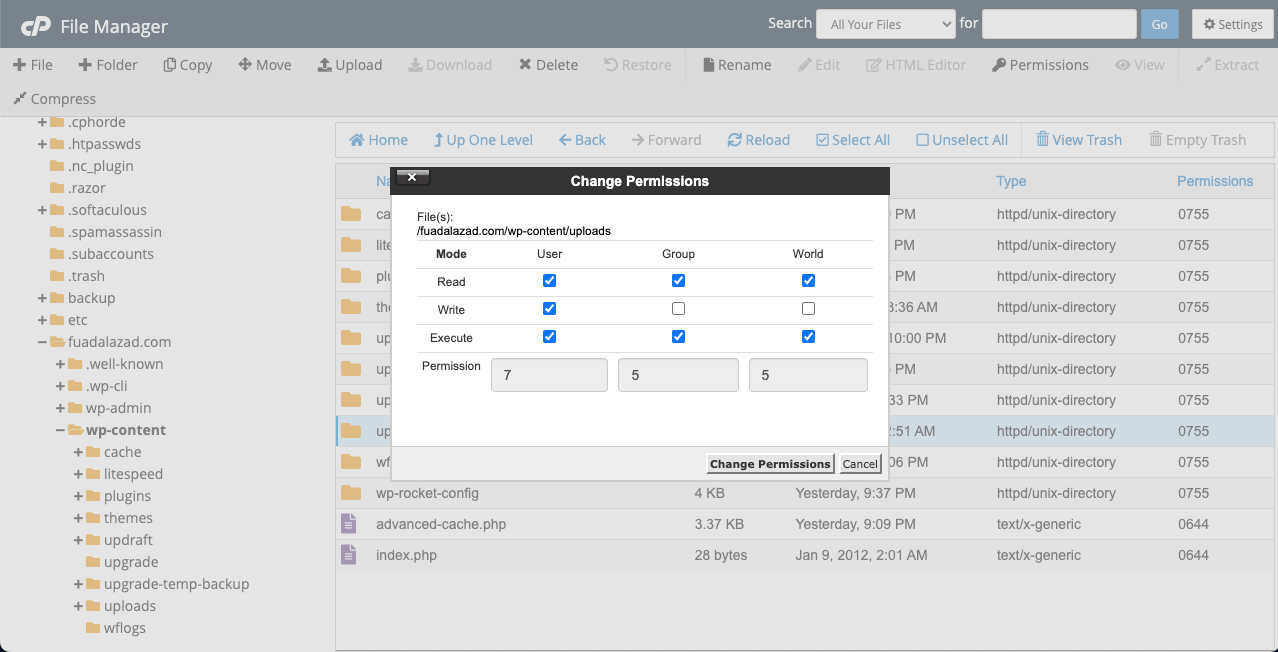
第 11 步:聯絡您的主機提供商
到目前為止你所做的,你的 500 Internal Server Error 應該已經解決了。但如果問題尚未解決,即使在完成所有這些操作後,您最終還是應該聯絡您的主機供應商。因為你已經做得夠多了。你沒有什麼可做的。
如果您的網站託管在知名的託管平台上,您將獲得即時聊天支援。但如果您的網站託管在本地且不太受歡迎的伺服器上,您可能會錯過此功能。因此,請檢查一些最好的 WordPress 託管提供者。
加分點:如何備份您的 WordPress 網站
我們不需要再次描述保留網站備份的重要性。讓我們進入下面的快速教學。
登入您的cPanel 。然後,點擊備份選項。
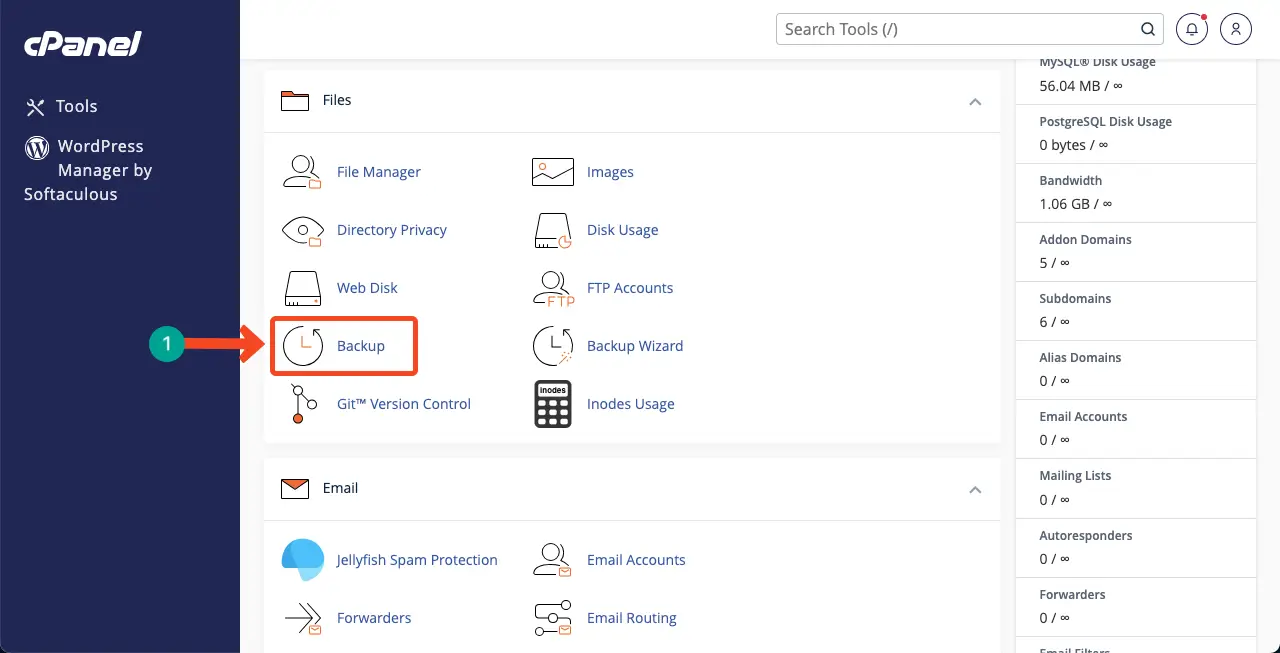
按一下下載完整帳戶備份按鈕。下載您網站的備份只需幾分鐘。
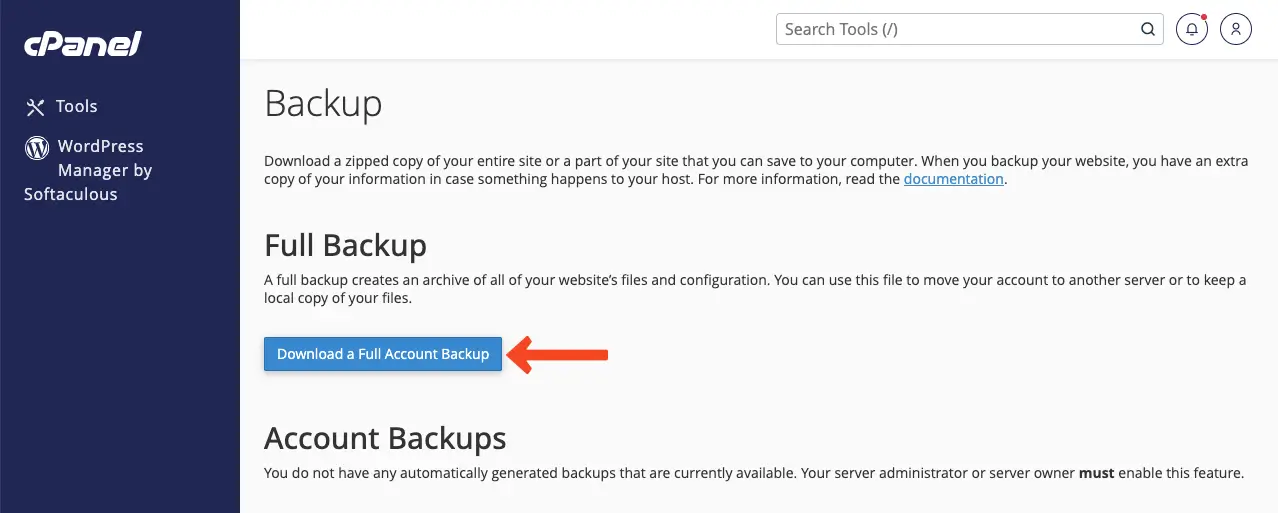
您可以使用備份外掛程式定期備份您的網站。因此,探索最好的 WordPress 備份外掛。
結束語!
任何網站都可能發生錯誤。這種情況甚至發生在許多全球知名網站上。然而,成功的人只是那些能夠在短時間內克服問題的人。因此,您必須接受足夠的培訓和了解如何處理此問題。
上述討論中解釋的所有步驟不僅可以幫助您從 500 內部伺服器錯誤中恢復站點,還可以幫助您從許多其他錯誤中恢復站點。當您閱讀這篇文章時,我們希望這對您來說是終生的一課。
如果您喜歡接收有關此類更有趣文章的時事通訊,請訂閱並留在我們身邊。
